Virtual Lobby on the app
Inevent offers you the option to download a mobile app where you can access your event and promote its agenda, share information through the news feed, access your activities, network, etc. To learn more about the mobile app, click here.
This article intends to teach you how to add the Virtual Lobby to the app and give you an overview of the features you can find there.
How do I add the Virtual Lobby for smartphones?
If you wish to have a dedicated space for the Virtual Lobby in the App just like the website version, follow these steps:
- Click on Settings > Tab > Virtual Lobby > enable the tabs you wish to make Visible
- Go to Event > Preview
- Copy the URL of the page you wish to be displayed on the App
- Go back to the backend and click on the Live app
- Click on +New Item > enter the Item Title and paste the URL at the Item Link
- Press Create
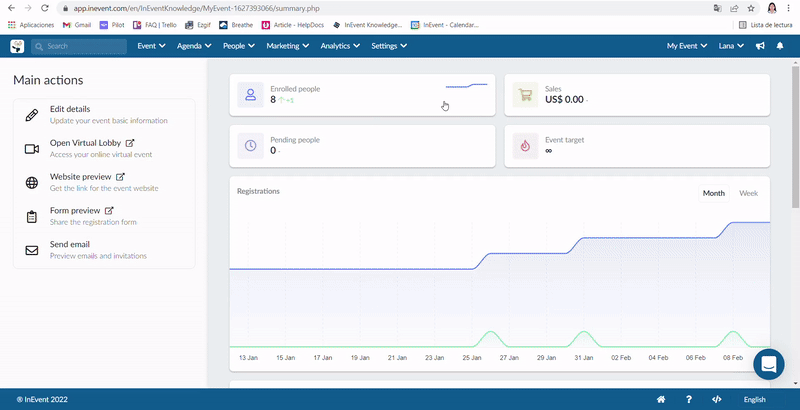
By doing this, the participants will be able to participate in the same experiences as if they were connected to the web.
Virtual Lobby
To access the Virtual Lobby from the app, click on Menu > click on the customizable tab you just created (Virtual Lobby).
You will see three tabs at the top of the page: Welcome, Activities and Networking.
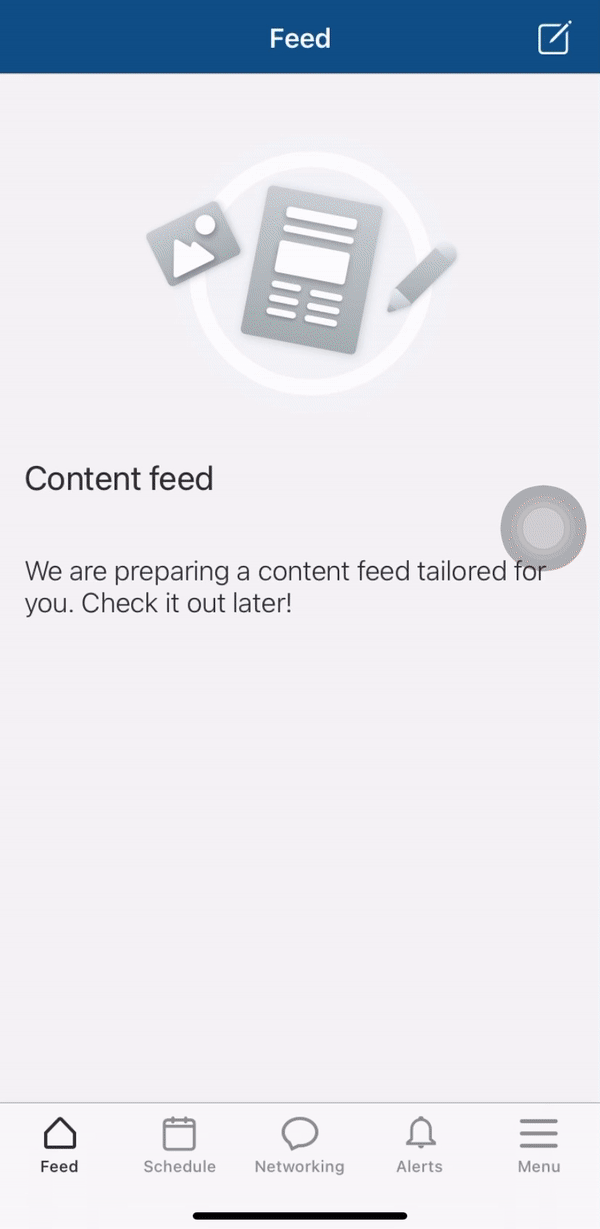
Welcome tab
Here, you will see the event cover. To learn more about it, click here.
Activities
Here, you will see all the event's activities classified by date. You will be also able to search specific activities and filter by tags, your schedule or the event schedule.
Joining an activity
To join an activity, click on the activity > Give access to your camera and microphone > On the device configuration tab, press join now
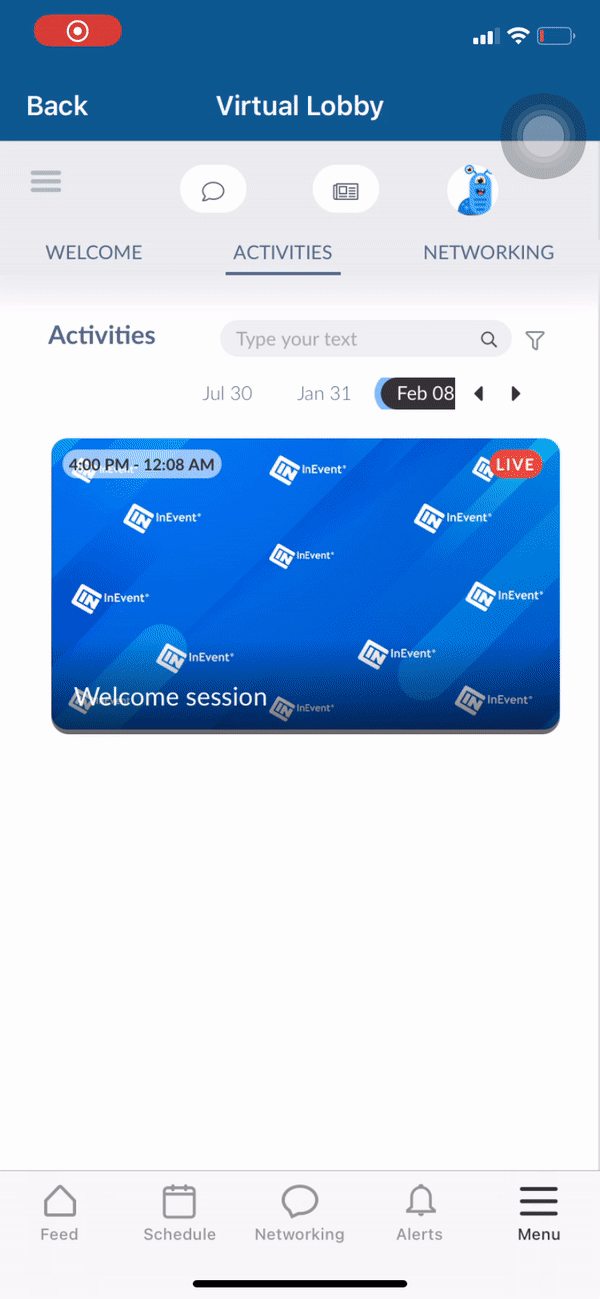
Tabs inside the activity
Inside the session, you can have up to 8 tabs: Info, Live, Chat, Questions, Polls , Quiz, People, and Files. If all of them are enabled, just click on More to have access to the other tabs. These features will help you to interact with attendees during your virtual activities. To learn more about them, click here.
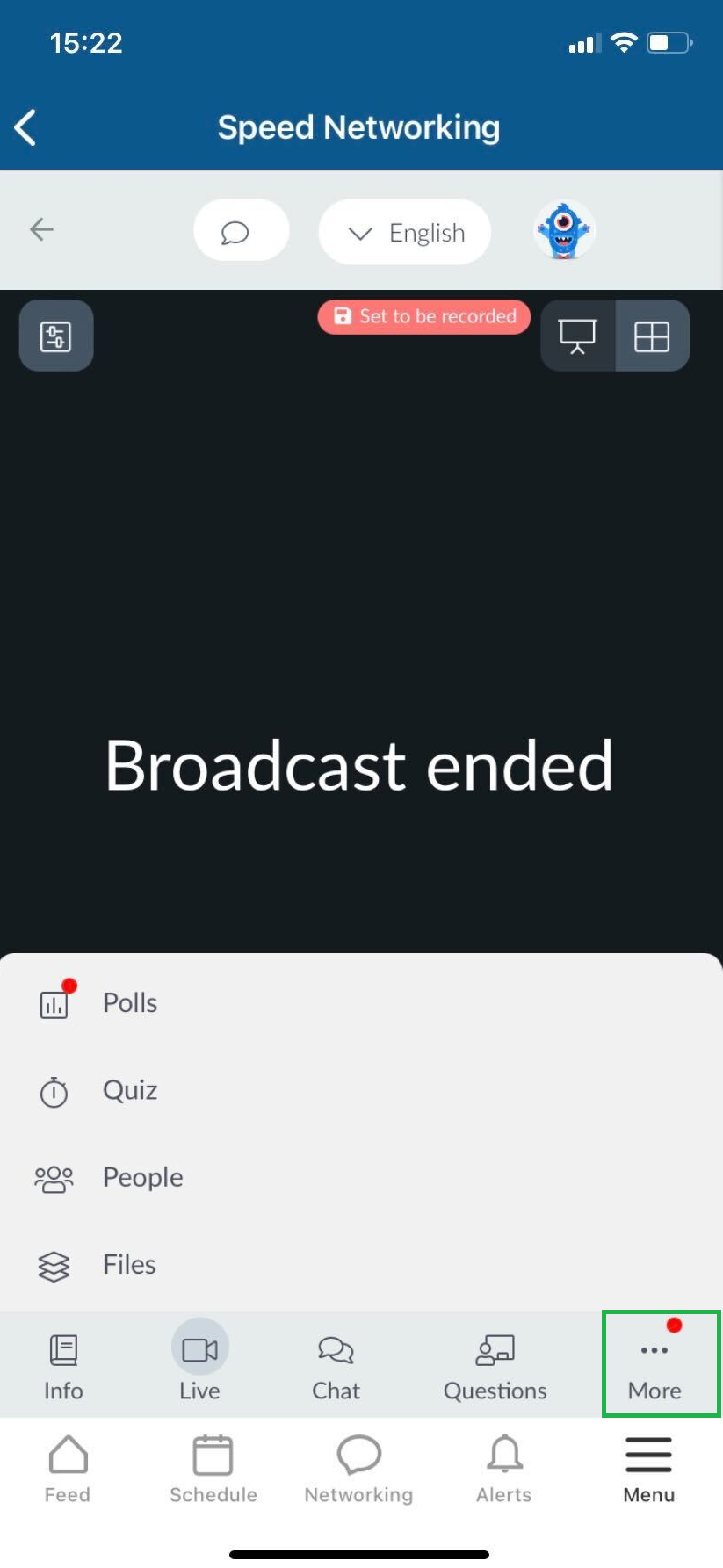
Disabling videos
If you are:
- A presenter or attendee invited to speak during a session
- An attendee joining group rooms
In case you have a poor internet connection on your smartphone, you can disable all presenters' videos (including yours) to make the call lighter.
To disable videos on the app, follow the steps below:
- Click on the square icon in the top left corner.
- Disable show videos by pressing the toggle button.
- Click on Close
Now, your video and other presenters' videos will be off. This will make the call less heavy.
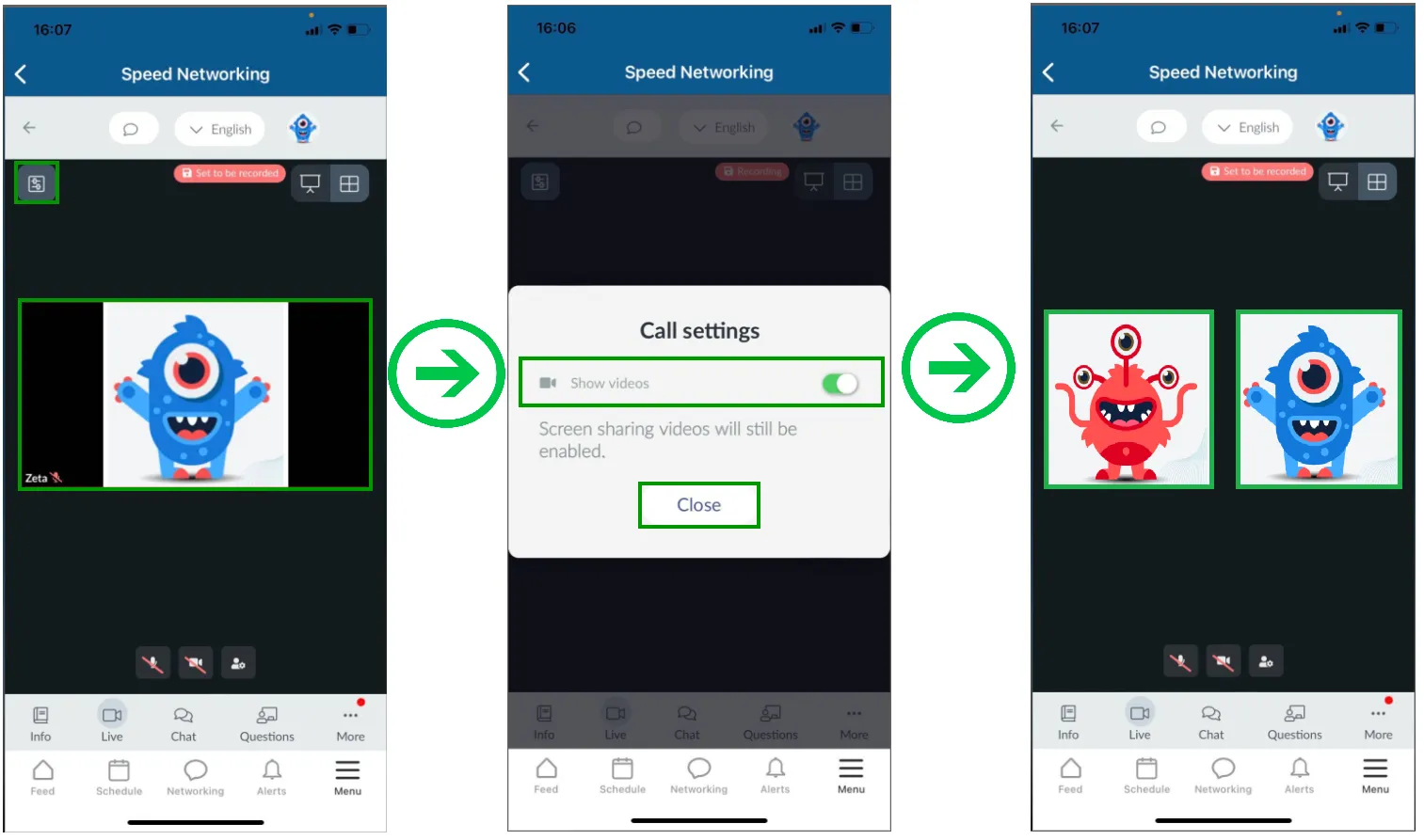
Networking
Here you will see other participants connected to the Virtual Lobby (as long as their profiles are visible) and join and create group rooms. To learn more about networking on the app, click here.
