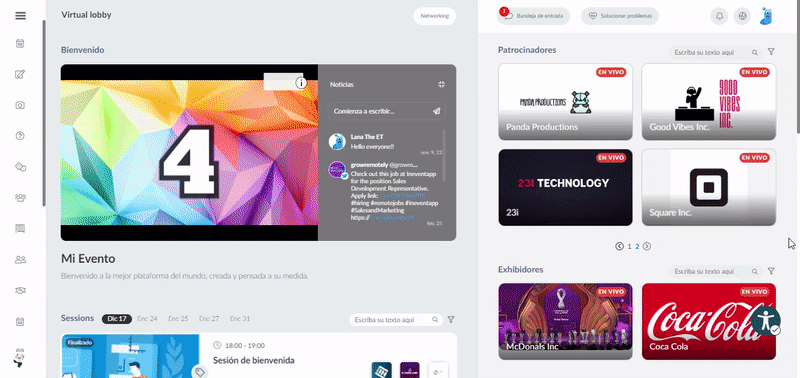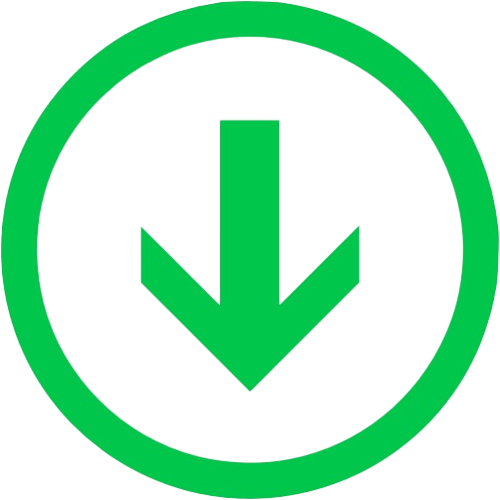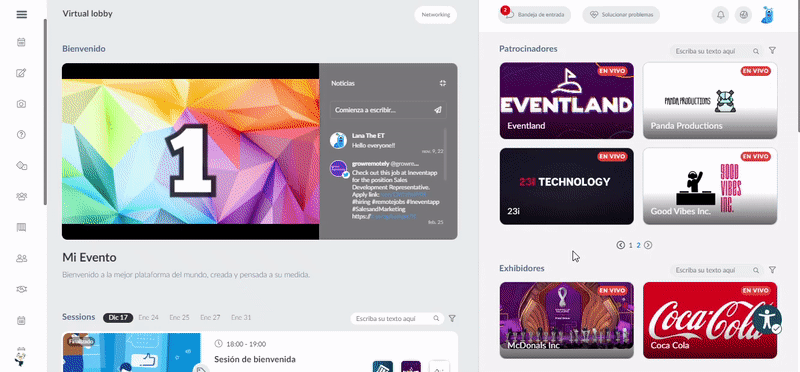Elegir el modo de video de su sala
Una vez que haya activado su sala virtual, se le pedirá que elija el modo de video de la sala.
Las opciones de video de su sala son (dependiendo del plan):
Abra el menú desplegable para hacer su selección, luego complete los pasos requeridos según su elección.
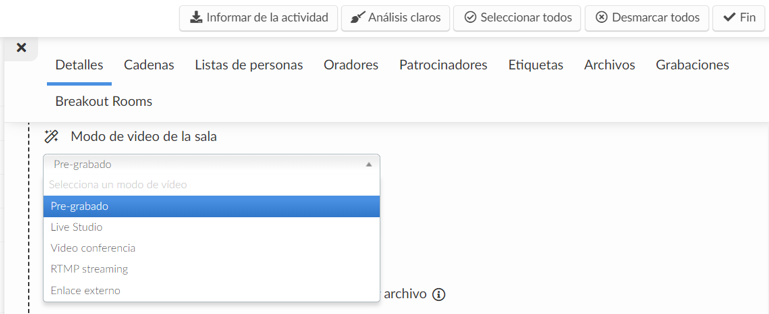
Video pregrabado
El modo de sala pregrabado le permitirá tener Video On Demand (VOD), lo que permitirá a los espectadores ver los videos seleccionados cuando lo deseen. Haga click aquí para aprender cómo activar y usar el modo de video de sala pregrabado para tener contenido bajo demanda en sus actividades en línea.
Esto es lo que puede hacer cada nivel de permiso en el modo de video de sala pregrabado:
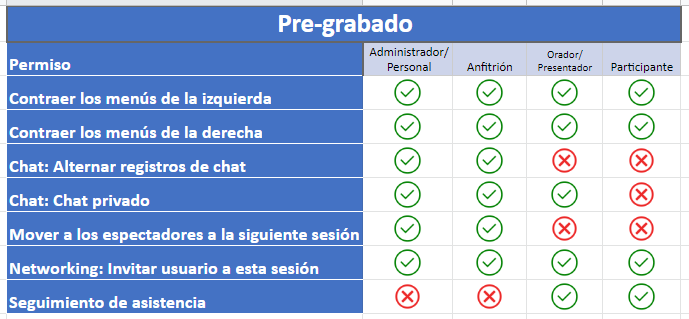
Live Studio
Con el Live Studio, puede mejorar su transmisión agregando animaciones, textos inferiores, chyrons y fondos personalizados.
Esto es lo que puede hacer cada nivel de permiso en el modo de video de sala de Live Studio:
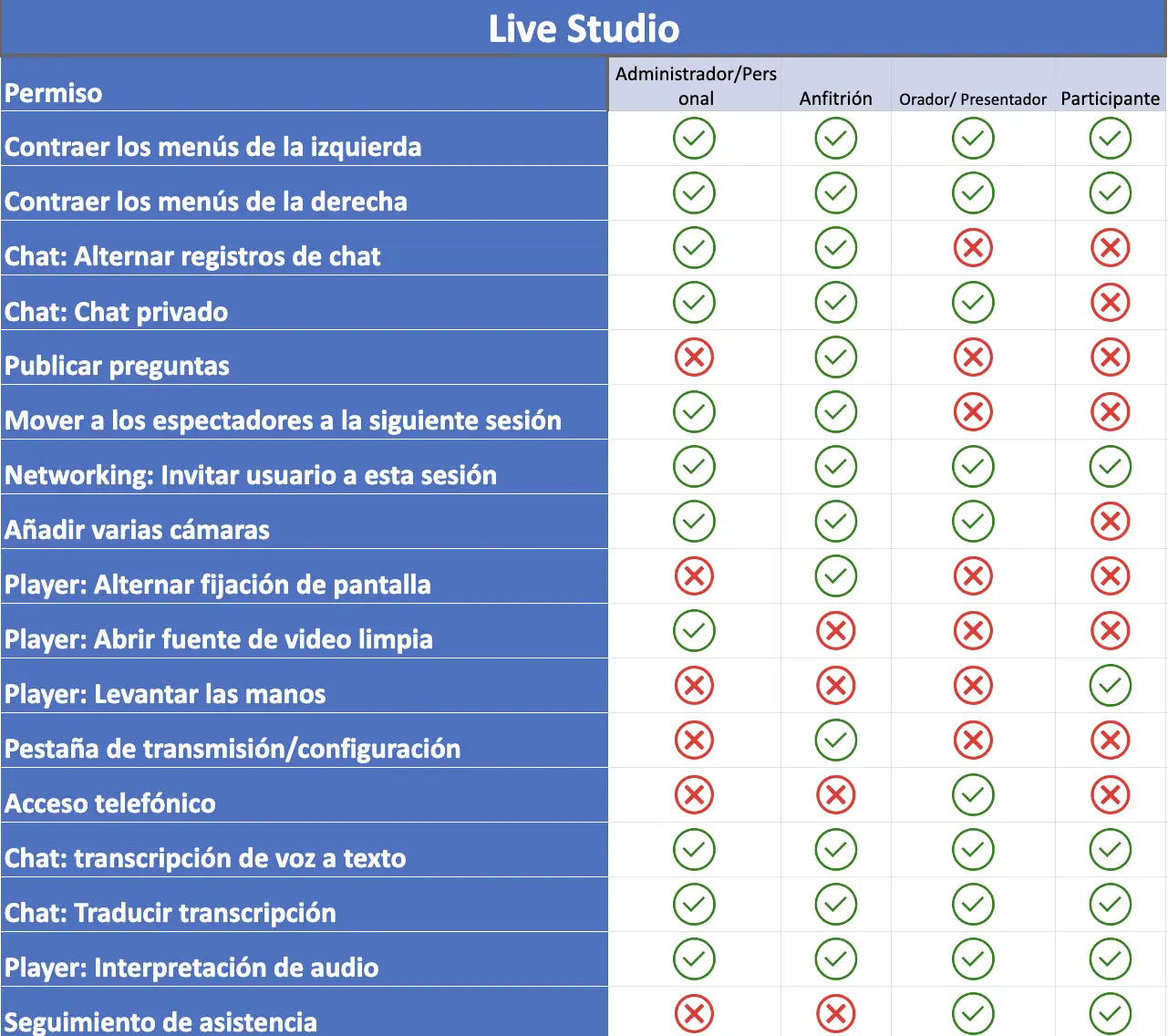
Videoconferencia
En el modo de video de la sala de videoconferencia, podrá tener hasta 17 presentadores en vivo al mismo tiempo en una sesión que puede ser fácil, inclusiva y accesible. Revise este artículo para obtener más información sobre los beneficios y las funciones del uso de videoconferencias.
Esto es lo que puede hacer cada nivel de permiso en el modo de video de la sala de videoconferencia:
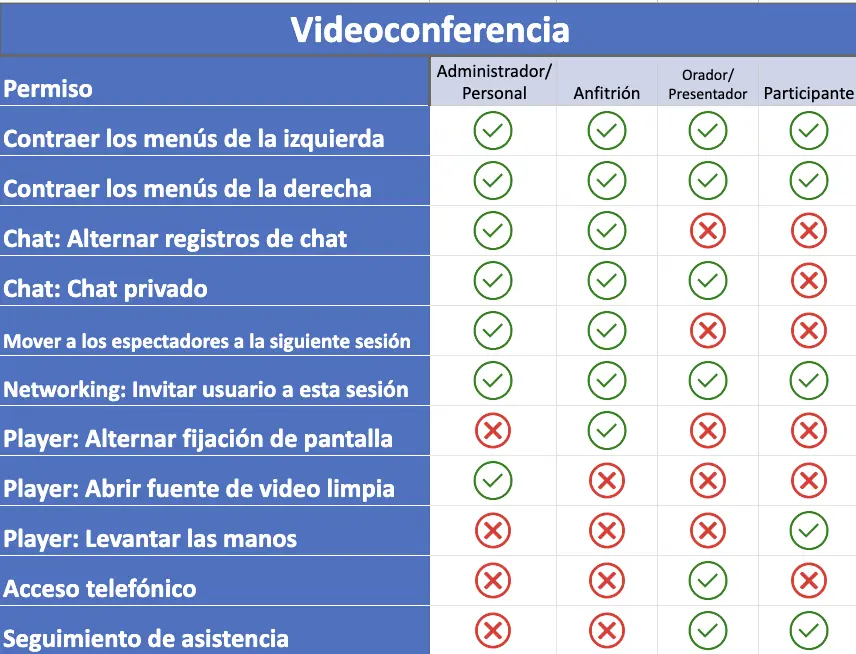
Transmisión RTMP
Puede elegir la transmisión RTMP como su modo de video de sala para transmitir en vivo una sesión usando un software externo como OBS, Wirecast, vMix o cualquier otra plataforma de transmisión en vivo. Revise este artículo para obtener más información sobre los beneficios y las funciones del uso de RTMP Streaming.
Esto es lo que puede hacer cada nivel de permiso en el modo de video de sala de transmisión RTMP:
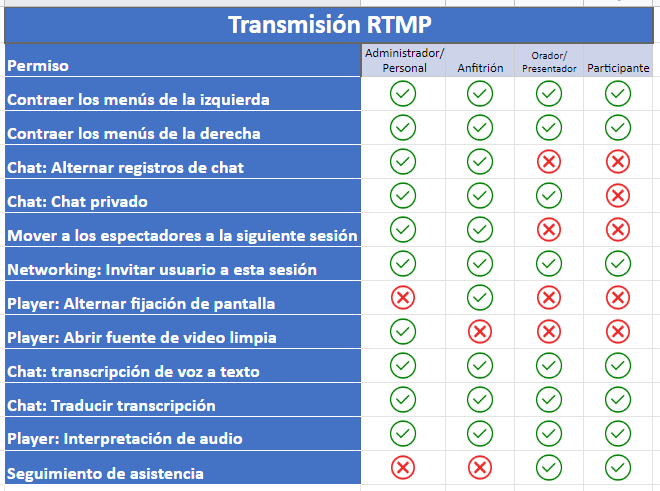
Enlace externo
Al elegir esta opción como modo de video de su sala, verá los siguientes campos:
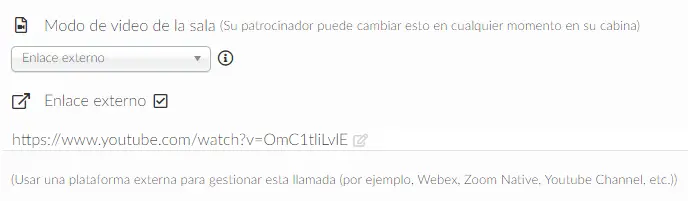
Puede introducir su enlace externo en el cuadro de texto para configurar su actividad. Podrá utilizar una plataforma externa como Webex, Zoom Native, YouTube para administrar esta llamada.
Además, si habilita la herramienta de Enlaces externos instantáneos, no verá la ventana emergente Te estás uniendo ahora cuando intente unirse a la sesión. La sala lo redirigirá automáticamente a la plataforma externa. Los gifs a continuación muestran el comportamiento antes y después de habilitar la herramienta de Enlaces externos instantáneos: