Análisis del Virtual Lobby
En los informes de Virtual Lobby podrá ver cuántas de sus sesiones se vieron, quién las vio y durante cuánto tiempo.
Este artículo pretende extraer lo que encontrará en los informes de Virtual Lobby, así como cómo analizar y extraer estos datos de la plataforma.
¿Cómo puedo acceder a los informes del Virtual Lobby?
Para encontrar sus análisis, vaya a Analítica > Virtual Lobby informes.
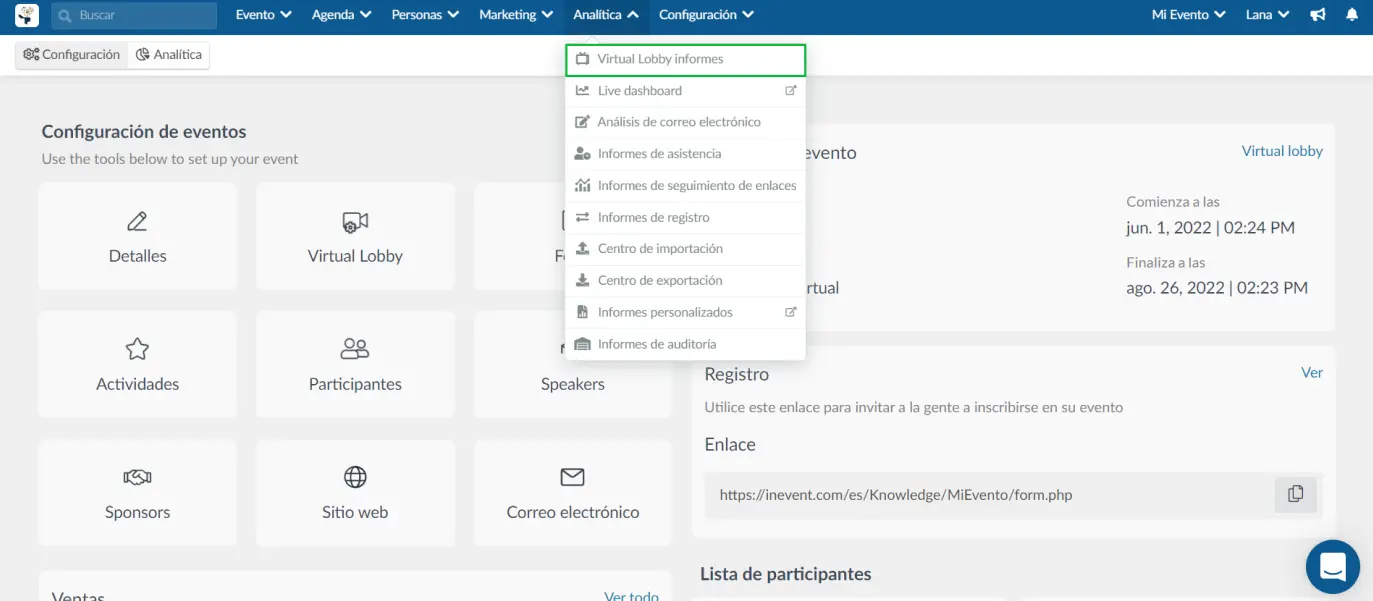
La página principal contiene datos generales y una descripción general de los análisis. Aquí encontrará la cantidad de usuarios en línea a lo largo del tiempo y una lista de sus presentaciones en vivo.
También puede filtrar el informe que aparece en su página principal para un rango de fechas específico que se creó usando el selector de fecha en la esquina superior izquierda de su página. Simplemente haga click en el botón Limpiar para eliminar el filtro.
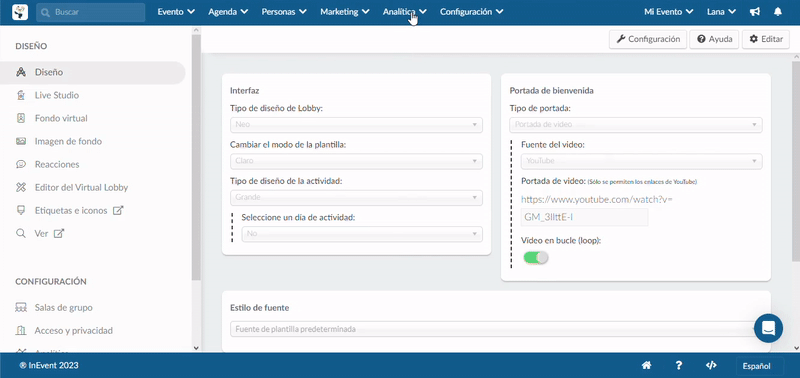
Información General
En la parte superior de la página, encontrará seis cuadros con información general sobre el evento:
- Total de salas: Cuenta cuántas salas se han creado en el Virtual Lobby. Esto incluye actividades, cabinas de patrocinadores, reuniones y salas de grupos.
- Sesiones totales: Cuenta la cantidad total de veces que las personas se han unido a la sala (por ejemplo, si han entrado, salido y vuelto a entrar)
Si hace click en Ver en la esquina superior derecha de los cuadros Total de salas y Total de sesiones, verá una lista en vivo de todas las salas creadas ordenadas por vistas totales.
Como se muestra en la imagen de abajo, hay 34 habitaciones en el Virtual Lobby, las personas se han unido a esas salas 573 veces y la Sesión de bienvenida comprende 102 vistas de las 573 vistas.
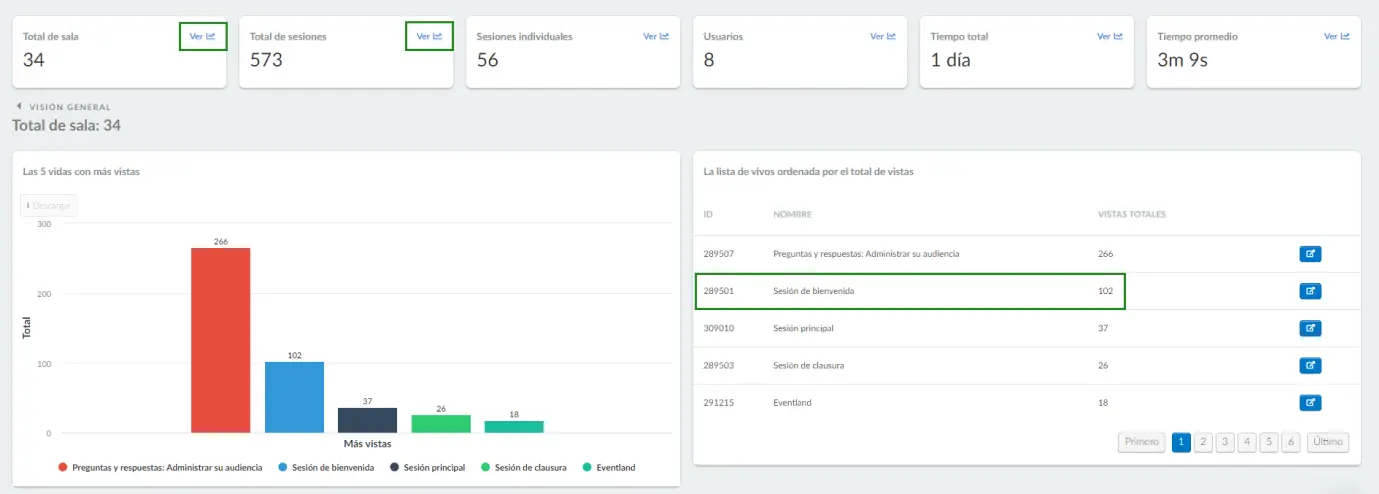
- Sesiones individuales: Cuenta cada persona que se ha unido a una sala. Si hace click en Ver en la esquina superior derecha del cuadro, verá una lista en vivo ordenada por vistas únicas. Por ejemplo, 4 personas diferentes se han unido a la sesión de bienvenida.
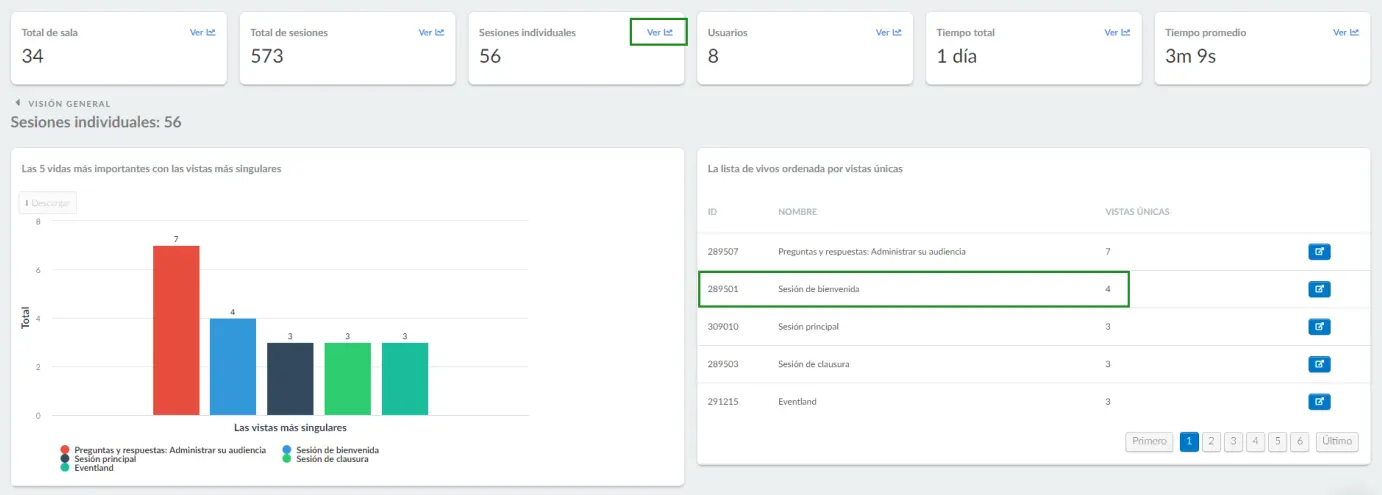
- Usuarios: Cuenta cuántas personas se han unido a las sesiones en el Virtual Lobby. Al presionar Ver, verá una lista de usuarios ordenada por el tiempo total más alto visto en el evento, la cantidad de actividades, stand de patrocinadores, reuniones y salas de grupo a las que se ha unido cada participante, así como vistas totales y únicas por participante.
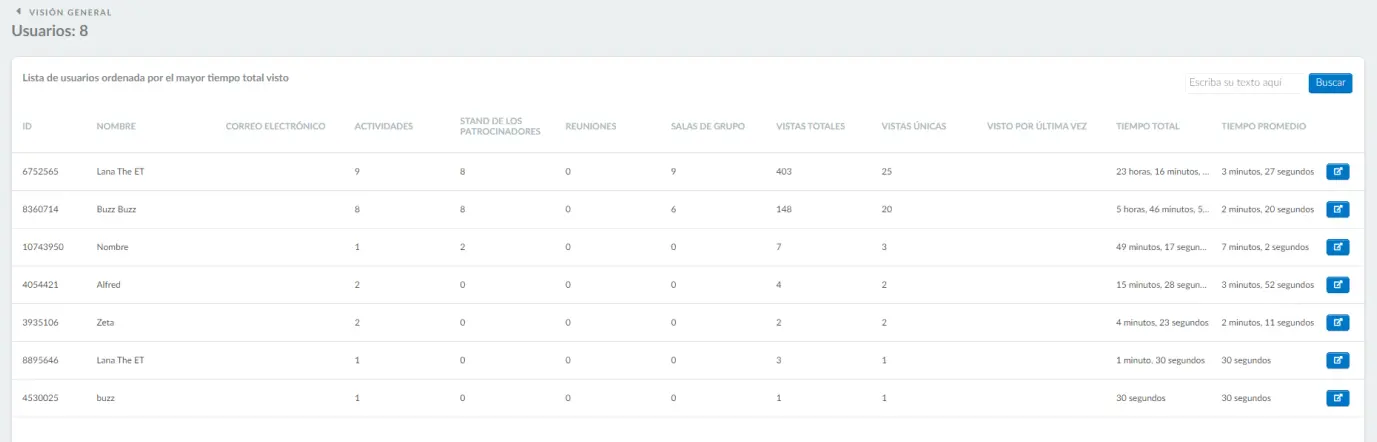
- Tiempo total: Tiempo total empleado por los participantes en una sala. Al presionar Ver, verá una lista en vivo ordenada por el tiempo total más alto visto por habitación. Este tiempo comprende las opiniones de todos los participante al evento.
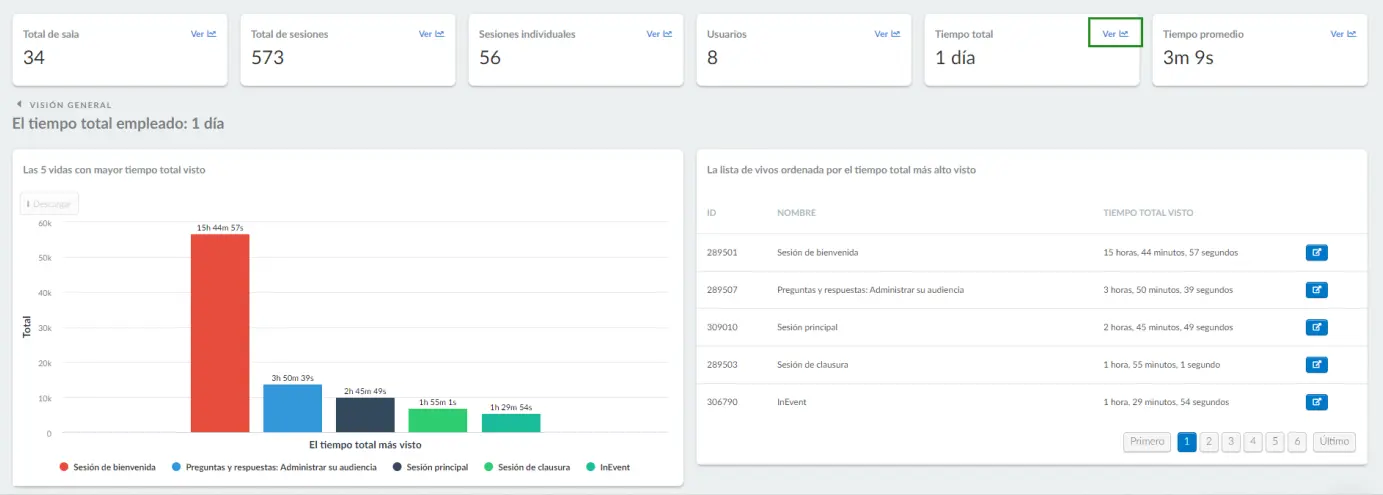
- Tiempo medio: tiempo medio que pasan los participantes en una sala. Al presionar Ver, verá una lista en vivo ordenada por el tiempo promedio más alto visto por habitación. Por ejemplo, las personas pasan de media 9 minutos y 15 segundos dentro de la sesión de bienvenida.
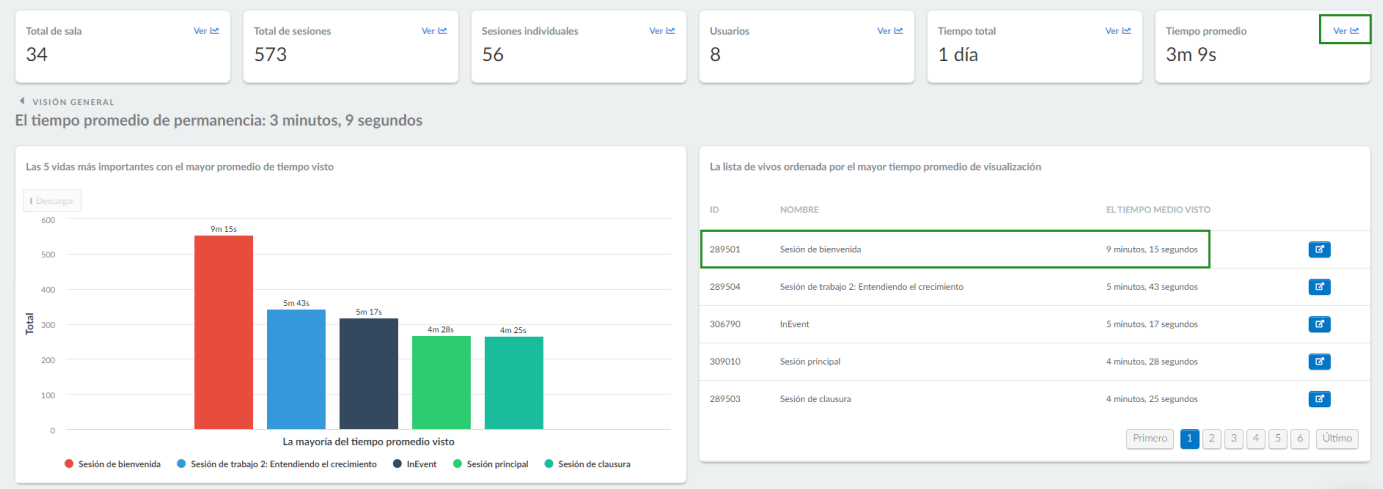
Visión general
Aquí puede encontrar dos secciones: Usuarios en línea a lo largo del tiempo y Representación en vivo.
Usuarios en línea a lo largo del tiempo
Línea de tiempo
Este gráfico de líneas le mostrará el número de participantes activos en determinados momentos durante el evento. La línea verde muestra el número de usuarios en línea y la línea azul muestra el número de participantes dentro de las sesiones.
Puede definir el período a analizar y mostrar en el gráfico. Para hacer esto, use los botones resaltados en verde en la imagen de abajo.
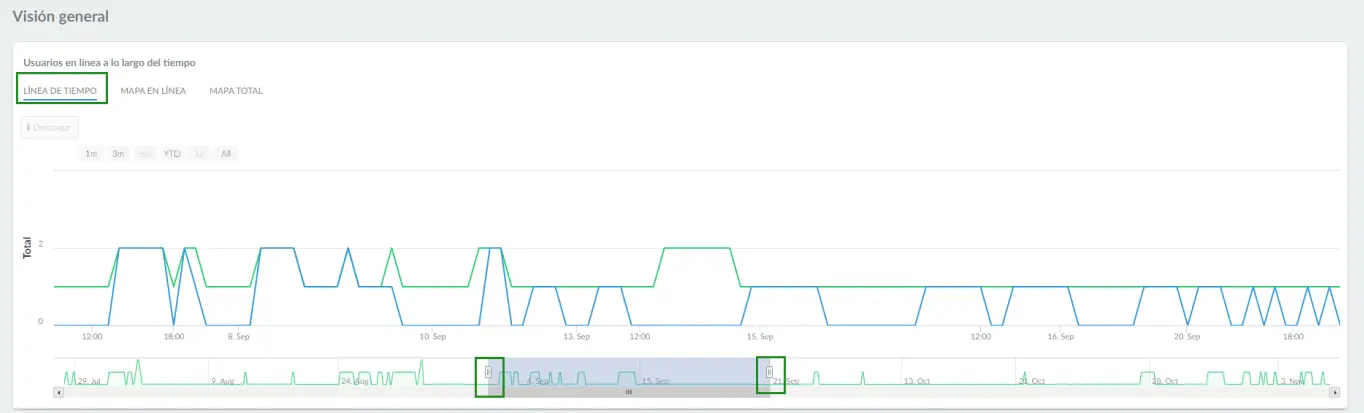
Mapa en línea
Este mapa mostrará los usuarios que están en línea en este momento en el Virtual Lobby. Si selecciona Mundo en la barra desplegable, verá los principales países con la mayor cantidad de usuarios en línea. Si selecciona Estados Unidos, verá los principales estados con la mayor cantidad de usuarios en línea.
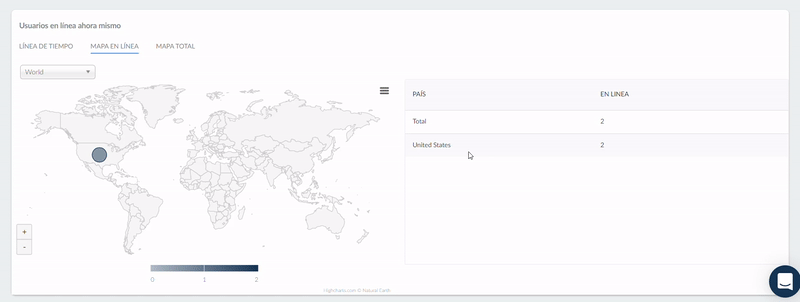
Mapa total
Este mapa mostrará a todos los usuarios que alguna vez accedieron a su evento en el Virtual Lobby, independientemente de si están en línea o fuera de línea en ese momento. Si selecciona Mundo en la barra desplegable, también verá los principales países con la mayor cantidad de usuarios en línea. Si selecciona Estados Unidos, verá los principales estados con la mayor cantidad de usuarios en línea.
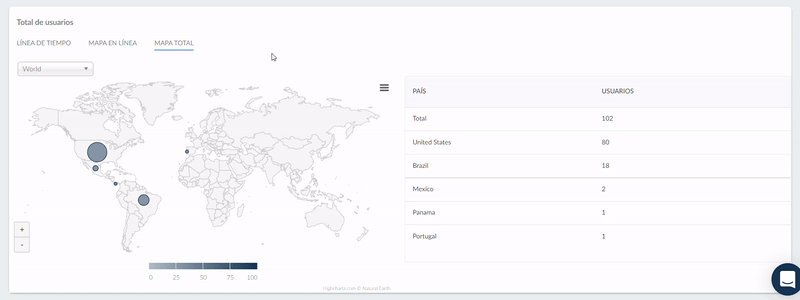
Representación en vivo
Puede ver las salas creadas por los administradores y también las salas de grupo y las reuniones creadas por los participantes.
También encontrará:
- Vistas totales: Cuenta la cantidad total de veces que las personas se han unido a la sala (por ejemplo, si han entrado, salido y vuelto a entrar)
- Vistas únicas: Cuenta cada persona que se ha unido a una sala
- Retención: Porcentaje de personas que tienen más del 70% del tiempo de visualización de la actividad total. Este porcentaje se calcula en base a la hora de inicio y finalización de la actividad. La retención no se calculará para las salas de patrocinadores o salas de grupos, ya que estas salas están disponibles durante toda la duración del evento, por lo que mostrarán una etiqueta de No aplica (Not apply).
- Tiempo total: Tiempo total transcurrido mientras los participantes están una sala.
- Tiempo promedio: Tiempo promedio transcurrido mientras los participantes están una sala.
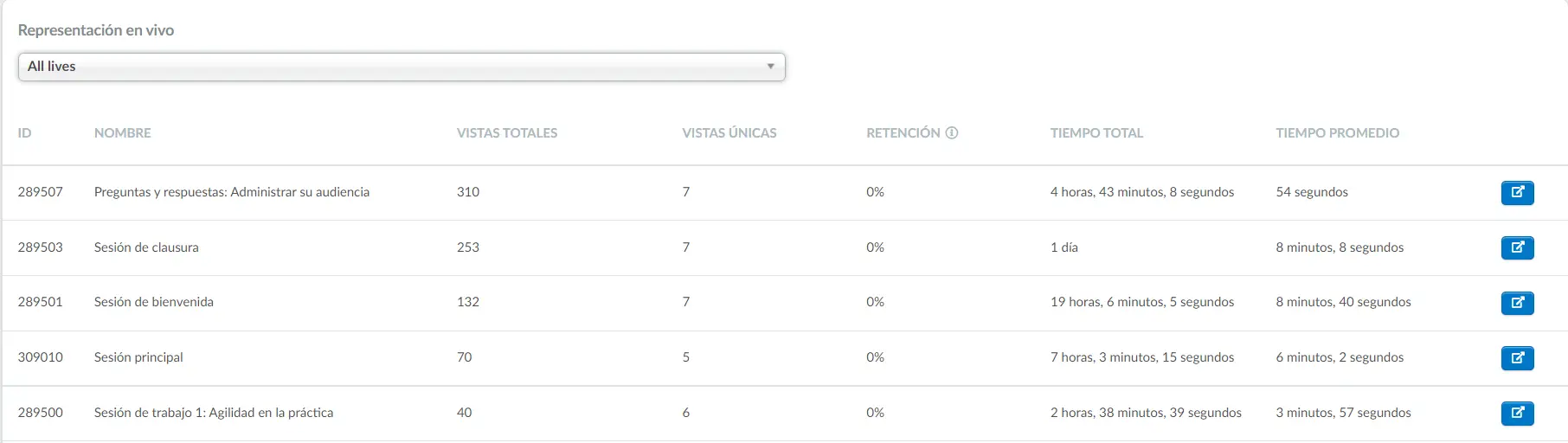
Puede hacer click en el botón azul a la derecha de cada sesión para desglosar:
- Quién participó en la actividad o sesión de networking.
- Impacto: Número de veces que un usuario respondió a la ventana emergente de seguimiento de asistencia. Para obtener más información sobre el seguimiento de la asistencia, haga click aquí.
- Ver%: La barra verde corresponde al tiempo que el usuario pasó viendo la sesión cuando estaba en vivo, dentro de los límites de fecha y hora de la sesión. La barra amarilla se refiere al tiempo que el usuario pasó en la sala antes o después de la fecha y hora de la sesión.
- Hora del reloj en directo: Estos datos se refieren al tiempo que el usuario pasó viendo la sesión cuando estaba en vivo, dentro de los límites de fecha y hora de la sesión.
- Tiempo total: Tiempo total que pasan los participantes en una sala, combinando En vivo y Bajo demanda.

Si vuelve a hacer click en el botón azul, verá la cantidad de veces que cada usuario vio cada sesión.

Filtros
Es posible filtrar la Representación en vivo y tener datos específicos para lo siguiente:
- Todos los en vivo (All lives): Mostrará todas las sesiones que tuvieron lugar en el Virtual Lobby, incluidas todas las actividades, Salas de Patrocinadores, Reuniones, Salas de Grupos, Networking Veloz y Salas de Reuniones.
- Actividades: Muestra todas las actividades del evento, incluidas las que no tuvieron espectadores.
- Patrocinadores: Muestra todos los Patrocinadores que tienen salas virtuales habilitadas.
- Reuniones: En esta sección se mostrarán todas las reuniones programadas.
- Salas de Grupo: Muestra las sesiones de Networking Veloz (que muestran los nombres de los participantes), las Salas de reuniones y las Salas de grupo.
Agrupar y desagrupar informes
Puede definir si desea mostrar una lista de todos sus informes o si prefiere tenerlos agrupados.
Sesiones
Puede generar informes sobre quién asistió a cada sesión utilizando las opciones de filtro que se mencionan a continuación:
- Usuarios agrupados por ID: ID, nombre, correo electrónico, vistas totales, tiempo total, tiempo promedio.
- Usuarios agrupados por rol: Rol, vistas totales, tiempo total, tiempo medio.
- Usuarios agrupados por compañía: Compañía, vistas totales, tiempo total, tiempo medio.
- Desagrupar: ID, nombre, correo electrónico, duración, se unió a, dejó en.
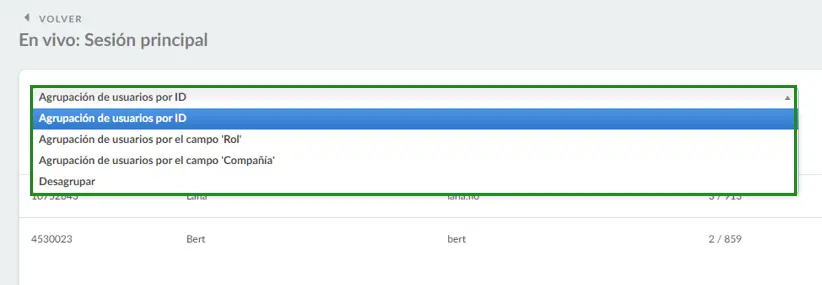
Usuarios
Puede generar informes sobre las sesiones a las que asistió cada usuario utilizando las opciones de filtro que se mencionan a continuación:
- Grouped lives by ID: ID, name, total views, total time, average time
- Grouped lives by type: ID, activity type, total views, total time, average time
- Ungrouped lives: ID, name, duration, joined at, left at
- En vivos agrupados por ID: ID, nombre, visualizaciones totales, tiempo total, tiempo medio.
- En vivos agrupados por tipo: ID, tipo de actividad, visualizaciones totales, tiempo total, tiempo medio.
- En vivos desagrupados: ID, nombre, duración, unidas a las, dejadas a las.
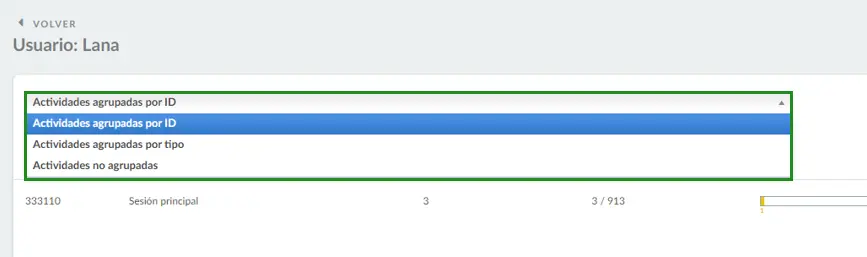
¿Cómo extraigo un informe?
Hay diferentes tipos de informes que se pueden generar desde la página Analítica del Virtual Lobby:
- Informe de sesión única
- Informe de todas las sesiones
- Informe de usuario único
- Informe de todos los usuarios
Informe de sesión única
Contiene informes de todos los participantes y sus registros de sesión en vivo para una sola sesión en el Virtual Lobby. Para extraer un informe de una sola sesión, desplácese hacia abajo hasta la sección Representación en vivo, presione el botón azul Abrir estadísticas en vivo junto a la sesión para la que desea extraer un informe. Haga click en Editar > Exportar.
Una hoja de cálculo con información sobre la sesión seleccionada será enviada a su correo electrónico.
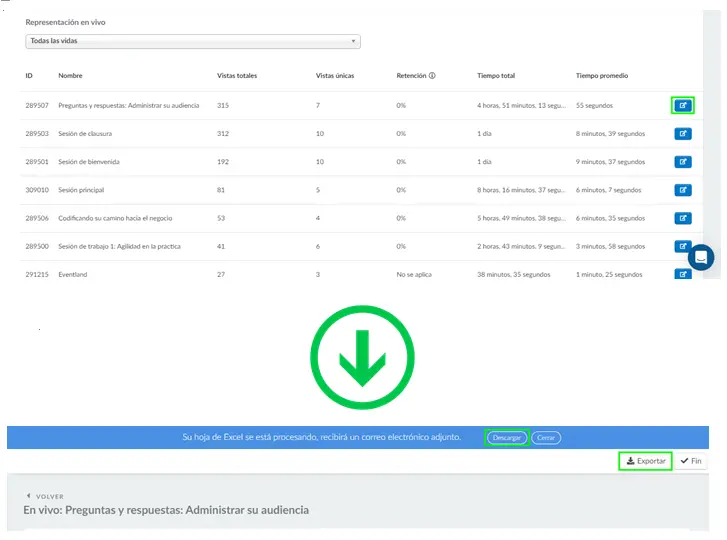
Informe de todas las sesiones
Contiene informes de todas las sesiones en vivo en el Virtual Lobby. Para extraer un informe de todas sus sesiones en vivo, simplemente haga click en Editar > Exportar en la página de informes de Virtual Lobby.
Se le enviará a su correo electrónico una hoja de cálculo con información sobre todas las sesiones en vivo en su Virtual Lobby.

Informe de usuario único
Este informe contiene todos los registros de las sesiones en vivo a las que asistió un participante en el Virtual Lobby. Para extraer un informe sobre el participante, haga click en Usuarios > busque el usuario deseado de la lista y haga click en el botón azul Abrir estadísticas de usuario, luego presione Editar > Exportar.
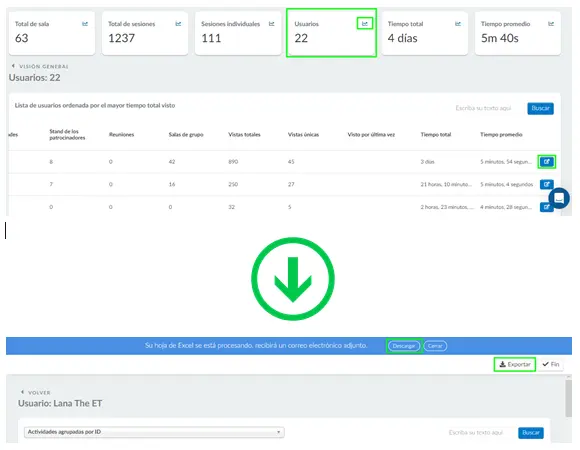
Informe de todos los usuarios
Contiene informes de todos los participantes en el Virtual Lobby. Para extraer un informe sobre todos sus participantes, simplemente haga click en Usuarios > Editar > Exportar en la página de informes de Virtual Lobby.
Se le enviará a su correo electrónico una hoja de cálculo con información sobre todos los participantes en su Virtual Lobby.
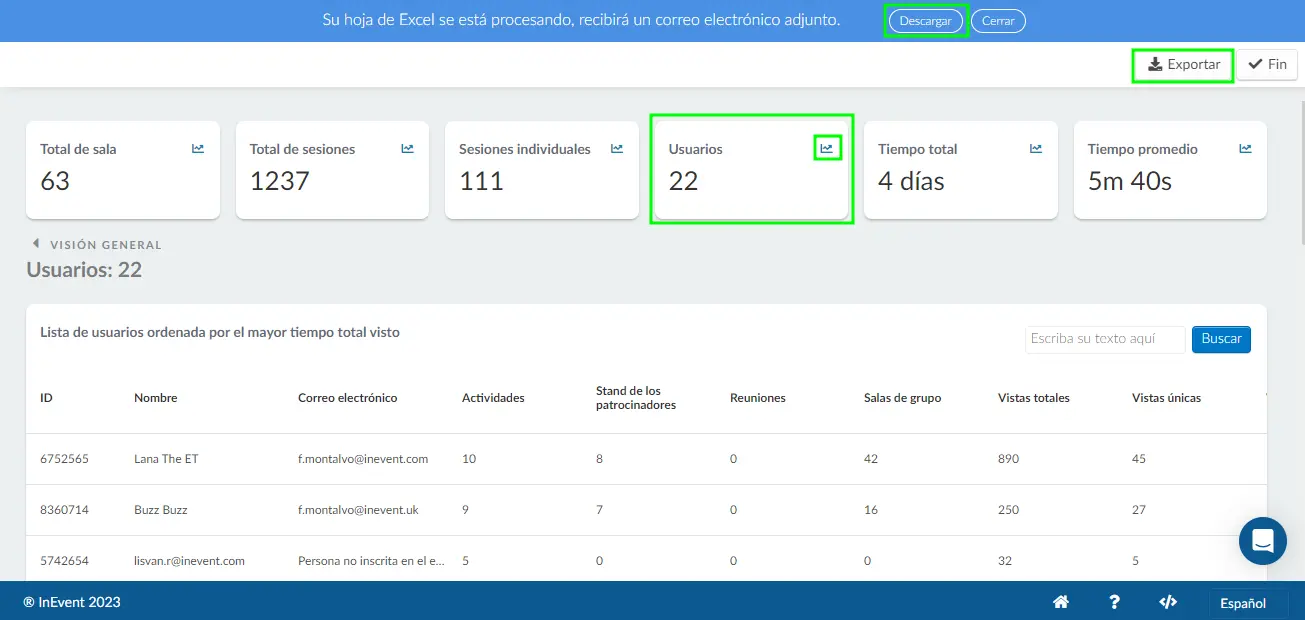
Analizando los informes
Informe de sesión única
Cuando descargue el informe de la hoja de cálculo de una sola sesión, encontrará la siguiente información en las columnas a continuación:
- livePersonID: El identificador del participante que vio la sesión.
- liveID: El ID de la sesión en sí (el que aparece en la URL del Virtual Lobby)
- personID: El ID del participante (el que aparece en la URL del backend).
- username: El nombre de usuario del participante.
- name: El nombre completo del participante - nombre y apellido.
- firstName: El nombre del participante.
- lastName: El apellido del participante.
- email: La dirección de correo electrónico del participante.
- role: El rol del participante.
- company: La empresa del participante.
- telephone: El número de teléfono del participante.
- activities: Si el tipo de sesión es una actividad, la entrada será 1.
- meetings: Si el tipo de sesión es una reunión, la entrada será 1.
- sponsors: Si el tipo de sesión es una sala de patrocinadores, la entrada será 1.
- groupRooms: Si el tipo de sesión es una sala de grupo, la entrada será 1.
- totalViews: Muestra la cantidad total de veces que los participantes se han unido a la sesión (por ejemplo, si han entrado, salido y vuelto a entrar)
- uniqueViews: Cuenta cada participante que se ha unido a una sala.
- sessionDuration: La duración de la sesión en función de la hora de inicio y finalización.
- Date Joined: Muestra la primera vez que el usuario ingresó a la primera sala.
- Date Updated: Muestra la última vez que la persona ingresó a una sala.
- totalTimeSpent: Muestra el tiempo total que pasan los participantes en una sala.
- avgTimeSpent: Muestra el tiempo promedio que pasan los participantes en una sala.
- attendanceHits: Número de veces que un usuario respondió a la ventana emergente de seguimiento de asistencia.
- attendancePopus: Número de ventanas emergentes de asistencia definidas por el administrador.
- Feedback(s): si ha agregado preguntas personalizadas en su formulario de inscripción, cada pregunta aparecerá aquí como una columna.
- FeedbackDate: la fecha de envío de la respuesta a la pregunta personalizada por parte de un participante.
- Tags: las etiquetas adjuntas a un participante.
Informe de todas las sesiones
Cuando descargue el informe de la hoja de cálculo de todas las sesiones en vivo, encontrará la siguiente información en las columnas que se muestran a continuación:
- eventID: El número de ID del evento específico cuyos datos se están reportando
- liveID: El ID de la sesión en sí (el que aparece en la URL del Virtual Lobby)
- activityID: El ID de la sesión en sí (el que aparece en la URL del backend)
- livePersonID: Es el identificador de la sesión específica observada. Cada vez que un participante abre y cierra una sesión, se genera una nueva identificación para rastrear cuánto tiempo permaneció allí la persona.
- personID: El ID del usuario.
- name: Muestra el nombre de la sesión, sala de grupo, sala de grupo, reunión, etc.
- eventName: El nombre del evento.
- eventNick: El apodo del evento tal como se muestra en Evento > Detalles.
- totalViews: Muestra la cantidad total de veces que los participantes se han unido a la sesión (por ejemplo, si han entrado, salido y vuelto a entrar)
- uniqueViews: Cuenta cada participante que se ha unido a una sala.
- sessionDuration: La duración de la sesión en función de la hora de inicio y finalización.
- Type: Muestra el tipo de sala, si es una actividad, stand de patrocinadores, reunión o sala de grupos
- attendeeWatchAvg: Esto muestra el número promedio de participantes que participaron en una sesión. AttendeeWatchAvg se calcula como la retención (%) multiplicada por la cantidad de vistas únicas. El resultado se muestra redondeado al número entero más próximo.
- Date Joined: Muestra la primera vez que el usuario ingresó a la primera sala.
- Date Updated: Muestra la última vez que la persona ingresó a una sala.
- totalTimeSpent: Muestra el tiempo total que pasan los participantes en una sala.
- avgTimeSpent: Muestra el tiempo promedio que pasan los participantes en una sala.
- watchTimeSpent: Corresponde al tiempo que el usuario pasó viendo la sesión cuando estaba en vivo, dentro de los límites de fecha y hora de la sesión.
- attendanceHits: Número de veces que un usuario respondió a la ventana emergente de seguimiento de asistencia.
- attendancePopus: Número de ventanas emergentes de asistencia definidas por el administrador.
- retentionRate: Muestra el porcentaje de personas que tienen más del 70% del tiempo de visualización. Aplicable solo en salas de actividades.
Informe de usuario único
Cuando descargue el informe de la hoja de cálculo de un solo usuario, encontrará la siguiente información en las columnas a continuación:
- eventID: El número de ID del evento específico cuyos datos se están reportando.
- liveID: El ID de la sesión en sí (el que aparece en la URL del Virtual Lobby)
- activityID: El ID de la sesión en sí (el que aparece en la URL del backend)
- livePersonID: Es el identificador de la sesión específica observada. Cada vez que un participante abre y cierra una sesión, se genera una nueva identificación para rastrear cuánto tiempo permaneció allí la persona.
- personID: El ID del participante (el que aparece en la URL del servidor) en la página Personas > Participantes.
- name: Muestra el nombre de la sesión, sala de grupo, sala de grupo, reunión, etc.
- eventName: El nombre del evento.
- eventNick: El apodo del evento tal como se muestra en Evento > Detalles.
- totalViews: Muestra la cantidad total de veces que los participantes se han unido a la sesión (por ejemplo, si han entrado, salido y vuelto a entrar)
- uniqueViews: Cuenta cada participante que se ha unido a una sala.
- sessionDuration: La duración de la sesión en función de la hora de inicio y finalización.
- Type: Muestra el tipo de sala, si es una actividad, stand de patrocinadores, reunión o sala de grupos
- attendeeWatchAvg: Esto muestra el número promedio de participantes que participaron en una sesión. AttendeeWatchAvg se calcula como la retención (%) multiplicada por la cantidad de vistas únicas. El resultado se muestra redondeado al número entero más próximo.
- Date Joined: Muestra la primera vez que el usuario ingresó a la primera sala.
- Date Updated: Muestra la última vez que la persona ingresó a una sala.
- totalTimeSpent: Muestra el tiempo total que pasan los participantes en una sala.
- avgTimeSpent: Muestra el tiempo promedio que pasan los participantes en una sala.
- watchTimeSpent: Corresponde al tiempo que el usuario pasó viendo la sesión cuando estaba en vivo, dentro de los límites de fecha y hora de la sesión.
- attendanceHits: Número de veces que un usuario respondió a la ventana emergente de seguimiento de asistencia.
- attendancePopus: Número de ventanas emergentes de asistencia definidas por el administrador.
- retentionRate: Muestra el porcentaje de personas que tienen más del 70% del tiempo de visualización. Aplicable solo en salas de actividades.
Informe de todos los usuarios
Cuando descargue el informe de la hoja de cálculo de todos los usuarios, encontrará la siguiente información en las columnas a continuación:
- livePersonID: El identificador del participante que vio la sesión.
- liveID: El ID de la sesión en sí (el que aparece en la URL del Virtual Lobby)
- personID: El ID del participante (el que aparece en la URL del servidor) en la página Personas > Participantes.
- username: El nombre de usuario del participante.
- name: El nombre completo del participante - nombre y apellido.
- firstName: El nombre del participante.
- lastName: El apellido del participante.
- email: La dirección de correo electrónico del participante.
- role: El rol del participante.
- company: La empresa del participante.
- telephone: El número de teléfono del participante.
- activities: Si el tipo de sesión es una actividad, la entrada será 1.
- meetings: Si el tipo de sesión es una reunión, la entrada será 1.
- sponsors: Si el tipo de sesión es una sala de patrocinadores, la entrada será 1.
- groupRooms: Si el tipo de sesión es una sala de grupo, la entrada será 1.
- totalViews: Muestra la cantidad total de veces que los participantes se han unido a la sesión (por ejemplo, si han entrado, salido y vuelto a entrar)
- uniqueViews: Cuenta cada participante que se ha unido a una sala.
- sessionDuration: La duración de la sesión en función de la hora de inicio y finalización.
- Date Joined: Muestra la primera vez que el usuario ingresó a la primera sala.
- Date Updated: Muestra la última vez que la persona ingresó a una sala.
- totalTimeSpent: Muestra el tiempo total que pasan los participantes en una sala.
- avgTimeSpent: Muestra el tiempo promedio que pasan los participantes en una sala.
- attendanceHits: Número de veces que un usuario respondió a la ventana emergente de seguimiento de asistencia.
- attendancePopus: Número de ventanas emergentes de asistencia definidas por el administrador.
- Feedback(s): si ha agregado preguntas personalizadas en su formulario de inscripción, cada pregunta aparecerá aquí como una columna.
- FeedbackDate: la fecha de envío de la respuesta a la pregunta personalizada por parte de un participante.
- Tags: las etiquetas adjuntas a un participante.

