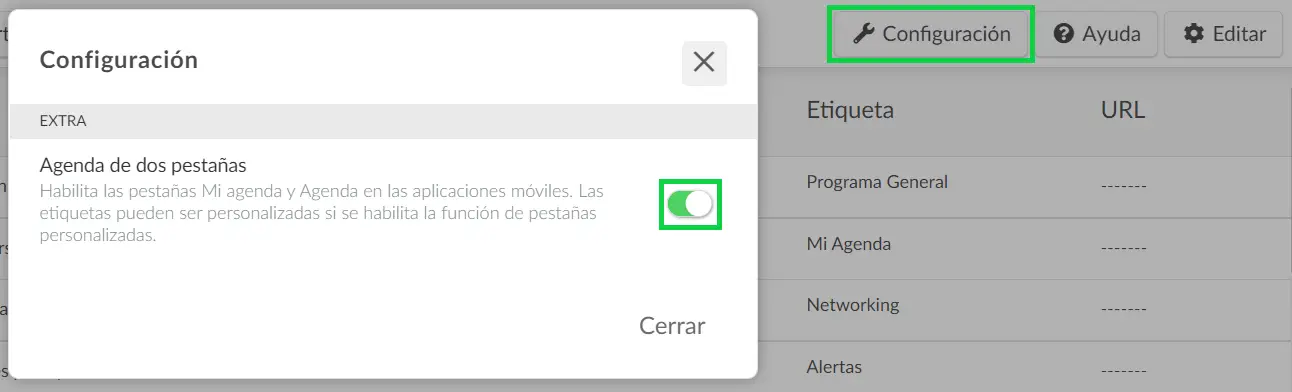Pestañas
Puede personalizar el título de las pestañas, así como su orden de presentación en el aplicativo móvil. Además, puede decidir el título apropiado para cada una de las funciones, brindando la experiencia esperada para su evento para cada participante. Las pestañas se pueden reorganizar para adaptarse a la posición que le gustaría y priorizar las herramientas que considere más importantes.
¿Cómo personalizo las pestañas?
Para personalizar y crear pestañas, acceda a la página de pestañas haciendo click en Configuración > Pestañas. Verá en el menú superior la opción de seleccionar entre Aplicación en vivo, Virtual Lobby o Salas Virtuales.
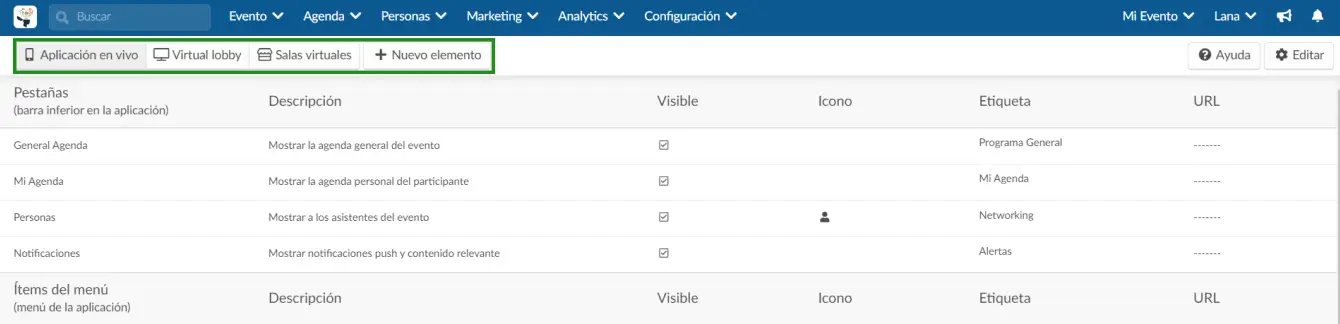
Aplicación en vivo
Si seleccionó Aplicación en vivo, podrá seleccionar qué 4 pestañas se mostrarán en la barra inferior, así como en el menú (descrito en la imagen a continuación). Además de eso, también podrá seleccionar la visibilidad de las pestañas, cambiar su icono, etiqueta, así como agregar una URL para los nuevos elementos creados.
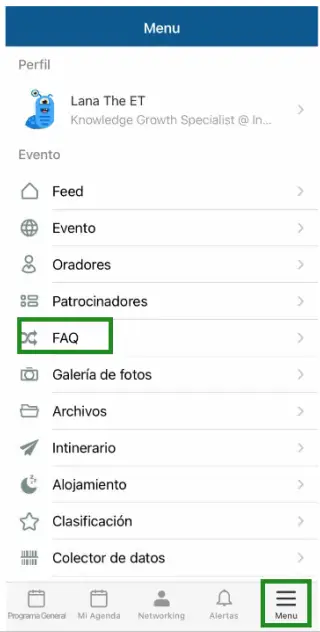
Virtual Lobby
Si selecciona Virtual Lobby, verá las pestañas predeterminadas que se muestran en la página principal del Virtual Lobby. Puede definir su visibilidad, cambiar sus iconos, etiqueta y, si se crea un nuevo elemento, puede agregar una URL y también incrustarlo (según la restricción del sitio web).
Su nueva pestaña aparecerá en el menú en el lado izquierdo (descrito en la imagen a continuación) cuando esté usando el diseño de Neo. Y en la parte superior de la pantalla si está utilizando el diseño clásico.
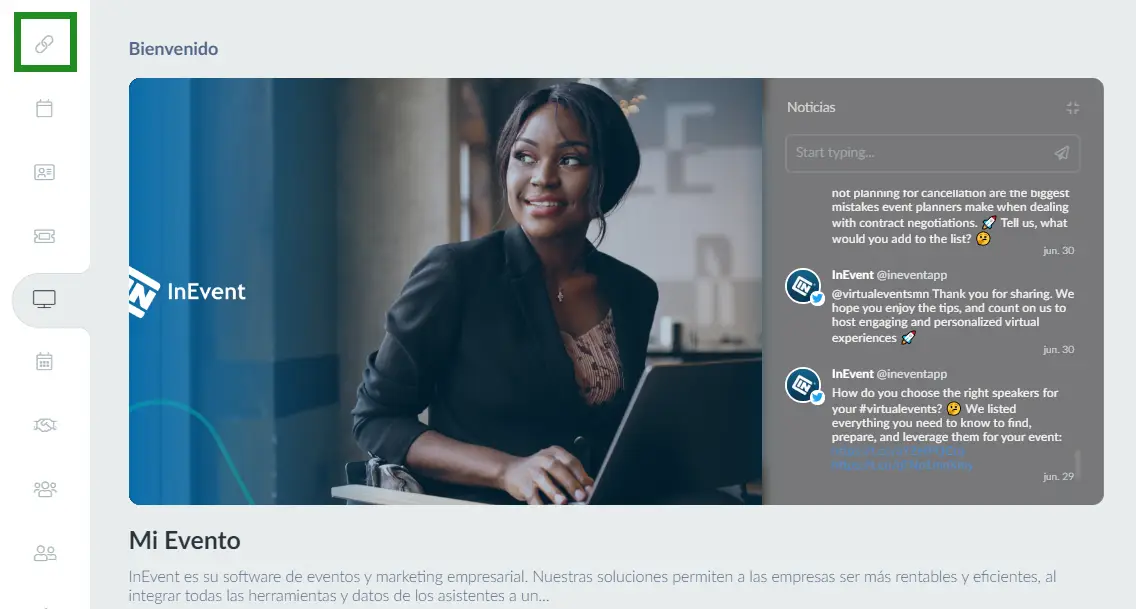
Salas Virtuales
Al seleccionar la opción Salas virtuales, verá la opción de cambiar el nombre de la etiqueta de las pestañas que aparece dentro de las sesiones, resaltada en la imagen a continuación.
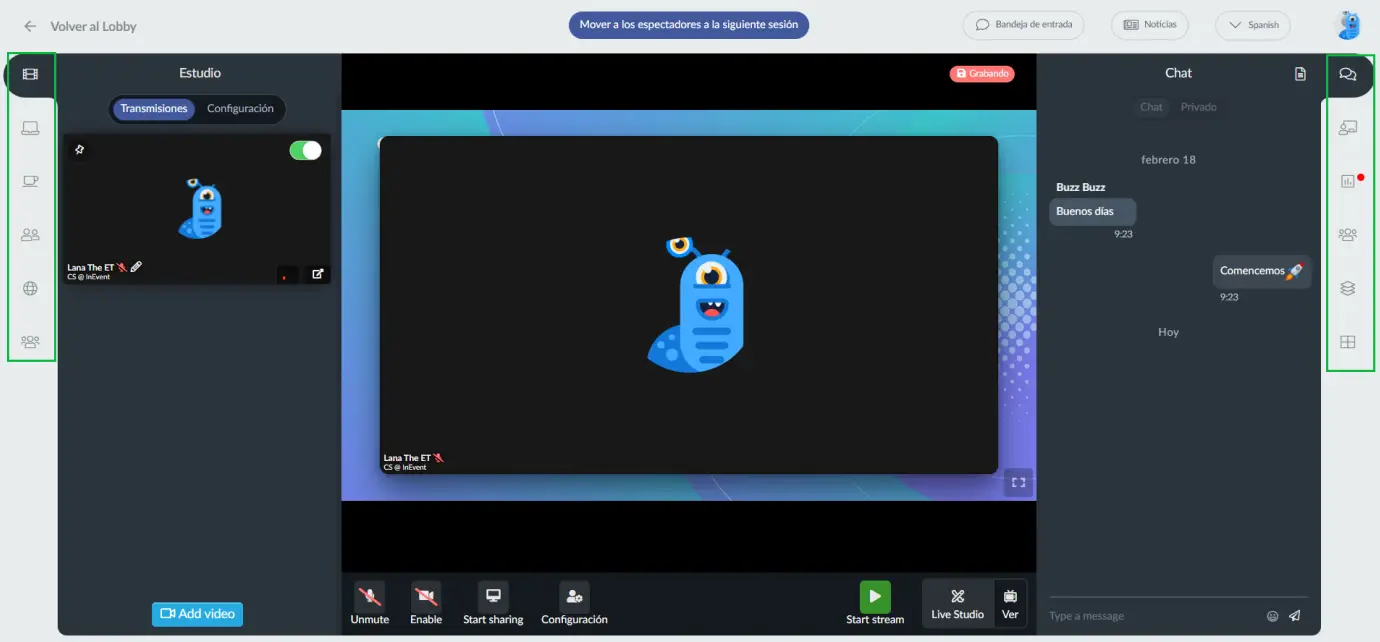
Algunas de estas pestañas se pueden ocultar a los participantes. Para saber cómo ocultar las pestañas del menú de la izquierda, haga click aquí y para aprender cómo ocultar las pestañas del menú de la derecha, haga click aquí.
¿Cómo creo una nueva pestaña?
Para crear pestañas, deberá seleccionar Aplicación en vivo o Virtual Lobby. La opción Salas Virtuales solo te permitirá personalizar las pestañas que ya existen.
Hay dos tipos de pestañas entre las que puede elegir al crear una pestaña:
- Pestañas personalizadas
- Secciones del sitio web
Pestañas Personalizadas
Para crear una nueva pestaña, seleccione una de las opciones que se muestran en la parte superior izquierda: Aplicación en vivo o Virtual Lobby. Luego, haga click en el botón +Nuevo artículo en la esquina superior izquierda, luego complete el título del artículo y la información del enlace del artículo, en caso de que desee redirigir su pestaña directa a un nuevo enlace.
Si desea agregar material en formato PDF, MP4 o JPEG / PNG, simplemente haga click en el botón rojo de la carpeta y seleccione el archivo. Luego presione el botón azul Crear.
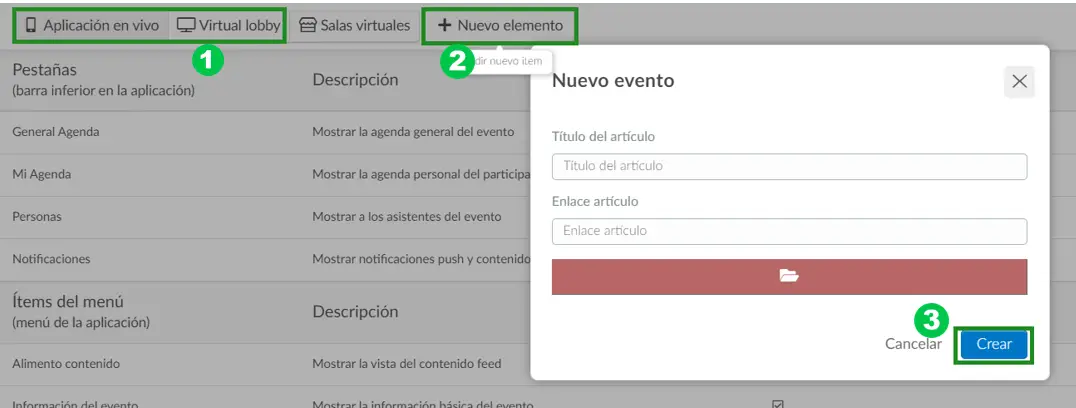
Secciones del sitio web
Además de la opción de crear una pestaña personalizada, también puede crear una pestaña a partir de la plantilla de secciones del sitio web. Para hacerlo, presione Virtual Lobby en la esquina superior izquierda y haga click en + Nuevo elemento. Aparecerá una nueva ventana y, en Tipo de elemento, debe seleccionar la sección Sitio web.
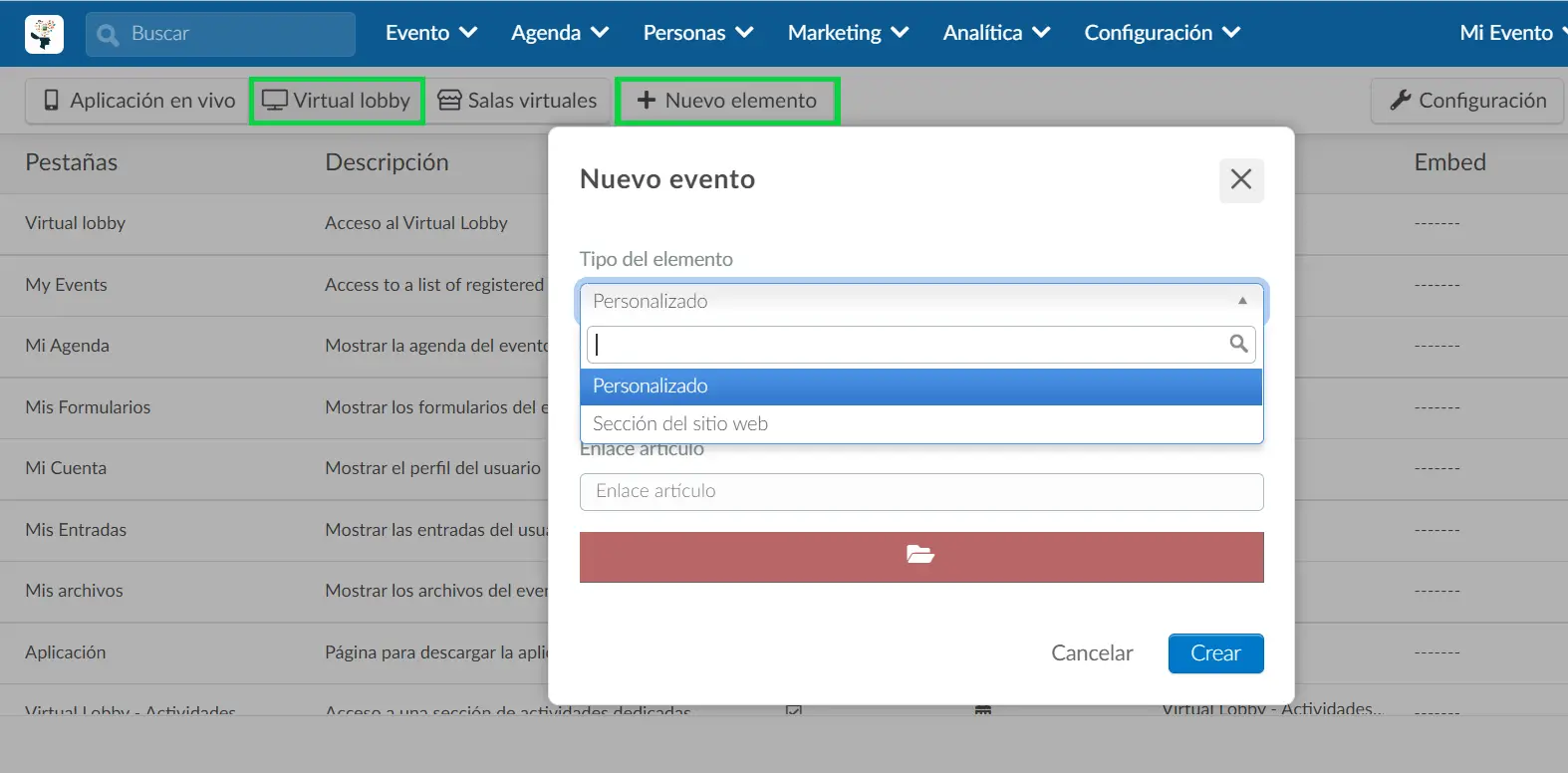
Una vez que seleccione esta opción, deberá configurar los elementos siguientes:
- Título del elemento: debe escribir el título de la pestaña que debe mostrarse en el menú del Virtual Lobby.
- Plantilla: tendrá una lista de opciones de plantillas de sitios web para que pueda elegir en la barra desplegable. La plantilla determinará el diseño de su pestaña. Puede ver cómo se verá la pestaña en Vista previa.
- Sección: tendrá una lista de opciones de secciones del sitio web para elegir en la barra desplegable. Haga click aquí para obtener más información sobre las secciones del sitio web.
Una vez que lo haya configurado todo, presione Crear.
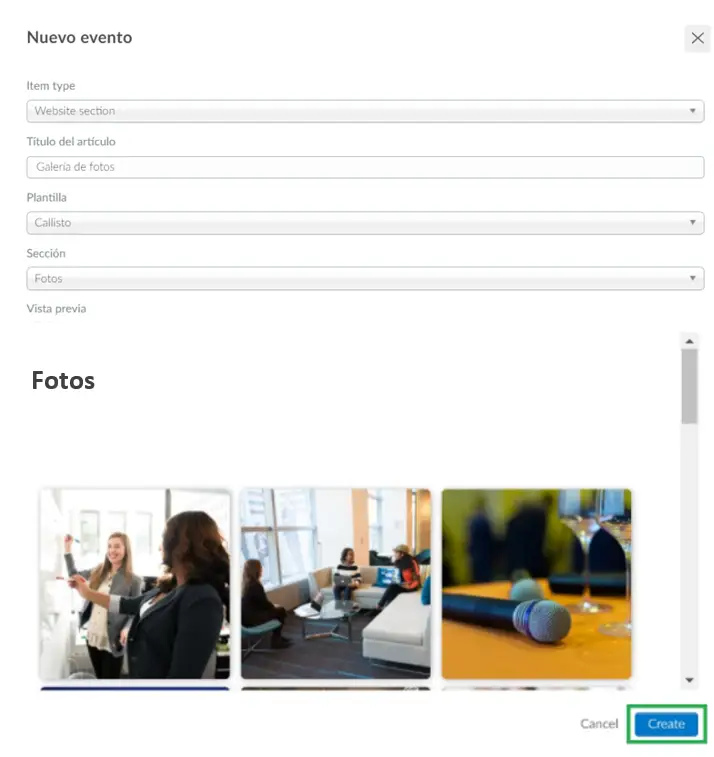
Cómo editar una pestaña existente: Nombre, ícono y URL
Para editar una pestaña existente, debe hacer click en el botón Editar en la esquina superior derecha.
Haga click en la pestaña que desea editar y se abrirá una ventana a la derecha; aquí tiene la opción de editar el nombre de la pestaña en cada idioma, configurar el icono y la URL.
Cuando haya terminado de editar, haga click en Fin para guardar el cambio
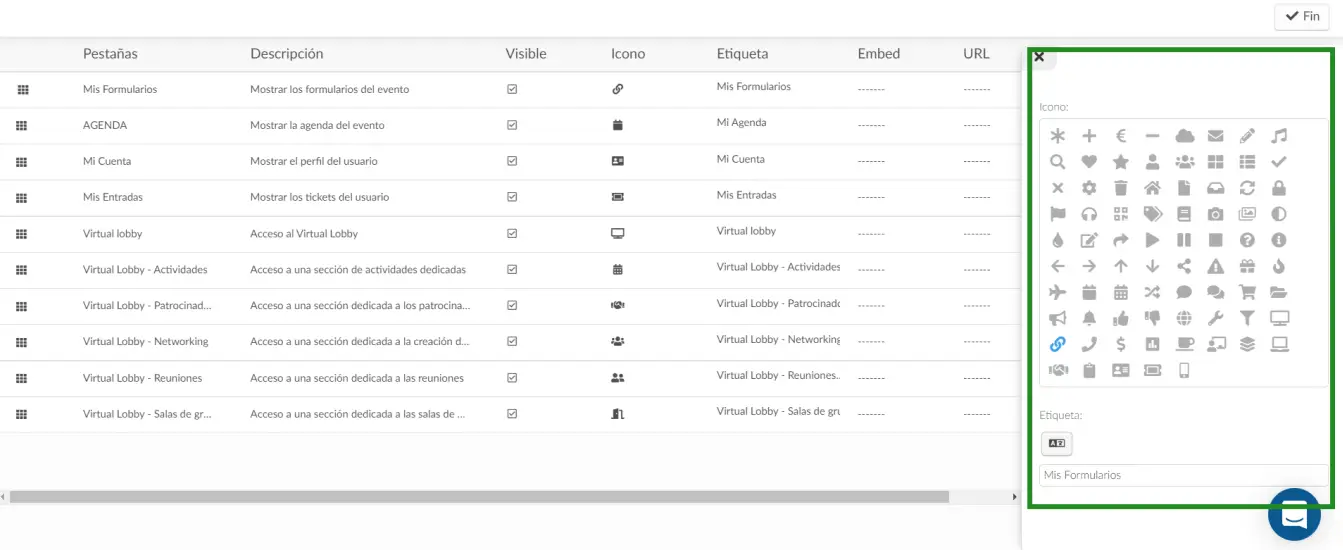
Cómo hacer que las pestañas sean invisibles o visibles y cambiar su orden
Puede hacer que las pestañas sean Visibles o Invisibles y también cambiar el orden de las pestañas (haga click y arrastre el cuadrado junto al nombre de la pestaña). Para guardar la edición, haga click en Fin en la esquina superior derecha.
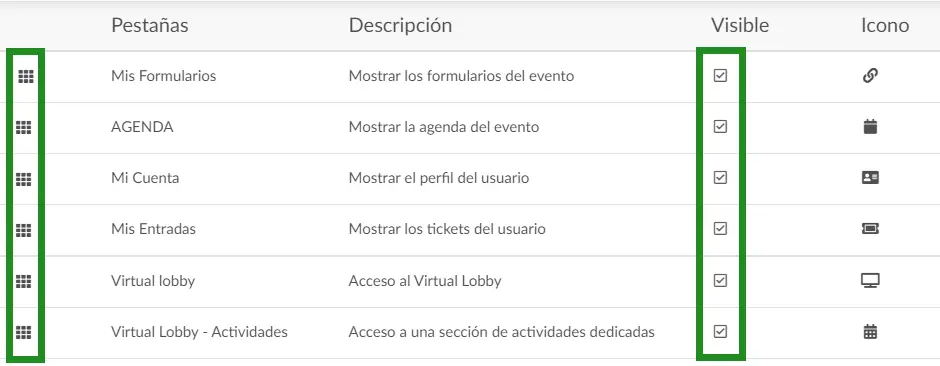
¿Cómo eliminar una pestaña?
Si desea eliminar una pestaña que creó, haga click en Editar, marque la casilla de verificación de la pestaña que desea eliminar y luego haga click en Remover.

Si es una pestaña de las herramientas del sistema (pestañas de la barra inferior), no podrá eliminarla, por lo que debería hacerla invisible. Para hacer esto, haga click en Editar, desmarque la casilla de verificación de funcionalidad en la columna visible > haga click en Fin.
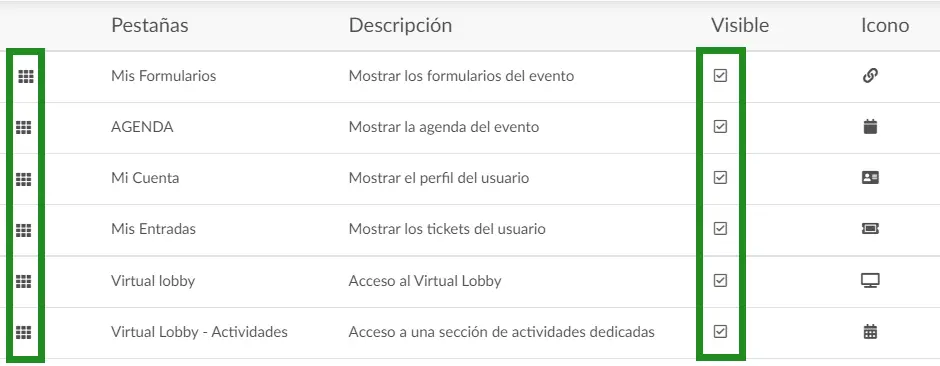
¿Cómo puedo insertar una pestaña en el Virtual Lobby?
Para agregar un enlace externo y tener esta página abierta dentro del Virtual Lobby en lugar de llevar al usuario a una nueva ventana, debe habilitar Incrustar en los detalles de la pestaña mientras crea el + Nuevo elemento.
Presione Editar y haga click en la pestaña que acaba de crear. Aparecerá una nueva ventana a la derecha, desplácese hacia abajo hasta que vea Insertar y asegúrese de configurarlo en Sí.
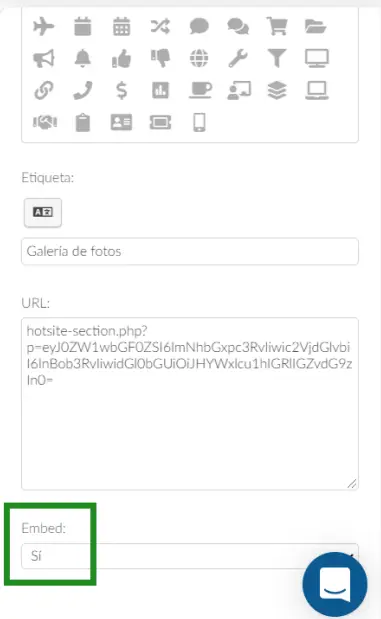
¿Puedo ocultar la pestaña Virtual Lobby?
Es posible que algunos organizadores de eventos no deseen que los participantes tengan acceso al Virtual Lobby antes de que comience un evento. Si ese es el caso, puede ocultar la pestaña Virtual Lobby hasta que comience el evento presionando Configuración > Pestañas > Virtual Lobby (en la esquina superior izquierda) > y desmarque la columna Visible relacionada con el Virtual Lobby. Presione Fin para guardar sus cambios.
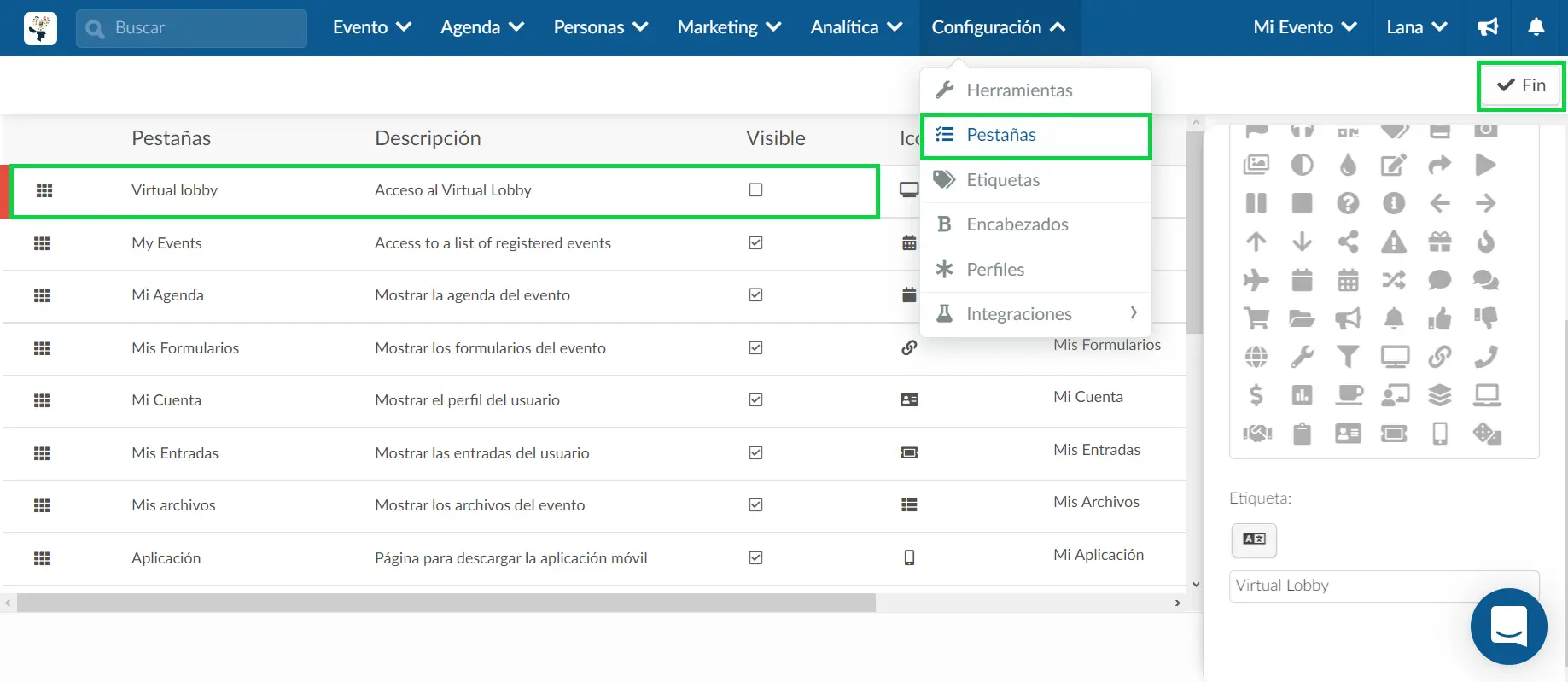
Después de hacer eso, el icono de la Virtual Lobby debería desaparecer del menú del Lobby, pero en Mi cuenta, el botón Abrir Lobby seguirá apareciendo. Para ocultar estos botones, deberá editar su código fuente a través de CSS. Consulte este artículo para saber cómo hacerlo.
¿Cómo habilito la agenda de dos pestañas?
La función de Agenda de dos pestañas le permite separar la agenda de cada participante de la programación completa de su evento. Una vez que la función esté activada, los participantes tendrán acceso a las siguientes pestañas en las aplicaciones móviles:
- Agenda general: Esto mostrará todas las actividades del evento, incluidas aquellas en las que un participante no está registrado.
- Mi agenda: esto solo mostrará las actividades para las que se ha registrado un participante.
En la imagen a continuación, el programa de dos pestañas está deshabilitado en el lado izquierdo, mientras que la función está habilitada en el lado derecho:
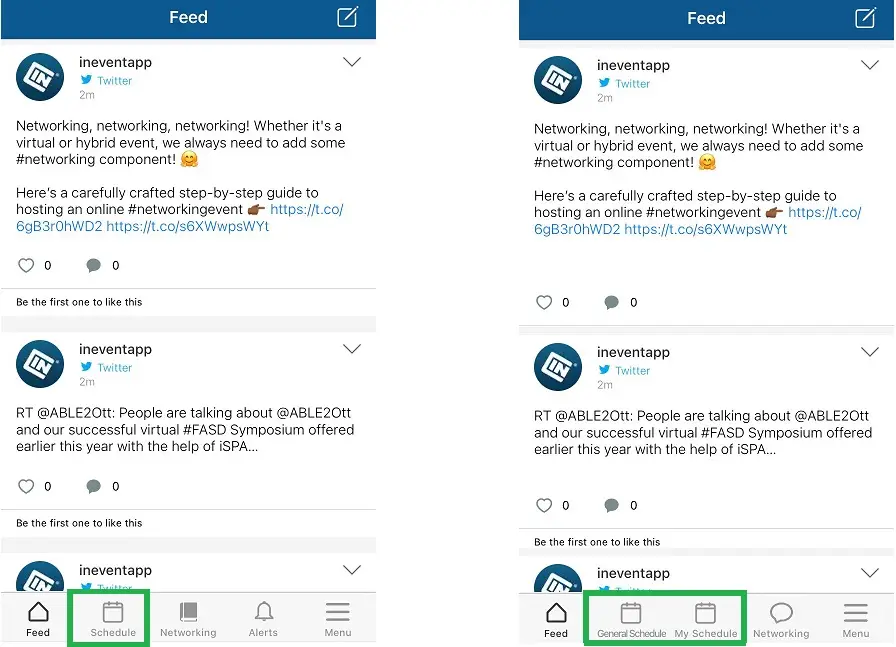
Para habilitar la Agenda de dos pestañas directamente desde la página Pestañas, haga click en el botón Configuración en la esquina superior derecha, luego active la función como se muestra a continuación: