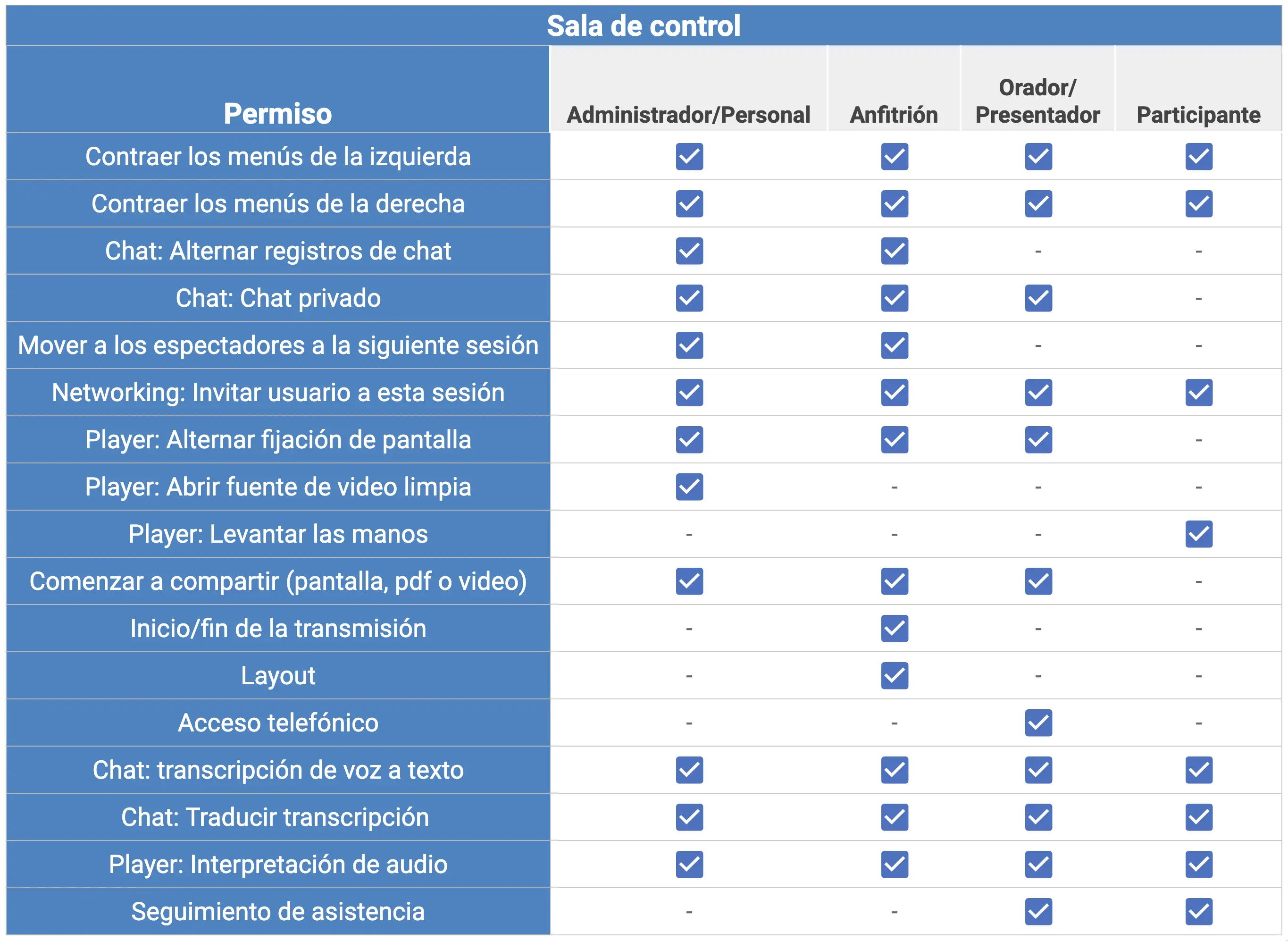Sala de control
La Sala de control separa claramente las tareas en el escenario y fuera del escenario de sus eventos virtuales, lo que le permite administrar la configuración de los oradores y los espectadores en una barra de control y elegir diferentes diseños de pantalla. También ofrece una experiencia optimizada para todos los usuarios; en particular los usuarios móviles.
Eligiendo la sala de control como modo de video de sala.
Una vez que haya creado actividades para la agenda de su evento, deberá configurar sus detalles y configuraciones, como el modo de video de la sala.
Para configurar la Sala de control como el modo de video de la sala, vaya a Agenda> Actividades> seleccione una actividad en el lado izquierdo y presione Editar en la esquina superior derecha de la pantalla. Luego, desplácese hacia abajo hasta que vea el modo de video de la sala y elija Sala de control en la barra desplegable.
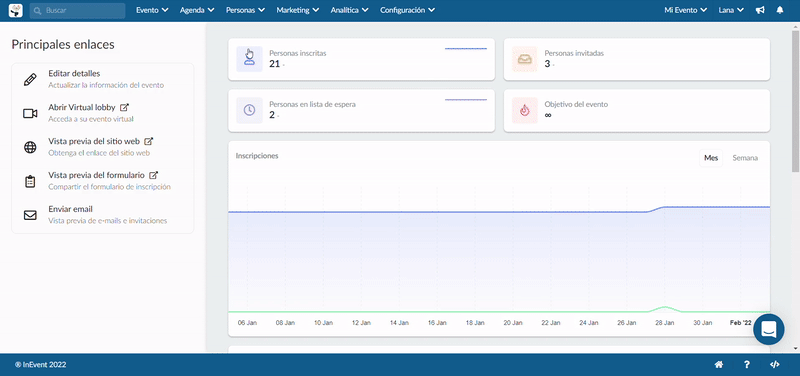
Latencia de video de la sala
Latencia de transmisión
Aunque la sala de control permitirá que los oradores interactúen con los usuarios, experimentarán latencia en la vista previa en vivo, como es estándar con la tecnología de transmisión en vivo.
El primer paso para determinar la latencia de su sala es elegir sus proveedores de video. Actualmente, ofrecemos Mux, que tiene latencia estándar (15-30 segundos) y baja (10-15 segundos), y AWS IVS, que tiene una latencia superbaja (3-5 segundos).
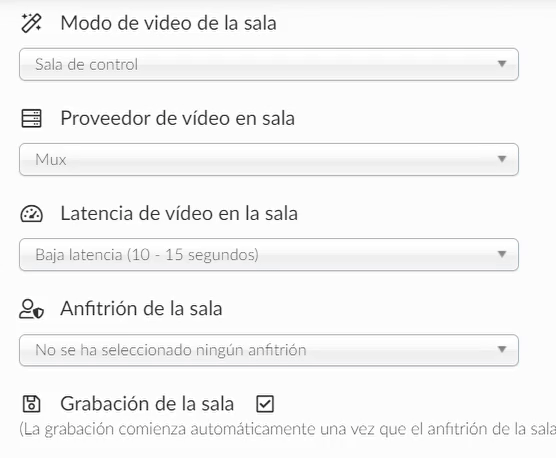
Anfitrión de la sala
Solo se permite un anfitrión por sala. Esta persona será la responsable de iniciar y detener la transmisión, de la grabación de la sesión, y también podrá elegir el diseño de la sesión.
Para definir el anfitrión de la sala, seleccione un nombre de la lista de participantes o escriba para buscar.

Haga click aquí para acceder a la guía del usuario para oradores y anfitriones de salas.
Vista previa en vivo
Para ver la actividad como un participante, puede seleccionar Vista previa en vivo.
Cuando un participante se une a la actividad y el anfitrión no se ha unido, verá un mensaje "No pasa nada aquí", con el subtítulo "Se le notificará sobre las próximas transmisiones". Ambos mensajes se pueden cambiar en la sección Encabezados, Virtual Lobby Player - Idle title / Idle subtitle.
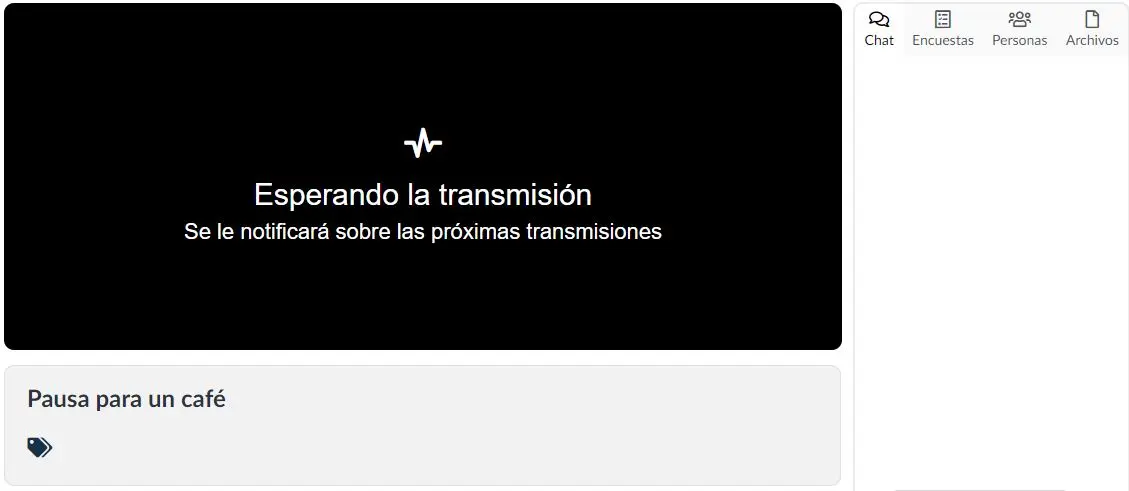
Aquí, los participantes podrán interactuar antes de que comience la transmisión, podrán usar la función de chat y acceder a las encuestas y los archivos.
El nombre de la sesión, junto con los oradores y patrocinadores, serán visibles aquí para todos los participantes.
Una vez que los anfitriones inicien la sesión, el video será visible para todos los participantes.
Barra de control de los oradores
Al ingresar a una actividad, todos los que hablen en la sesión verán la barra de control del orador.
Todos los oradores verán los ajustes de configuración del dispositivo y la vista de la sala de control; el anfitrión verá dos configuraciones adicionales, la configuración de control del anfitrión.
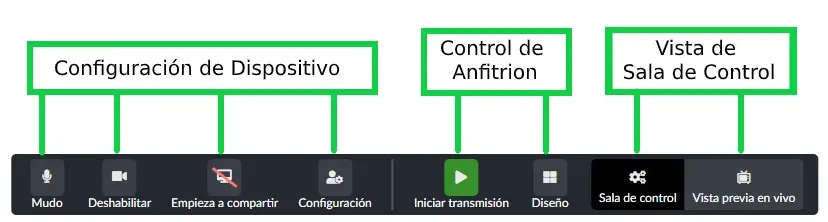
En la Sala de control, su propio video no está resaltado para usted; todos los videos se mezclarán. Los controles de su video también están visibles debajo de su video, creando mucho más espacio y controles más fáciles de usar.
Configuración del dispositivo
En esta sección, los oradores pueden habilitar o deshabilitar su micrófono y cámara, comenzar a compartir la pantalla y abrir los ajustes de configuración de su dispositivo.
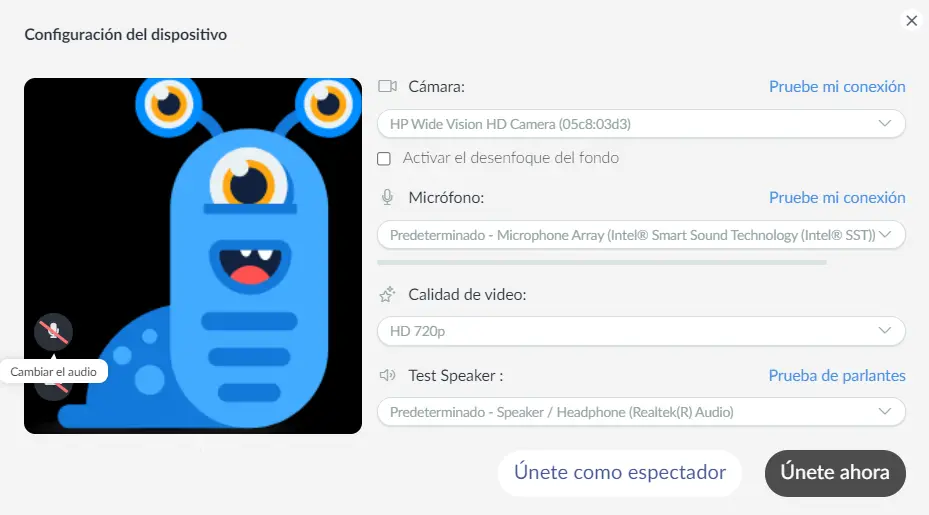
Control de Anfitrión
El anfitrión de la sala verá dos configuraciones adicionales en sus configuraciones de orador; el botón Start / Stop Stream y el botón Layout
Iniciar/Finalizar Stream
Cuando el anfitrión determina que la transmisión está lista para comenzar, puede seleccionar el botón verde Iniciar transmisión. Cuando se selecciona, aparecerá un cuadro de confirmación para que comience la transmisión.
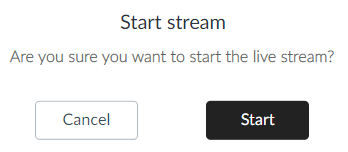
Cuando llegue el momento de finalizar la transmisión, el anfitrión apretara el botón rojo Detener transmisión.
De manera similar, aparecerá un mensaje de confirmación para finalizar la transmisión, y luego aparecerá un aviso, contando de 5 a 1, deteniendo la transmisión.
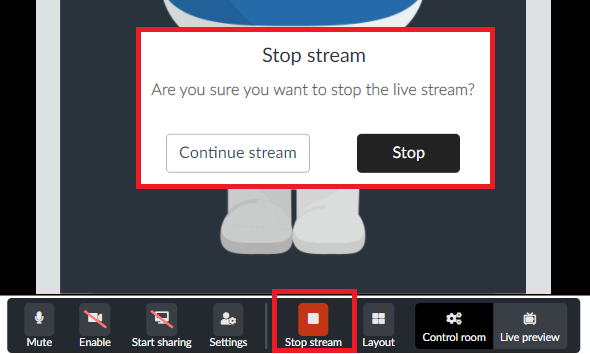
Cambio de endpoints
El anfitrión tiene la capacidad de cambiar los endpoints cuando la transmisión está activa.
El anfitrión puede querer hacer esto si hay un problema con la reproducción durante la sesión, para continuar en una transmisión alternativa.
Dentro de la opción vista previa en vivo, aparecerá un ícono de TV verde en la esquina superior derecha. Coloque el cursor sobre este icono y verá el nombre del endpoint que está utilizando actualmente. Para cambiar esto, haga click en el botón de edición a la derecha del nombre del endpoint
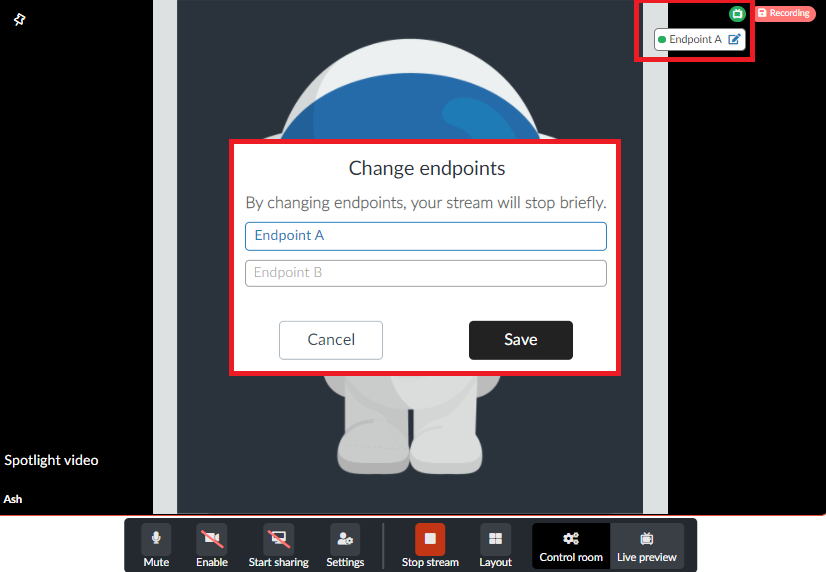
Aquí, puede elegir cambiar de un Endpoint a otro.
Diseño de pantalla
El diseño se puede elegir de dos maneras diferentes:
- Por el administrador en la plataforma (backend)
- Por el anfitrión de la sala desde el interior de la sala de control (Virtual Lobby)
Para seleccionar el diseño de la sala de control en el backend, vaya a Evento > Virtual Lobby > Diseño > Diseño, presione Editar y elija el diseño de su elección. Pulse Fin para guardar los cambios.
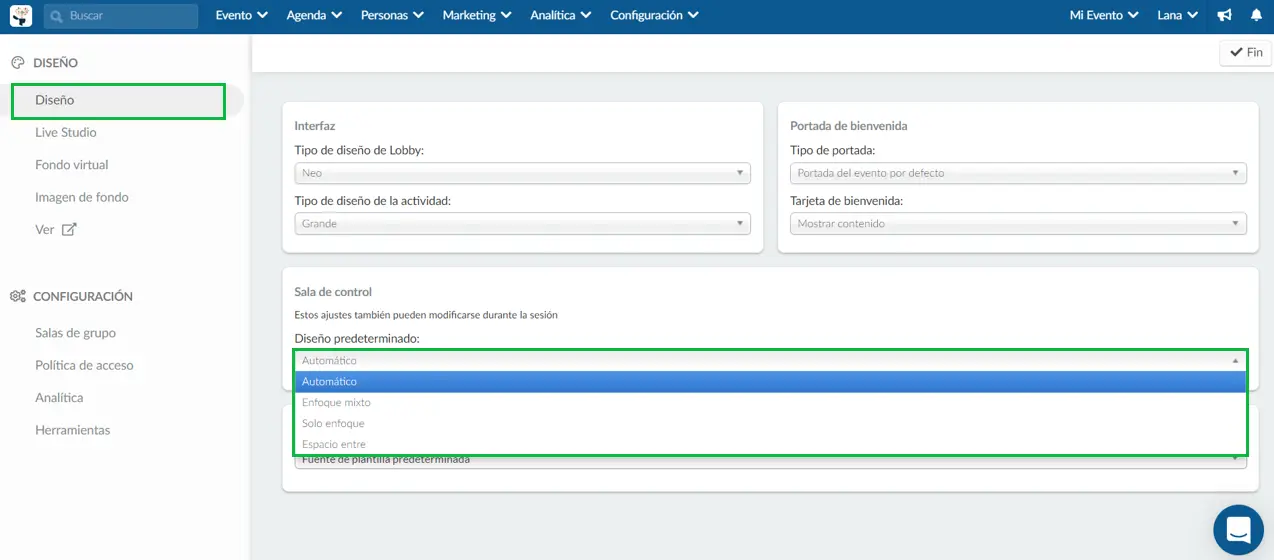
Para cambiar el diseño directamente desde el Virtual Lobby (dentro de la Sala de control), seleccione el botón Diseño para abrir el menú. Hay cuatro opciones:
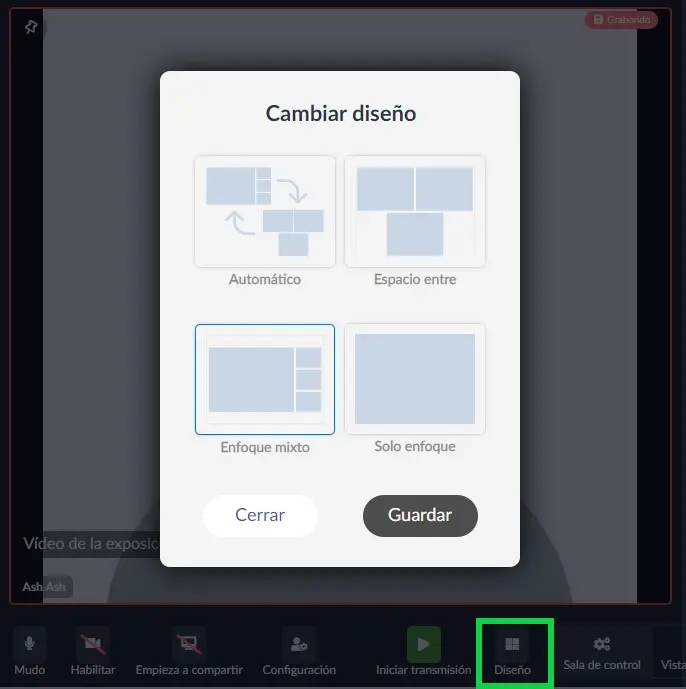
Automático
Este diseño cambiará entre Espacio entre y Enfoque mixto. Si los oradores no comparten la pantalla, el diseño que se muestra será Espacio entre". Si los oradores comparten la pantalla, el diseño que se muestra será "Enfoque mixto".
Espacio entre
Este es el diseño predeterminado. Este diseño se apila de forma uniforme en el marco. Aquí se mostrarán hasta 9 oradores a la vez.
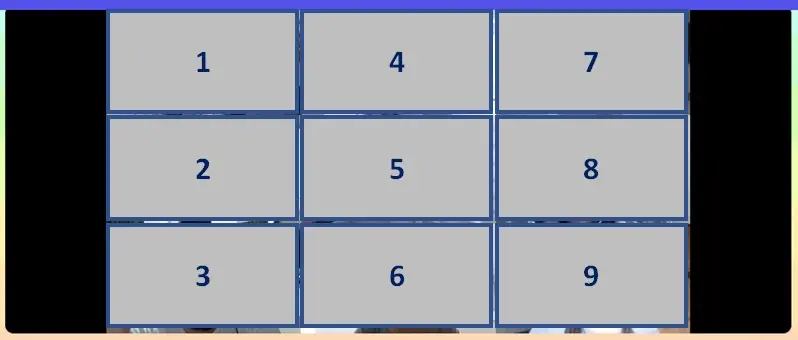
Enfoque Mixto
Este diseño es el predeterminado. Muestra a la persona que está hablando en el lado izquierdo de la pantalla, con hasta otros 8 presentadores en mosaico a lo largo del costado en una vista más pequeña.
Esta opción es buena para aquellos que quieren mostrar a todos los oradores juntos, pero resaltar uno o resaltar diapositivas mientras se muestran otros oradores.
Puede fijar cualquier orador en la vista de la Sala de control, manteniendo su posición como foco principal.
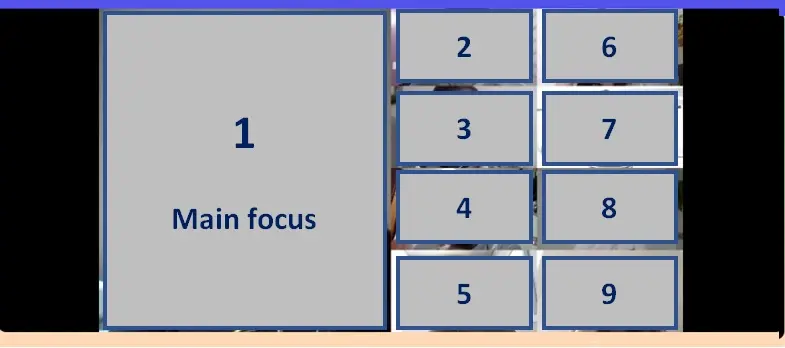
Solo enfoque
En este diseño, solo la persona que está hablando se mostrará en la pantalla. El anfitrión también puede elegir a quién enfocar haciendo click en el orador y fijando su video.
Transmisión de video limpia
Transmisión de video limpia
Al usar la Sala de control, los administradores verán una opción para abrir una transmisión de video limpia. Haga click aquí para obtener más información al respecto.
Vista de la sala de control
Esta sección es visible para todos los oradores dentro de la sala. La opción sala de control permitirá que los oradores interactúen en tiempo real. Esta es la vista recomendada para los oradores, ya que experimentaran latencia en la vista previa en vivo, como es estándar con la tecnología de transmisión en vivo.
La opción Vista previa en vivo permitirá a los oradores ver lo que ven los participantes. Aquí también podrán ver cambios en el diseño que ha seleccionado el anfitrión de la sala.
Los oradores pueden alternar entre ambas vistas de la Sala de control sin ningún impacto en la transmisión o la experiencia de los participantes.
Experiencia de usuario y usuario móvil
Con la sala de control, la transmisión es compatible con los participantes a través de computadoras. portátiles, tablets e incluso su navegador móvil.
Los participantes podrán conectarse directamente desde el navegador, o puede configurar su aplicación para mantener el Virtual Lobby como una pestaña. Desde aquí, el participante puede simplemente seleccionar la actividad y unirse a la transmisión como espectador.
¿Qué puede hacer cada nivel de permiso en la Sala de control?
Elegir el nivel de acceso que tendrán sus participantes en la plataforma significa que tendrán diferentes niveles de permiso a lo largo de su evento.
Esto es lo que puede hacer cada nivel de permiso en el modo de video de la Sala de control: