Réunions : instructions pour les organisateurs d'événements
- Comment puis-je activer la fonctionnalité de réunions?
- Organiser des réunions
- Réunions programmées par les participants
- Réunions programmées par les organisateurs d'événements
- Correspondance
- Correspondance d'un hôte et un participant
- Correspondance d'un hôte avec plusieurs participants
- Liste d'attente
- Utiliser des feuilles de calcul pour fixer vos réunions
- Comment puis-je créer une restriction de réunion pour un hôte ?
- Comment créer des restrictions de réunion en masse
- Comment supprimer les restrictions d'un participant en masse ?
- Comment puis-je échanger des horaires de réunion ?
- Comment puis-je supprimer une réunion ?
- Comment puis-je supprimer toutes les réunions d'hôtes ou d'invités prévues ?
- Comment puis-je supprimer toutes les réunions d'un même lieu ?
- Comment puis-je libérer toutes les places de réunion d'un hôte ou d'un invité ?
Il est essentiel de rencontrer des personnes pour mener des affaires sur place lors des événements parrainés. En plus de la fonctionnalité de mise en réseau, vous pouvez organiser des réunions en utilisant notre système de réservation en libre-service. Vous pouvez demander plus d'informations, ajouter votre boîte de réception, confirmer ou refuser une réunion, ajouter des options d'enregistrement et attribuer des formulaires d'enquête automatiques.
Comment puis-je activer la fonctionnalité de réunions?
Sélectionnez Réglages > Outils. Cliquez sur la section Registration et activez la fonctionnalité Réunions en appuyant sur Modifier, puis basculez le bouton et enfin cliquez sur Fin. Le paramètre devrait afficher Oui.
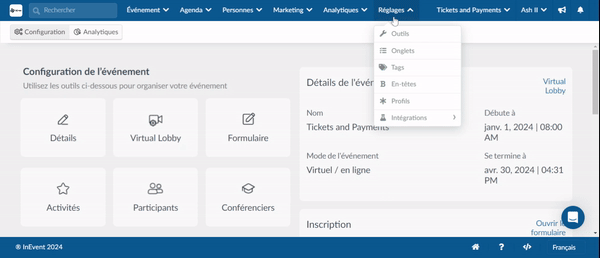
Si vous souhaitez que les participants puissent programmer eux-mêmes des réunions, vous devez activer le Networking et vous assurer que le Verrouillage des profils est désactivé.
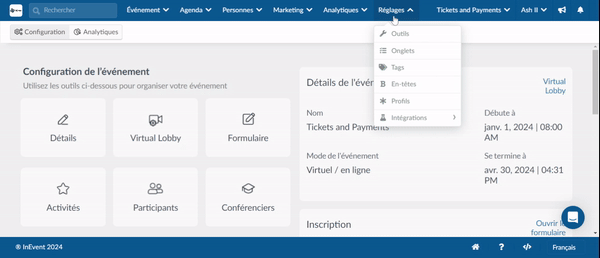
Organiser des réunions
Deux options s'offrent à vous lorsqu'il s'agit de planifier des réunions 1x1 :
- Les participants peuvent décider avec qui et quand ils souhaitent se rencontrer en programmant des réunions via le Virtual Lobby.
- Les organisateurs d'événements peuvent réserver les réunions de tous les participants dans le backend.
Réunions programmées par les participants
Pour définir les créneaux de réunions qui seront affichés dans le Virtual Lobby pour les participants:
- Allez dans Agenda > Réunions
- Cliquez sur le bouton Réglages dans le coin supérieur droit.
- Une fenêtre s'ouvre pour vous permettre de définir l'heure de début et de fin par défaut des créneaux de réunion, ainsi que leur durée par défaut.
- Cliquez sur OK une fois que vous avez terminé.
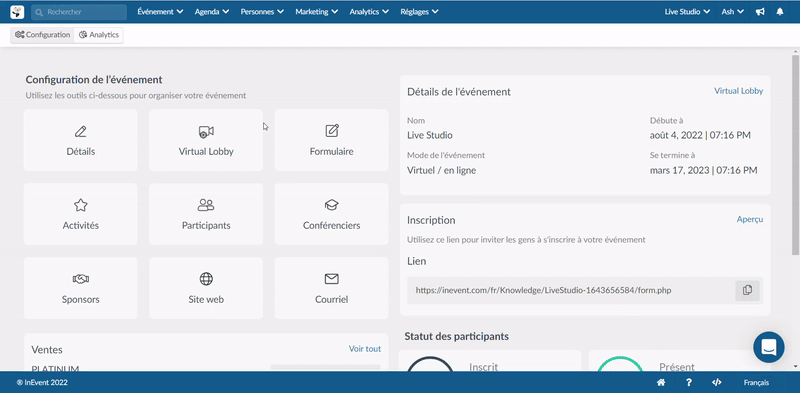
Cela affectera les créneaux de réunion affichés à tous les participants qui tentent de réserver des réunions 1x1, comme indiqué ci-dessous :
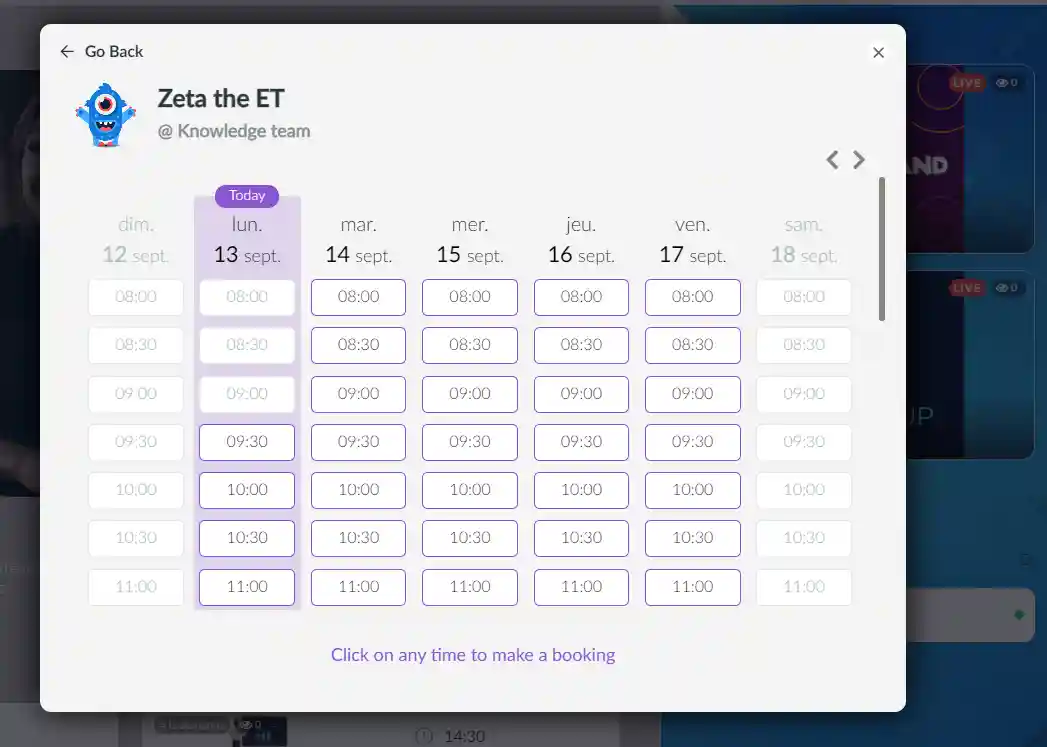
Pour plus d'informations sur les réunions programmées par les participants, consultez cet article.
Réservation de réunions en dehors des limites des dates de début et de fin de l'événement
Si vous souhaitez que les participants réservent des réunions avant le début et après la fin de votre événement, suivez ces étapes :
- Accédez à Agenda > Réunions
- Cliquez sur Réglages dans le coin supérieur droit de la page.
- Sélectionnez une date et une heure sous Date de début avant l'événement et Date de fin après l'événement.
- Cliquez sur Ok une fois que vous avez terminé.
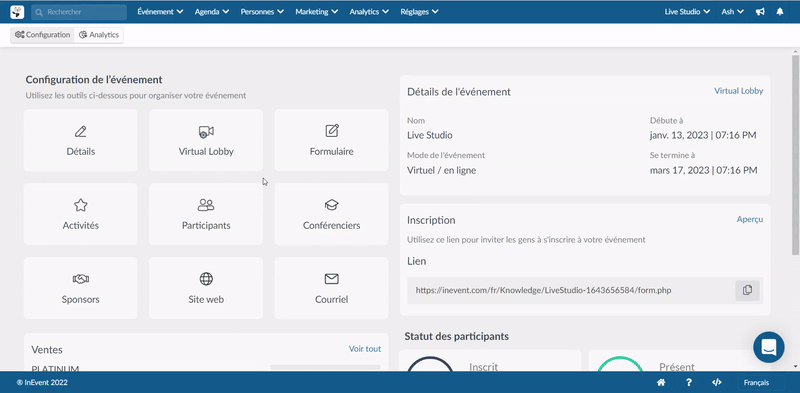
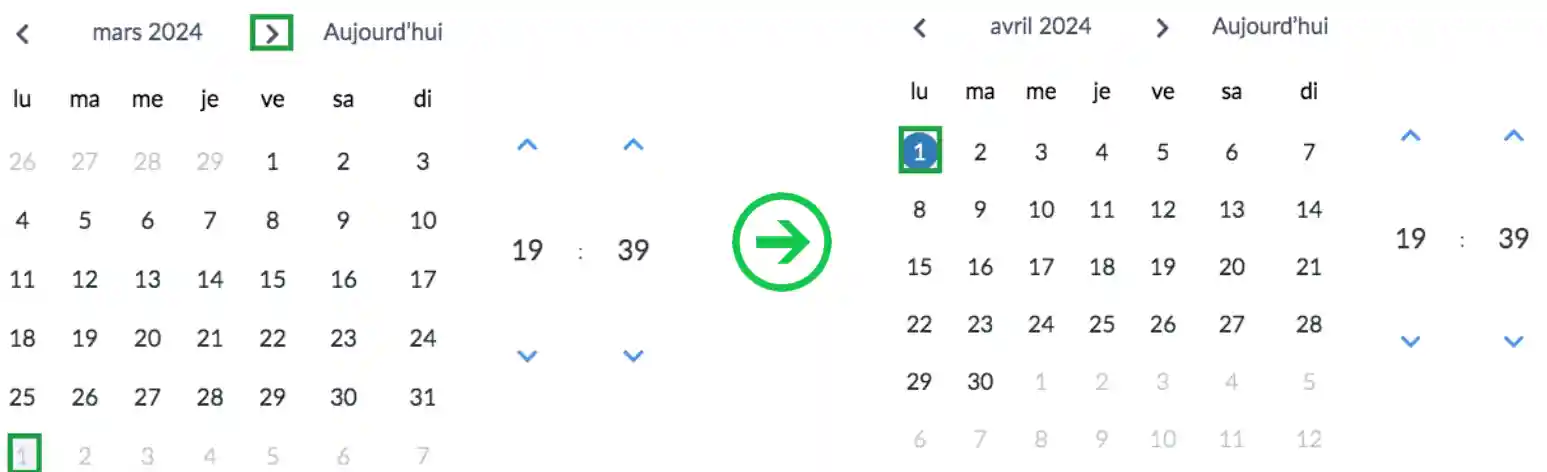
Dans le Virtual Lobby, les participants pourront réserver des réunions avec des créneaux disponibles avant et après l'événement.
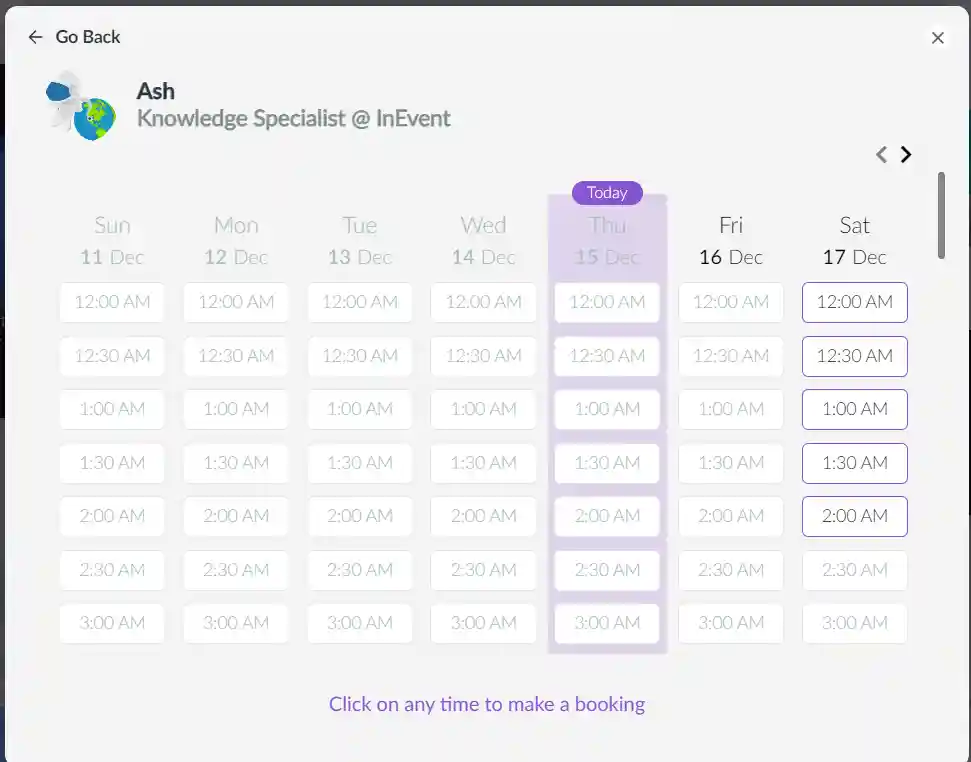
Pour désactiver les réunions en dehors des dates de début et de fin de votre événement, activez l'option Bloquer les réunions en dehors de la date de l'événement.
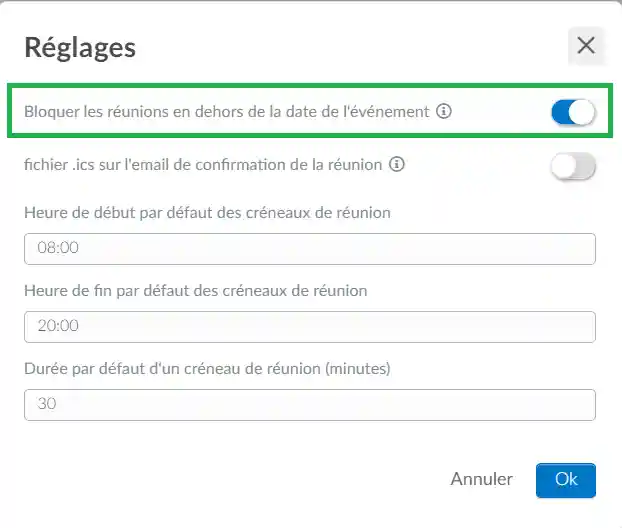
Pour plus d'informations sur la création de réunions avant et après un événement, consultez cet article.
Réunions programmées par les organisateurs d'événements
Si vous, l'organisateur de l'événement, souhaitez réserver les réunions de tous les participants dans le backend, suivez les étapes énumérées ci-dessous :
Créer un lieu de réunion
Pour pouvoir programmer des réunions, vous devez d'abord créer un lieu pour tenir votre réunion en allant dans Agenda > Lieux > +Nouveau lieu > Créer.
Pour plus d'informations, veuillez consulter la FAQ sur les lieux de réunion.
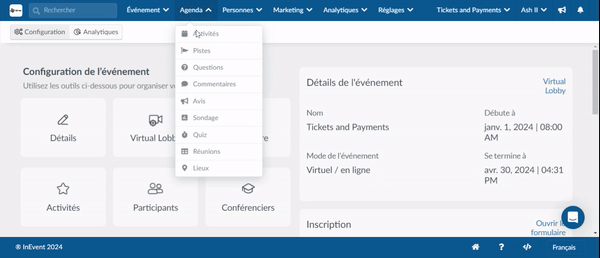
Créer des créneaux horaires de réunion
Pour créer des créneaux horaires de réunion:
- Accédez à Agenda > Réunions > Sélectionnez un participant > +Ajouter un emplacement.
- Ensuite, sélectionnez le lieu que vous avez créé, une date de début et de fin (ainsi que les heures) pour toute la période dans laquelle vos créneaux de réunion se situeront, et la durée (en minutes) de chaque créneau de réunion individuel.
- Cliquez sur Créer.
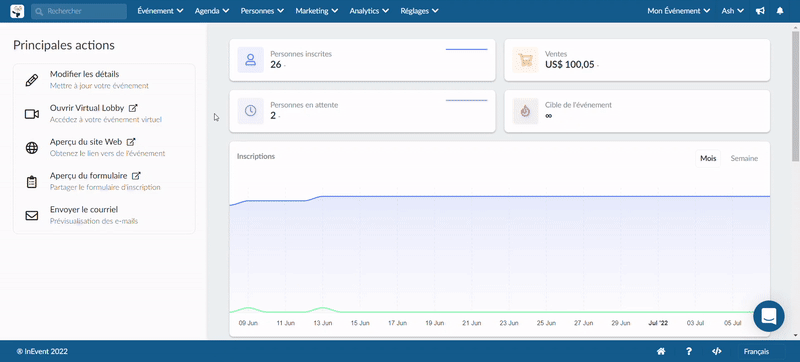
Vous pouvez également ajouter des créneaux en masse en appuyant sur l'icône + en haut à gauche.
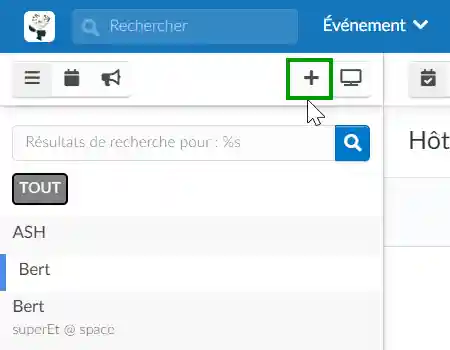
Une fois que vous avez créé des créneaux en masse en masse, vous recevrez un courriel vous informant que l'opération a été réussie et confirmant le nombre de créneaux. Le courriel ressemblera à ceci :
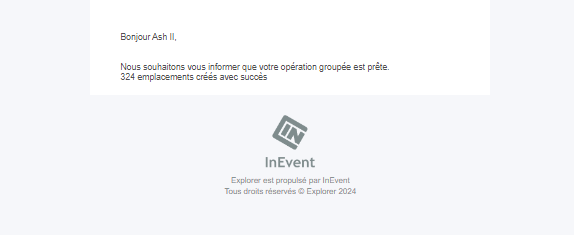
Comment puis-je créer une réunion pour les participants ?
Naviguez vers Agenda > Réunions > utilisez le filtre pour rechercher un participant, puis sélectionnez l'hôte de la réunion, en vous assurant qu'avant cette étape vous avez créé des créneaux horaires de réunion.
Assurez-vous que vous êtes dans la vue Afficher les réunions en tant qu'hôte, en sélectionnant l'icône ci-dessous.
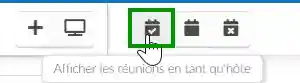
Créer une réunion entre deux participants
Les réunions sont créées par participant. Ainsi, il est nécessaire de sélectionner l'un des participants en tant qu'hôte de la réunion avant d'effectuer les étapes restantes. Pour créer une réunion entre deux participants, suivez les étapes ci-dessous
- Sélectionnez un hôte de réunion dans la liste des participants sur le menu à gauche.
- Cliquez sur Modifier et appuyez sur le bouton bleu Planifier une réunion sur l'un des créneaux horaires disponibles de l'hôte.
- Cliquez sur le bouton bleu à côté de la personne que vous souhaitez ajouter à la réunion.
- Appuyez sur Fin pour enregistrer vos modifications.
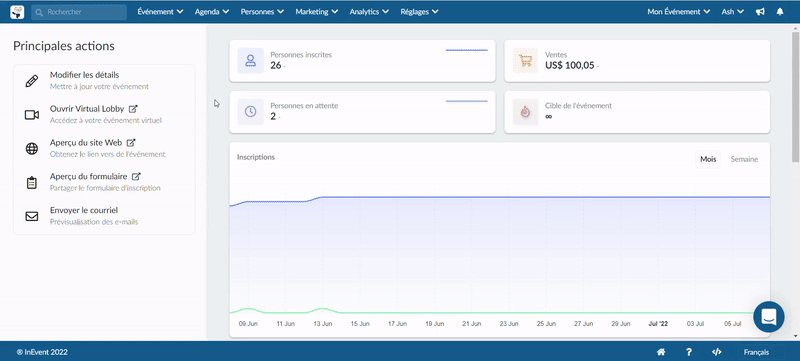
L'invité recevra une notification De nouvelles réunions ont été ajoutées à votre liste dans le Virtual Lobby lorsque des réunions sont ajoutées par les administrateurs au backend. De plus, il recevra une notification "Vous avez une réunion qui commence bientôt" lorsque l'heure de la réunion approche.
Sélection de plusieurs participants
Pour réserver une réunion entre plusieurs participants, suivez les étapes ci-dessous :
- Sélectionnez un hôte de réunion dans la liste des participants du menu de gauche.
- Cliquez sur Modifier et appuyez sur le bouton bleu Planifier une réunion sur l'un des créneaux vacants de l'hôte.
- Sélectionnez les participants que vous souhaitez ajouter à la réunion.
- Cliquez sur le bouton bleu Select (Sélectionner) qui indique le nombre de personnes sélectionnées.
- Appuyez sur Fin pour enregistrer vos modifications.
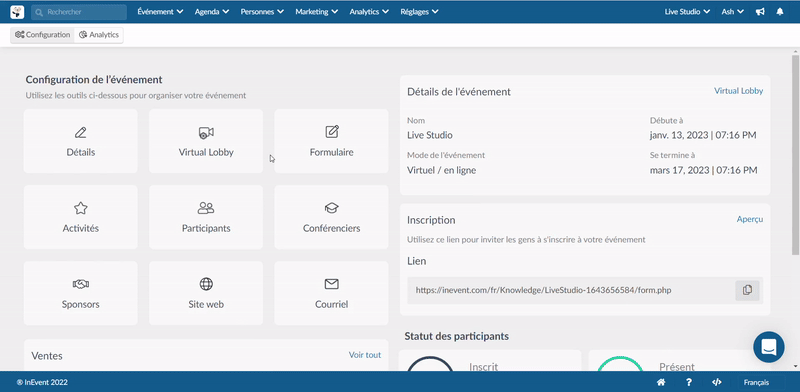
Correspondance
L'option d'auto-correspondance vous permettra de programmer automatiquement des rencontres, en tenant compte des restrictions et des labels.
Correspondance d'un hôte et un participant
Pour faire correspondre un hôte et un participant, procédez comme suit :
- Naviguez vers Agenda > Réunions > utilisez le filtre pour rechercher un participant, puis sélectionnez l'hôte de la réunion,
- Assurez-vous que vous êtes dans la vue Afficher les réunions en tant qu'hôte et cliquez sur Auto-correspondance en haut à droite de la page. (Si vous ne voyez pas le bouton Auto-Correspondance, cela signifie que vous n'avez pas créé de créneaux de réunion pour l'organisateur.)
- Sélectionnez la case Étiquettes du candidats et choisissez les tags avec lesquelles vous souhaitez correspondre, puis répétez l'opération dans la case Exclure les étiquettes avec les tags avec lesquelles vous ne souhaitez pas correspondre (facultatif).
- Assurez-vous que le nombre sélectionné dans la case Personnes jumelées est 1.
- Cliquez sur le bouton Aperçu, puis appuyez sur Correspondance.
- Rafraîchissez votre page et cliquez à nouveau sur le nom de l'hôte pour voir les créneaux de réunion réservés.
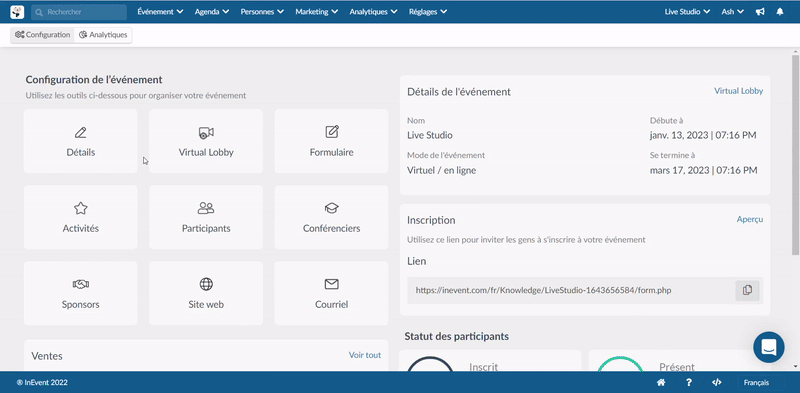
Correspondance d'un hôte avec plusieurs participants
Pour faire correspondre un hôte avec plusieurs participants, procédez comme suit :
- Accédez à Agenda > Réunions, utilisez le filtre pour rechercher un participant, puis sélectionnez l'hôte de la réunion.
- Accédez à la vue Afficher les réunions en tant qu'hôte et cliquez sur Auto-correspondance en haut à droite de la page. (Si vous ne voyez pas le bouton Auto-correspondance, cela signifie que vous n'avez pas encore créé de créneaux de réunion pour l'hôte).
- Sélectionnez le nombre de personnes avec lesquelles vous souhaitez associer l'hôte par réunion dans le champ Personnes jumelées.
- Sélectionnez la case Étiquettes du candidat et choisissez les tags avec lesquelles vous souhaitez établir une correspondance. Répétez dans la case Exclure les étiquettes avec toutes les tags que vous ne souhaitez pas faire correspondre (facultatif).
- Cliquez sur le bouton Aperçu, puis appuyez sur Correspondance.
- Rafraîchissez votre page et cliquez à nouveau sur le nom de l'hôte pour voir les créneaux de réunion créés.
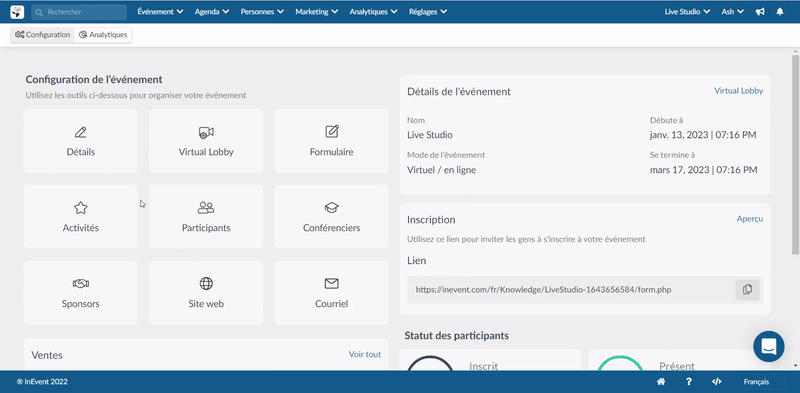
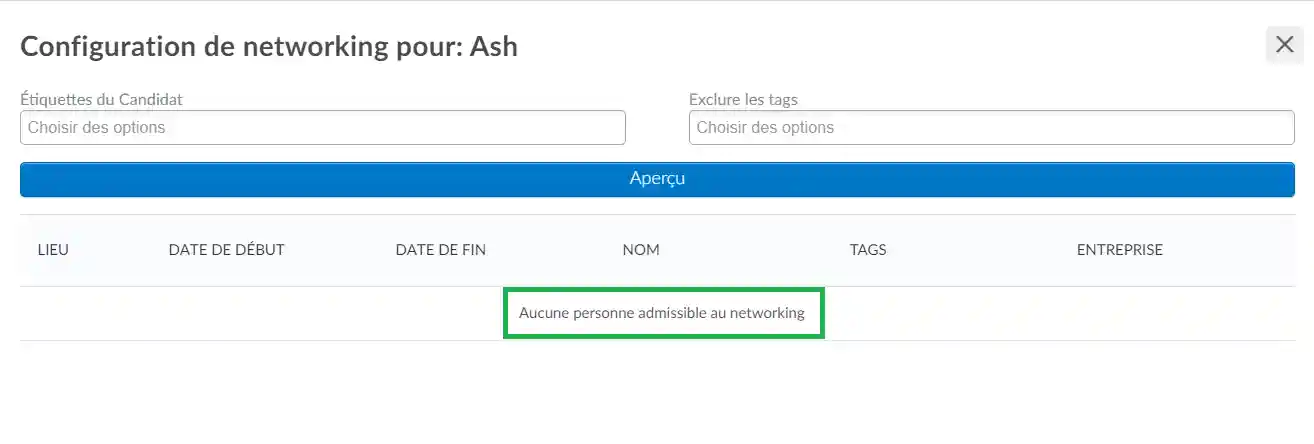
Outre la fonction de réunion, nous proposons également une autre option de mise en réseau qui attribue de manière aléatoire des rencontres 1x1 dans le Virtual Lobby : le Speed Networking.
Liste d'attente
Une fois le correspondance automatique effectué, les participants qui correspondent à votre enquête, mais qui n'ont pas pu être affectés aux créneaux disponibles, seront placés sur la liste d'attente. Vous pouvez consulter cette liste avant la combinaison ou après en cliquant sur le bouton Afficher la liste d'attente.

Utiliser des feuilles de calcul pour fixer vos réunions
Vous avez également la possibilité d'utiliser des feuilles de calcul pour organiser les réunions de votre événement. Pour l'utiliser, cliquez sur le bouton Modifier (en haut à droite de l'écran) > Importer > Télécharger le fichier de démonstration et remplissez la feuille de calcul avec les emails des participants, le lieu, la date de début, la durée et la capacité de la réunion.
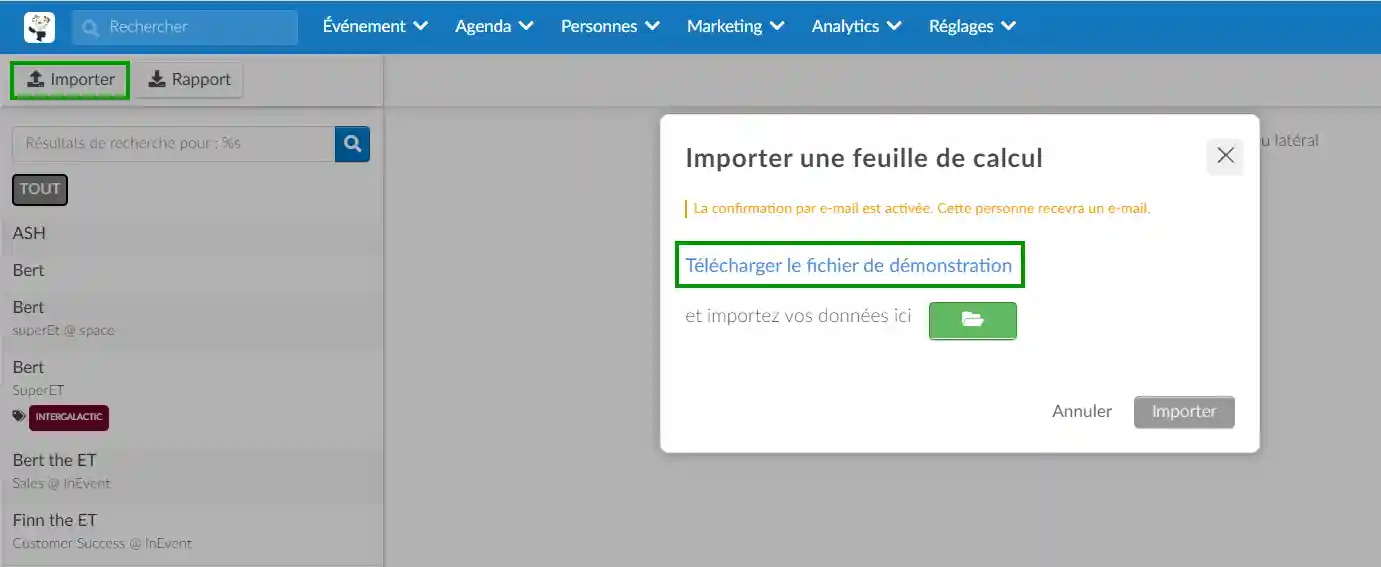
Comment puis-je créer une restriction de réunion pour un hôte ?
Pour créer une restriction de réunion sur l'hôte, procédez comme suit :
- Accédez à Agenda > Réunions pour créer une restriction de réunion (une contrainte qui interdit à l'organisateur de tenir des réunions à certains moments).
- Sélectionnez un organisateur de réunion et, dans la barre d'outils, sélectionnez l'icône Restrictions.
- Cliquez sur +Ajouter une restriction située en haut à droite de la page.
- Choisissez le type de restriction : Plage de dates et d'heures, Heures récurrentes ou Date entière.
- Complétez les informations nécessaires et cliquez sur Créer.
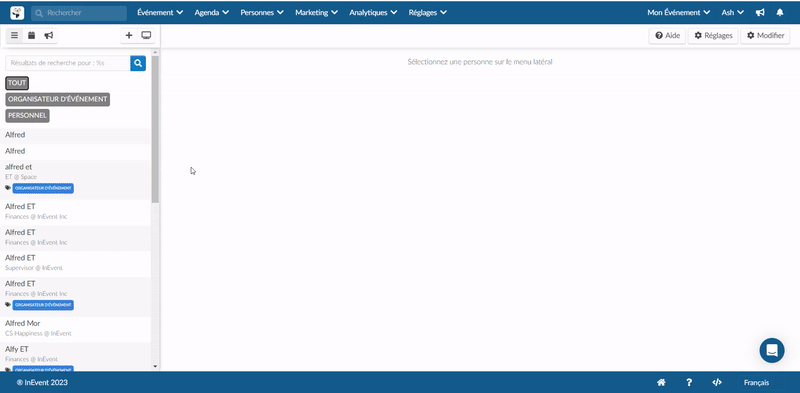
Lorsqu'une restriction a été fixée sur un hôte, la date définie sera bloquée dans le calendrier de l'hôte lors de la programmation d'une réunion dans le Virtual Lobby.
Comment créer des restrictions de réunion en masse
Pour créer des restrictions de réunion en masse, suivez les étapes ci-dessous :
- Accédez à Agenda > Réunions.
- Cliquez sur le bouton Ajouter une restriction pour tous.
- Sélectionnez le Type de restriction souhaité à l'aide de la liste déroulante. Les options disponibles sont Plage de date et d'heure (Date & time range), Heures récurrentes(Recurring time) et Date entière (Entire date).
- Entrez les spécifications requises en fonction du Type de restriction souhaité :
- Plage de date et d'heure (Date & time range): Date et heure de début de la restriction et date et heure de fin de la restriction
- Heures récurrentes( Recurring time) : Heure de début, Heure de fin, Répétitions le, et Se termine à.
- Date entière (Entire date) : Jour
- Appuyez sur Créer.
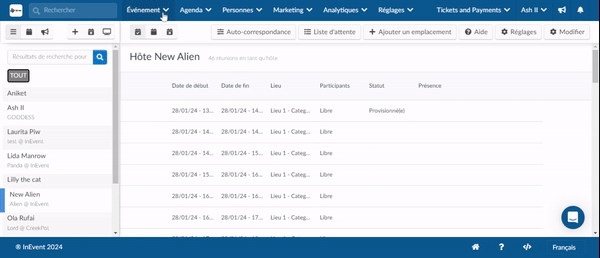
Comment supprimer les restrictions d'un participant en masse ?
Vous pouvez choisir de supprimer une ou plusieurs restrictions d'un participant, ou supprimer toutes les restrictions d'un participant en une seule fois.
Pour ce faire, suivez les étapes ci-dessous :
- Accédez à Agenda > Réunions.
- Sélectionnez un participant dans le panneau de gauche.
- Cliquez sur le bouton Restrictions dans la barre d'outils.
- Cliquez sur Modifier dans le coin supérieur droit.
- Sélectionnez les restrictions que vous souhaitez supprimer en cochant les cases correspondantes.
- Cliquez sur Retirer la sélection pour retirer les restrictions que vous avez sélectionnées. Une boîte de confirmation s'affichera.
- Cliquez sur Supprimer sur la boîte de dialogue de confirmation.
- Cliquez sur Fin pour finaliser.
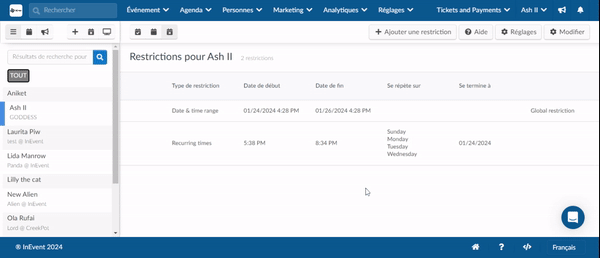
Une fois que vous avez suivi les étapes ci-dessus, les restrictions sélectionnées ou toutes les restrictions associées au participant sélectionné seront supprimées.
Comment puis-je échanger des horaires de réunion ?
Pour ce faire:
- Accédez à Agenda > Réunions > utilisez le filtre pour rechercher un participant, puis sélectionnez l'hôte de la réunion, en vous assurant qu'avant cette étape, vous avez créé des créneaux horaires de réunion.
- Assurez-vous que vous êtes dans l'icône Afficher les réunions en tant qu'hôte > Modifier > Réunion d'échange.
- Sélectionnez l'icône Planifier une réunion à côté de l'heure à laquelle vous souhaitez reprogrammer la réunion.
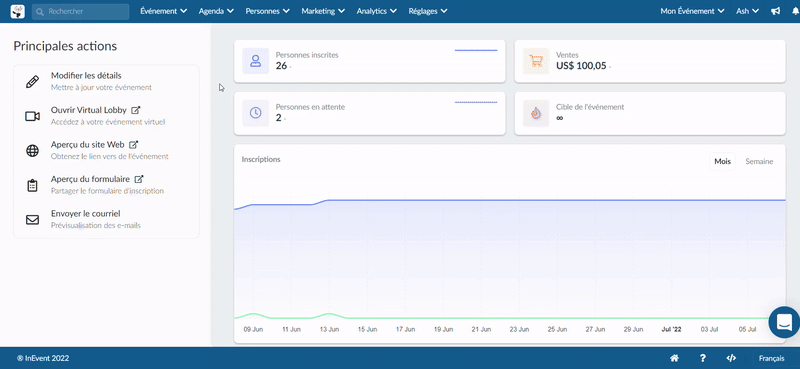
Comment puis-je supprimer une réunion ?
Accédez à Agenda > Réunions et filtrez ou recherchez un hôte ou un invité > sélectionnez le participant > sélectionnez l'icône Afficher les réunions en tant qu'hôte ou Afficher les réunions en tant qu'invité.
Cliquez sur Modifier > sélectionnez la réunion que vous souhaitez supprimer > appuyez sur Retirer la sélection.
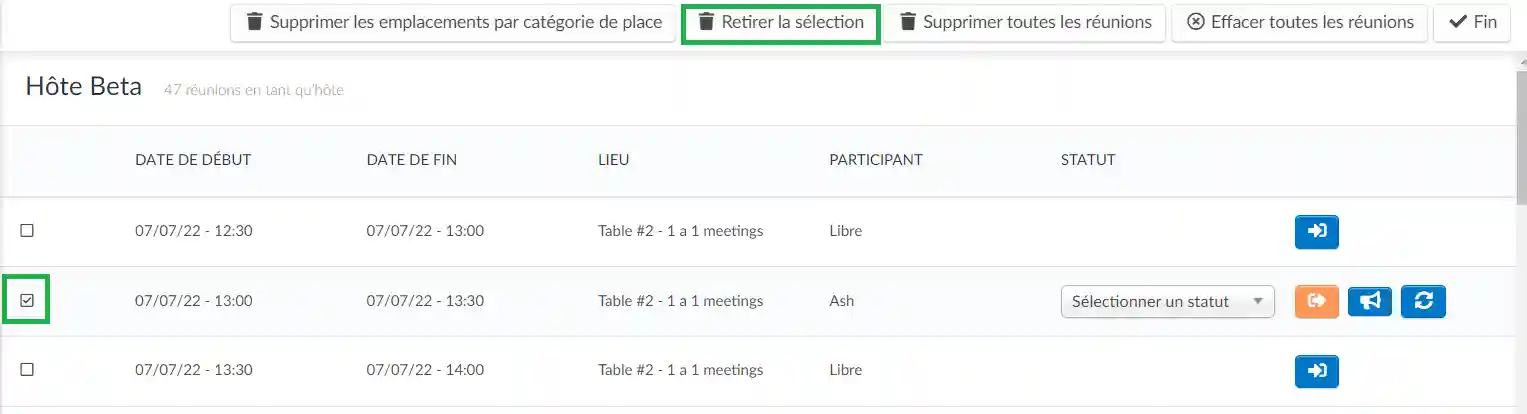
Comment puis-je supprimer toutes les réunions d'hôtes ou d'invités prévues ?
Accédez à Agenda > Réunions et filtrez ou recherchez un hôte ou un invité > sélectionnez le participant > sélectionnez l'icône Afficher les réunions en tant qu'hôte ou Afficher les réunions en tant qu'invité.
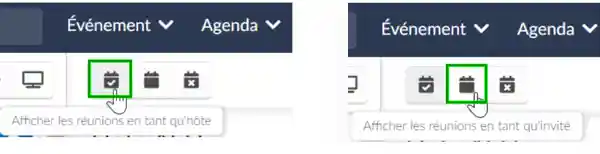
Cliquez sur Modifier > Supprimer toutes les réunions. Tapez Supprimer réunions dans la case de confirmation et sélectionnez Supprimer.
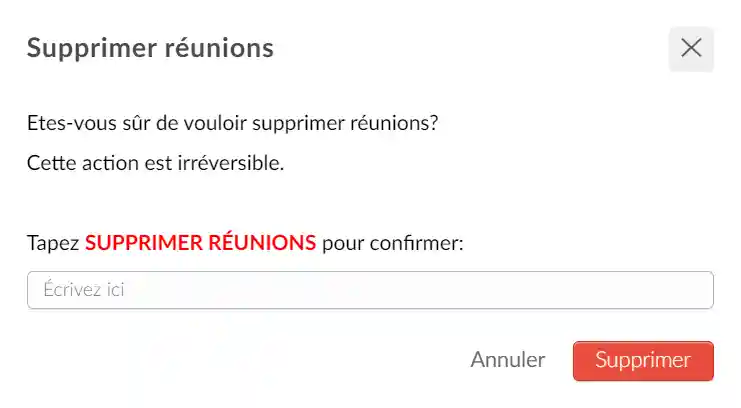
Comment puis-je supprimer toutes les réunions d'un même lieu ?
Naviguez vers Agenda > Réunions > Modifier > Supprimer les emplacements par catégorie de place> sélectionnez le lieu que vous souhaitez supprimer dans le menu déroulant > Supprimer.
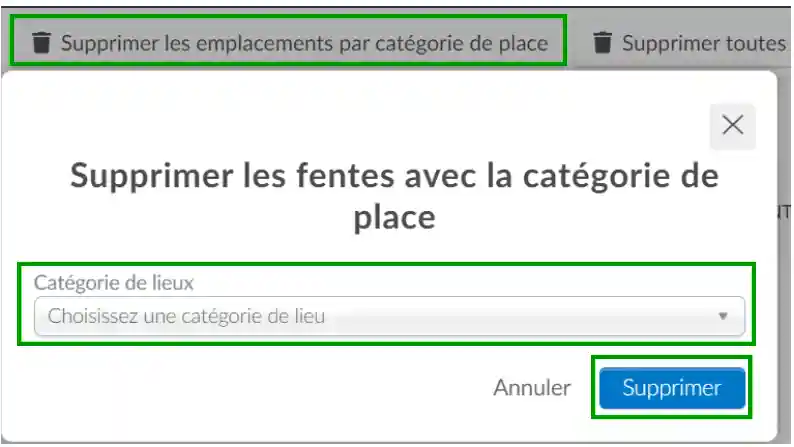
Comment puis-je libérer toutes les places de réunion d'un hôte ou d'un invité ?
Accédez à Agenda > Réunions et filtrez ou recherchez un organisateur ou un invité > sélectionnez le participant > sélectionnez l'icône Afficher les réunions en tant qu'hôte ou Afficher les réunions en tant qu'invité.
Cliquez sur Modifier > appuyez sur Effacer toutes les réunions.

Est-il possible d'étendre la date des réunions en dehors de la plage de dates de l'événement ?
Oui, si vous souhaitez activer les réunions avant le début de l'événement et/ou après la fin de l'événement, cliquez ici pour savoir comment procéder.
Comment puis-je afficher ou projeter les heures de réunion sur un téléviseur ou un projecteur ?
Naviguez jusqu'à Agenda > Réunions et sélectionnez l'icône de la télévision. Une nouvelle fenêtre apparaîtra, que vous pourrez utiliser pour projeter les heures de réunion sur une télévision ou un projecteur.
Comment puis-je créer un formulaire d'évaluation ?
Naviguez vers Agenda > Réunions > sélectionnez l'icône Mégaphone > +Ajouter une question.

Entrez les questions en cliquant sur le bouton + Ajouter une question. Vous pouvez également surveiller à l'écran le nombre d'évaluations auxquelles vous avez déjà répondu et le nombre restant, en tenant compte du nombre total de participants.
Comment puis-je notifier les participants de leurs réunions ?
Notifications de la Virtual Lobby
Lorsque l'administrateur de l'événement crée une réunion entre deux participants ou plus, le(s) invité(s) à la réunion recevront une notification de la Virtual Lobby les informant de la tenue d'une réunion. L'emplacement de la réunion apparaîtra également sur la page principale de la Virtual Lobby et dans l'onglet Mon agenda.
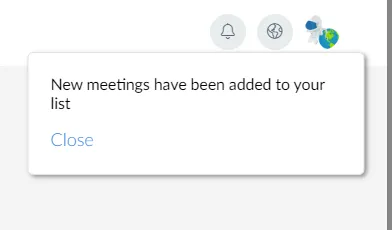
Courriel automatique de réunion
Si les participants réservent eux-mêmes la réunion directement depuis la Virtual Lobby, ils recevront des courriels concernant la réunion. Cependant, pour que cela se produise, l'outil de courriel de réunion doit être activé (généralement activé par défaut). Lorsque l'outil de courriel de réunion est actif, chaque réunion utilisera deux crédits de courriel, car les deux participants recevront un courriel de confirmation contenant les détails de la réunion.
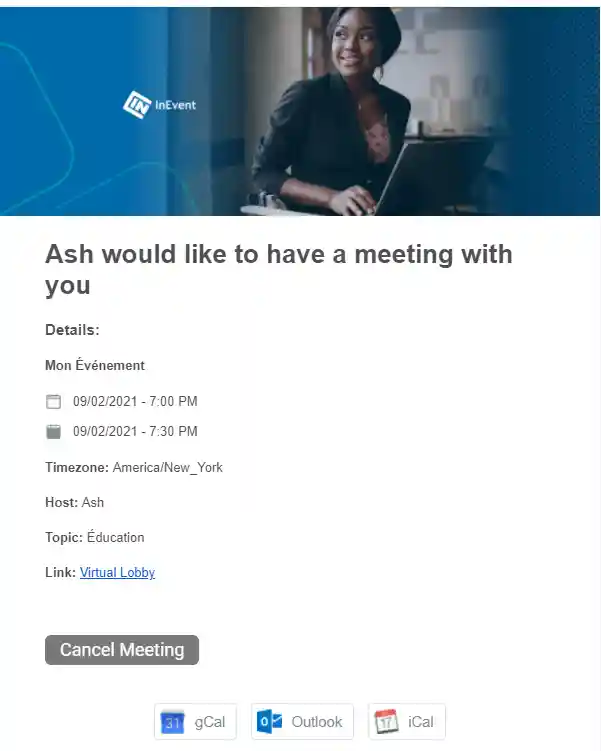
Envoyez un fichier .ics joint à l'e-mail de confirmation de la réunion
Le fichier .ics sera joint au courriel de confirmation si l'administrateur de l'événement a activé l'outil de confirmation de fichier .ics lors de la confirmation de la réunion (généralement activé par défaut), permettant ainsi au participant d'enregistrer la réunion dans son calendrier.
Manuellement
Si vous avez programmé les réunions dans le backend ou si vous avez permis aux participants de se programmer eux-mêmes dans le Virtual Lobby, dans tous les cas, vous pouvez envoyer des e-mails avec leurs tables de réunion individuelles. C'est très simple et facile :
- Tout d'abord, vous devez suivre les instructions de la rubrique Comment ajouter du contenu dynamique à mon courrier électronique.
- Ensuite, sur Contenu dynamique > sélectionnez Événement > Réunions.
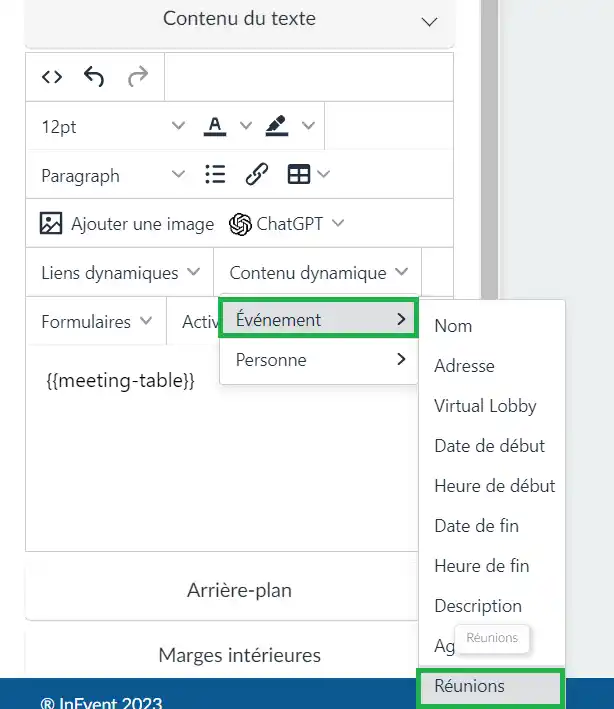
- Et le participant recevra un courriel avec un tableau de réunion ressemblant à ceci :
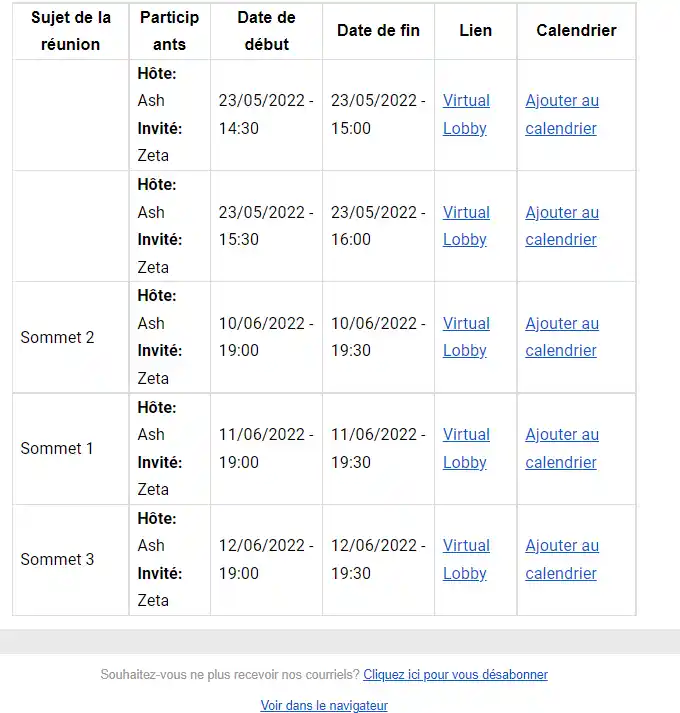
Comment puis-je consulter le rapport des réunions ?
Vous pouvez obtenir un rapport Excel sur les réunions créées en cliquant sur Modifier > Rapport dans le coin supérieur gauche de la page.

Une feuille Excel contenant les éléments suivants sera envoyée à votre courriel :
- Informations sur la réunion, telles que les ID (meeting,person,host,guest), PlaceID, reason, type, placeName, placeCategory, Capacity, dateBegin, dateEnd, totalTimeSpent, dateBeginTimezone, dateEndTimeZone.
- Informations sur l'hôte et l'invité : noms, rôles, entreprises, images, statut, check-ins, courriels, téléphones et hostPersonheadline.
- Présence : Vous pouvez vérifier la participation à la réunion en consultant les colonnes d'enregistrement du rapport.
Pour savoir si l'hôte a assisté à la réunion, consultez hostCheckIn. Si le champ contient un oui, cela signifie que l'hôte a assisté à la réunion, si le champ contient un non, cela signifie que l'hôte n'a pas assisté à la réunion.

Pour savoir si l'invité a assisté à la réunion, consultez la section guestCheckIn. Une fois de plus, si le champ contient un yes, cela signifie que l'invité a participé, s'il contient un no, cela signifie que l'invité n'a pas participé.

- Durée : Pour connaître la durée de la réunion, vérifiez la colonne totalTimeSpent.

Performance en direct
Pour consulter les analytiques des réunions qui ont eu lieu, vous pouvez aller dans Analytics > Rapports du Virtual Lobby. Et à la Performance en direct, au nom de la colonne, vous pouvez voir le numéro de la salle de réunion.
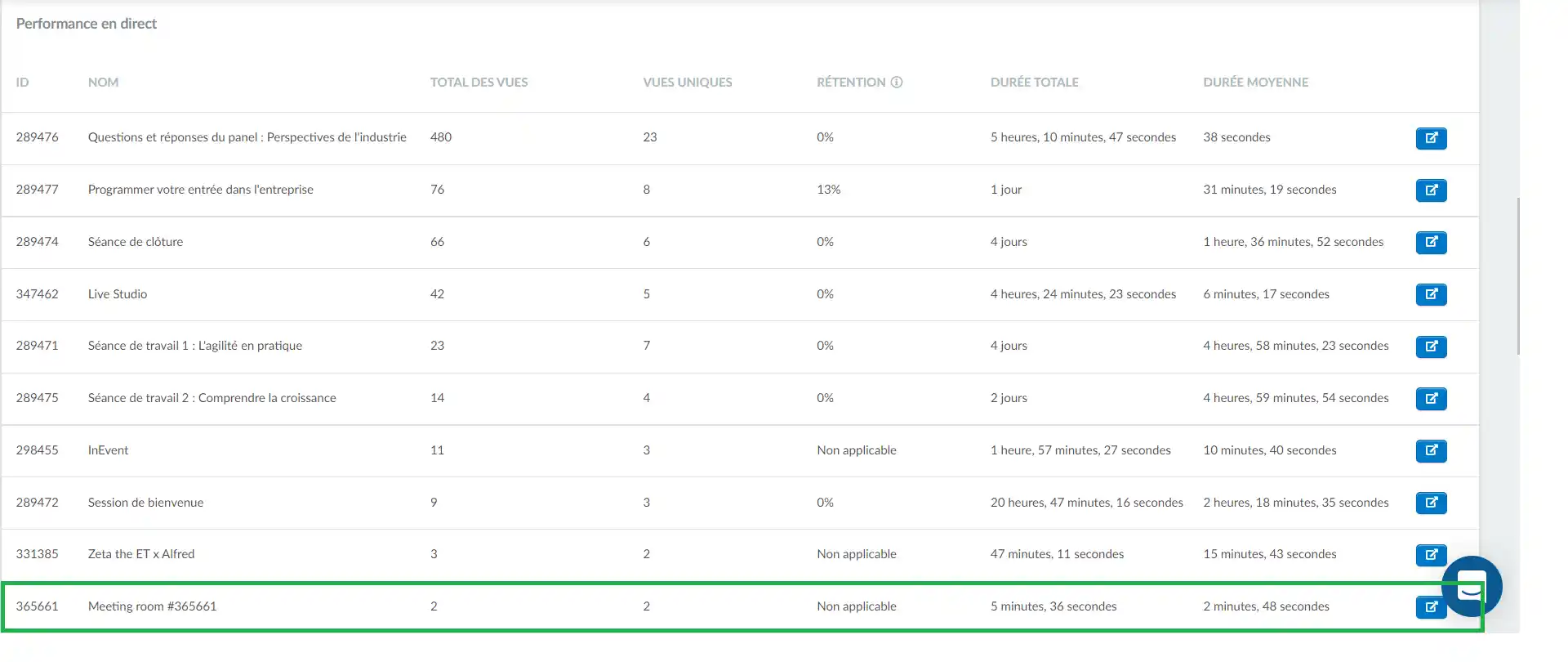
En cliquant sur le bouton bleu à l'extrême droite, vous pouvez trouver plus de détails tels que les participants, le temps passé dans la salle, etc.
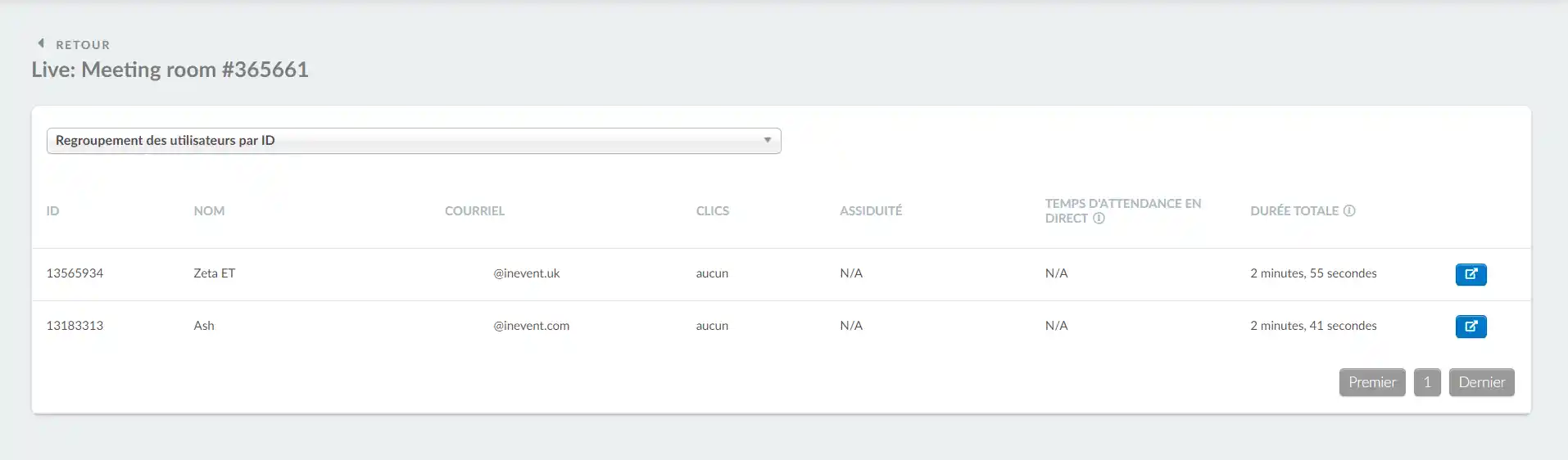
Instructions pour les participants
Si vous êtes un participant et que vous souhaitez savoir comment obtenir des informations sur vos réunions, comment répondre à des enquêtes de satisfaction sur vos 1x1 et bien plus encore, cliquez ici.

