Groupes de discussion
Les Groupes de discussion ont pour but de faciliter les interactions entre les activités et de tirer parti du travail de groupe pendant les réunions en ligne. Vous pouvez tirer parti de cette fonctionnalité si vos participants ont besoin de discuter des idées et des sujets particuliers au sein de plusieurs groupes simultanément.
Cet article a pour but de vous apprendre à utiliser cette fonctionnalité à l'intérieur de la plateforme et directement dans le Virtual Lobby.
Comment puis-je activer cet outil ?
Pour activer cette fonctionnalité, allez dans Réglages > Outils > faites défiler vers le bas jusqu'à ce que vous voyiez la section Live. Ensuite, appuyez sur Modifier, et assurez-vous que la case Groupes de discussion est cochée. Appuyez sur Fin pour enregistrer les modifications.
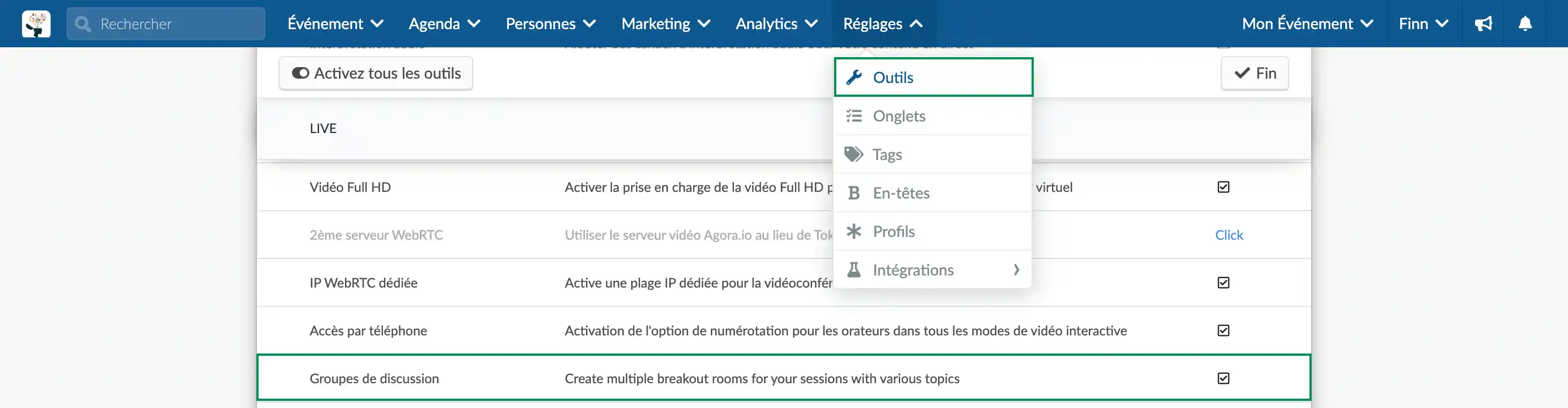
Si au lieu de voir une case à cocher, vous voyez Cliquer, vous devrez activer cette fonction dans les outils de l'entreprise. En appuyant sur Cliquer, un nouvel onglet s'ouvrira directement sur les outils de l'entreprise, faites défiler vers le bas jusqu'à ce que vous voyiez la section Live, appuyez sur Modifier et assurez-vous que la case Groupes de discussion est cochée. Appuyez sur Fin pour enregistrer les modifications.
un nouvel onglet s'ouvrira directement sur les outils de l'entreprise, faites défiler vers le bas jusqu'à ce que vous voyiez la section Live, appuyez sur Edit, et assurez-vous que la case Breakout rooms est cochée. Appuyez sur Fin pour enregistrer les modifications.
Créer des Groupes de discussion pour les activités
Cet outil est disponible pour tous les modes de vidéo de salle, à l'exception du lien externe qui conduira les utilisateurs en dehors de la plateforme InEvent.
Sur la plateforme
Une fois cette fonctionnalité est activée, vous pouvez suivre les étapes suivantes :
- Allez à Agenda > Activités
- Sélectionnez l'activité à laquelle vous souhaitez ajouter le groupe de discussion
- Cliquez sur Groupe de discussion et appuyez sur Modifier
- Appuyez sur + Créer une salle de discussion
- Ajoutez le sujet de la pièce, ajustez les autres réglages en fonction de vos besoins et appuyez sur Créer
- Cliquez sur Fin pour enregistrer les changements
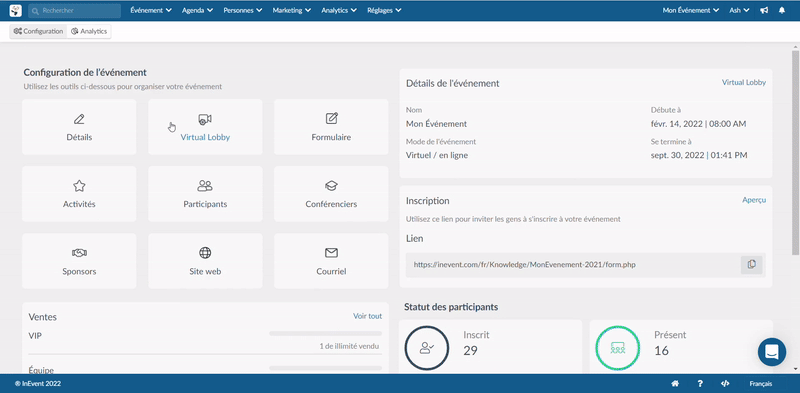
Réglages
Dans l'onglet Groupes de discussion vous disposez les Réglages.
- Activé: Vous pouvez basculer vers la droite pour activer les groupes de discussion liées à l'activité sélectionnée (seules les salles visibles seront activées).
- Mains levées actives: Même si cette fonction a été activée dans le détail de l'activité, vous devez toujours basculer vers la droite pour activer également les salles de réunion.
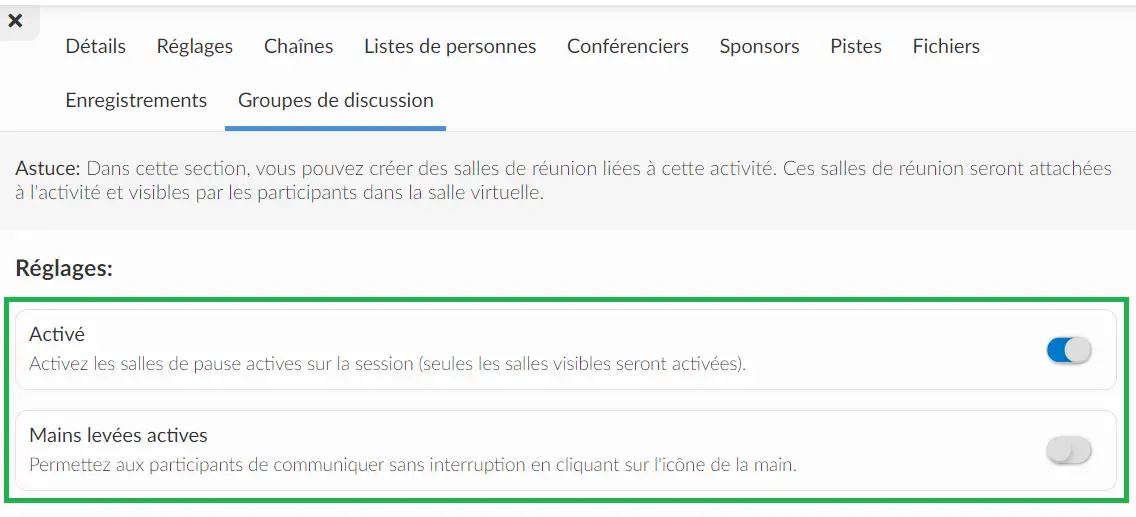
L'option Levez la main sera affichée sur le Virtual Lobby comme ceci:
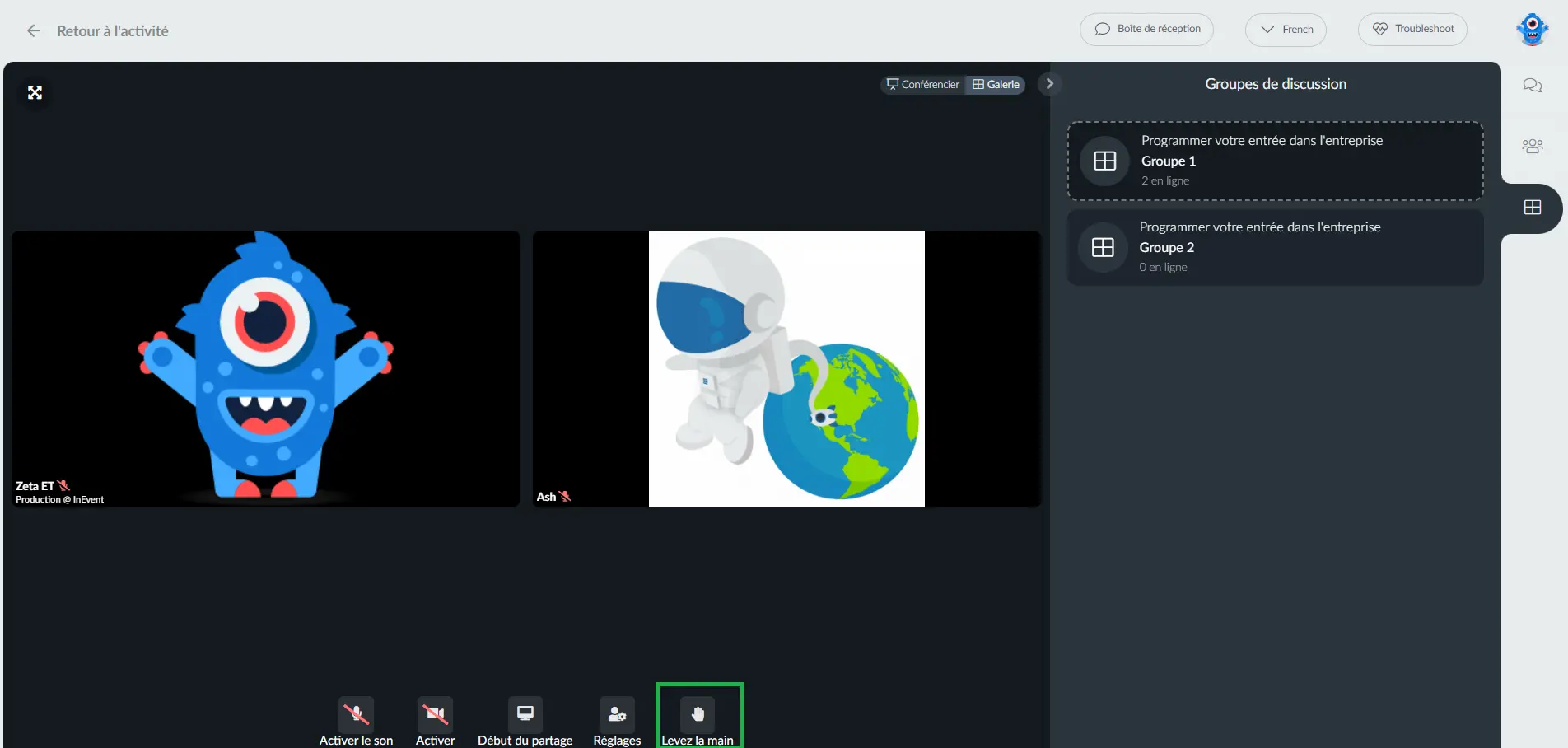
Modifier ou supprimer le Groupe de discussion
Pour modifier les informations ou supprimer le groupe de discussion, appuyez sur les 3 points en haut à droite, et une petite fenêtre vous donnera la possibilité de modifier la chambre ou la supprimer
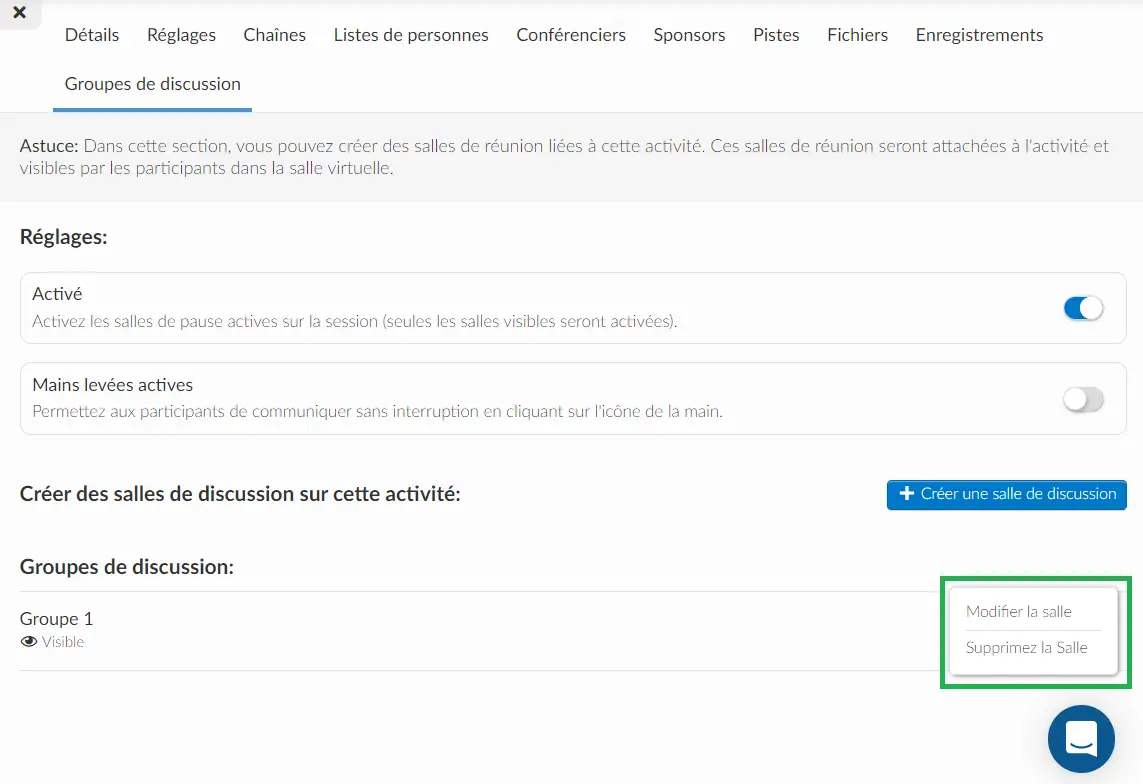
- Si vous choisissez de modifier la chambre, une fois la configuration modifiée, il suffit de cliquer sur Sauvegarder.
- Si vous choisissez de supprimer la chambre, un message contextuel apparaîtra pour vous demander de confirmer l'action, appuyez sur Oui.
Onglet d'Interactivité
Dans l'onglet Réglages, sous la section Visibilité de l'onglet, l'option 'Cacher les salles de repos' est activée par défaut. Si vous souhaitez afficher un onglet dans le menu de droite de l'activité, cliquez sur Modifier et décochez la case correspondante. Cliquez sur Fin pour enregistrer les modifications.
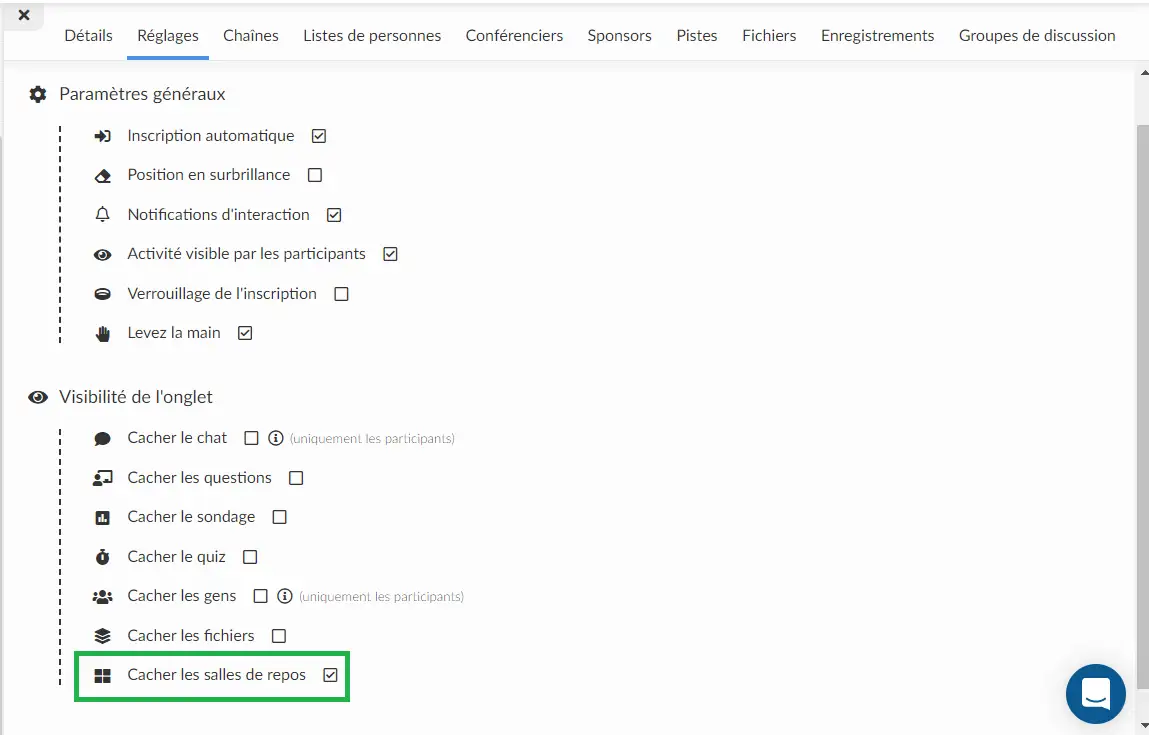
Sur le Virtual Lobby
Il est également possible de créer des Groupes de discussion à l'intérieur de l'activité dans le Virtual Lobby si vous êtes un administrateur, un hôte de salle ou un membre de l'équipe en suivant ces étapes :
- Accédez à l'onglet Groupes de discussion et appuyez sur l'icône +
- Ajoutez le sujet du groupe et choisissez les réglages que vous souhaitez
- Appuyez sur Créer
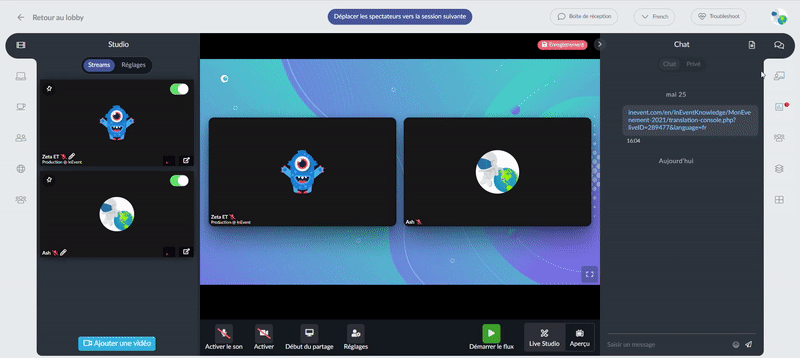
Réglages
En bas de l'onglet Groupes de discussion dans le Virtual Lobby, vous trouverez les Réglages qui peuvent être activés ou désactivés à tout moment par l'administrateur, l'hôte de la salle ou l'équipe :
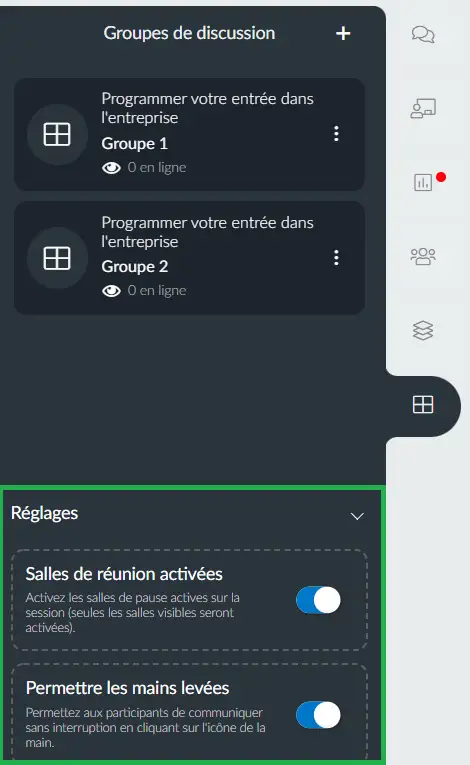
Modifier ou supprimer le Groupe de discussion
Pour modifier les informations ou supprimer la salle de réunion, appuyez sur les 3 points en haut à droite, et une petite fenêtre vous donnera les options suivantes : Rejoindre la salle, Démarrer la minuterie de la salle, Modifier la chambre ou Supprimer la chambre.
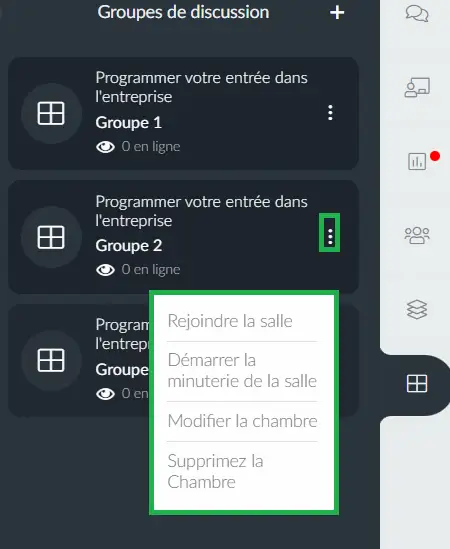
- Si vous sélectionnez Rejoindre la salle, une fenêtre contextuelle de configuration du dispositif s'affiche pour vous permettre de choisir si vous voulez Rejoindre en tant que spectateur ou Rejoindre maintenant.
- Si vous appuyez sur Démarrer la minuterie de la salle, un message contextuel apparaîtra comme indiqué ci-dessous pour confirmer l'action. Une fois le temps défini écoulé, tous les participants auront la fenêtre de configuration du dispositif pour rejoindre la session.
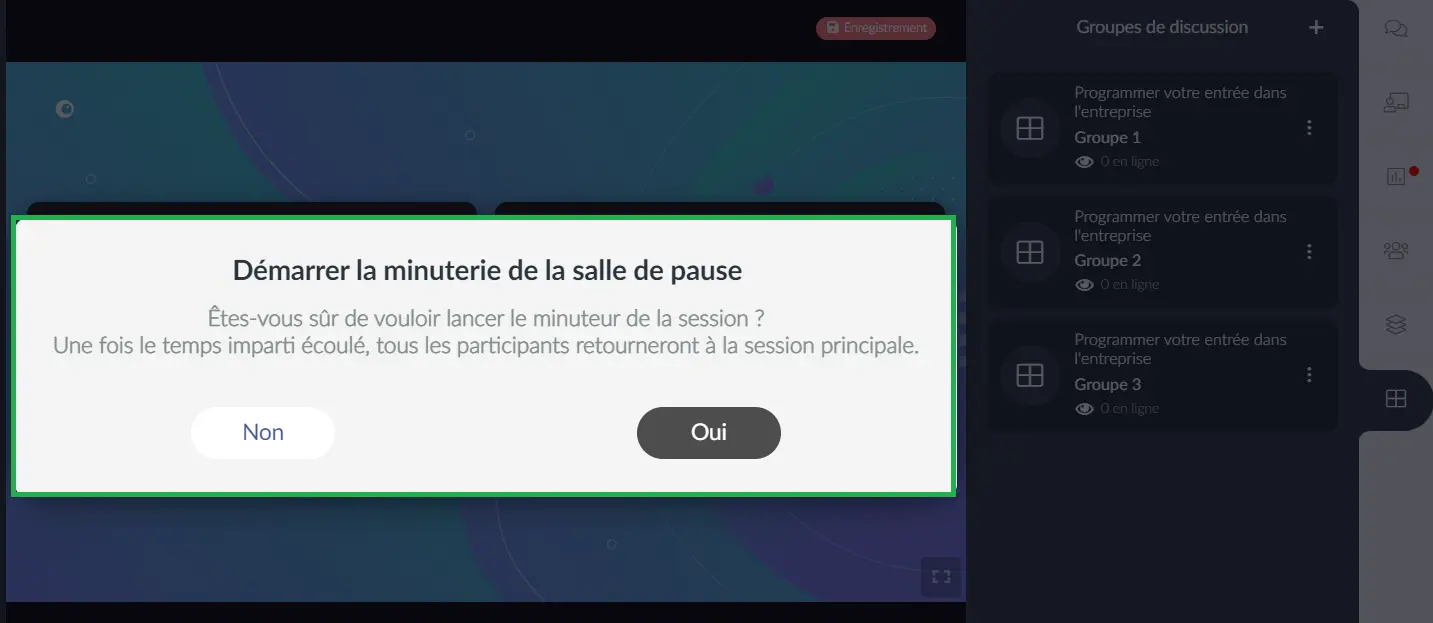
Lorsque le temps programmé pour le groupe de discussion est écoulé, l'étiquette indiquera Timer expiré. Si vous souhaitez permettre aux participants de rejoindre la session, cliquez à nouveau sur les 3 points et appuyez sur Salle de réinstalisation. Un message contextuel apparaîtra pour confirmer l'action, appuyez sur Oui.
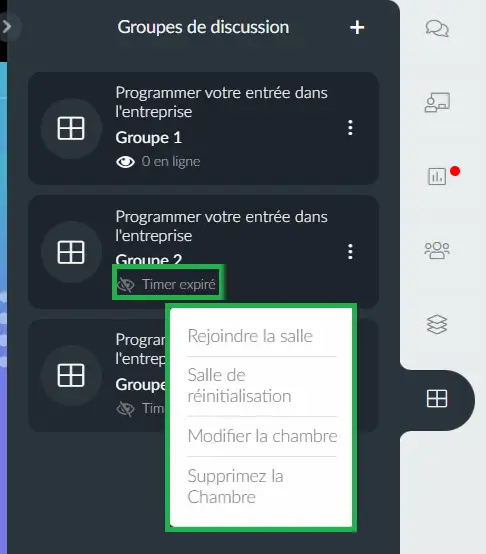
- Si vous souhaitez modifier les informations relatives au groupe de discussion, effectuez les changements nécessaires et appuyez sur Fermer.
- Si vous appuyez sur Supprimer la chambre, un message contextuel apparaîtra pour vous demander de confirmer l'action, appuyez sur Oui.
Minuterie de fonctionnement
Si vous décidez de fixer une limite de temps pour les Groupes de discussion, un compteur s'affichera en haut de l'écran principal pour indiquer le temps restant. Lorsqu'il atteint 15 secondes vers la fin, un message pop-up apparaît comme illustré dans le gif ci-dessous :
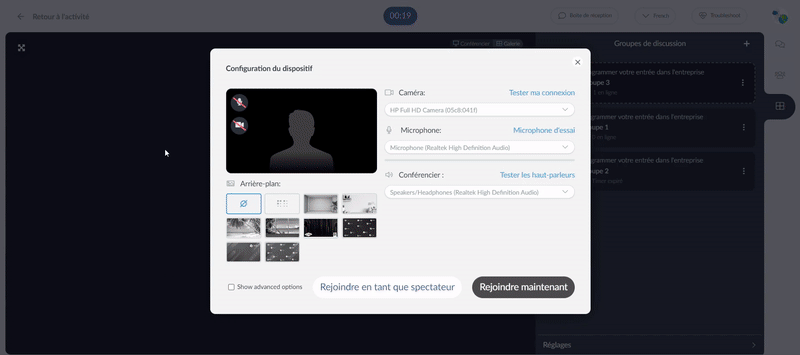
Si les participants choisissent 'Partez maintenant', ils seront redirigés vers l'activité immédiatement, ou bien il leur restera 15 secondes avant que cela ne se produise automatiquement.
Levez la main
Lorsque vous cliquez sur le bouton Levez la main en bas de la page, un message contextuel s'affiche pour confirmer l'action:
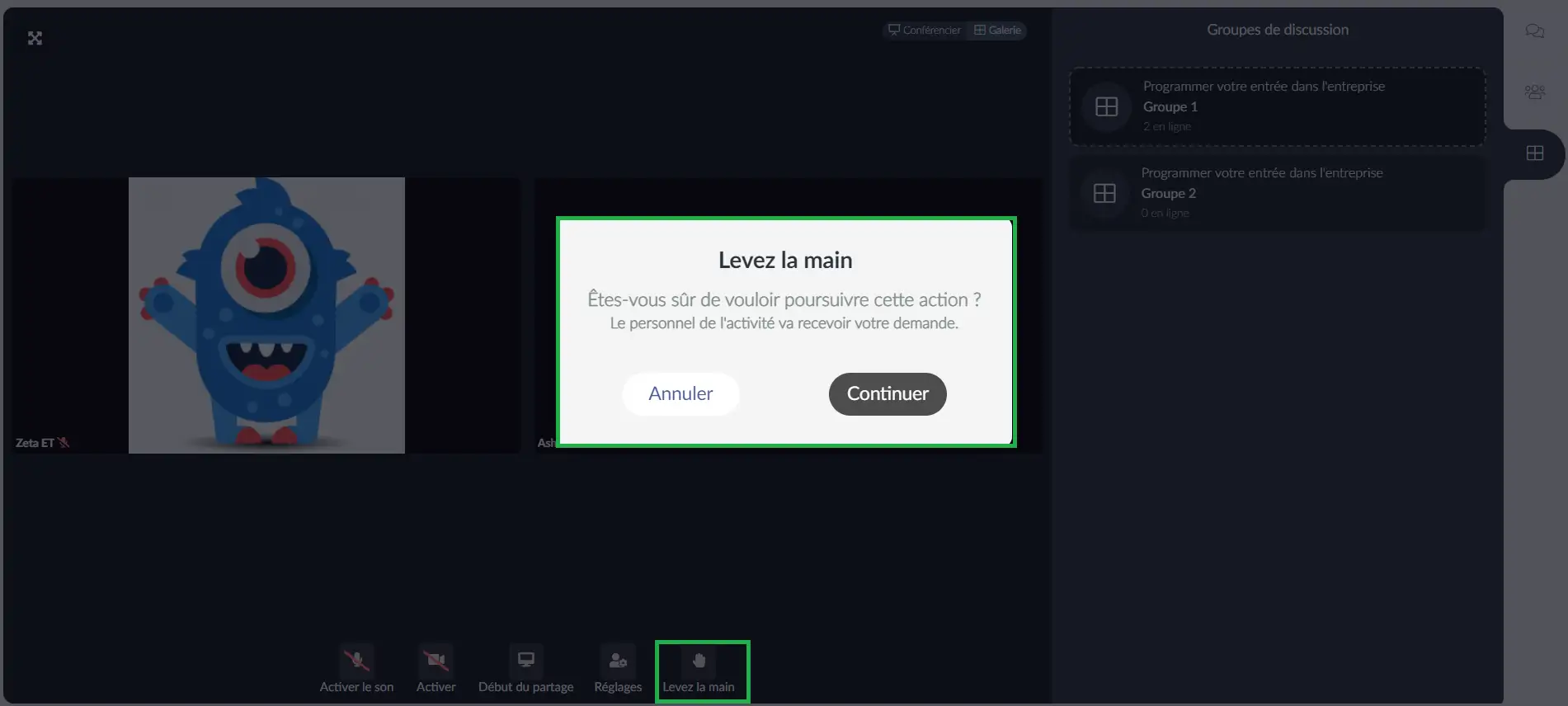
Les administrateurs, l'équipe et l'hôte de salle peuvent voir les demandes des participants, comme le montre l'image ci-dessous:
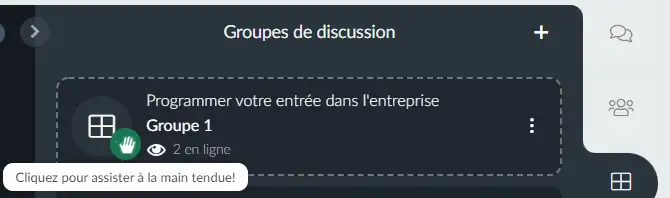
Une fois que les demandes ont été traitées, les administrateurs, l'équipe et les hôtes de salle peuvent cliquer sur l'icône de la main (à côté de l'icône de l'œil) et confirmer l'action:
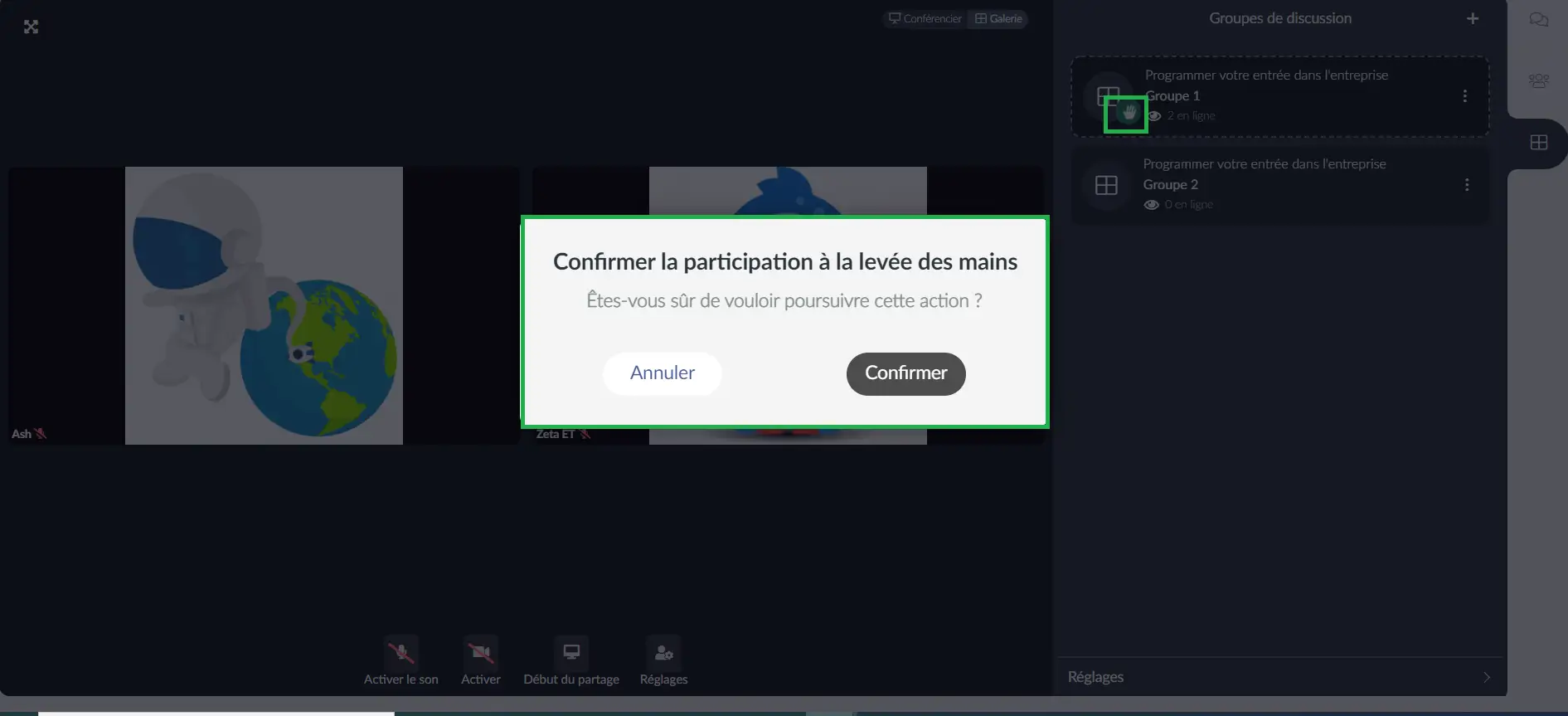
Changement d'icône et d'étiquette
Si vous souhaitez modifier l'icône et l'étiquette des Groupes de discussion, allez dans Réglages > Onglets > Salles virtuelles. Faites défiler jusqu'à ce que vous voyiez Groupes de discussion, cliquez dessus et une petite fenêtre s'ouvrira sur la droite. Sélectionnez l'icône que vous souhaitez utiliser et la nouvelle étiquette (label), appuyez sur Fin pour enregistrer les modifications.
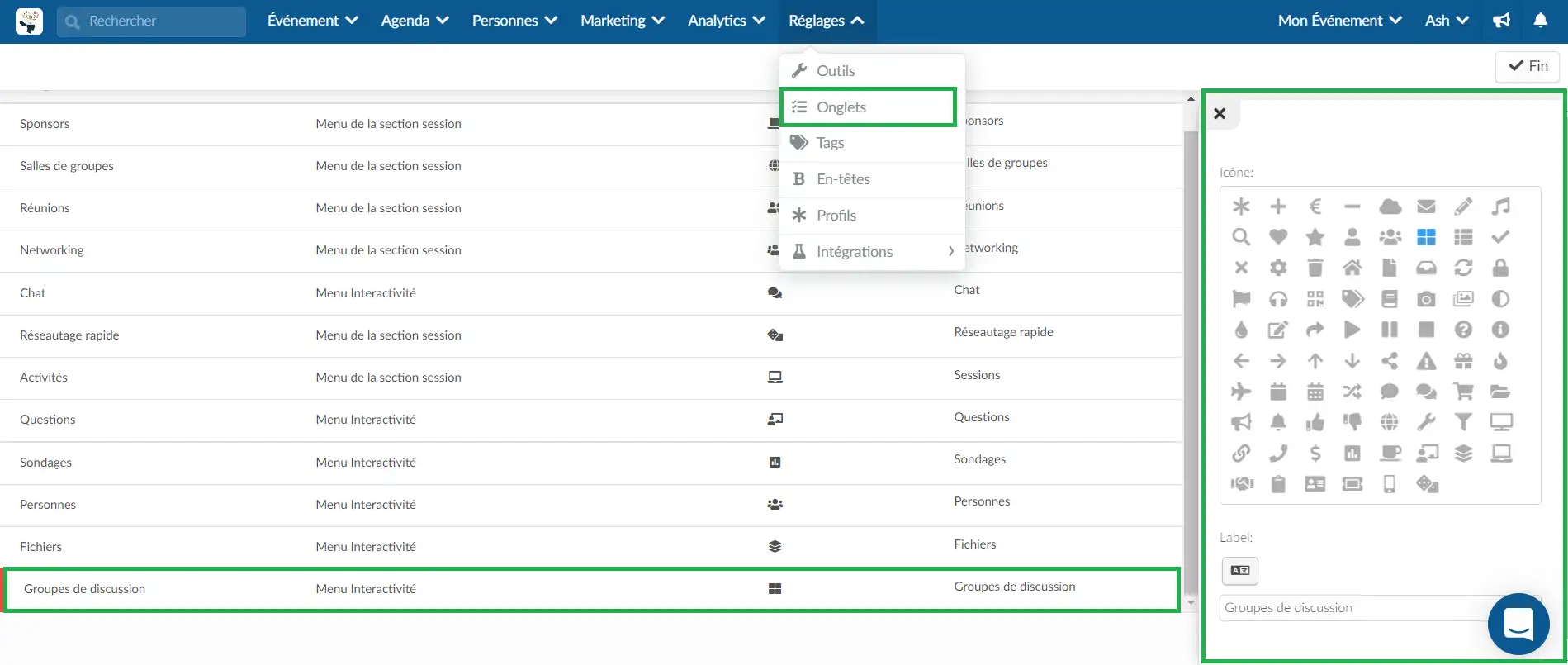
Salles de groupe
Si vous ne souhaitez pas créer des Groupes de discussions dans le cadre des activités, une autre option consiste à créer des Salles de groupe dans le Virtual Lobby. Cela peut également être fait dans le backend de la plateforme ou même dans le Virtual Lobby.
La première chose que vous devez faire est de vérifier si la fonction de Networking est activée dans vos réglages. Pour cela, allez dans Réglages > Outils, recherchez Networking dans la section Live, cliquez sur le bouton Modifier en haut à droite de votre page et sélectionnez-le :
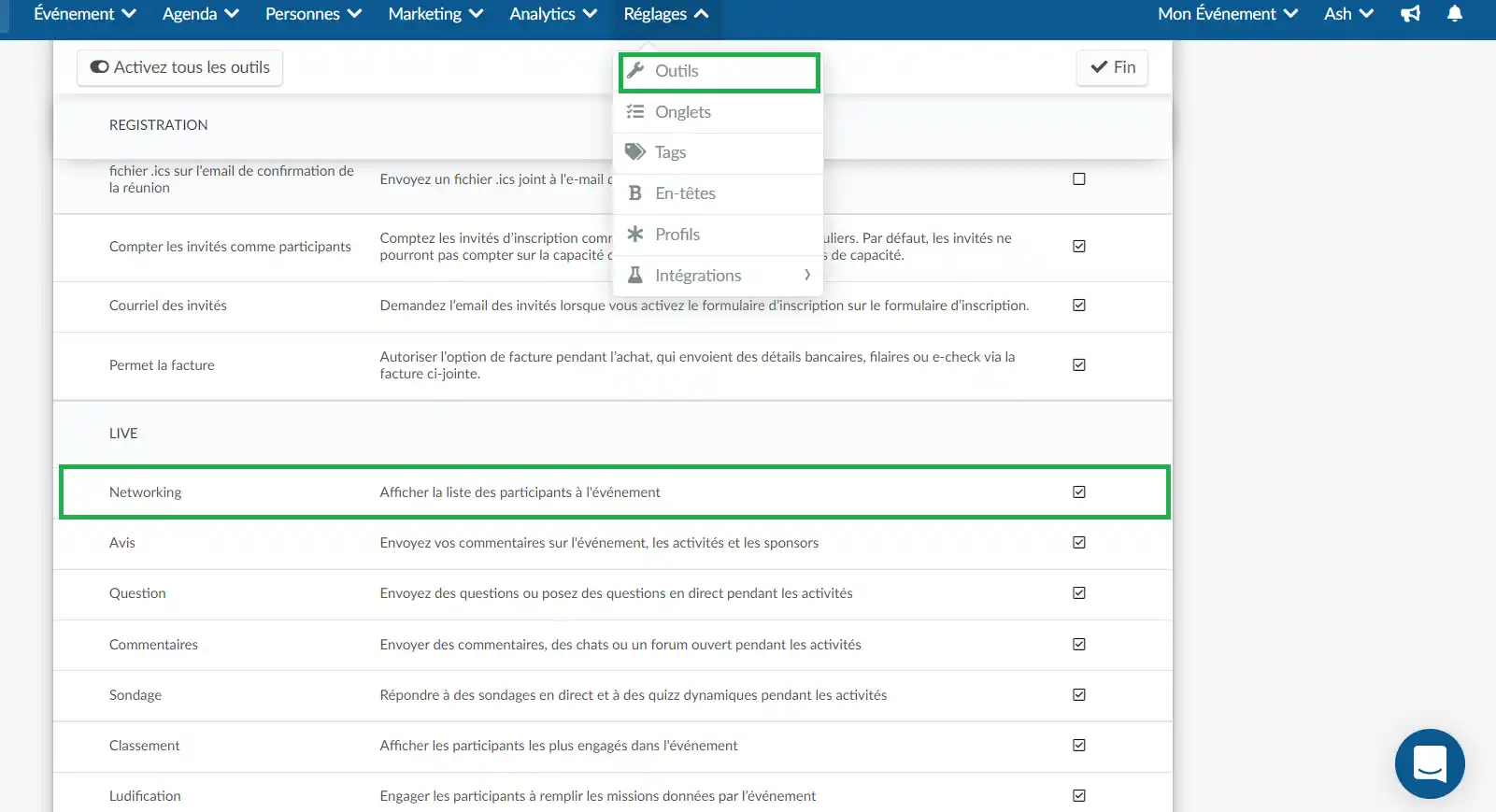
Créer des Salles de groupe sur la plateforme
Cliquez ici pour savoir comment créer des Salles de groupe sur la plateforme.
Créer des Salles de groupe dans le Virtual Lobby
Cliquez ici pour savoir comment créer des Salles de groupe dans le lobby virtuel.
Effondrement de la zone de réseautage
Si vous souhaitez que la salle de groupe apparaisse en haut de la page, vous pouvez aller dans Événement > Virtual Lobby, Réglages > outils, faire défiler la page jusqu'à Effondrement de la zone de réseautage, et la régler sur Oui.
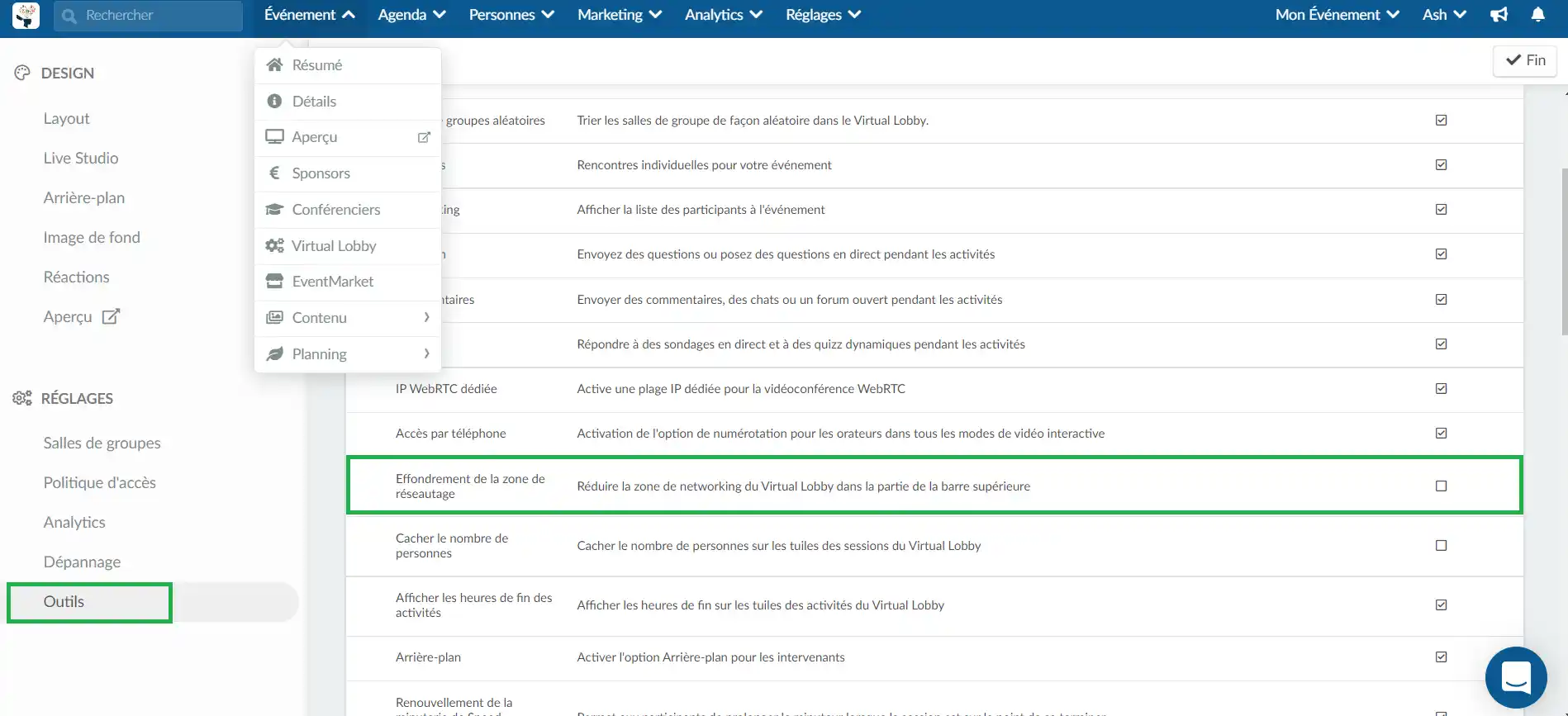
Dans ce cas, les participants ne peuvent rejoindre que les groupes déjà créés dans l'arrière-plan, sans avoir la possibilité d'en créer un nouveau.
Si vous souhaitez organiser une réunion privée avec un participant, vous pouvez cliquer ici et vérifier toutes les possibilités de le faire à l'intérieur de la plateforme d'InEvent.
Rejoindre une Salle de groupe
Lorsque vous entrez dans une salle de groupe, la plate-forme vous demande l'accès à votre microphone et à votre caméra. Vous avez la possibilité de rejoindre la salle pour parler en cliquant sur Rejoindre maintenant ou simplement en tant que spectateur en cliquant sur Rejoindre en tant que spectateur :
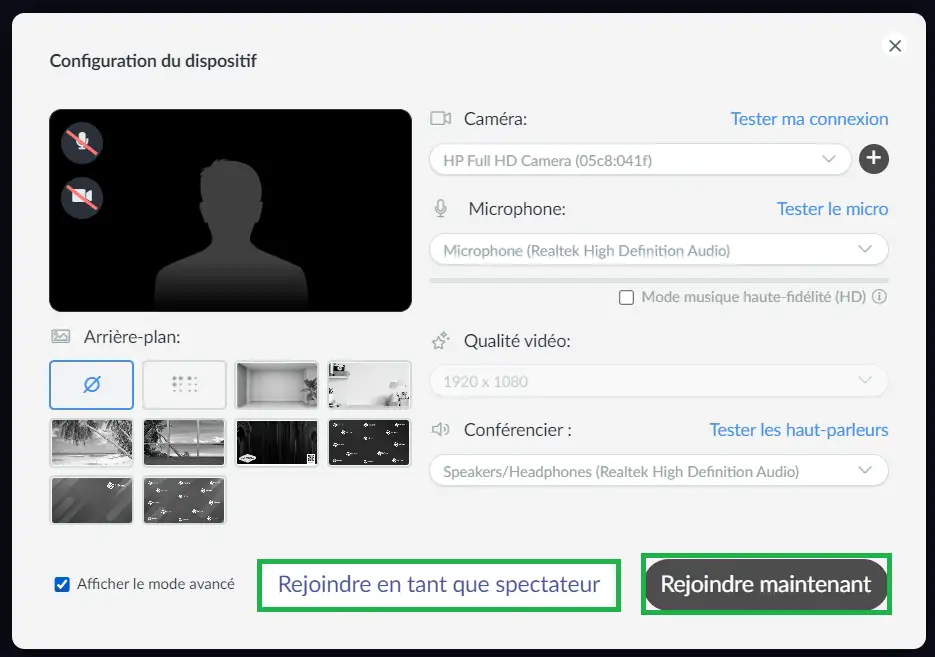
La fonctionnalité de chat sera également disponible pour que les participants puissent interagir les uns avec les autres.

