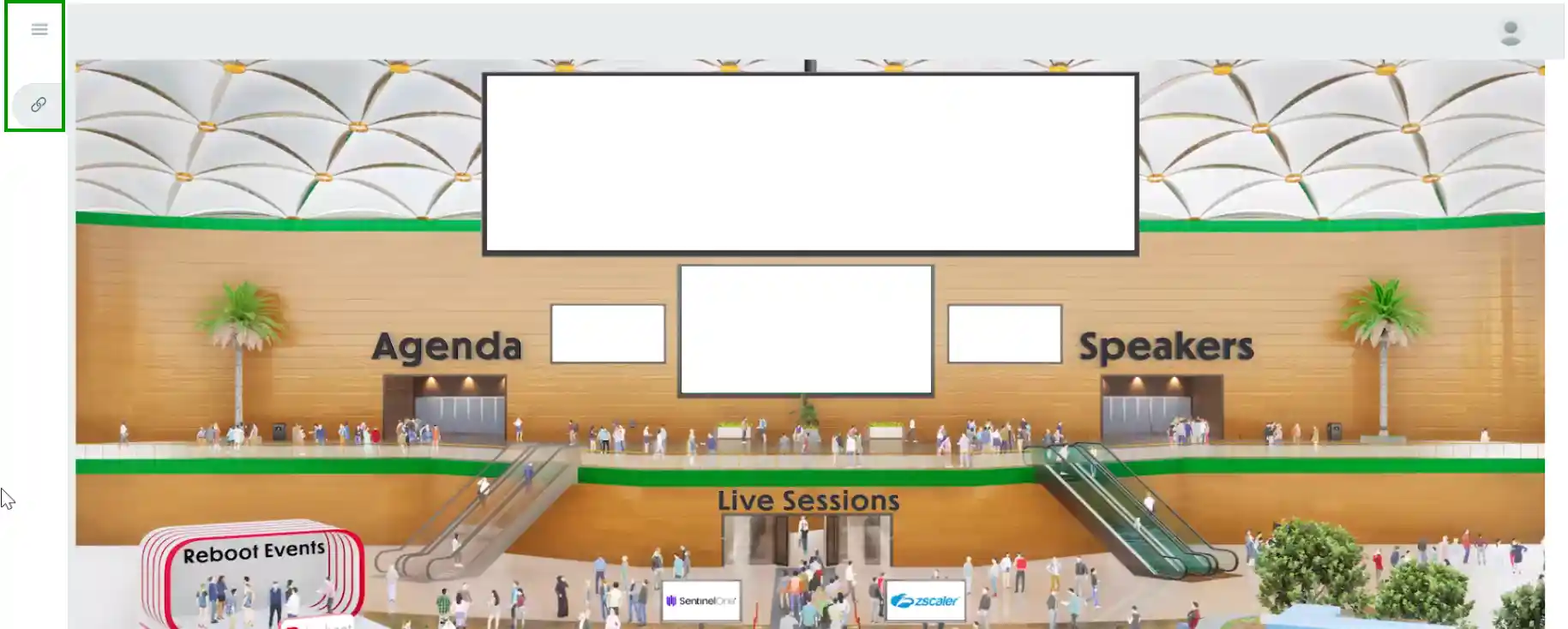Environnements 3D dans le Virtual Lobby
Notre technologie futuriste vous permet d'ajouter des environnements 3D à la plateforme InEvent en utilisant des liens intégrés et également des iframes provenant de plateformes 3D. Vous pouvez les ajouter à l'intérieur des sessions ou sur le Virtual Lobby.
La mise en place est rapide et facile, afin que les utilisateurs puissent naviguer sur le site avec leurs ordinateurs ou leurs appareils mobiles, et encore mieux la plateforme peut être aussi personnalisée avec votre marque . Vous pouvez ajouter un ou plusieurs halls, avec différentes options de navigation. Cliquez ici pour découvrir un exemple en direct.
Création de mon environnement 3D dans le Virtual Lobby
- La première chose que vous devez faire est de créer et de mettre en place votre événement. Cliquez ici pour savoir comment procéder.
- Ensuite, vous devrez faire appel à un développeur pour créer une page HTML à partir de zéro. La page pourrait être un gif 3D avec des hyperliens vers les activités et les stands virtuels.
Création de l'onglet intégré
Pour créer un onglet intégré qui peut être ouvert à partir de votre Virtual Lobby, allez dans Réglages > Onglets, cliquez sur Virtual Lobby, puis cliquez sur Nouvel élément.
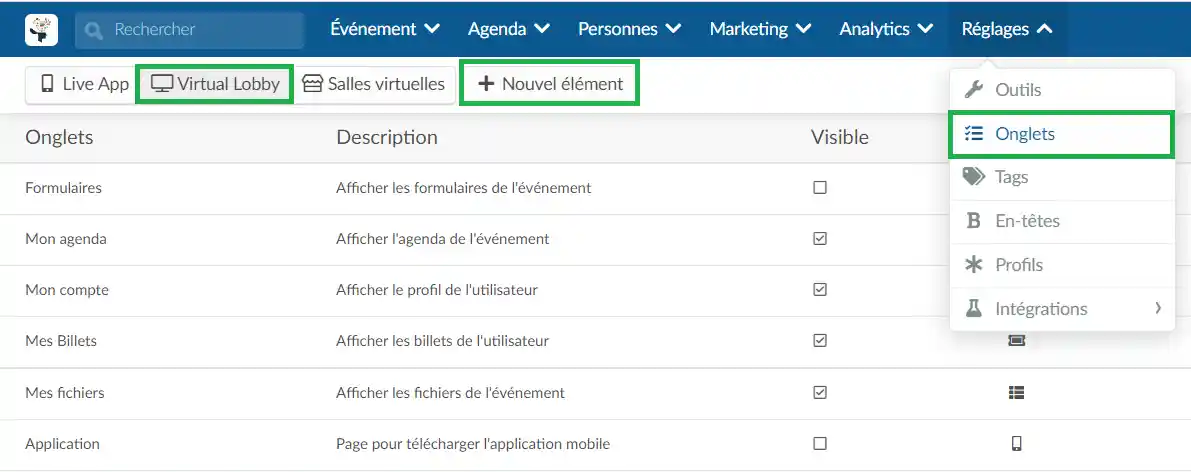
Une fois que vous aurez cliqué sur Lien avec l'élément, vous aurez deux options pour intégrer des onglets
- Personnalisé
Ici, vous pouvez partager des photos et des documents en toute simplicité. Il vous suffit d'ajouter le titre de l'élément, puis d'ajouter le lien de l'élément et de cliquer sur la barre rouge pour ajouter le fichier directement à partir de votre ordinateur ou de copier le lien de l'élément (photos, documents) directement à partir de Google et de le coller sous le lien de l'élément.
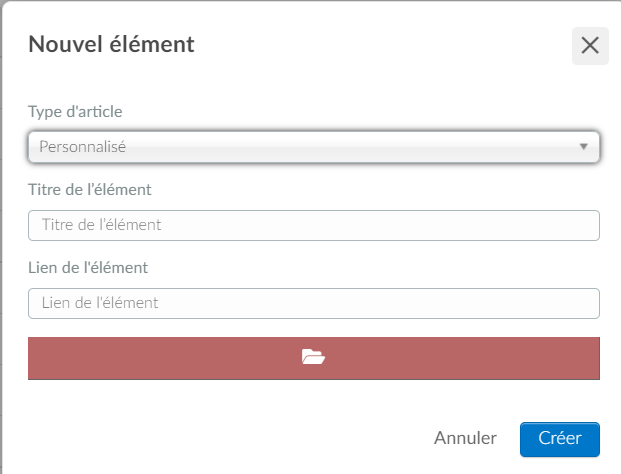
- Section du site web
Vous pouvez partager ici une section spécifique du site web de votre événement. Vous pouvez également sélectionner le modèle et la couleur d'affichage de la section que vous partagez.
Sous Aperçu, vous pouvez voir à quoi ressemblera votre section de site web.
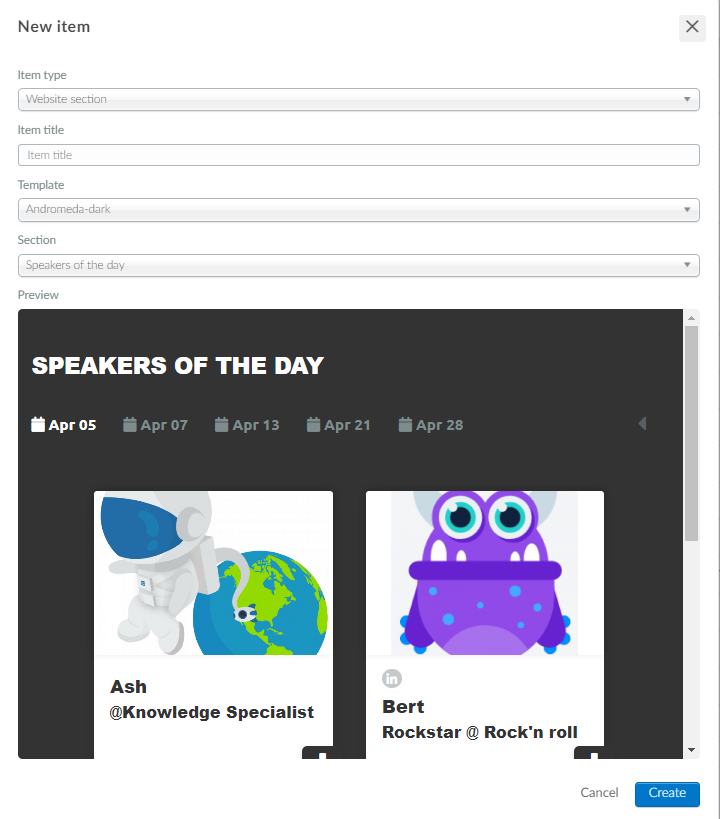
Une fois que vous avez sélectionné l'option pour l'onglet intégré, et que vous avez ajouté les informations requises, cliquez sur créer, puis cliquez sur le nouvel onglet, et une nouvelle fenêtre apparaîtra sur la droite. Cliquez sur modifier et assurez-vous que l'option intégrée est réglée sur Oui.
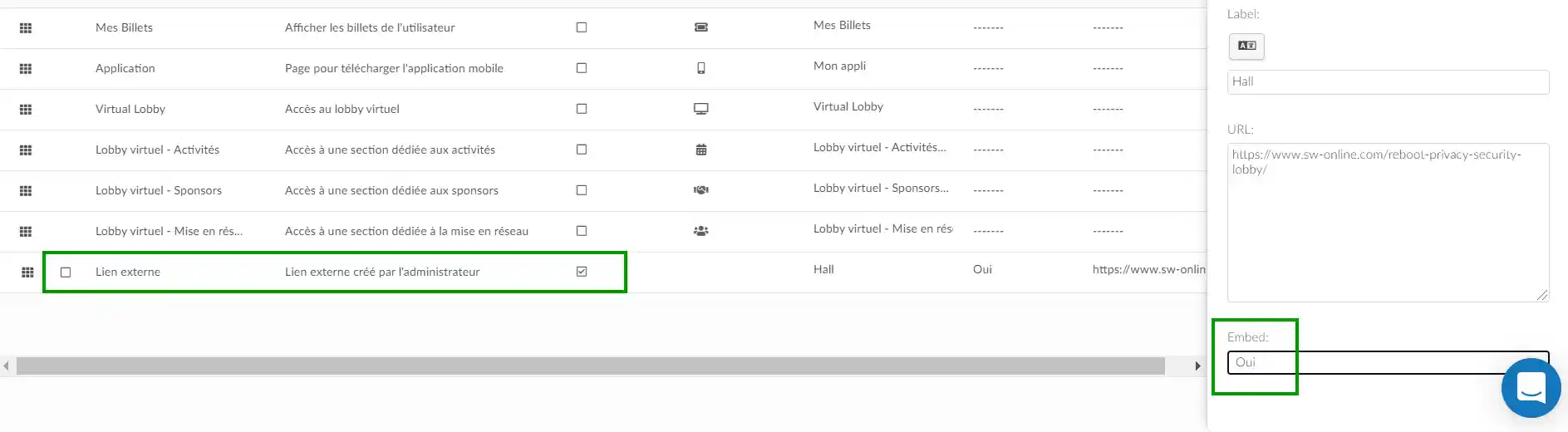
Obtenir le lien pour l'onglet intégré
Pour obtenir le lien vers l'environnement 3D intégré, accédez au Virtual Lobby (Evénement > Virtual Lobby > Aperçu) et cliquez sur l'icône de lien sur le côté gauche.
Enregistrez ce lien, il sera utilisé lors des étapes suivantes.
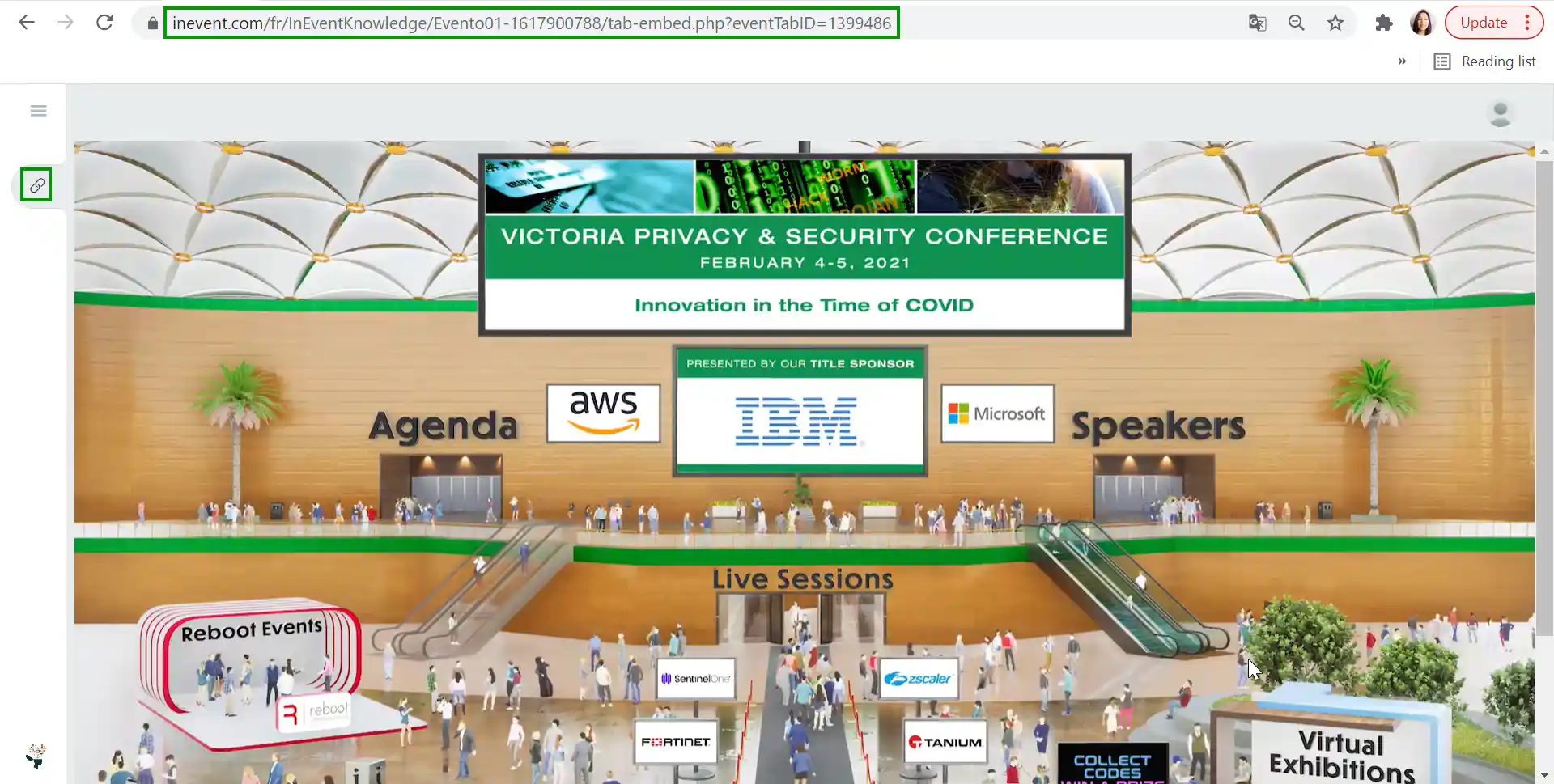
Obtenir les liens des activités
Allez dans Agenda > Activités > sélectionnez une activité sur la gauche et appuyez sur Modifier. Faites défiler la page jusqu'à ce que vous voyiez le lien de l'activité et copiez-le.
Vous pouvez ensuite l'ajouter à votre page HTML. Ainsi, lorsque les participants cliqueront sur les salles de la page 3D, ils entreront réellement dans les salles d'activités du Virtual Lobby.

Obtenir les liens des salles des sponsors
Allez sur Événement > Sponsor > sélectionnez un sponsor et faites défiler la page jusqu'à ce que vous voyiez le lien vers la salle. Une fois que vous avez obtenu ce lien, la même conception pour la salle d'activités se reflétera ici : l'idée d'entrer dans un stand de sponsor en 3D alors qu'ils entrent en fait dans le stand de sponsor dans le Virtual Lobby.
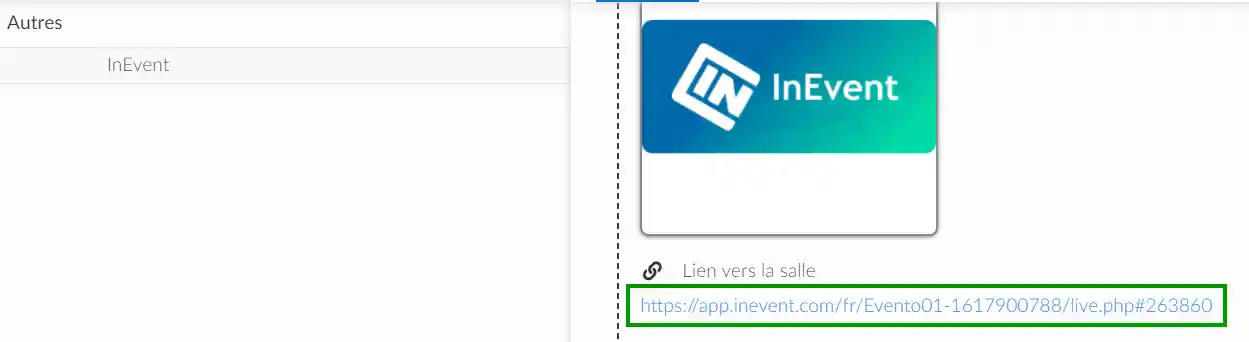
Configuration de la page de contenu
Vous pouvez envisager de modifier la page de contenu, qui est la page sur laquelle l'invité atterrit lorsqu'il accède à l'événement pour la première fois après avoir envoyé le formulaire d'inscription.
Pour configurer la page de contenu, allez dans Evénement > Détails > appuyez sur Modifier et faites défiler la page jusqu'à ce que vous voyiez Page de contenu.
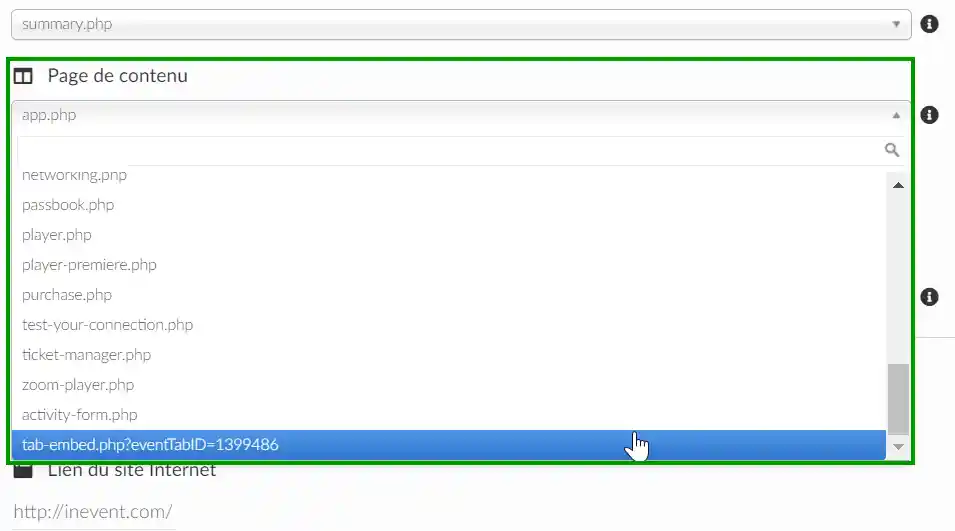
Vous devez sélectionner l'option Tab-embed comme page de contenu. Désormais, les participants atterriront sur la page 3D externe que vous avez créée lorsqu'ils soumettront le formulaire d'inscription.
Configuration de le courriel de confirmation
Pour configurer le courriel de confirmation et générer un lien magique pour votre page externe, allez dans Marketing > Communication > Créateur de courriel.
Pour personnaliser le courriel de confirmation, cliquez sur le bouton bleu situé sur le côté droit.
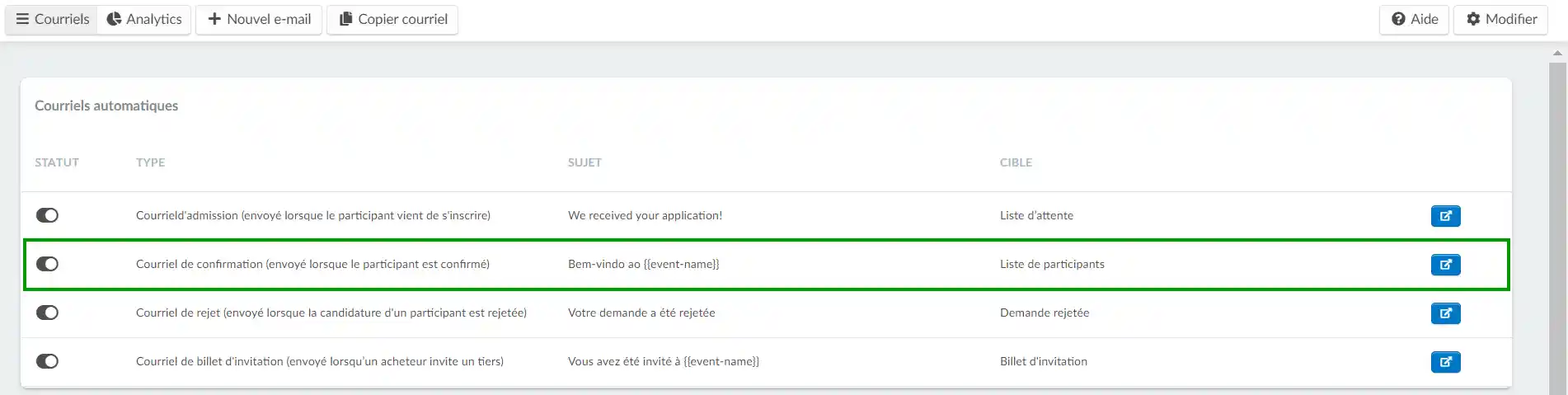
Vous serez dirigé vers la page de conception et de personnalisation du courriel.
Vous devez cliquer sur le corps de l'e-mail et une boîte d'édition apparaîtra sur la gauche pour vous permettre de modifier son contenu.
Cliquez sur Liens dynamiques et sélectionnez Virtual Lobby.
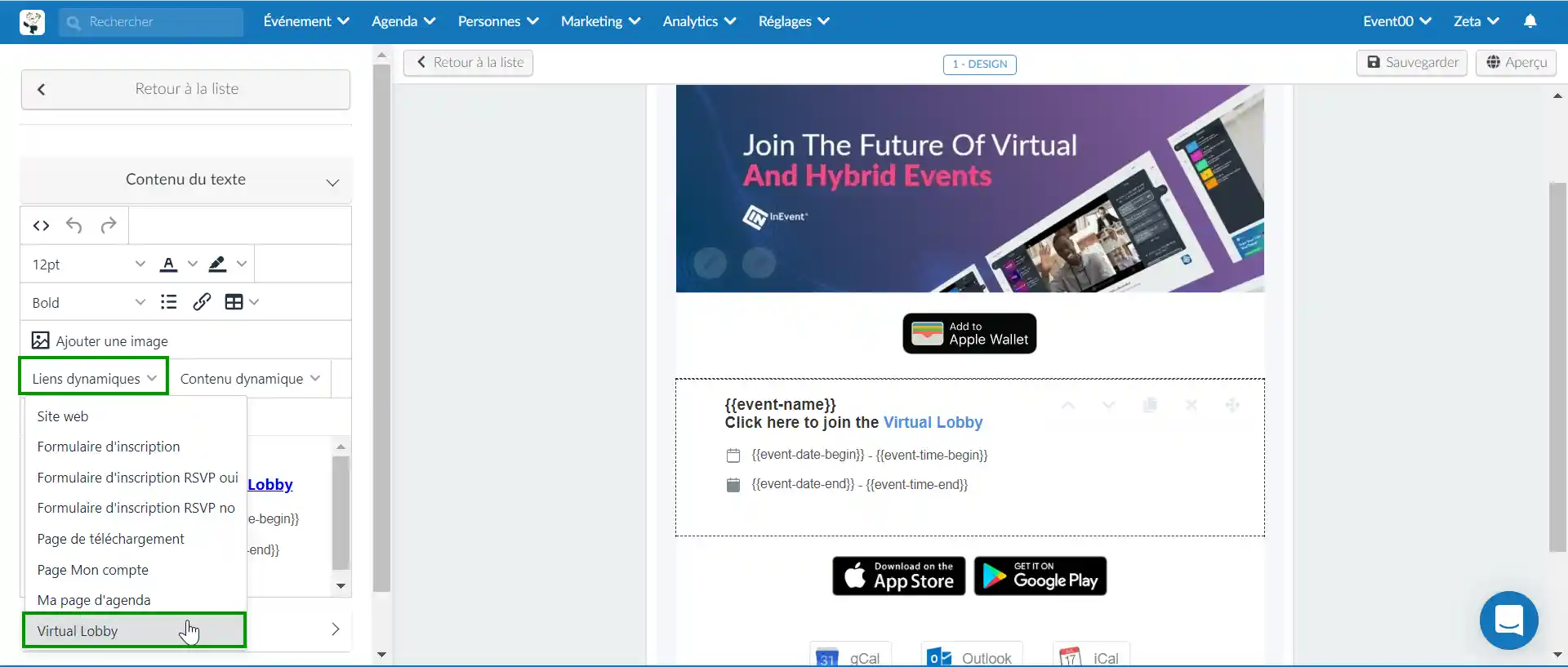
Ensuite, cliquez sur le Virtual Lobby dans la boîte de l'éditeur, puis sur l'icône de lien hypertexte, comme indiqué ci-dessous :
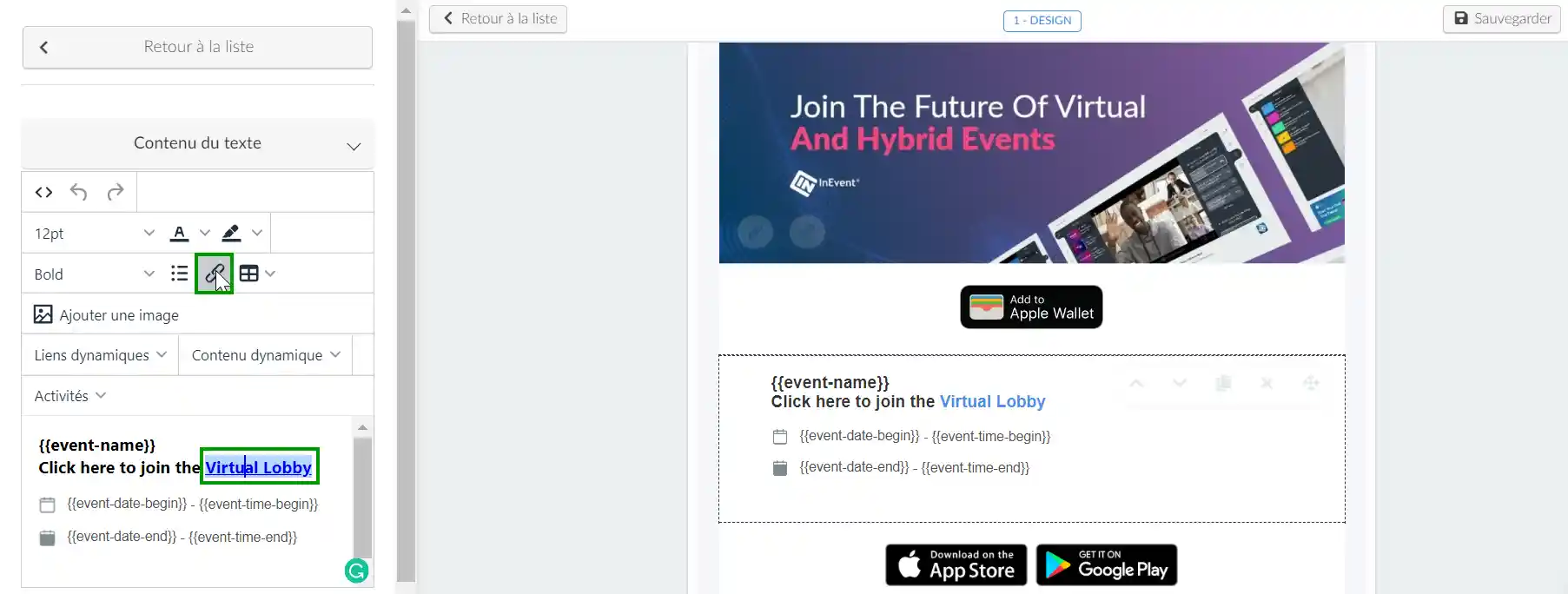
Vous devez maintenant modifier le lien que les participants recevront pour accéder au Lobby.
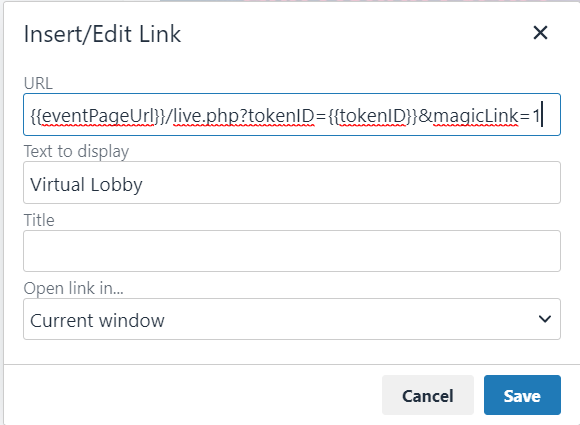
Lorsque vous modifiez le lien, vous devez remplacer live.php par index.php. Ensuite, remplacez {{eventPageUrl}} par l'onglet intégré dans le Virtual Lobby.
Le lien qui était comme ceci : {{eventPageUrl}}/live.php?tokenID={{tokenID}}&magicLink=1
Il devrait ressembler à ceci après avoir été édité:
https://inevent.com/fr/INSÉRERLENOMDEL'ENTREPRISE/INSÉRERLENOMDEL'ÉVÉNEMENT/tab-embed.php?eventTabID=1399486&tokenID={{tokenID}}&magicLink=1
La page principale du Virtual Lobby et l'environnement 3D
Après avoir suivi toutes les étapes énumérées ci-dessus, vos participants seront en mesure de cliquer sur tous les hyperliens ajoutés à la page 3D.
Cependant, vous devez garder à l'esprit que même si le courriel de confirmation et le formulaire d'inscription amènent les participants à la page 3D, le bouton Retour au Lobby ne le fera pas.
Lorsque les participants se trouvent à l'intérieur d'une salle, ils verront un bouton Retour au Lobby qui les ramènera à la page principale par défaut du Virtual Lobby.
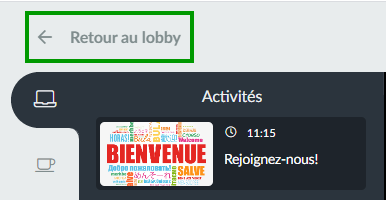
Configuration de la page principale par défaut du Virtual Lobby
Comme nous l'avons mentionné dans la section précédente, si les participants appuient sur Retour au lobby, ils seront dirigés vers la page principale par défaut du Virtual Lobby. Il est donc temps de décider ce que vous souhaitez que les participants voient à ce moment-là.
Vous avez deux possibilités :
- Vous pouvez soit afficher toutes les activités, les stands des sponsors, la carte de bienvenue et d'autres fonctionnalités à la fois sur la page 3D et sur la page principale par défaut du Virtual Lobby.
- Ou bien vous pouvez tout masquer sur la page principale par défaut du Virtual Lobby et rediriger vos participants vers la page 3D.
Si vous préférez l'option numéro 1, vous êtes prêt à partir !
Si vous préférez l'option numéro 2, suivez les étapes ci-dessous :
Masquage des onglets
Tout d'abord, allez dans Réglages > Onglets > et assurez-vous que tous les onglets sont réglés sur Invisible.
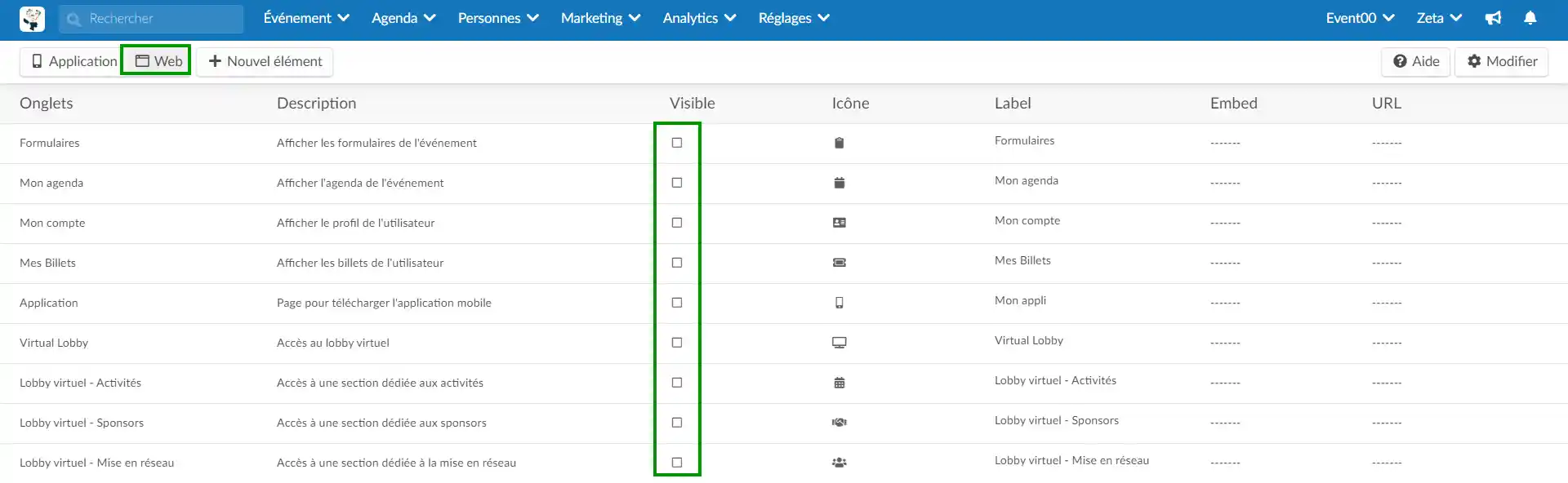
Masquer les activités
Maintenant, vous devez aller dans Agenda > Activités et vous assurer que toutes vos activités sont réglées sur Invisible.
Pour ce faire, cliquez sur l'activité à gauche, puis allez dans Réglages, cliquez sur Modifier et assurez-vous que la case Activité visible par les participants est décochée.
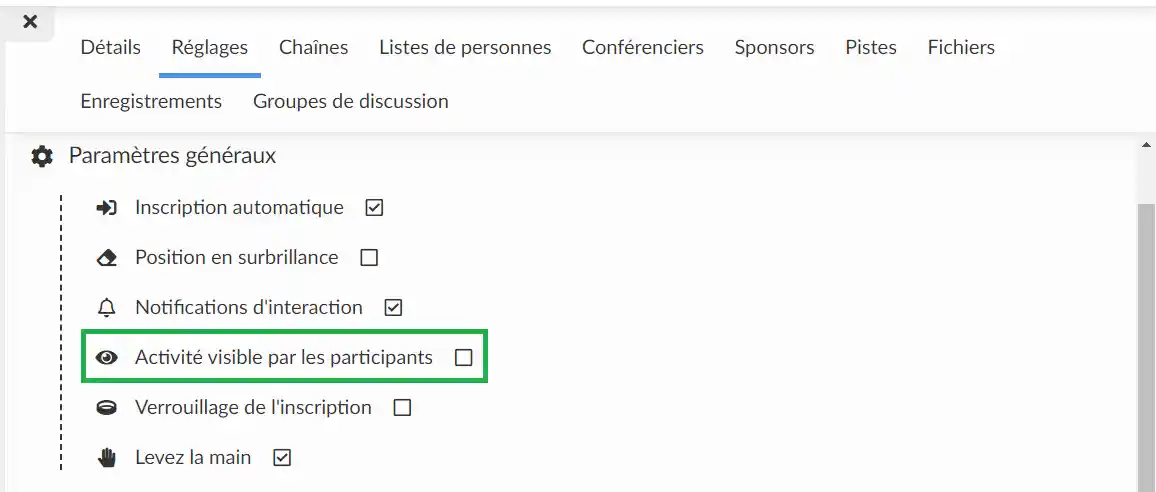
Création de la salle qui redirigera les participants vers la page 3D
Pour ramener l'utilisateur vers le lobby 3D, nous vous suggérons de créer une activité en allant dans Agenda > Activités > + Ajouter une activité.
Une fois que vous avez créé l'activité (qui peut s'appeler Retour au lobby ou ce que vous préférez), cliquez sur Modifier et faites défiler la page jusqu'à ce que vous voyiez Mode vidéo de la salle et sélectionnez Lien externe.
Ajoutez le lien de l'onglet intégré dans le champ Lien externe.
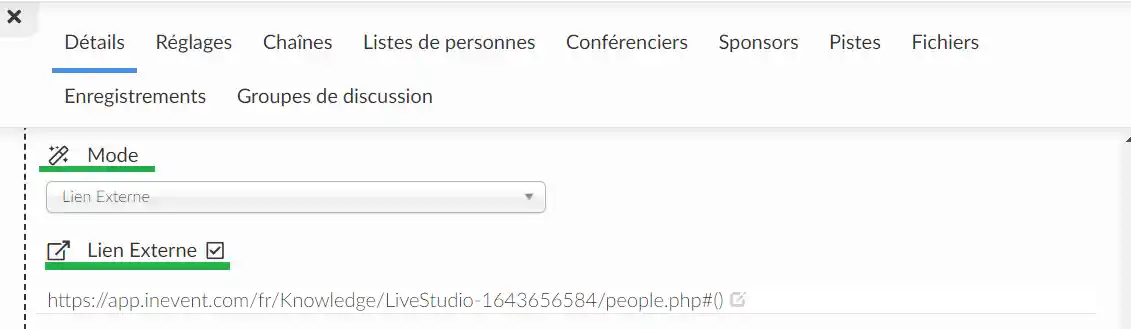
Désormais, chaque fois que vos participants appuieront sur Retour au Lobby, ils retourneront à la page principale du Virtual Lobby et ne pourront cliquer que sur une seule salle.
Lorsqu'ils cliqueront sur l'activité/la salle où il est indiqué Retour au Lobby, ils seront redirigés vers l'environnement 3D.
Masquage des stands des sponsors
Allez dans Evénement > Sponsor > et assurez-vous que tous les stands de vos sponsors sont Invisibles.
Pour ce faire, cliquez sur le sponsor à gauche, appuyez sur Modifier, et faites défiler la liste jusqu'à ce que vous voyiez Visible. Assurez-vous qu'il est réglé sur Invisible.
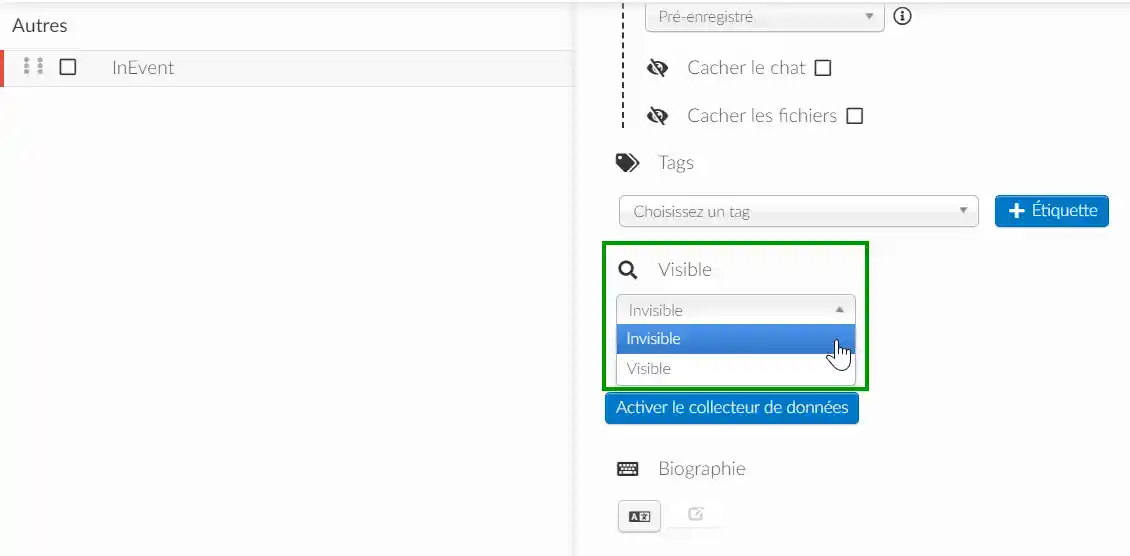
Masquer la Carte de Bienvenue, les options de Networking et le Fil d'actualité.
Pour désactiver la carte de bienvenue, les options de Networking et le fil d'actualité, allez dans Evénement > Virtual Lobby. Cliquez sur Modifier, et cochez (pour activer) ou décochez (pour désactiver) chacune de ces options.
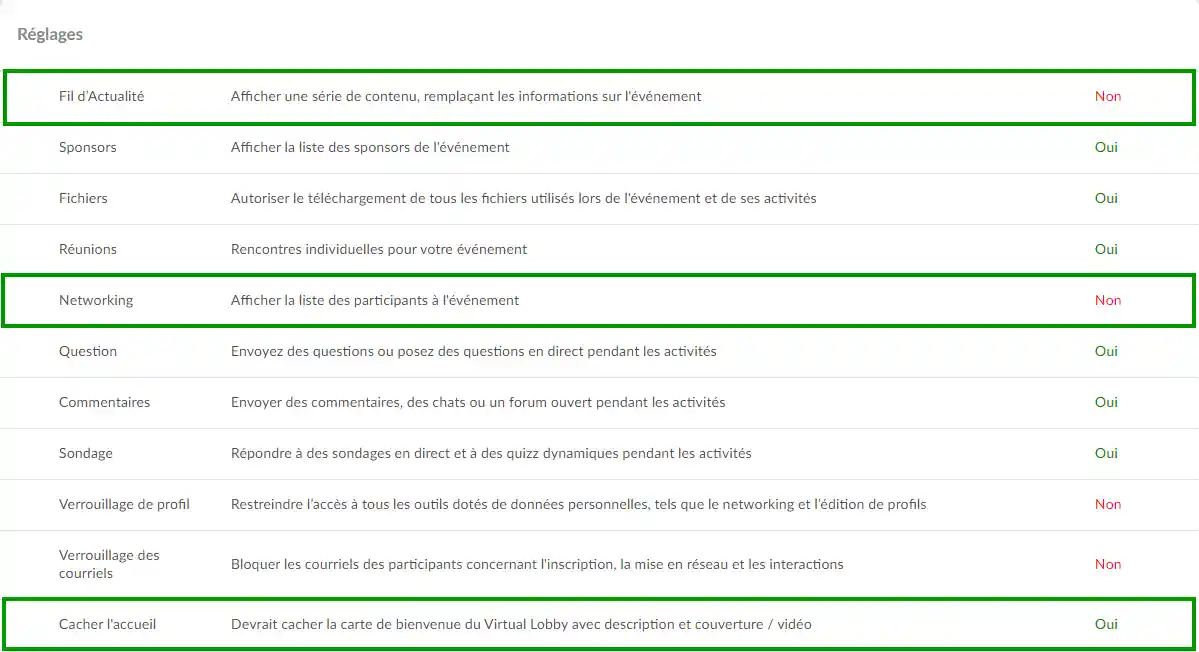
Cliquez ici pour plus d'informations sur la carte de bienvenue
Cliquez ici pour plus d'informations sur le networking.
Cliquez ici pour plus d'informations sur le fil d'actualité.
Après avoir masqué toutes les fonctions mentionnées ci-dessus, le résultat sera la page principale qui n'aura que deux boutons cliquables : l'onglet intégré à gauche et une salle. Tous deux amèneront le participant à la même page : l'environnement 3D du Virtual Lobby.
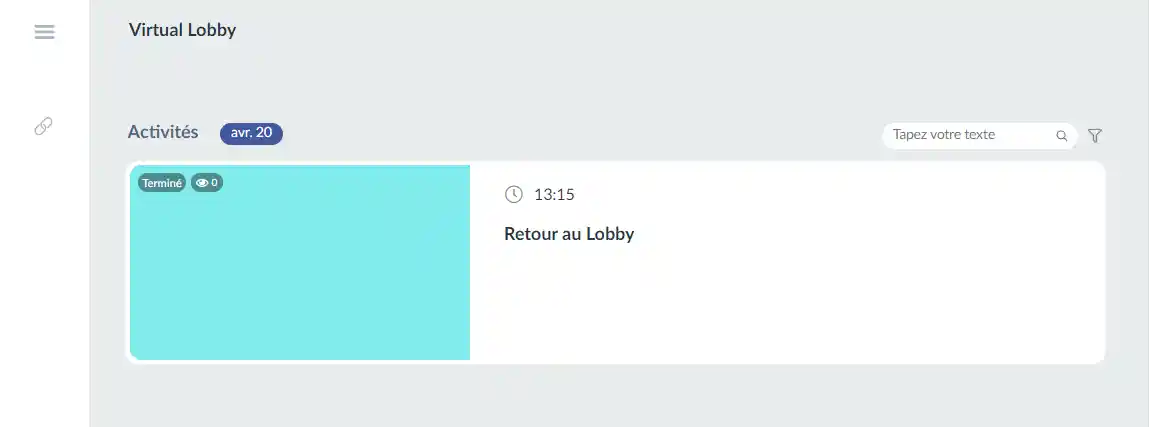
Et l'environnement 3D ressemblera à ceci après que vous ayez caché tous les onglets :