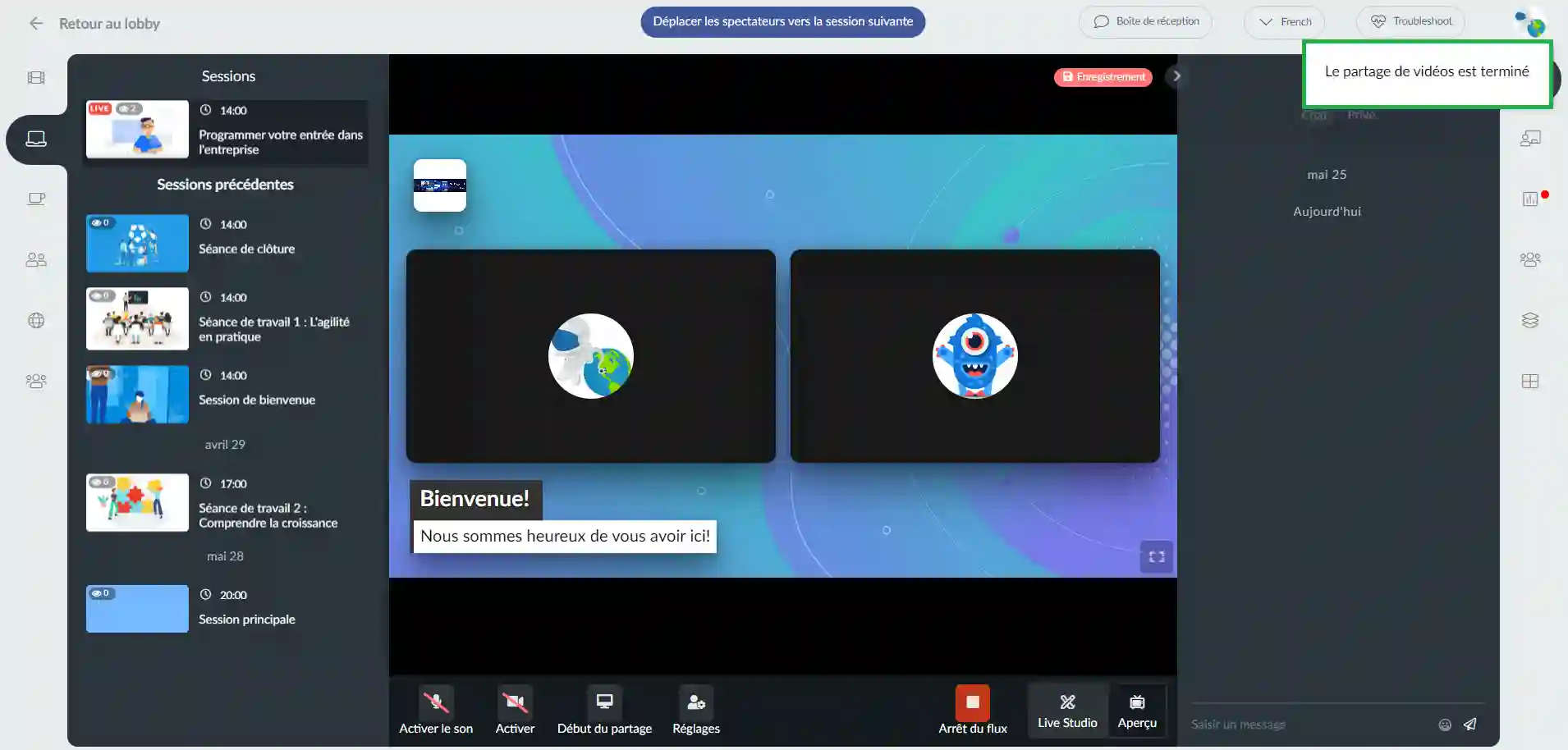Partage d'écran dans le Virtual Lobby
Vous pouvez utiliser nos fonctionnalités natives de partage de fichiers pour partager des documents, des images, des audios et des vidéos sur votre écran sans avoir à ouvrir une autre fenêtre ou un autre onglet.
Comment puis-je partager mon écran dans le Virtual Lobby ?
Pour voir le bouton Début du partage et partager l'écran dans les activités et les salles de sponsors, vous devez disposer de certaines permissions.
- Cliquez ici pour vérifier qui peut partager l'écran dans les activités.
- Cliquez ici pour vérifier qui peut partager l'écran dans les salles des sponsors.
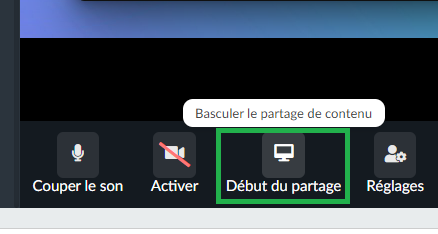
Une seule personne peut partager son écran à la fois. Si vous appuyez sur le bouton Début du partage lorsque quelqu'un d'autre partage son écran, la fenêtre suivante s'affiche:
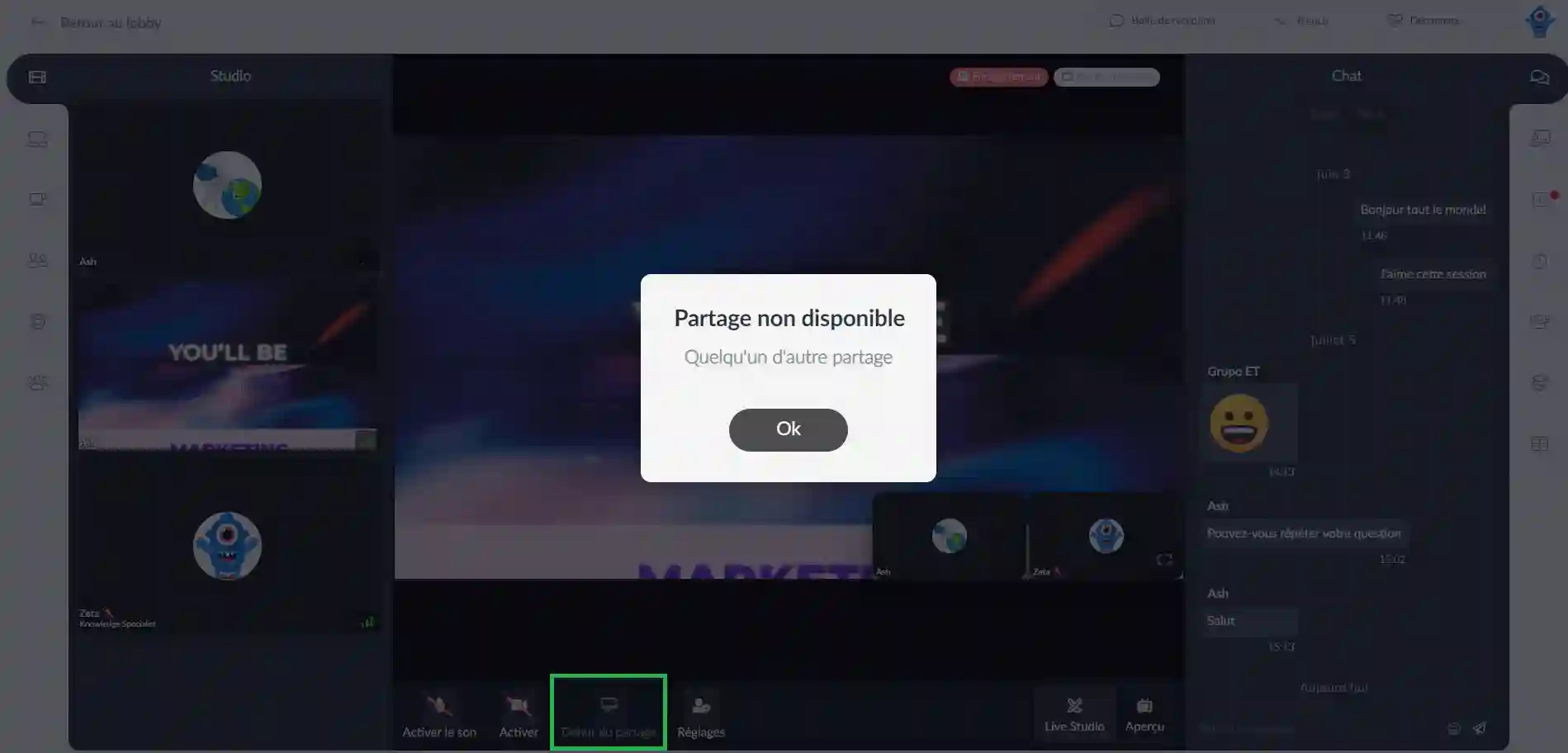
Une fois que vous avez appuyé sur le bouton Début du partage, trois options s'affichent :
- Écran
- Fichier PDF
- Vidéo
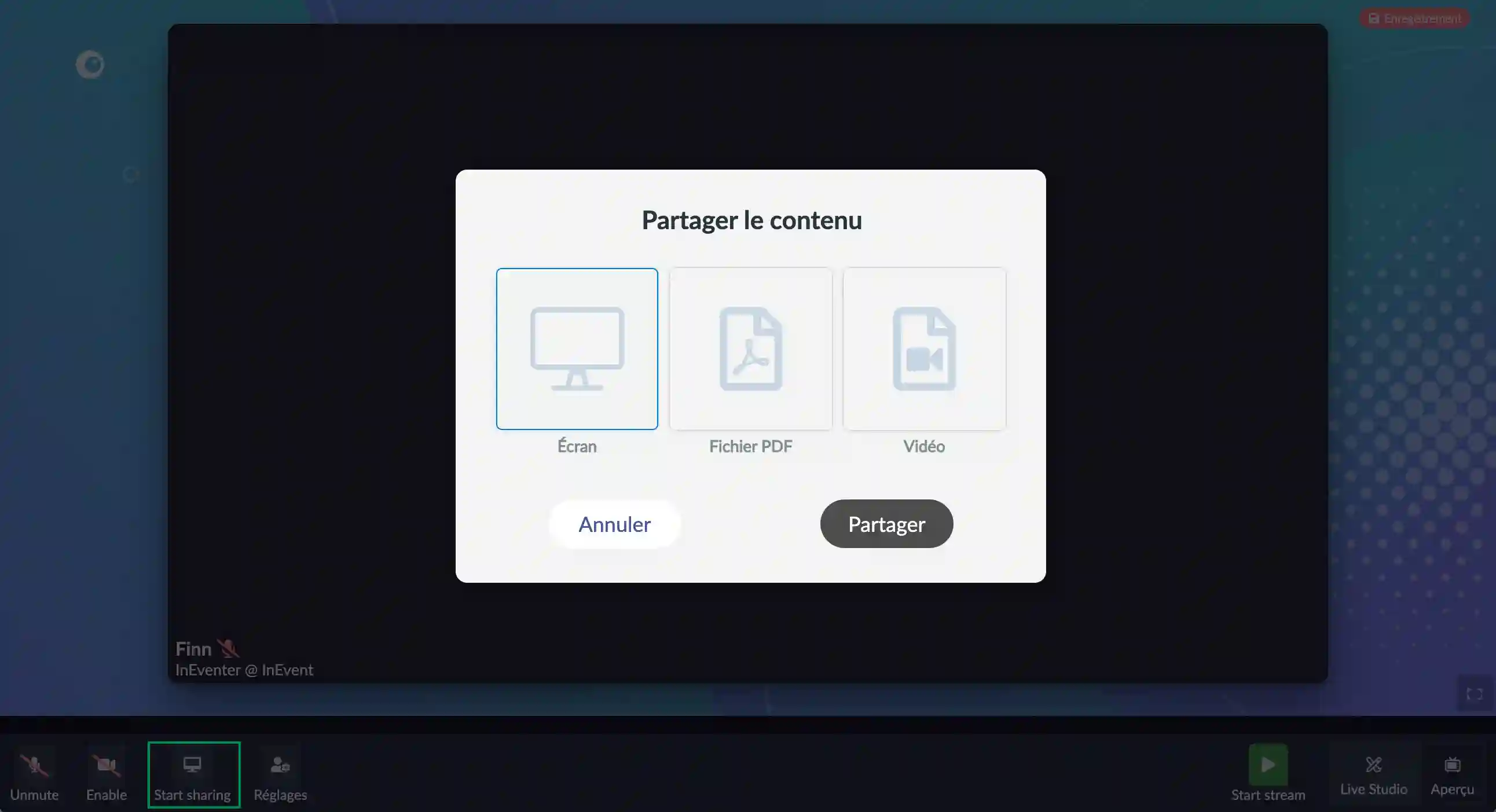
Écran
Si vous sélectionnez l'option Écran, vous aurez la possibilité de choisir l'un de ces trois onglets :
- Votre écran entier : Lors d'un partage d'écran utilisant cette option, les utilisateurs verront votre écran entier, y compris votre barre des tâches.
- Fenêtre d'application : Vous pouvez sélectionner l'une des applications qui sont ouvertes sur votre bureau.
- Onglet Chrome : Vous pouvez choisir ici l'un des onglets ouverts lorsque vous utilisez Chrome (notre navigateur recommandé).
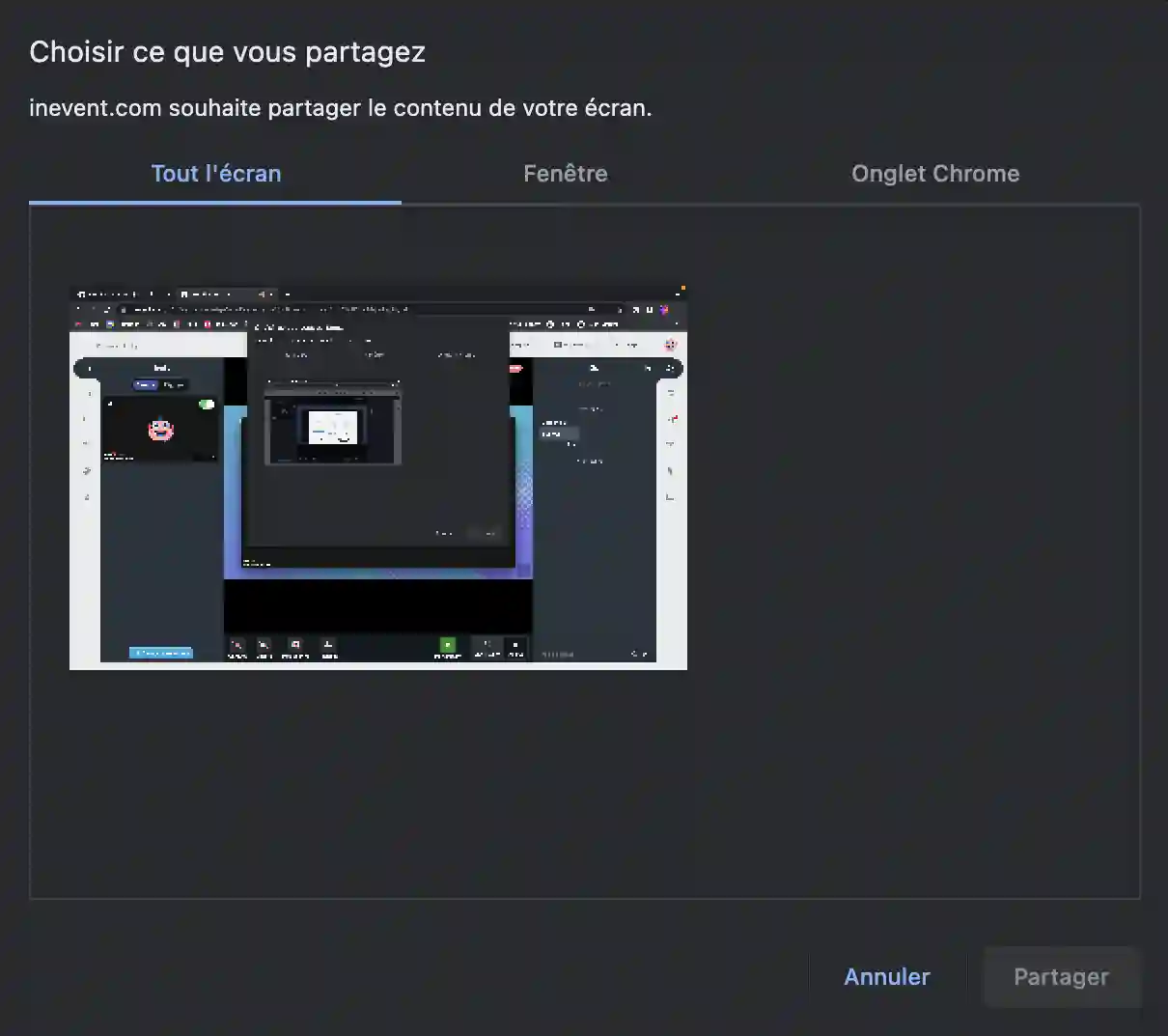
Présentation PowerPoint
Grâce à l'option Fenêtre d'application (Application window), vous pouvez partager une présentation PowerPoint sans partager tout votre écran. Pour ce faire, allez dans PowerPoint et cliquez sur le menu Diaporama (Slide Show) et choisissez Navigué par une personne (fenêtre) (Browsed by an individual (window));
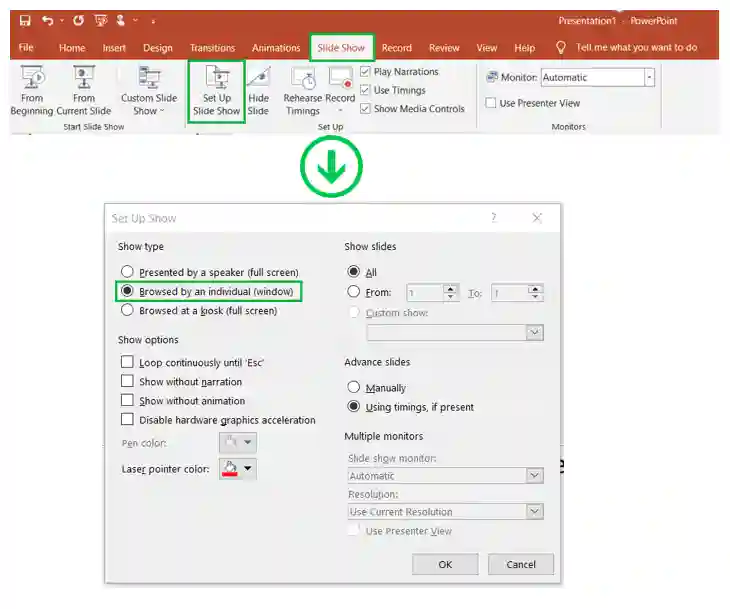
Télécommande pour les slides
Une autre option pour partager la présentation sans partager l'écran entier est d'héberger sur Google Slides et d'utiliser la Télécommande pour les slides. Vous pouvez regarder cette courte vidéo ou suivre les étapes ci-dessous :
- Le présentateur qui partage l'écran doit installer l'extension Chrome.
- Ensuite, ouvrez la présentation sur Google Slides et cliquez sur 'Présenter avec télécommande' (Present w/ Remote).
- Puis, cliquez sur 'Démarrer la télécommande' (Start Remote).
- Entrez le code à 6 chiffres et cliquez sur 'Connecter' (Connect).
- Partagez l'URL contenant le code d'accès avec les autres conférenciers ou l'hôte pour faire avancer ou reculer les diapositives. Et voilà !
Fichier PDF
Live Studio
Compte tenu de toutes les excellentes fonctionnalités incluses, il est préférable de choisir Live Studio comme mode vidéo de votre activité. Lorsque vous partagez un fichier PDF, veuillez suivre les étapes ci-dessous :
- Cliquez sur Début du partage
- Sélectionnez l'option Fichier PDF
- Cliquez sur Télécharger et choisissez un fichier sur votre ordinateur ou dans votre bibliothèque
- Une fois le PDF sélectionné, vous pourrez voir un aperçu du fichier avant d'appuyer sur le bouton Terminé
Dans le gif ci-dessous vous pouvez voir :
- Comment sélectionner le PDF et le retirer des coulisses (bouton à bascule) ;
- Comment supprimer le fichier de la bibliothèque (appuyez sur Oui dans le message contextuel pour confirmer l'action).
- Comment sélectionner le PDF pour être présenté et contrôler des actions
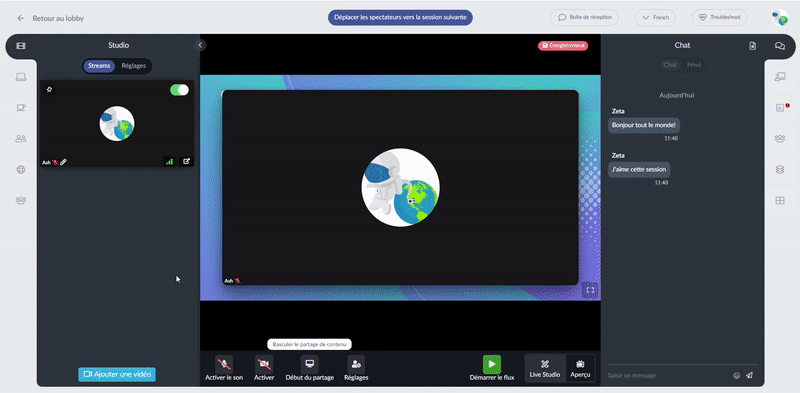
Si vous souhaitez bloquer la fenêtre contextuelle de la bibliothèque de contenu lorsque vous partagez un PDF, cliquez sur Outils > Faites défiler l'écran jusqu'à la section Bloc et cochez la case Bloquer la bibliothèque de contenus pour activer cette fonction.
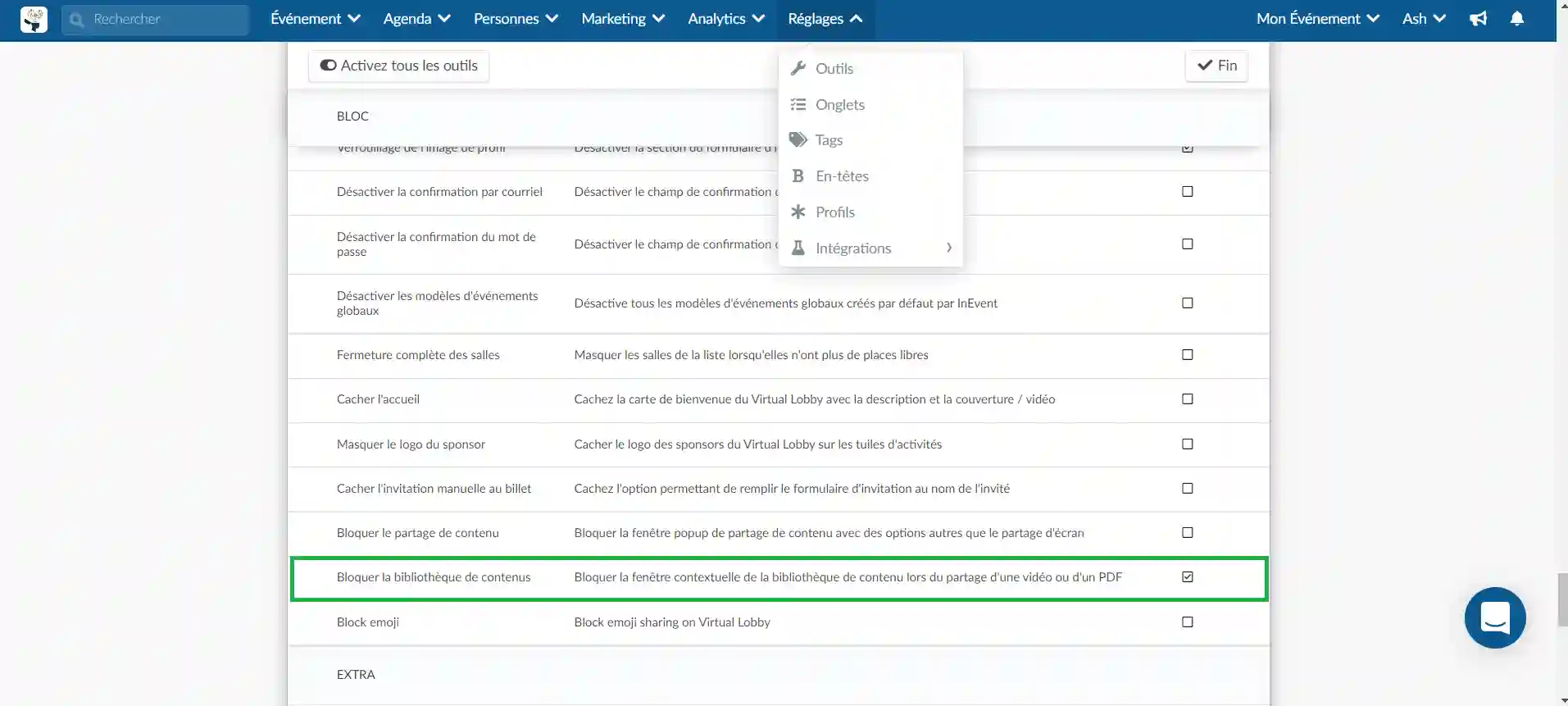
Choisir d'autres modes vidéo pour vos activités
En tant que présentateur partageant l'écran, vous aurez la possibilité de choisir directement dans la fenêtre contextuelle du gestionnaire de fichiers PDF de votre ordinateur. Une fois le PDF sélectionné, vous pourrez voir un aperçu du fichier avant d'appuyer sur le bouton Terminé. Vous pourrez avancer et reculer les pages, et aussi sélectionner une page spécifique en tapant le numéro de page et en appuyant sur Entrée.
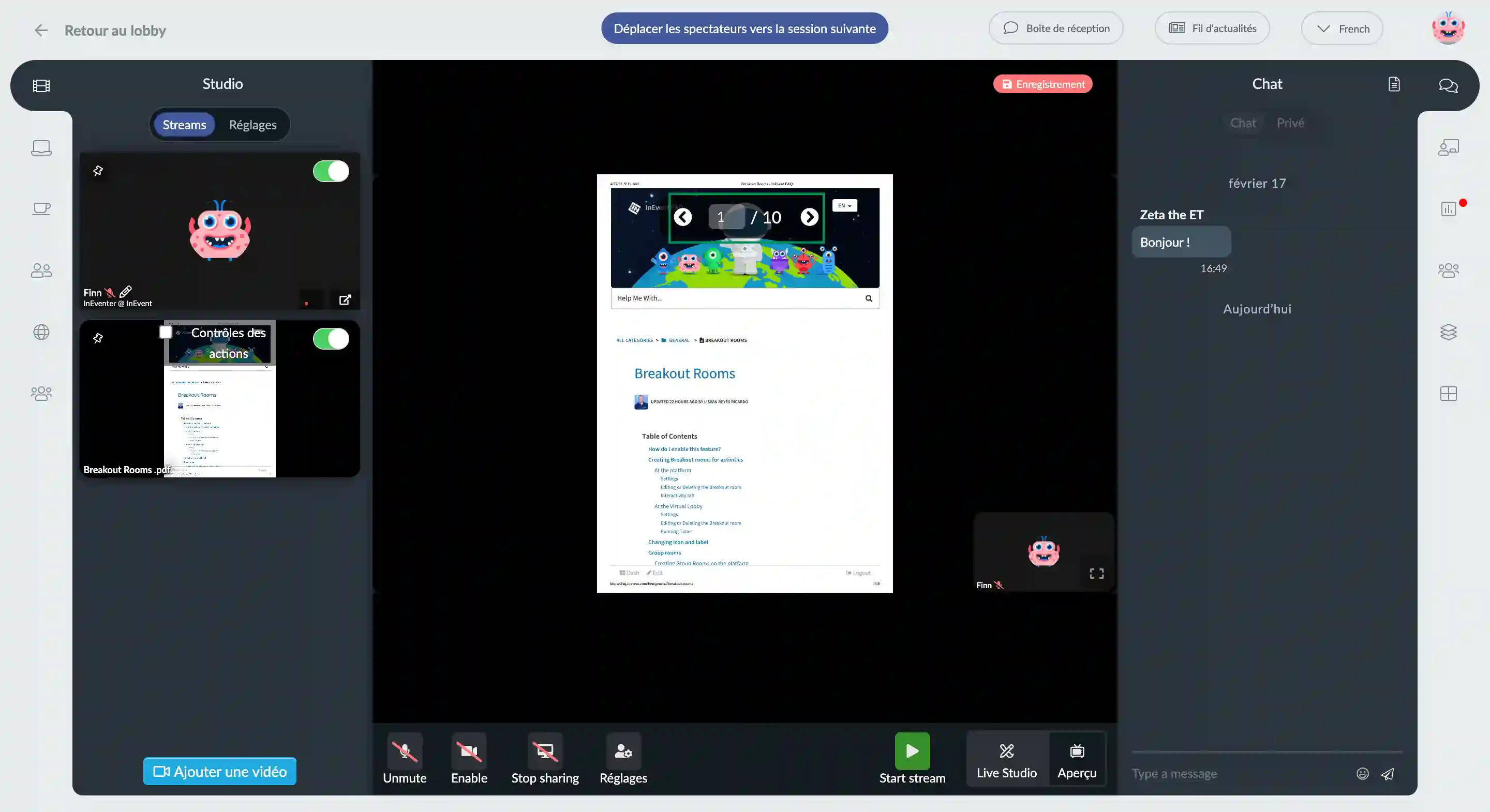
Vidéo
Live Studio
Lorsque vous utilisez le Live Studio comme mode de vidéo de l'activité, vous avez la possibilité d'accéder à la vidéothèque du Live Studio - comme elle fonctionne sur les serveurs d'InEvent, cette option est parfaite car elle ne nécessite pas d'ordinateurs haut de gamme.
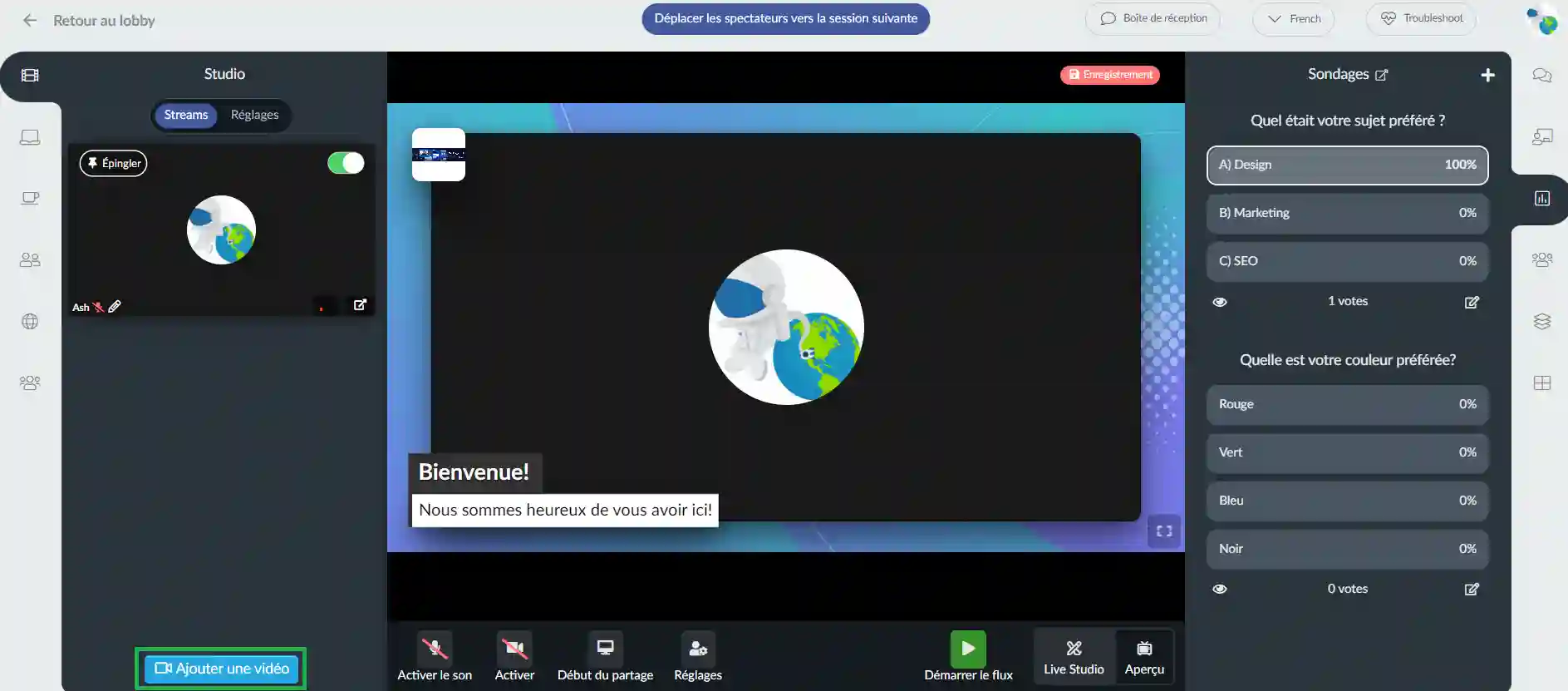
Choisir d'autres modes vidéo pour vos activités
En sélectionnant l'option Vidéo, vous pourrez choisir une vidéo sur votre ordinateur et voir un aperçu de la vidéo avant de commencer à partager votre écran. Dès que la vidéo est partagée, vous pouvez la mettre en pause, avancer ou reculer et contrôler son volume.
Le partage d'écran sera interrompu immédiatement après la fin de la vidéo, et un message apparaîtra en haut à droite, comme indiqué ci-dessous :