Configuration du dispositif et vérification du système
Cet article explique comment effectuer des vérifications du système afin d'évaluer la conformité du système avec les exigences spécifiées.
Si vous êtes un hôte de salle, un conférencier ou un participant, nous vous suggérons d'effectuer une vérification du système pour vous assurer que vous répondez aux exigences techniques minimales et que tous les paramètres sont correctement définis.
Configuration du dispotif
Si vous êtes :
- Un conférencier, un hôte de salle ou un administrateur qui se joint à une session à laquelle vous participez
- Un participant invité à parler par un hôte de salle
- Un conférencier, un hôte de salle, un administrateur ou un participant qui établit des contacts avec d'autres personnes
Vous devriez voir un pop-up pour configurer vos appareils tels que la caméra, le haut-parleur, la qualité vidéo et le microphone.
Vous pouvez activer ou désactiver votre microphone et votre caméra en cliquant sur les icônes de gauche et sélectionner le périphérique souhaité à l'aide des menus déroulants de droite.
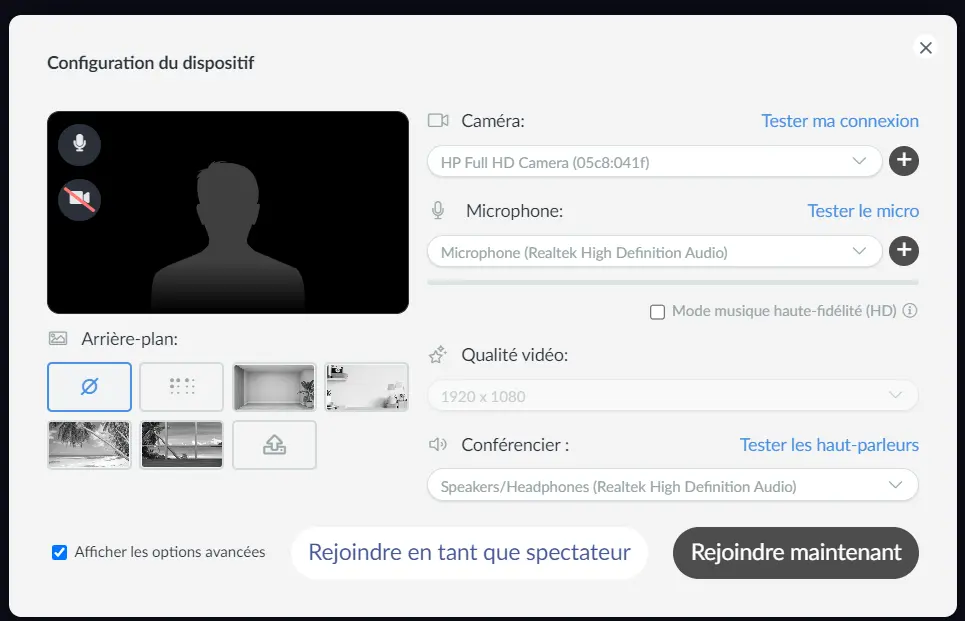
Vous pouvez également choisir de rejoindre l'appel sans utiliser de caméra en sélectionnant l'option Sans caméra (Without camera) dans la liste déroulante de caméra. Cette option est utile pour les appareils bas de gamme ou les mauvaises connexions et pour les utilisateurs qui n'ont pas de caméra connectée à leur ordinateur. Elle est également idéale pour l'option Levez la main lorsque les participants souhaitent simplement poser une question.
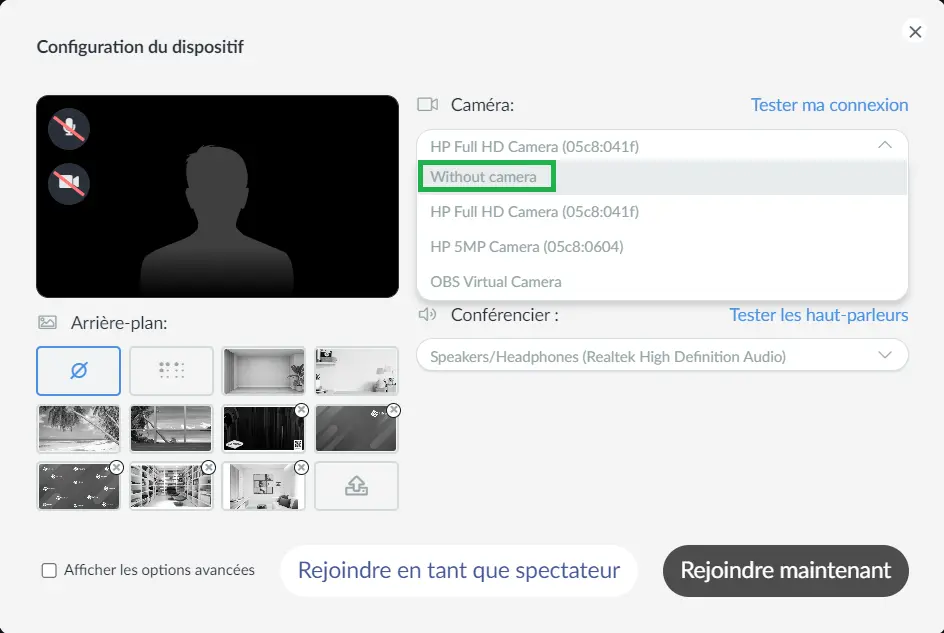
Sélecteur de caméra
Si vous disposez de l'une des permissions mentionnées ci-dessus, vous pouvez connecter plusieurs caméras à votre flux en direct et les changer facilement au cours d'une session. Pour apprendre comment connecter et changer de caméras, lisez cet article.
Mode musique haute-fidélité
Le Mode musique haute-fidélité désactive toutes les fonctions de traitement audio et produit un son de haute qualité à 256 kbps.
Vous devez l'activer si vous disposez d'une source audio de haute qualité.
Si vous ne disposez pas d'une entrée audio professionnelle ou si vous vous trouvez dans un environnement bruyant, nous vous recommandons de le laisser désactivé.
Modification de l'arrière-plan vidéo
Il existe deux options pour modifier l'arrière-plan :
- Utiliser une caméra virtuelle tierce. Pour en savoir plus, cliquez ici.
- Utiliser les arrière-plans virtuels InEvent. Pour en savoir plus, cliquez ici.
Qualité vidéo
Par défaut, la qualité vidéo est en Haute Définition (HD). Cependant, vous pouvez utiliser le menu déroulant pour sélectionner d'autres résolutions de qualité vidéo disponibles - Full HD et Définition Standard (SD).
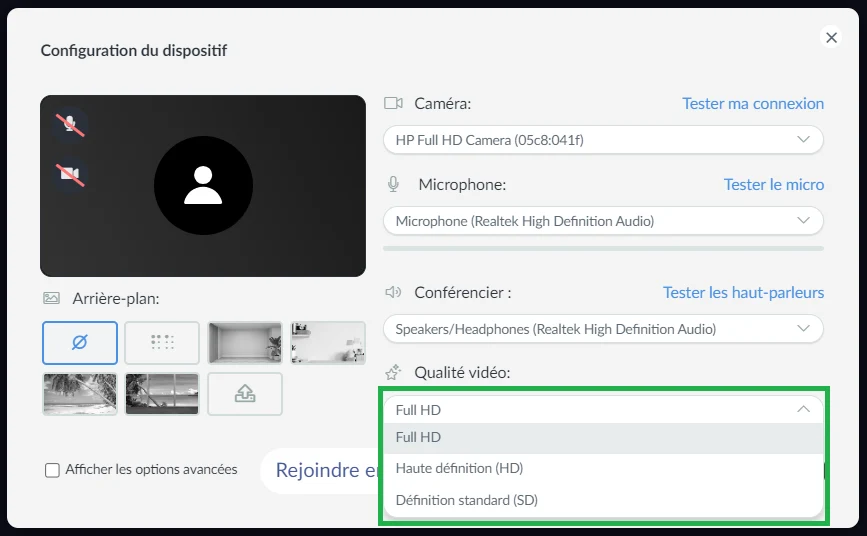
Recommandations pour l'utilisation de la résolution Full HD
Les exigences recommandées pour visionner du contenu en Full HD (1080p) impliquent généralement de disposer d'un matériel capable de gérer la résolution de manière fluide. Voici quelques recommandations générales :
Écran : Un moniteur ou une télévision capable d'afficher une résolution de 1920 pixels de large sur 1080 pixels de haut. Cela pourrait être un moniteur ou une télévision Full HD.
Processeur : Un processeur capable de gérer le décodage et la lecture de contenu vidéo 1080p sans lag ni saccade. La plupart des processeurs modernes, y compris les processeurs de milieu de gamme à haut de gamme, devraient être suffisants.
RAM : Une RAM adéquate pour prendre en charge la lecture de contenu Full HD sans provoquer de ralentissements. En général, 4 Go de RAM ou plus sont recommandés.
Connexion Internet : Pour diffuser du contenu Full HD en streaming, une connexion Internet stable avec une bande passante suffisante est nécessaire. La vitesse Internet recommandée pour diffuser du contenu Full HD est généralement d'environ 5 Mbps ou plus.
Vérification du système
Si vous rencontrez des problèmes ou si vous souhaitez effectuer une vérification du système, vous pouvez cliquer sur Tester ma connexion.
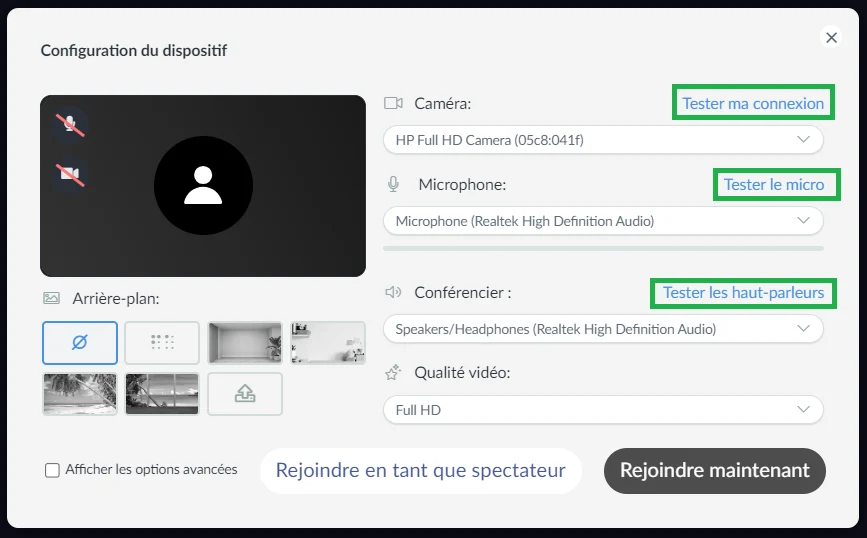
Une fois que vous aurez cliqué sur Tester ma connexion, vous serez dirigé vers l'outil de test du Virtual Lobby pour effectuer les tests suivants :
- Compatibilité des navigateurs
- Microphone
- Intervenant
- Résolution
- Connexion
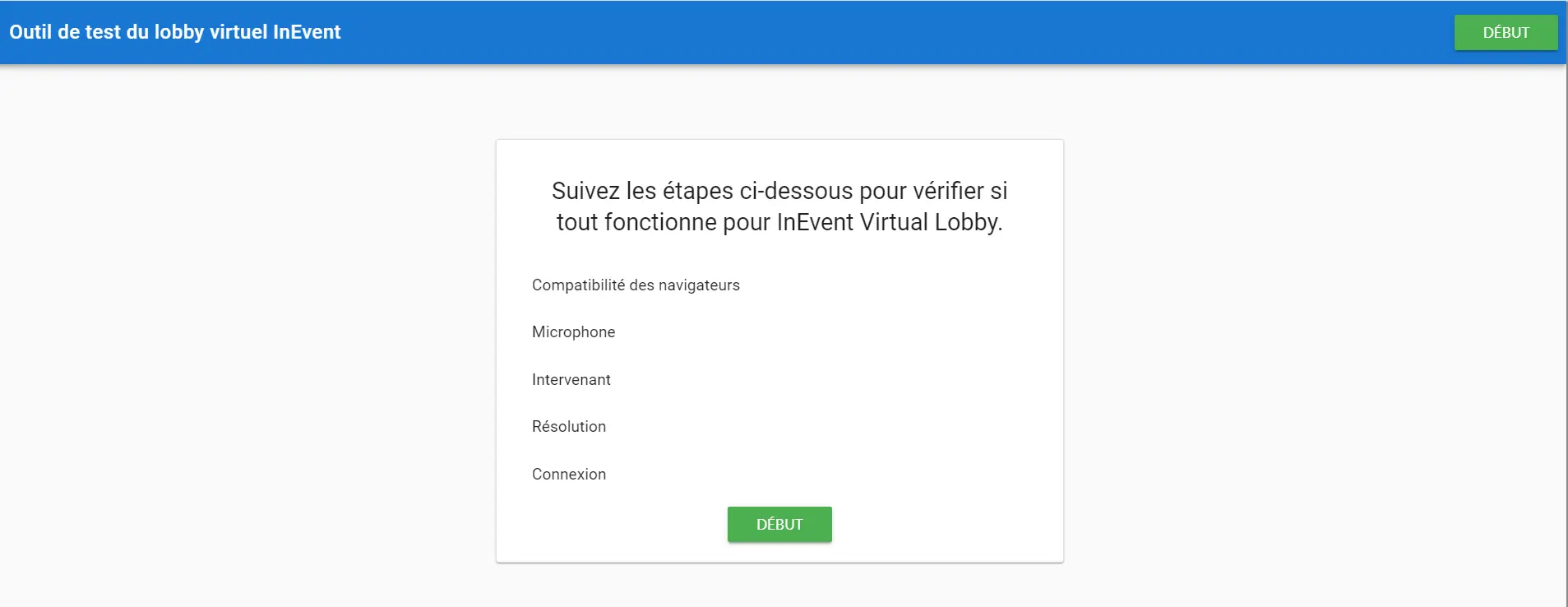
Comment effectuer une vérification du système avant le début de l'événement ?
Si vous, l'organisateur de l'événement, souhaitez que les conférenciers, les hôtes de salle et les participants effectuent une vérification du système avant le début de l'événement, vous devez vous rendre dans le Virtual Lobby pour récupérer le lien de l'outil de test du Virtual Lobby pour votre événement.
Pour ce faire, il suffit de suivre les étapes décrites ci-dessous:
- Tout d'abord, allez dans le Virtual Lobby en appuyant sur Événement > Virtual Lobby > aperçu.
- Ensuite, rejoignez une activité.
- Une fenêtre contextuelle apparaîtra pour vous permettre de configurer vos appareils et vous devrez appuyer sur Tester ma connexion, comme indiqué dans la section précédente.
- Vous serez alors dirigé vers l'outil de test du Virtual Lobby.
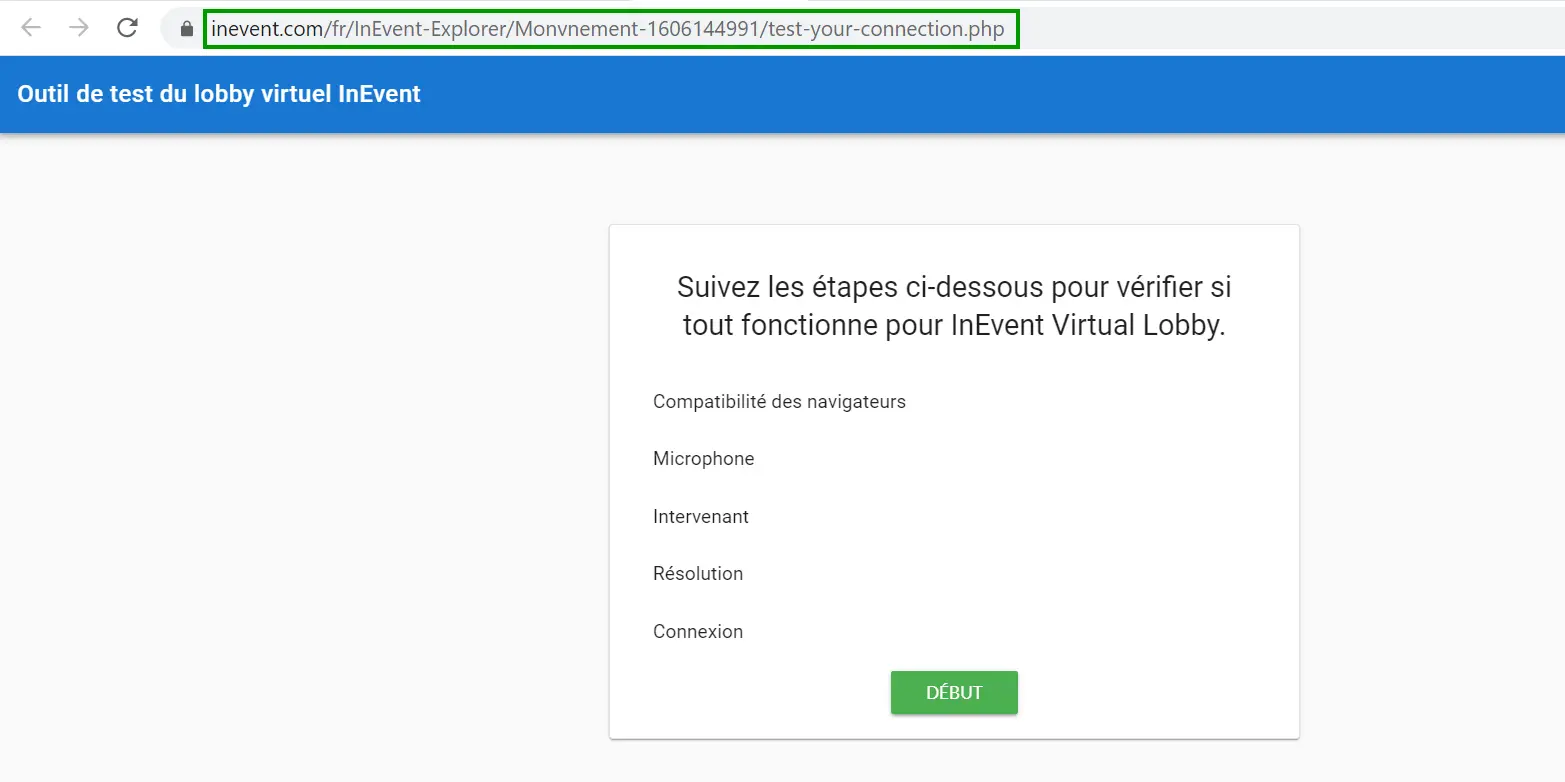
Vous pouvez copier l'URL de la page et la partager avec les participants ou vous pouvez également :
- Copiez l'URL de la page et partagez-la avec vos participants ou copiez l'URL indiquée sous Événement > Détails > Surnom de l'événement et ajoutez-y manuellement /test-your-connection.php.

- Partagez ensuite l'URL avec les hôtes de la salle, les conférenciers et les participants afin qu'ils puissent tous effectuer une vérification du système avant le début de l'événement.
Que faire si je rencontre un problème avec la plateforme d'InEvent ?
Si vous rencontrez des problèmes avec la plateforme d'InEvent, veuillez consulter nos articles sur le dépannage :
- Virtual Lobby : Guide de dépannage
- Plate-forme InEvent : Guide de dépannage
- Erreurs du live : Guide de dépannage
- Erreurs du backend : Guide de dépannage
- Exigences techniques : Guide de dépannage
- Donner à InEvent l'accès à votre caméra ou à votre microphone
Si vous rencontrez toujours un problème avec la plateforme InEvent, vous pouvez rédiger un rapport de problème qui sera examiné par notre équipe de produit.

