Email logs
The InEvent platform offers an Email log functionality, which allows event organizers to see statistics and other information about emails sent from the platform.
Accessing Email logs
The Email logs page can be accessed by navigating to Marketing > Communication > Email logs from the Event level.
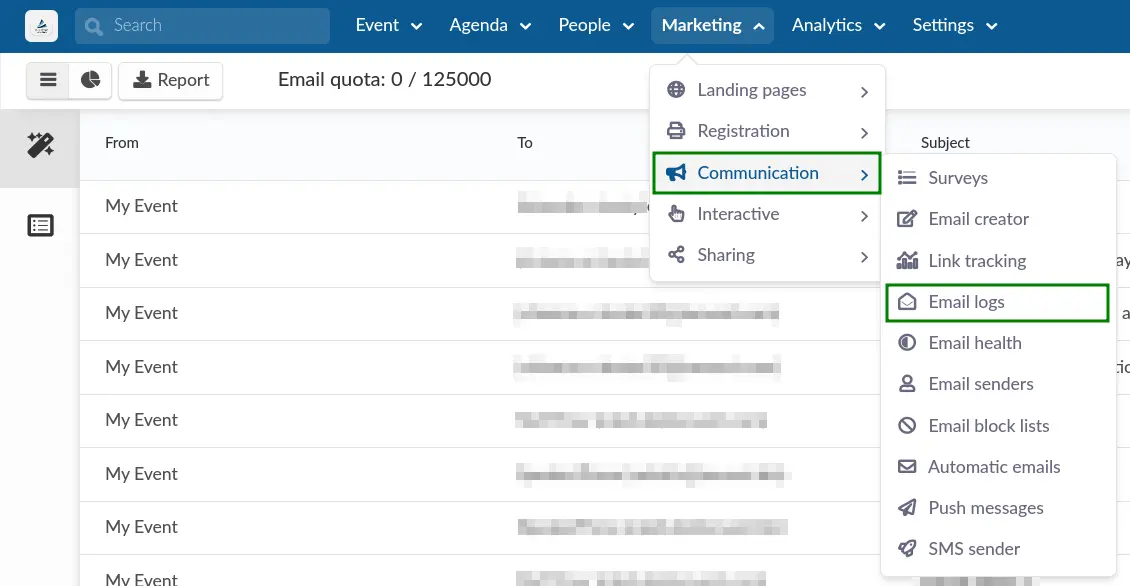
Email quota
The Email logs page displays the number of sent emails and total email quota on the top menu.
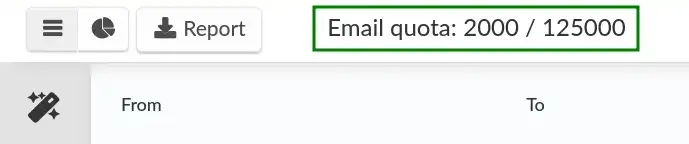
Sent email log
The main Email logs page displays information about each email that has been sent in relation to your event. On this page, you will find the following information.
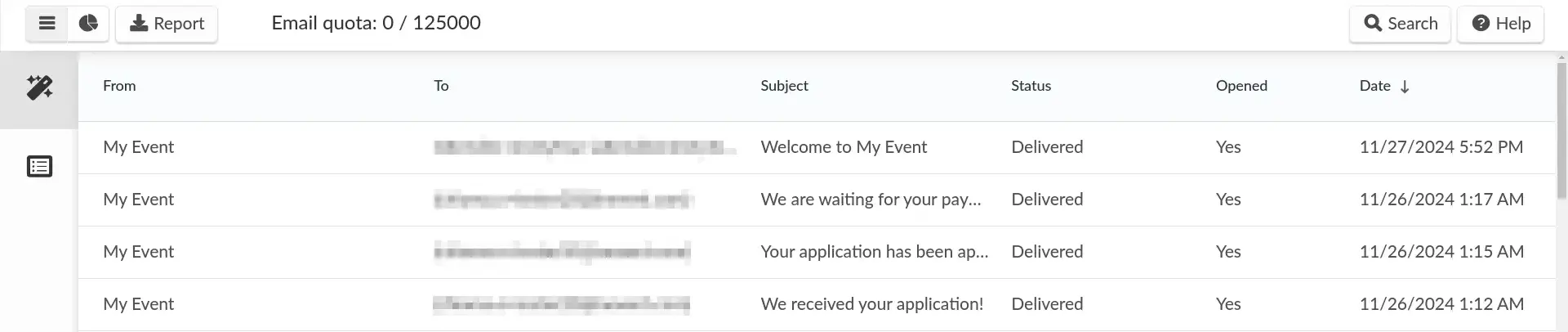
Name | Description |
From | Origin of the email. Invoice emails will be marked as sent from InEvent. |
To | Recipient of the email |
Status | Delivery status of the email. Emails that are successfully delivered will be marked |
Opened | Whether or not the email has been opened by the recipient Emails that have been opened by recipients may be marked not opened, and emails that not been opened may be marked as opened. This is because email tracking relies on the recipient's email server sending a return message to the email server used by InEvent to indicate email receipt and/or opening. However, forwarded emails may not trigger these return messages, leading to inaccurate tracking. Additionally, certain email clients or plugins can simulate email opening, sending false positive tracking signals without actual user engagement. |
Date | Delivery date of the email |
Clicking on an entry will display a preview of the sent email. In addition, you can also click the Print email button to print the previewed sent email.
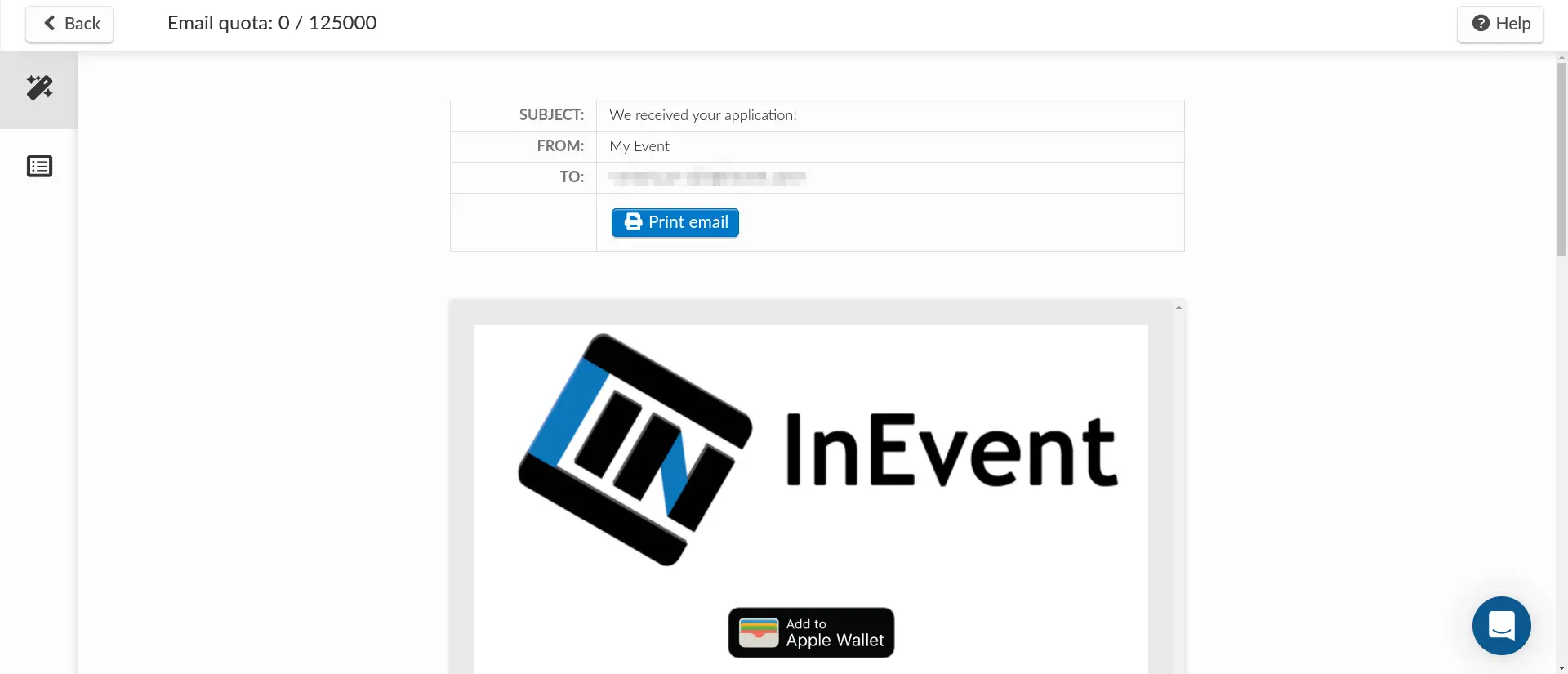
List emails
Event organizers can also view logs by email subject by clicking on the List emails icon on the left menu. On this page, you will find the following information.
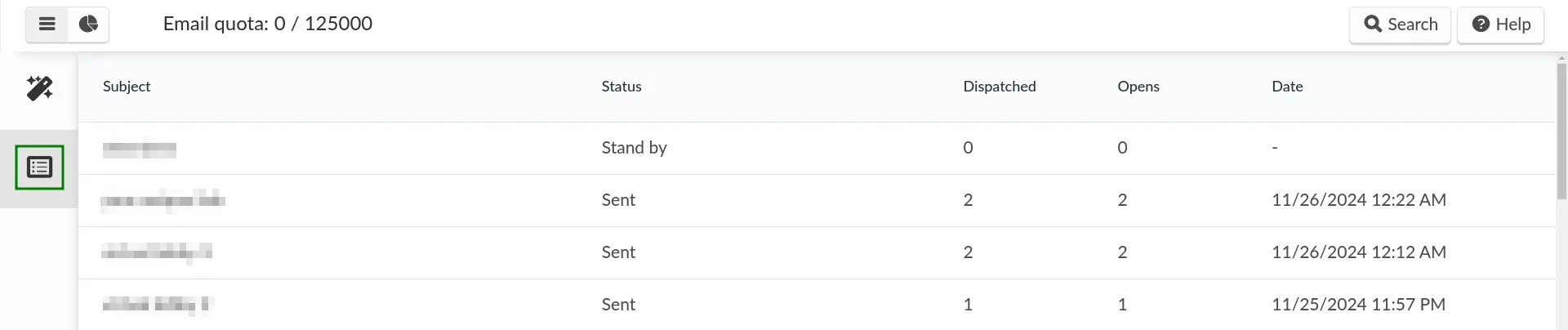
Name | Description |
Subject | Subject of the email Only emails that have been created with the Email creator will be displayed on this page. |
Status | Whether or not the email has been sent or dispatched to recipients |
Dispatched | The number of sent or dispatched emails |
Opens | The number of opened emails |
Date | Delivery or dispatch date of the email |
Clicking on an entry will display information on each of the email with the same subject.
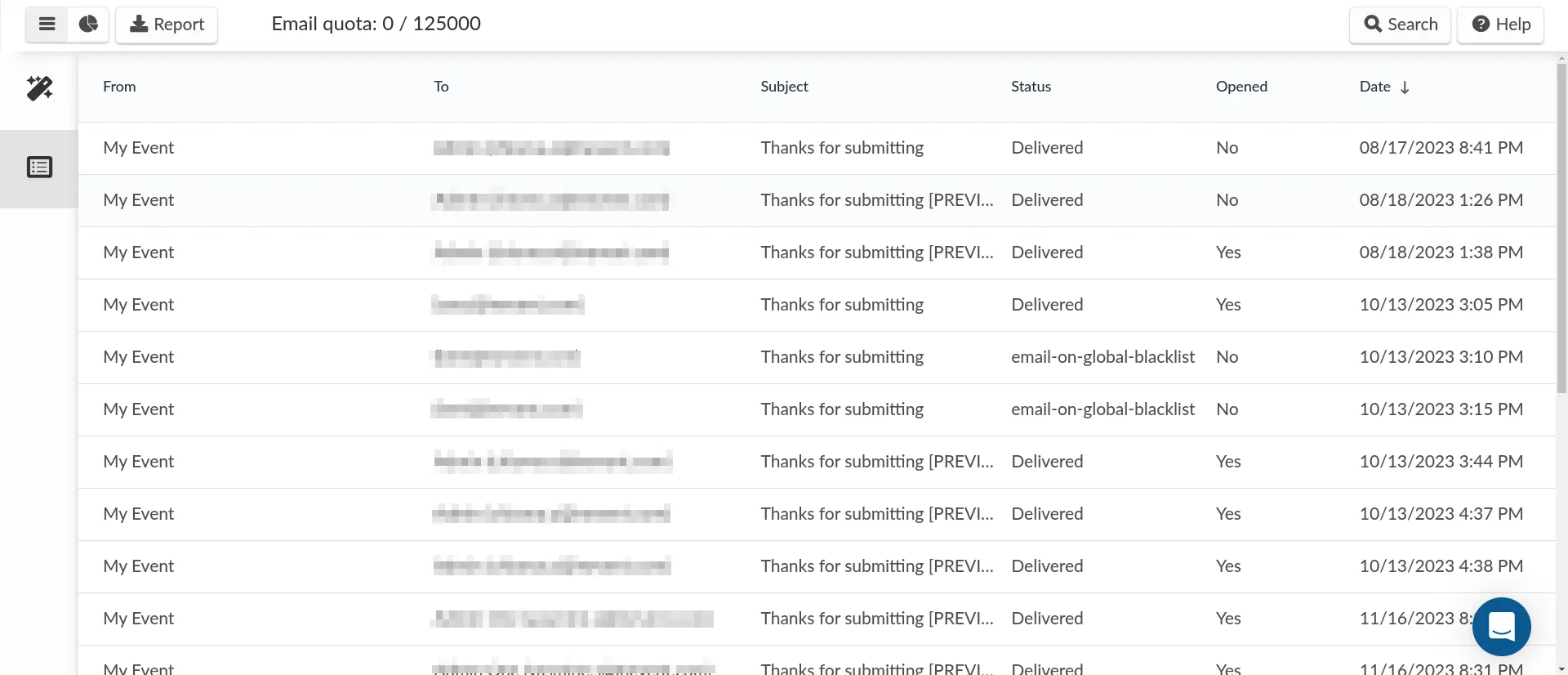
Email statistics
Event organizers can also directly track email statistics from the Email logs page. To do so, click on the View statistics button on the top left corner.
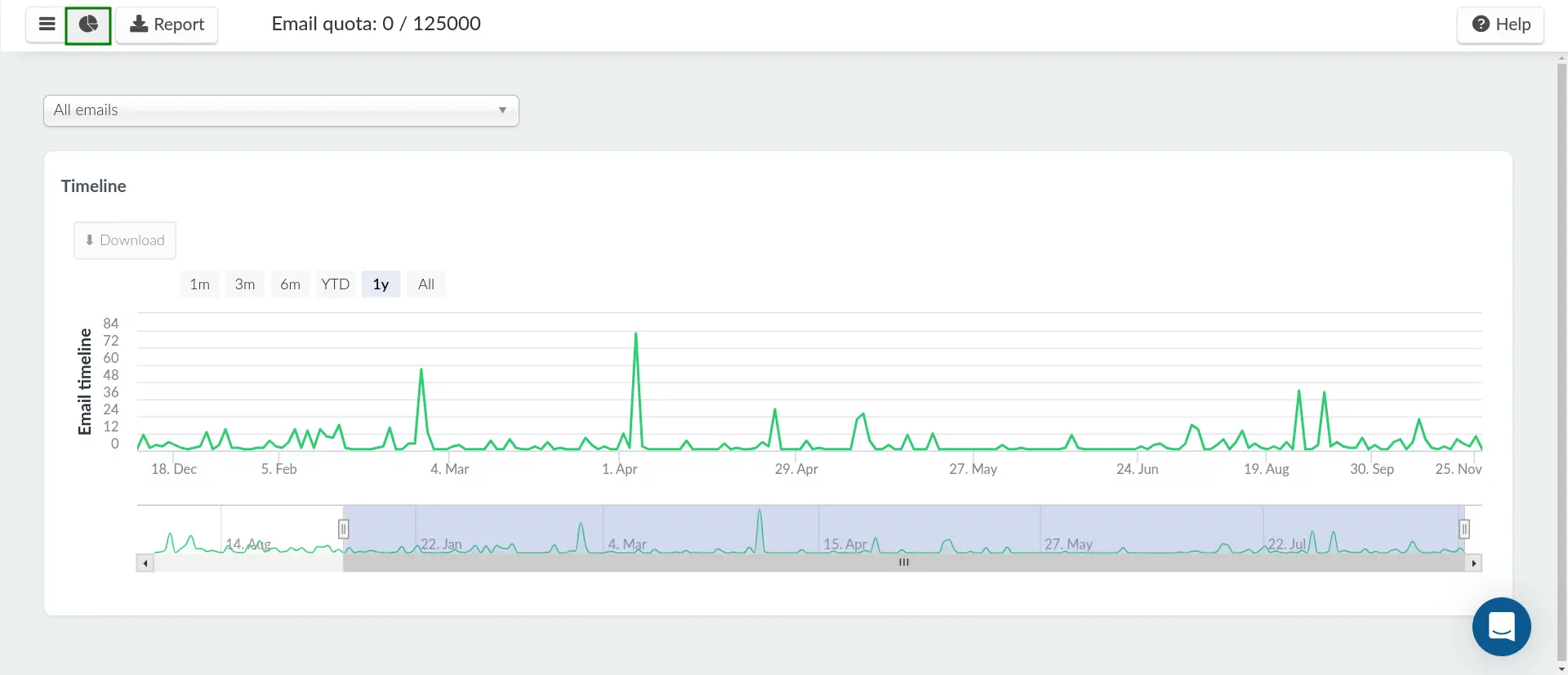
This page displays a timeline of all emails. To view the statistics of an email, select the target email using the drop-down menu.
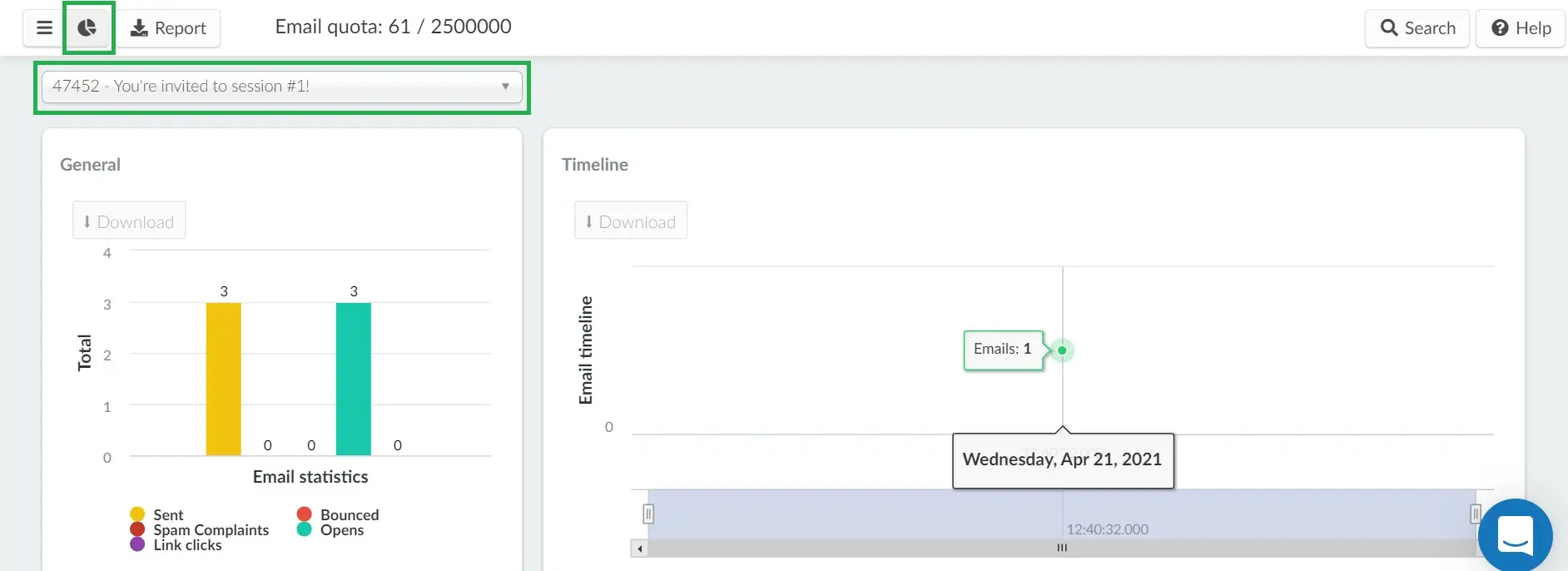
The General bar chart displays sent emails, spam complaints, link clicks, bounces, and opens, as well as the total of sent email. Timeline displays a timeline of sent emails.
In addition, you can download the General chart and Timeline by clicking on the Download button. Doing so will display a Download chart menu in which you can choose to download in the form of an image or a spreadsheet file.
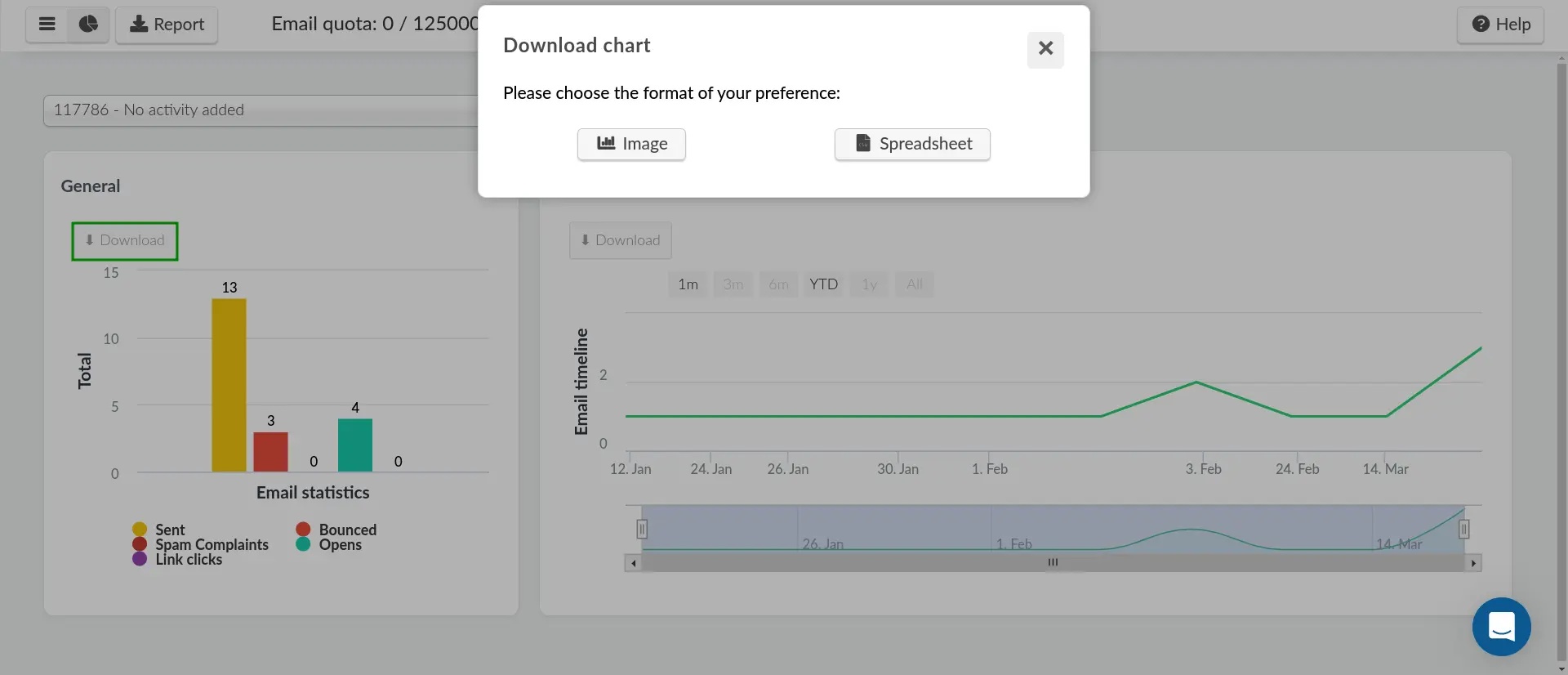
Generating a report of Email logs
To generate a report of an event's email logs, click on the Report button on the top left corner. You will be notified that the report is being processed. Once completed, you will receive an email with the spreadsheet attached.


