Billing
The Billing feature allows the admins to control how many registrations, emails, SMS, and data collectors they have available and how many have been used. More registration credits can also be purchased on the Billing page.
Accessing the Billing page
At the company level, click on Company > Billing. The Billing page provides information on the current Selected plan as well as number of credits for Registrations, Emails, SMS, Data collector, and AI features. In addition, you can easily make credit purchases immediately from this page.
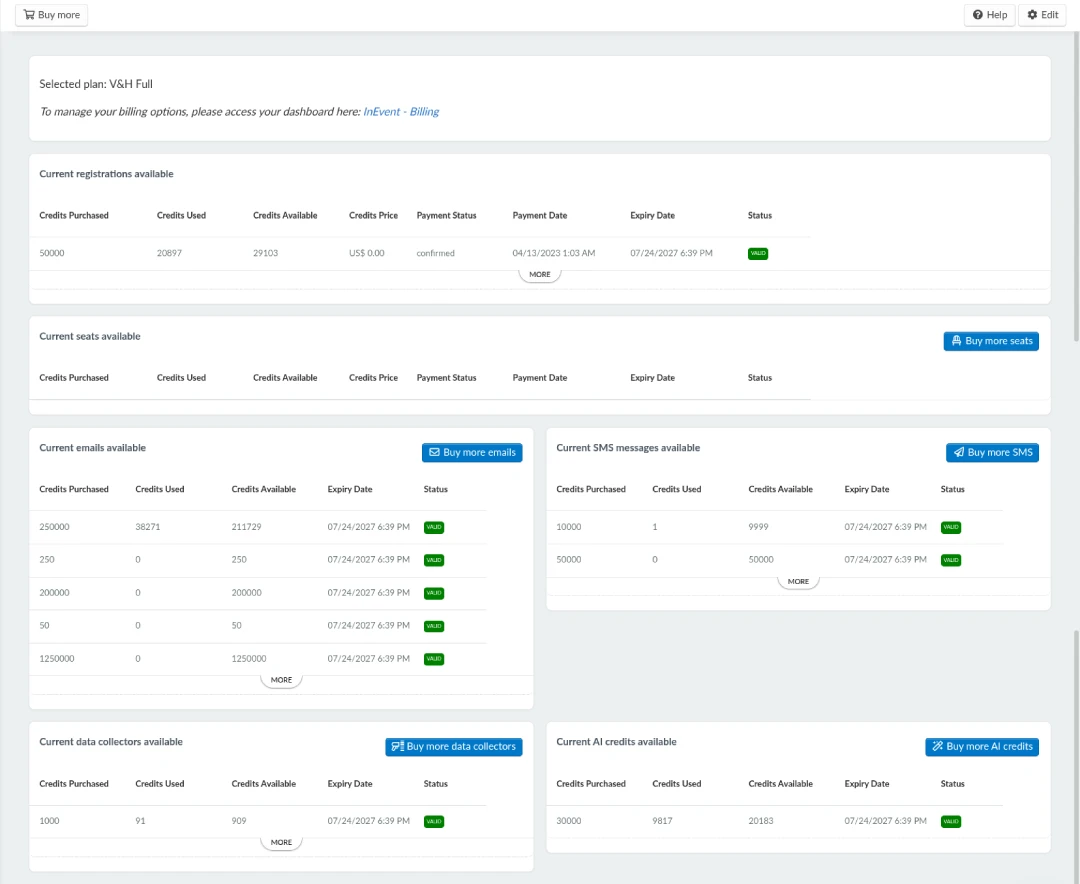
Types of credits
Registration credits
Whenever a person registers for an event and becomes an attendee, it costs a registration credit regardless of their Permission level. In other words: admins, presenters, collectors, users, interpreters, and staff will cost a credit whenever added to the Attendees' list.
Once you have used 75% of your registration credits, you will receive a credit usage notification email. You will also be notified once you have reached 90%. Upon reaching 100% use of your registration credits, attendees will be unable to register to your events.
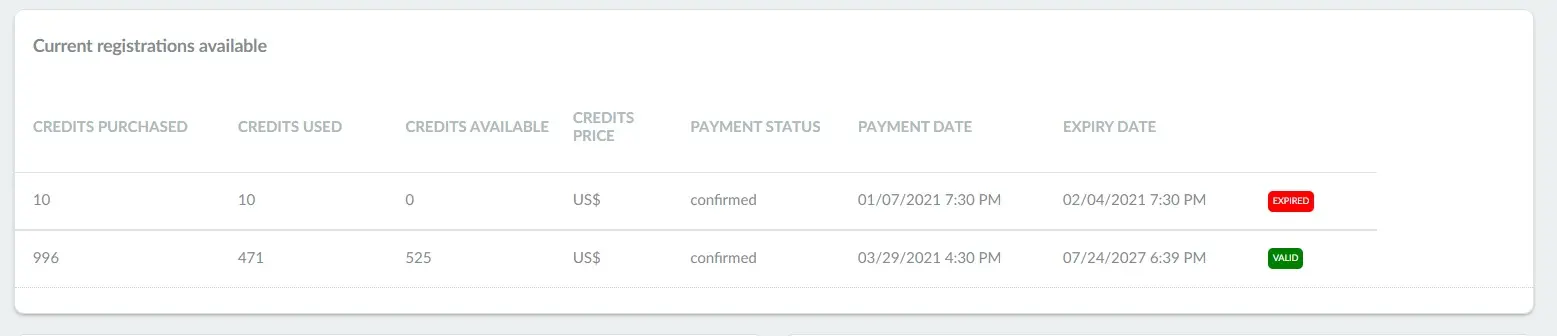
- Credits purchased: Displays the total amount of credit purchased.
- Credits used: Displays the quantity of credits that has already been deducted from the total purchased quota.
- Credits available: Displays the total amount of credits still at disposal.
- Credits price: Displays the total value of the credits purchased.
- Payment status: Displays the status of payment.
- Payment date: Displays the date and time payment was made.
- Expiry date: Indicates the precise date and time until which the credits remain valid and can be used.
To better control your registration credits usage, we recommend using the invitation list, if this option is available in the plan you have purchased. Your Custom lists, Waitlists, and Invitees' lists will not consume registration credits. This way you can do all the management of possible participants in the event with these tools, since the credit will only be discounted once they reach the attendee's list.
Most common questions about registration credits usage
- If I delete an attendee, will I get the credit back?
No. Our platform considers that the previously registered participant has already consumed the credit, even if they are later deleted.
- Is it possible for me to be charged only when my attendees download the app?
Yes, but our app requires the attendee to be subscribed to access your content. So if you only want to be charged after the attendee has downloaded the app, we suggest allowing registration via app and a Visible and Private event (see more in App Download Restrictions).
- I still have registration credits left, but the platform won't allow me to register new attendees. Why?
If compared to your total subscription size, one single event represents more than 40% of its registration volume, the platform will automatically lock new registrations on that single event.
Seats credits
If you have purchased Seat credits, you will see how many credits you have available. For more information about the Seats feature, refer to our Seats article.
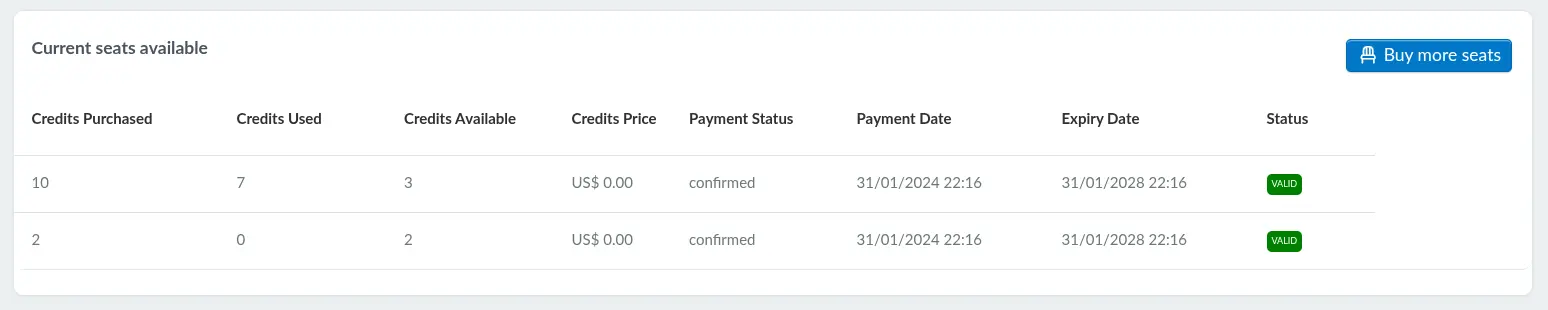
Email credits
You can check your email credits under Current emails available. For more information about which email will deplete the email credits, refer to our article on Confirmation email and other automatic emails.
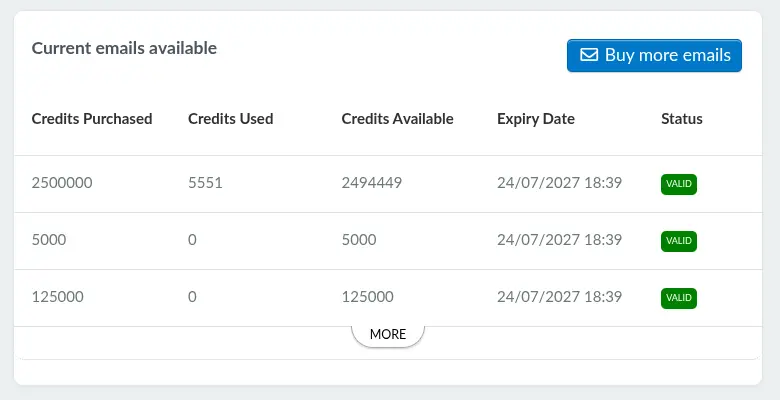
If you're on the per admin pricing model with a V&H Pro plan, you have unlimited email usage: automatic and custom emails can be sent without using credits. For all other plans, emails are subject to the credit system, with each email sent deducting one credit.
SMS credits
If the SMS sender is included in your selected plan, you will be able to see your current SMS messages available.
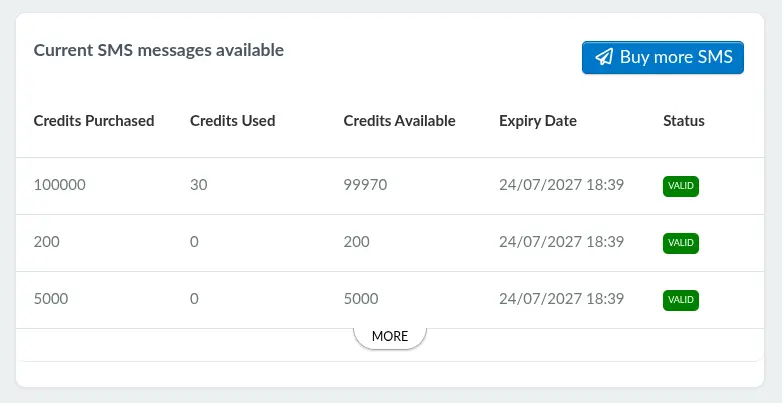
Data collector credits
If you have purchased the Lead Retrieval: Data Collector feature, you will see how many data collector credits you have available.
Activating one data collector for one Sponsor or Exhibitor costs one data collector credit.
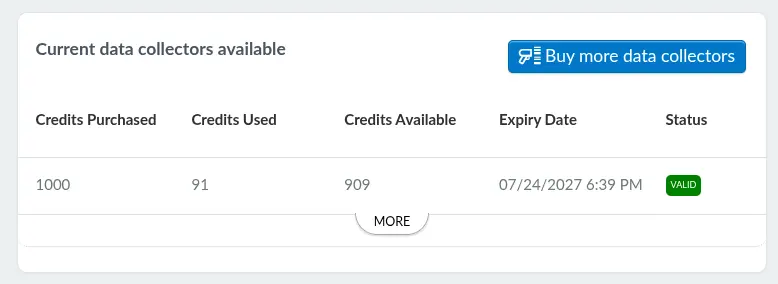
AI credits
The AI credit is for the use of ChatGPT and Photo Match AI in your event. If you have purchased AI credits, you will see how many credits you have available.
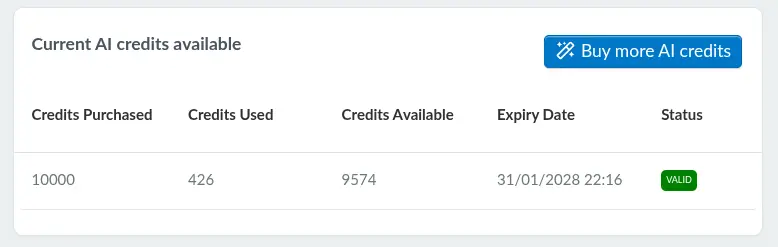
Understanding InEvent Email AI credits usage
- One credit is approximately equal to 4 English characters.
- One credit is approximately equal to 0.75 words.
- One hundred credits is approximately equal to 75 words.
Alternatively,
- One to two sentences is approximately equal to 30 credits.
- One paragraph is approximately equal to 100 credits.
- 1,500 words is approximately equal to 2,048 credits.
Understanding Photo Match AI credits
In Photo Match AI, one InEvent AI credit is used for each attendee’s search request. For example, if 100 users need to run Photo Match, 100 AI credits will be required, regardless of the number of their photos in the event gallery.
Credits management
Note that you may not use the InEvent platform to host a single event that exceeds 40% of its subscription size, which is defined by the Order Form. If this is the case, the platform will automatically lock new registrations on that single event.
If you need more people to register for your event, you have two options:
- Purchase more credits.
- Use the Event capacity with the Waitlist feature to keep registrations going on, since sending people to the Waitlist will not consume any credits. For more information, refer to our article on Managing Attendees.
Purchasing more credits
Credits can be purchased directly from the Billing page by clicking on the Buy more buttons on the top right corner of each credit information panel.
The following set of instructions will use AI credits as an example.
- Click the Buy more AI credits button. The Buy more AI credits pop-up window will be displayed.
- Verify the credit purchase information, such as price and expiry date, as stated in the Buy more AI credits pop-up window.
- Click Next.
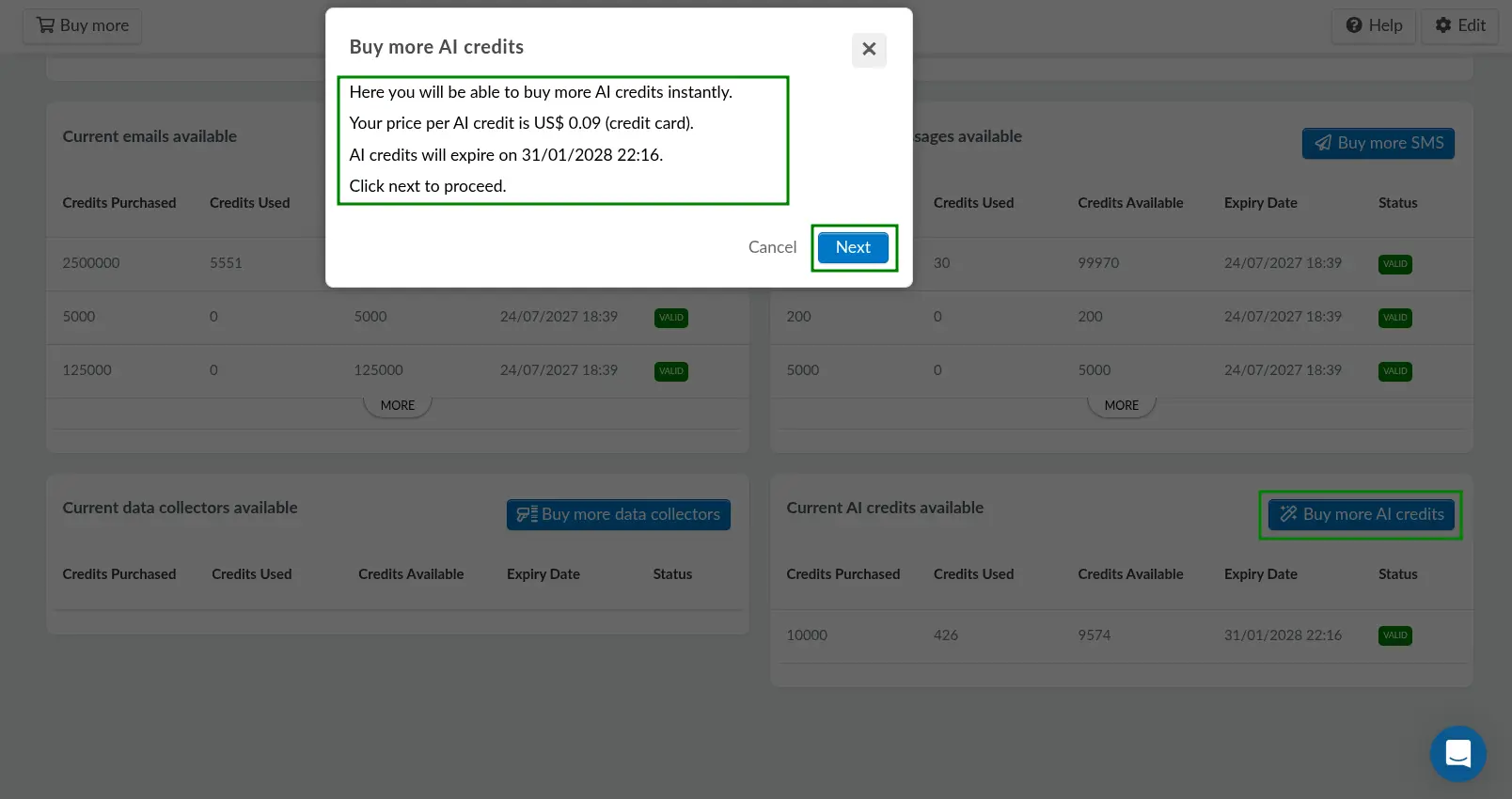
- Enter the number of credits you wish to purchase.
- Click Next.
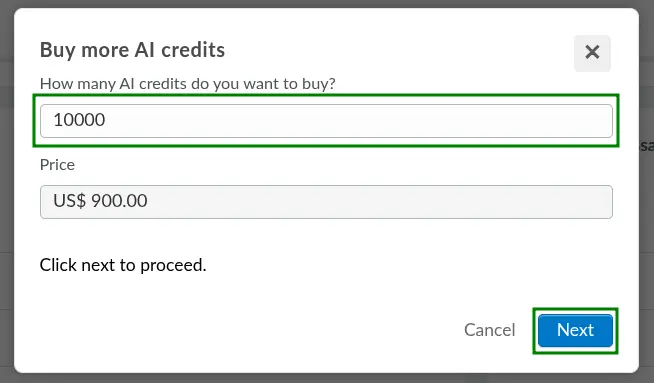
- Enter your card details for payment in the Credit card information window.
- Click Next.
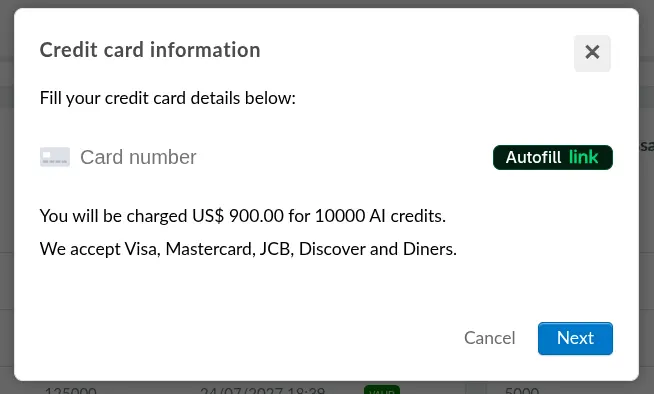
After completing the steps above, the credits will be purchased and processed into your company account. In addition, an invoice will be sent to the e-mail address of the administrator who made the purchase.
Payment
New customers can pay up to $5,000 using a credit card and second-time customers can use the credit card option as often as they want.
Contract date changes and payment processing
If you request a change to your contract date that differs from the date on your company's billing dashboard, please note that this process requires a minimum of two business days to complete.
Alternatively, you can expedite the process by purchasing additional registrations using a credit card or requesting an invoice. Credit card payments are approved faster, which speeds up the release of credits.
Credits' period of use
Credits' period of use depends on your contract period and renewal.
If you do not renew your contract, the registration credits purchased at the beginning of the contract will last for 12 months. Credits purchased during the contract will also expire at the end of the current contract.
If you renewed an equal or superior amount of credits, your unused credits will not expire and will instead be automatically added to your renewed account. If you purchased a different plan or purchase less than the initial amount of credits instead, you will lose the unused credits.
Transferring credits between companies
With an Umbrella account, you can transfer credits to linked companies, provided they have matching plans. You can see a list of companies eligible for credit transfer under Current linked companies by credit transfer.
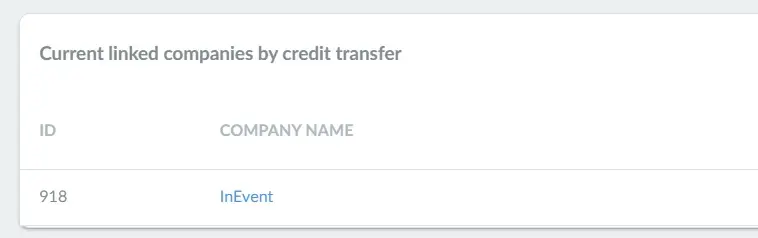
You can transfer credits by following the steps below:
- Navigate to Billing under the Company section of the Company level.
- Click on Edit on the top right corner.
- Click on Transfer credits on the top left corner. The Transfer credits pop-up box will be displayed.
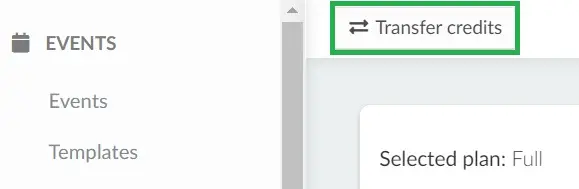
- Select the target company using the drop-down box in the To field.
- Select the credit type using the drop-down box in the Type field. The available options are registrations, seats, and data collectors.
- Enter the amount of credits you want to transfer in the Amount field.
- Click on Transfer.
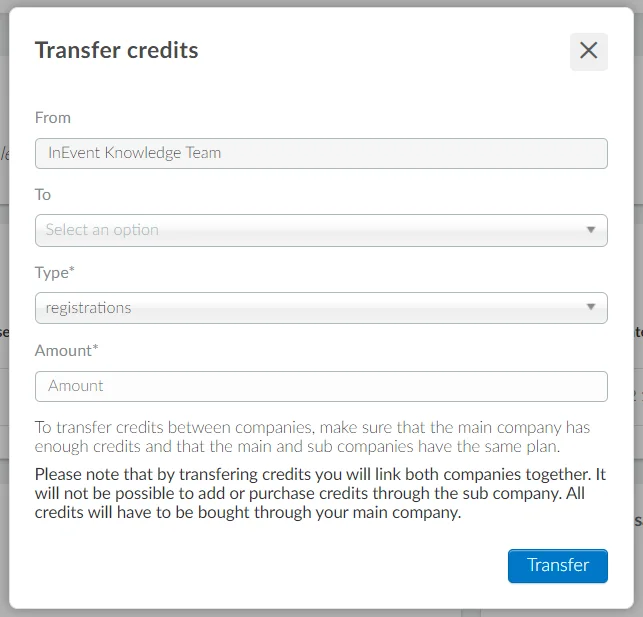
After completing the steps above, the credit will be transferred to the target company.
Account renewal
When your company runs out of credits, you will need to add more credits to your company before you can continue to hold events in the platform. You can add more credits to your company by:
- purchasing credits directly for your company, or
- transferring credits with an umbrella account to your company, if it is an eligible child account.
When your credits expire, you will need to renew your account before being able to purchase more credits. In this case, you can get in touch with your Account Manager, who will assist you in the process of renewing your account. Once this process is completed, you will be able to purchase credits for your company.
InEvent pricing models
InEvent offers different pricing models depending on your organization's structure and needs. These models determine how billing is calculated:
- Per Admin Model: Pricing is based on the number of admin users with access to the platform. This model is only available for V&H Pro plans and non government clients.
- EventHub (Global unlimited) model: A flat-rate model typically used by large organizations managing multiple events globally.
- Per Registration Model: Billing is tied to the number of attendee registrations per event.
- Per Webinar Model: Charges are based on the number of webinars hosted.
- Per Attendee Seats Model: A seat-based license model where you purchase a fixed number of attendee seats.
The pricing model applied to your account may vary depending on your contract and plan type (e.g., V&H Advanced, Pro, or Full).

