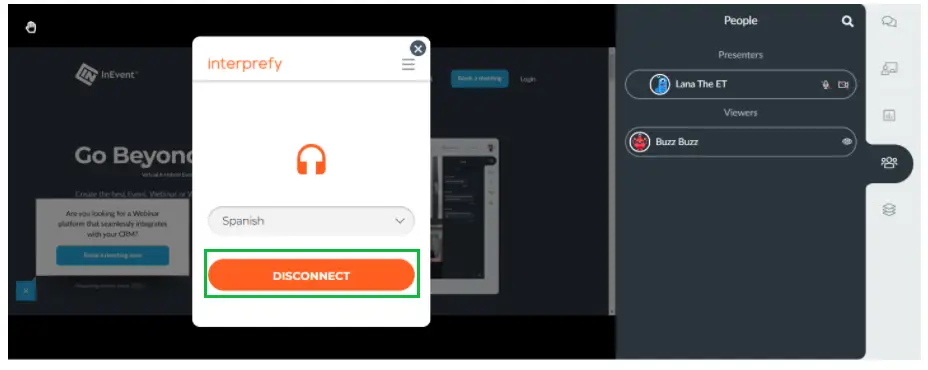Audio Interpretation: Interprefy
You can use Interprefy as your provider for audio interpretation during online events in the Virtual Lobby.
This article intends to teach you how to set up Interprefy in your online events.
For event organizers
How do I enable audio interpretation and Interprefy?
To enable these features, go to Settings > Tools > Live section. Press Edit, and scroll down to the Audio interpretation and Interprefy tools. Toggle their corresponding buttons on, and press End to save the changes.
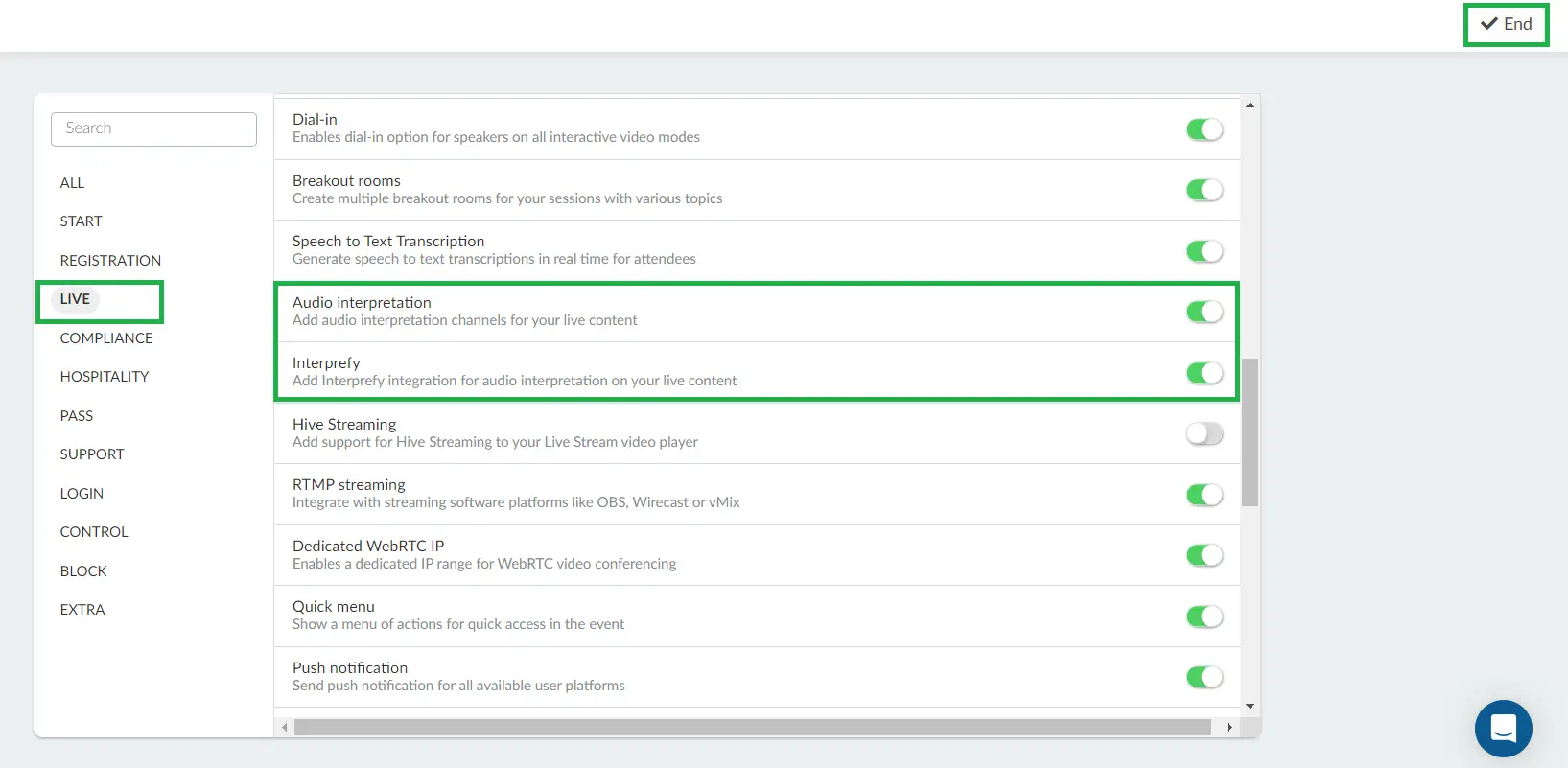
If you are unable to enable this feature from the event level, you will need to enable it first from the company level tools.
How do I enable audio interpretation for each session?
To set up the audio interpretation, go to Agenda > Activities > select the activity and click Edit at the top right corner.
Click on the Details tab, which contains the settings for your activity, including the possibility of making it a virtual room. On the details page, scroll down until you see Audio interpretation and tick the checkbox.
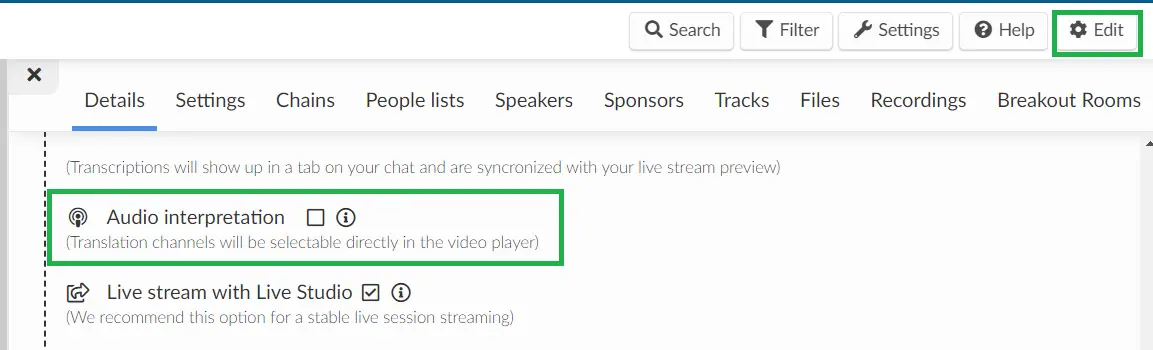
How do I select an audio interpretation provider?
Once you have enabled the audio interpretation option, you will need to select a provider: InEvent or Interprefy. Select Use Interprefy.
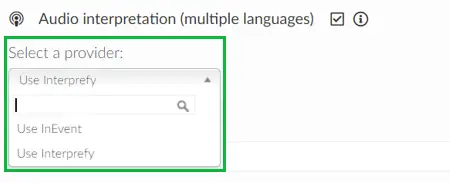
You will need to add the session token provided by Interprefy. To learn more about Interprefy and its functionalities click here.
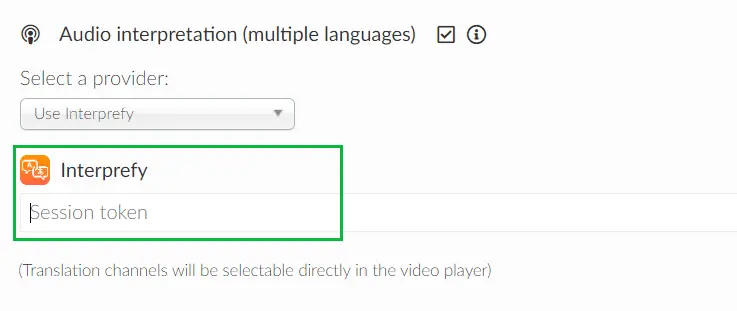
For attendees
Selecting the language of your choice
Once you are inside the session, you will see an Interprefy icon on the bottom right-hand side of the screen. Click on the Interprefy icon.
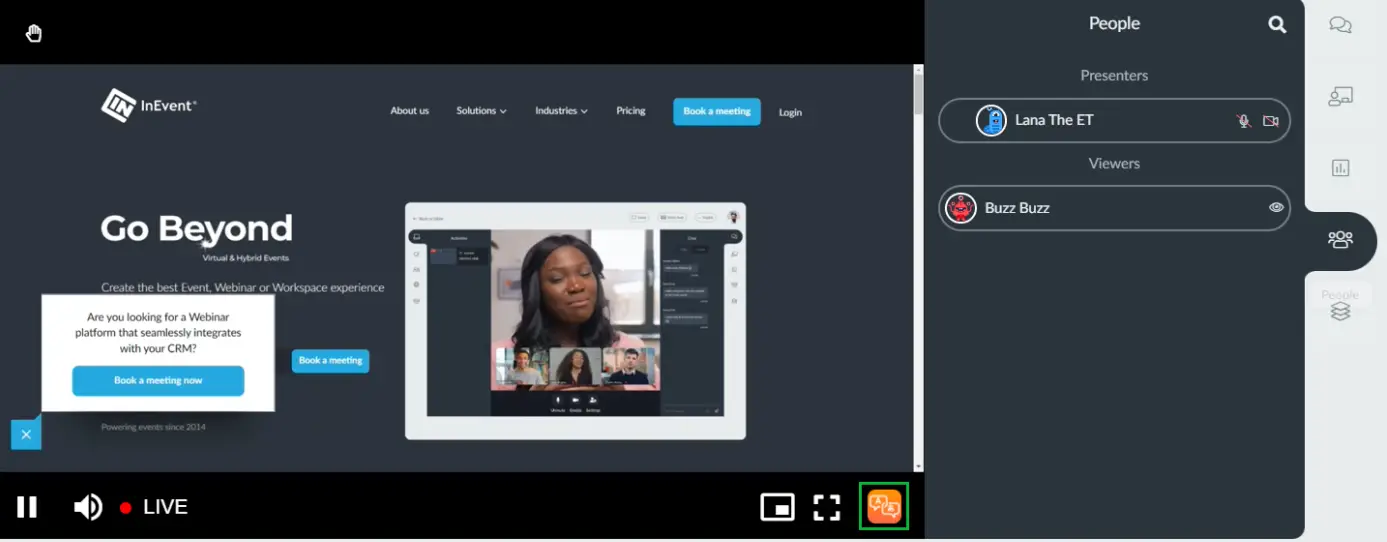
Then, a window will pop up asking you to select a language. Choose a language.
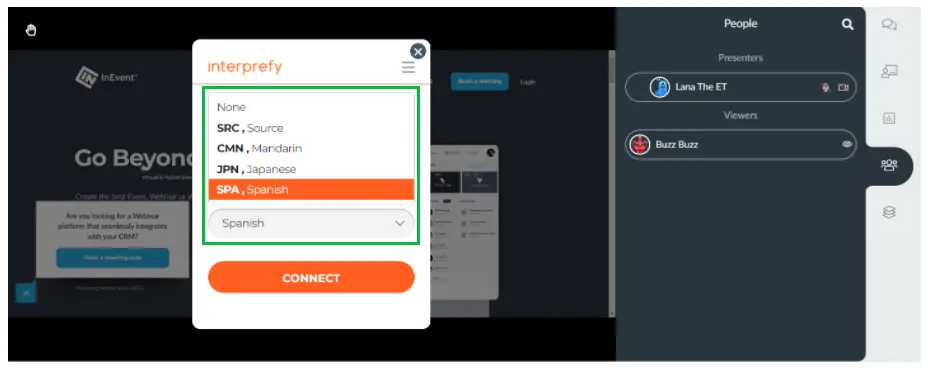
When using Interprefy with the RTMP streaming room video mode, the activity will also have a closed captions (cc) tab on the right hand side of the room that shows an interpretation board. You can select the closed captions language that you want from the available options.
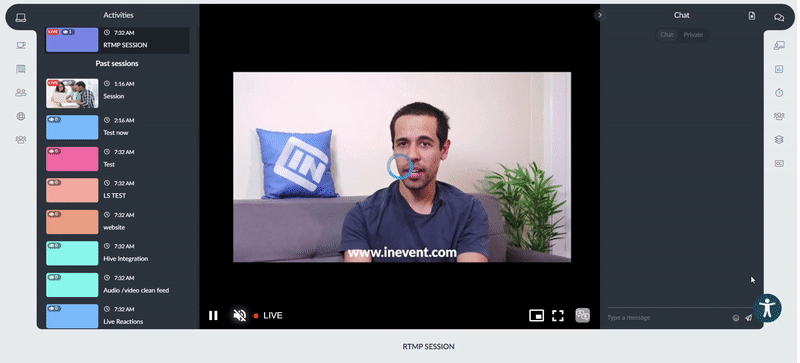
Adjusting the volume
When connecting to an Interprefy channel, the player doesn’t mute automatically. So, you can either mute or turn down the volume of the default audio. To do so, click on the speaker icon on the bottom left.
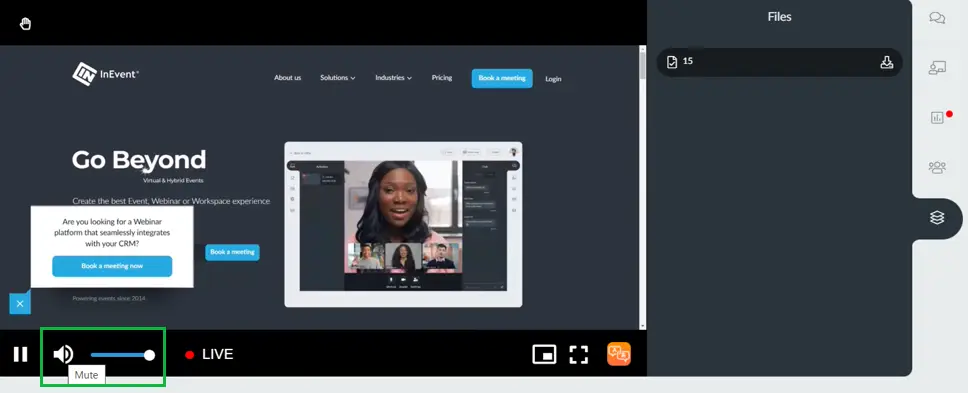
Disconnecting from a channel
To disconnect from an audio interpretation channel, click on the Interprefy icon on the bottom right-hand side of the screen. A window will pop and you should press Disconnect.