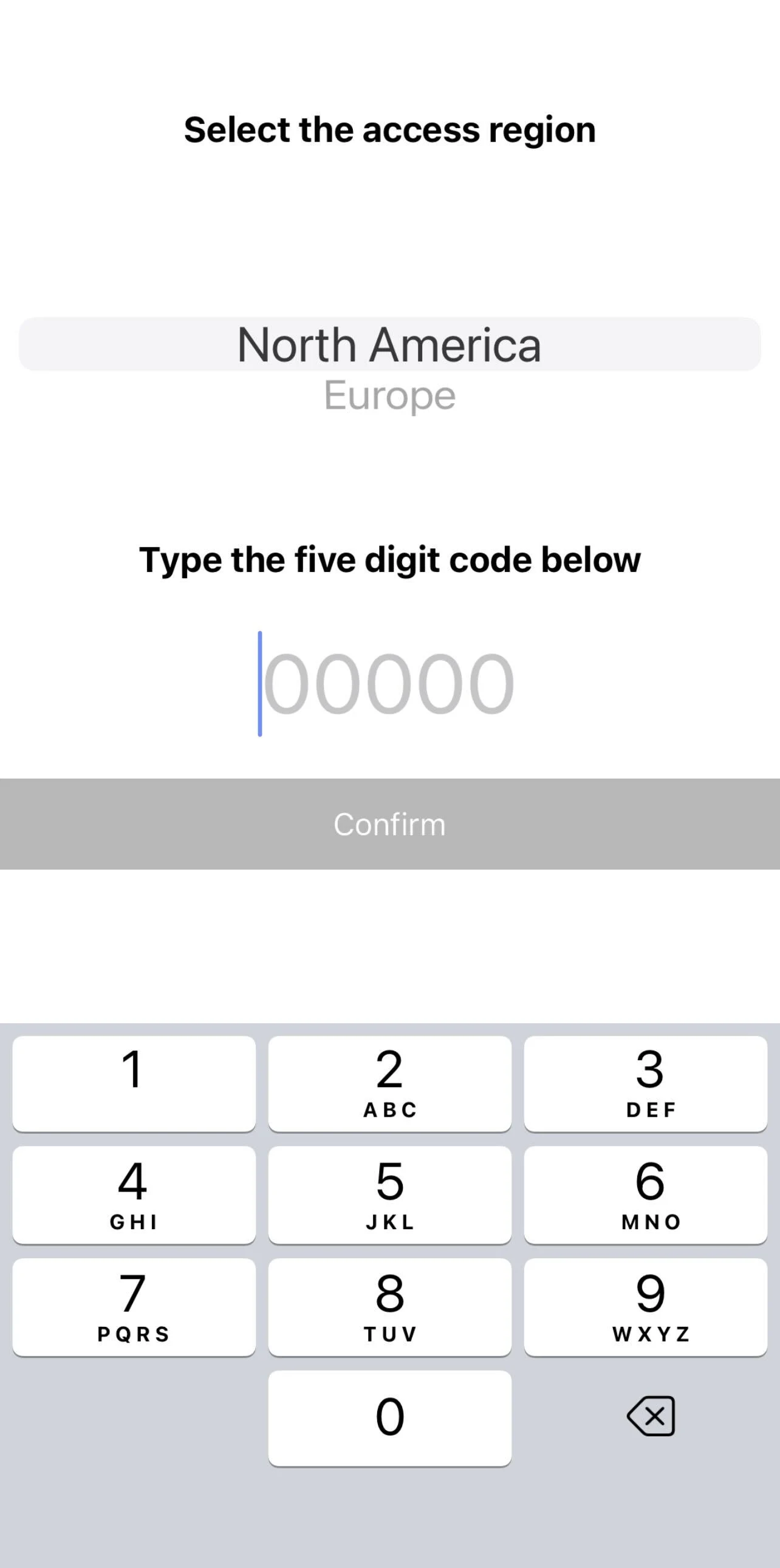My app has requested a 5 digit code. Where can I find it?
When attendees download and access the InEvent app, a 5 digit password is required upon the first login into the app. The 5 digit password is the company code, that when typed in the attendees' cellphones, will allow access to the company's events.
Where can admins find the 5 digit code?
After downloading the InEvent App, a 5 digit code will be requested before you can access all events for the first time, as shown below:
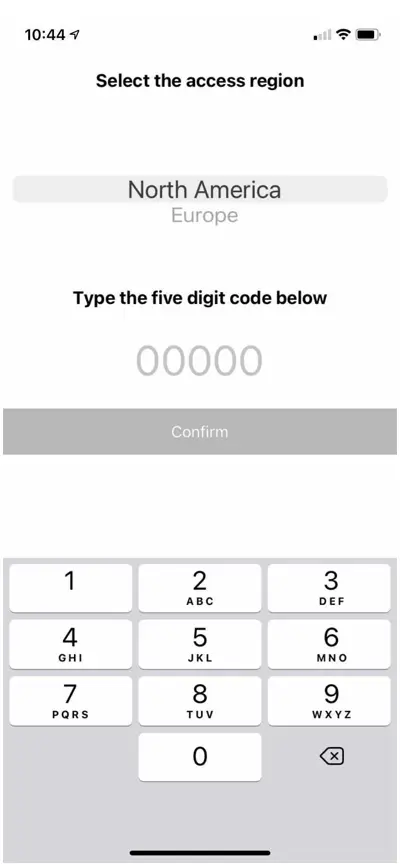
To locate the 5 digit code needed for the initial log in, got to the company level of the platform, click on Company > Details. You'll see the 5 digit code under the Code field.
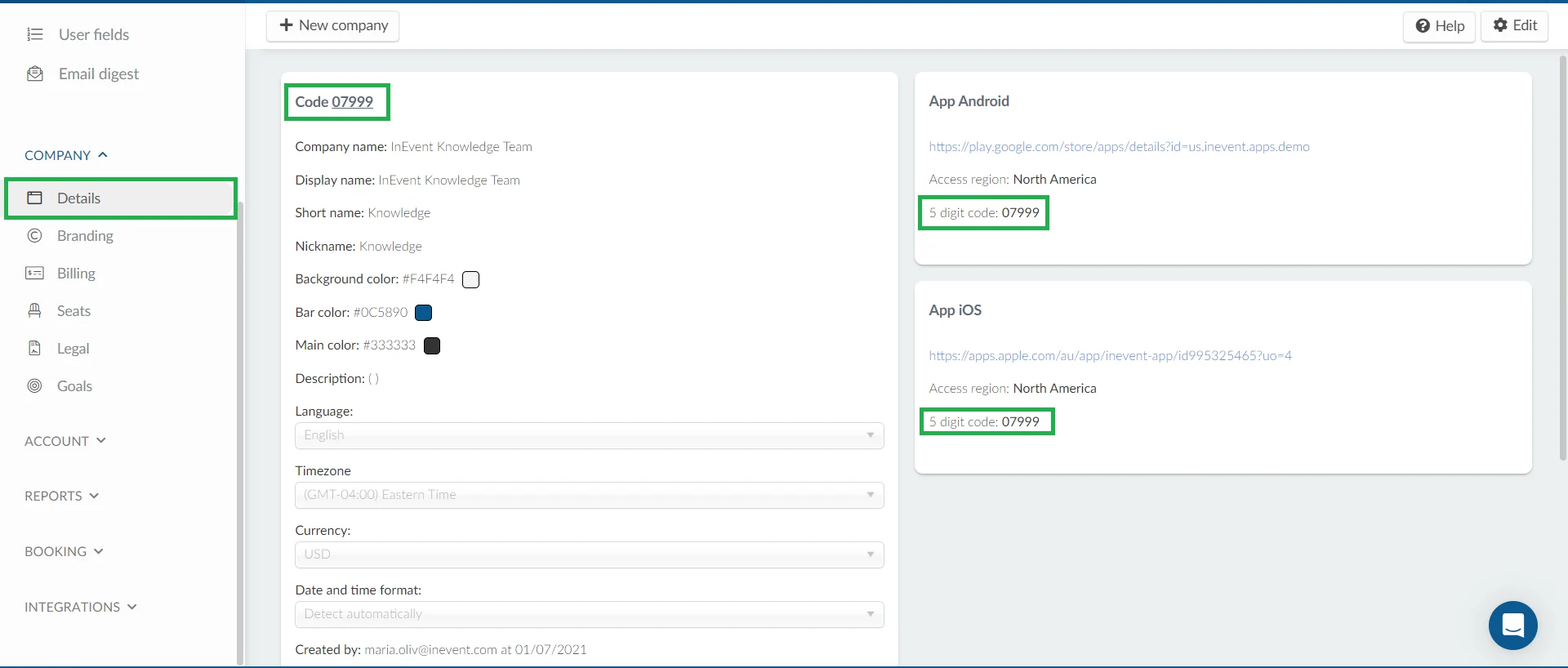
Alternatively, you can go to the Event > Details page at the event level. You will see the 5-digit code at the Company code field under the Basic section.
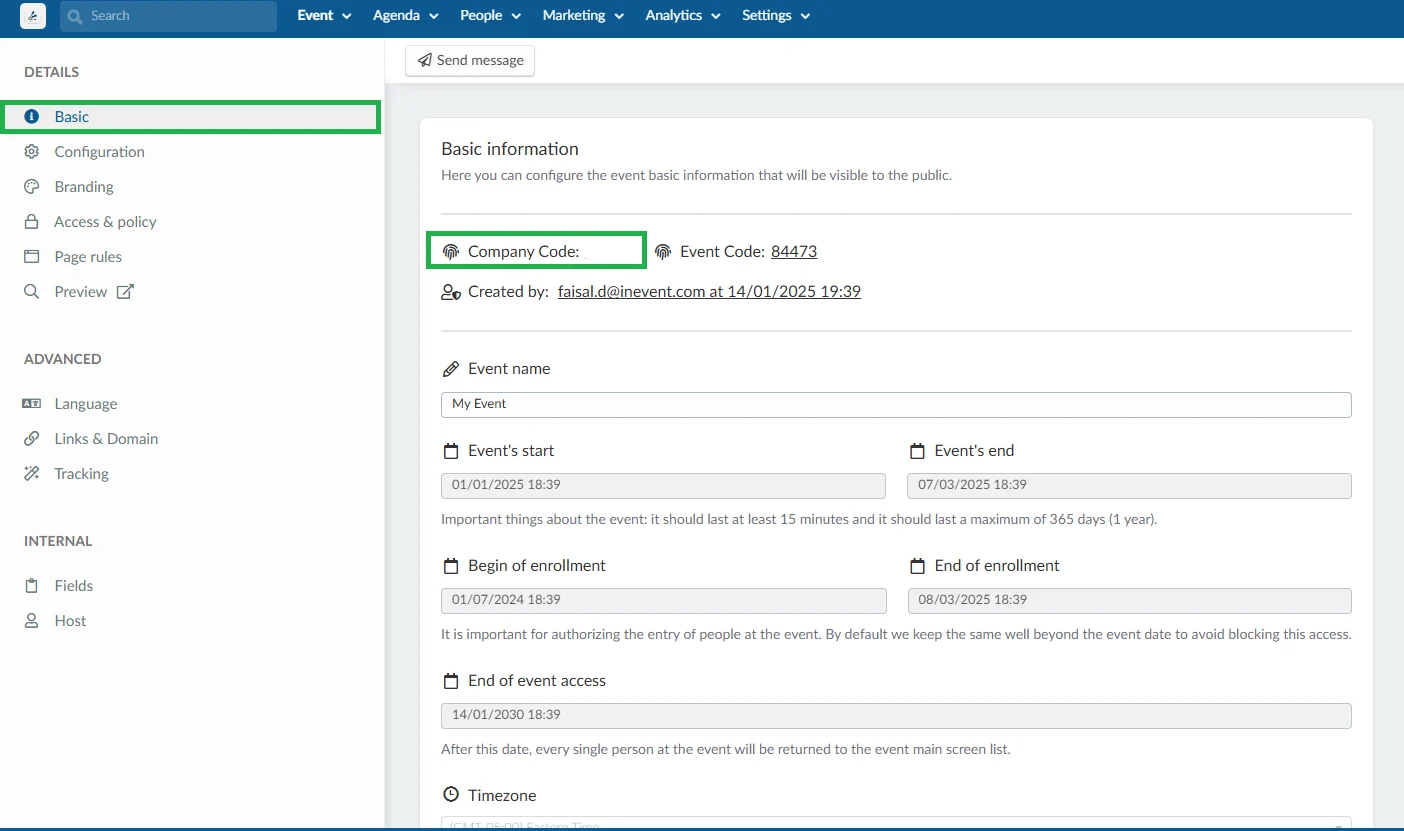
Event privacy: entering an access code
If your event is set to Private, after typing in the 5 digit code to access the InEvent app, the attendees will also have to type in the access code when registering for the event.
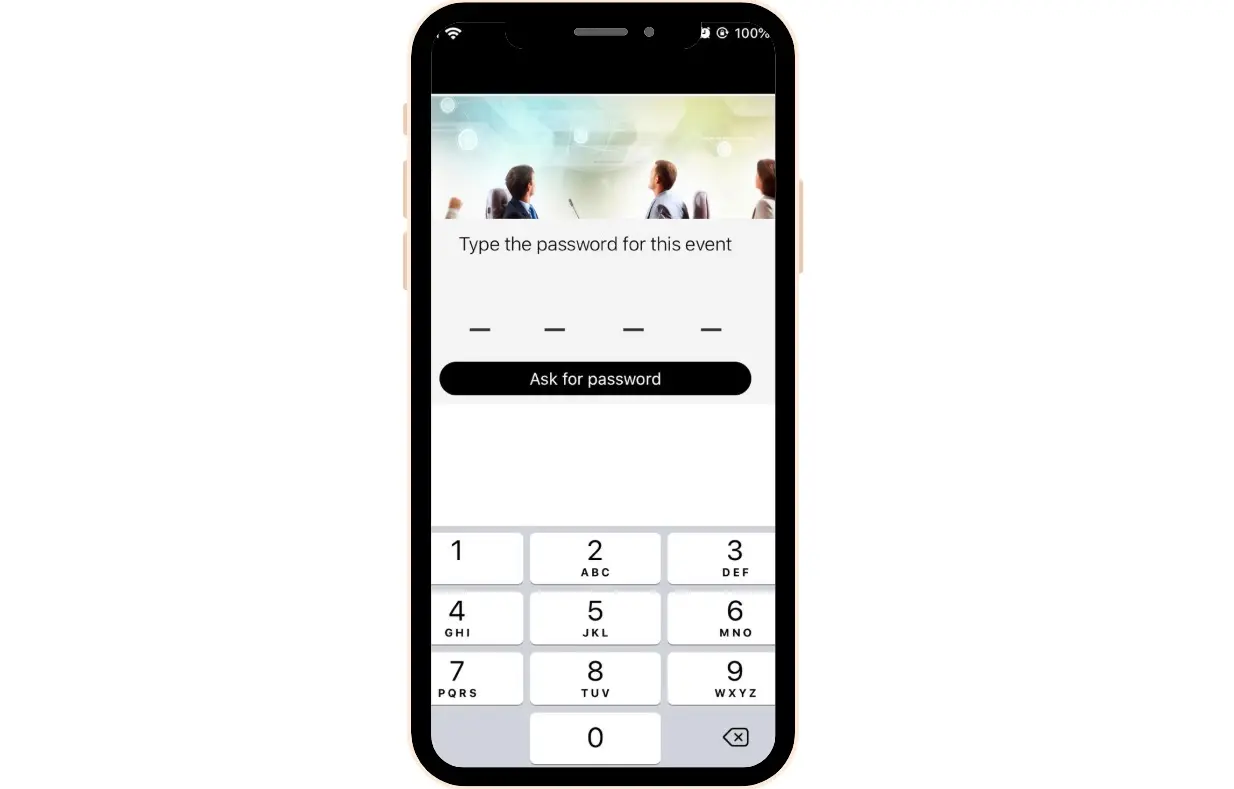
If you would like to change the event privacy, please go to your event details page by clicking Event > Details. Then, look for the Privacy section and set it to Public. Click here to learn more about it.
How can admins share the 5 digit code and/or the access code with attendees?
You can share the 5 digit code and/or the access code with your attendees via email or SMS.
Sharing the code(s) via email
To share the code(s) via email, first, you will need to access the email editor functionality. To do so, go Marketing > Communication > Email Creator.
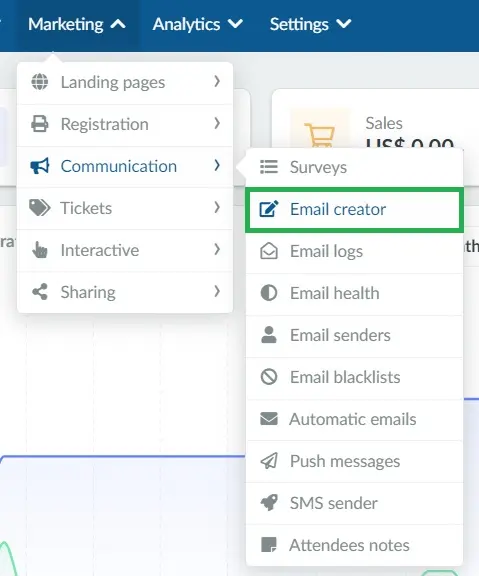
On this page, you can either select an existing email you wish to add the codes to by clicking on the blue button on the right-hand side, or you can create a new email.
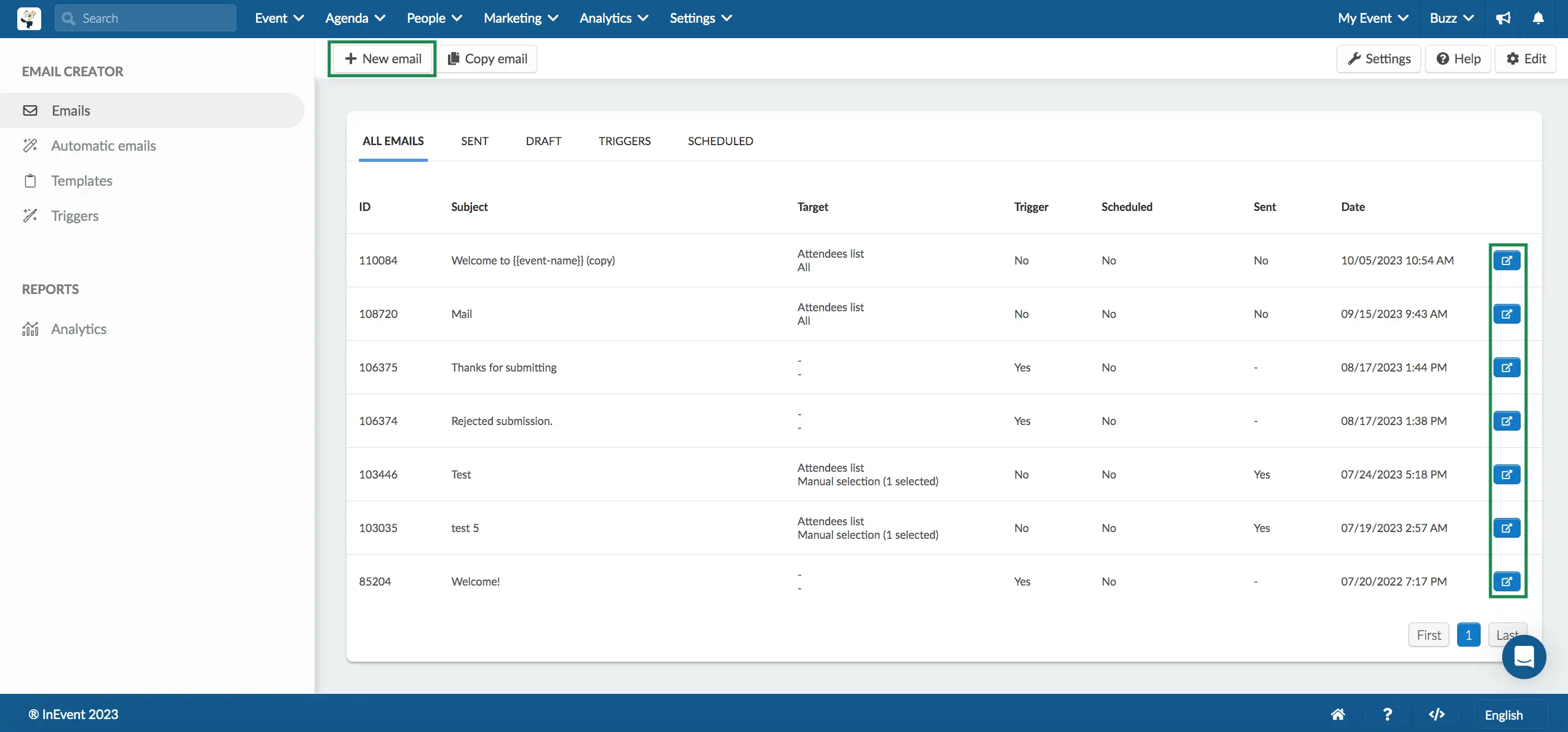
If you create a new email, you will need to select its template. If you are editing an existing email, you will be taken straight to the editing page, and should insert the code(s) in the body of the email, as shown in the example below:
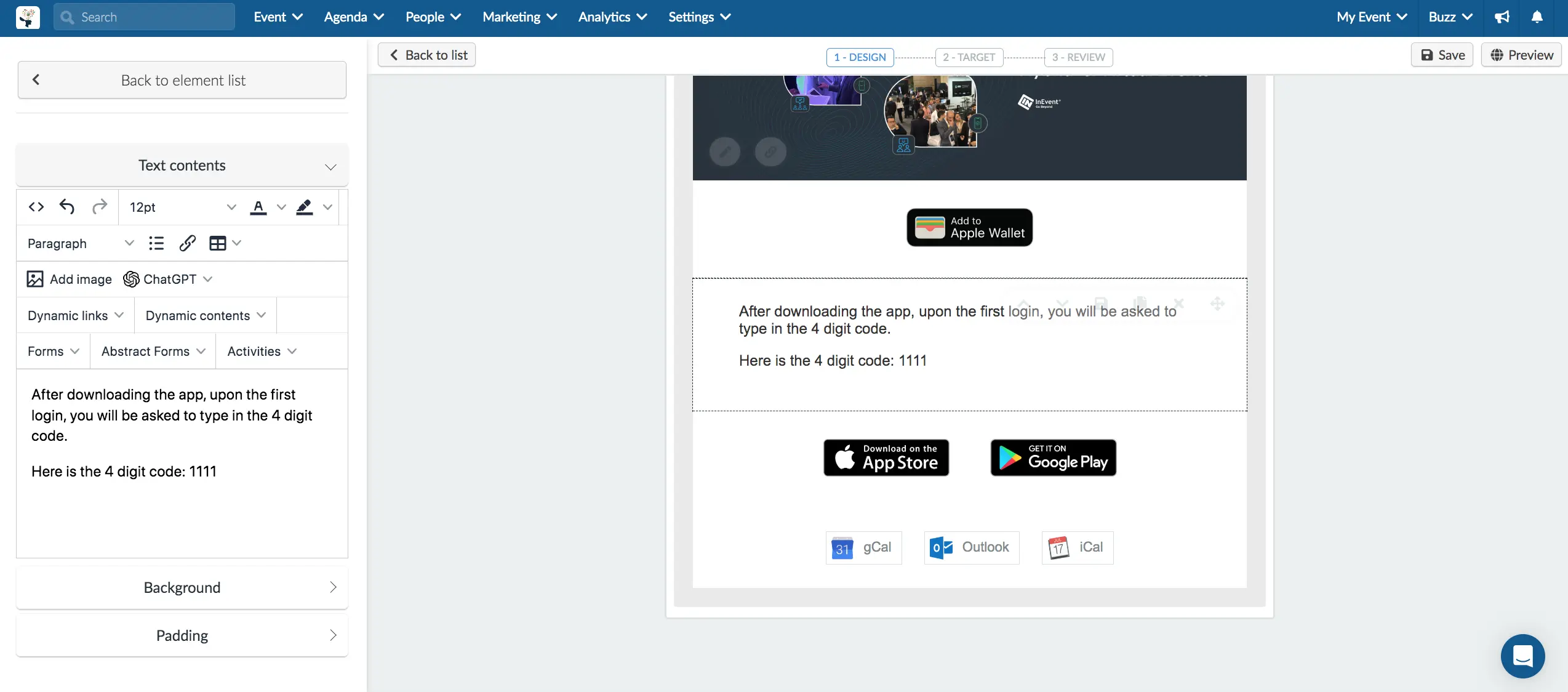
Click here for further information on how to create, edit and send emails.
Sharing the code(s) via SMS
To share the code(s) via SMS, you will need to access the SMS Sender. To do so, go to Marketing > Communication > SMS Sender.
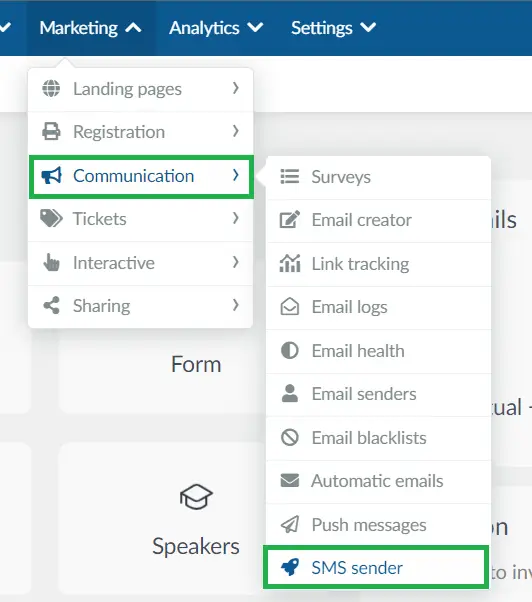
Then, click on SMS on the left menu and select your target from the dropdown bar by All attendees, All invited, or any Custom list you have created. Next, press +New SMS > type your message.
On the SMS contents you can type, for example:
- Hey {{name}}, our event is starting tomorrow. To access the app, you will need to type in the 5 digit code. The 5 digit code is: 11111.
Next, press Create.
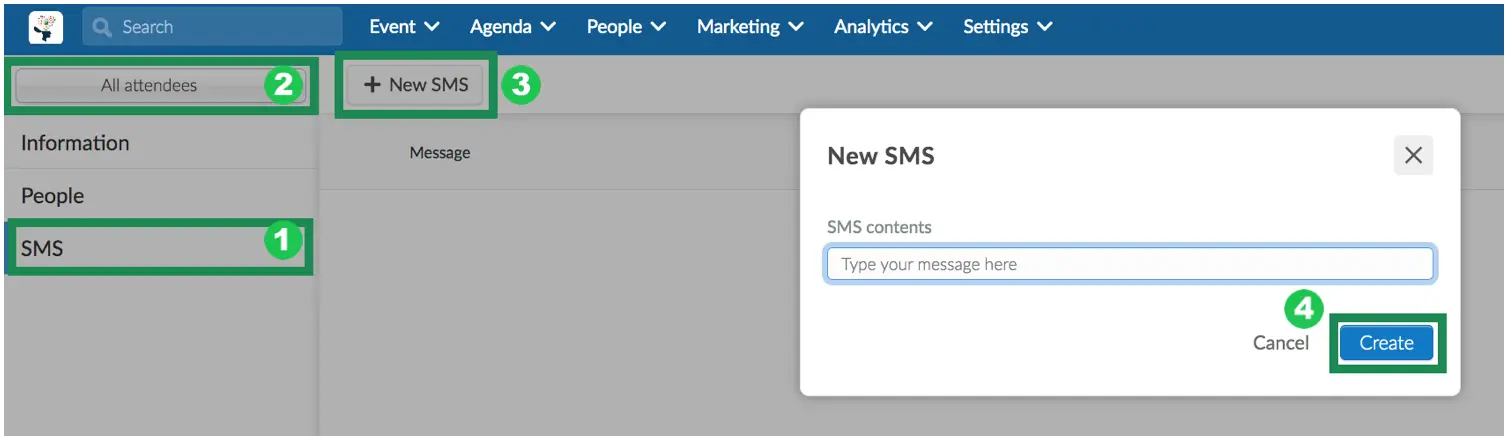
After pressing Create, you can either preview or send the SMS message. Click here to better understand these options.
If admins or attendees typed in the wrong code or would like to switch between companies. What should I do?
If you would like to switch companies, you can easily adjust it in your application. Check the step-by-step guide below depending on the device you are using.
Android
If you are using an Android device:
- Go back to the event page and click on the funnel icon in the top right corner.
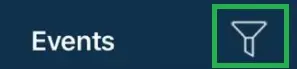
- Click on the 3 dots in the top right corner, and press Switch company.
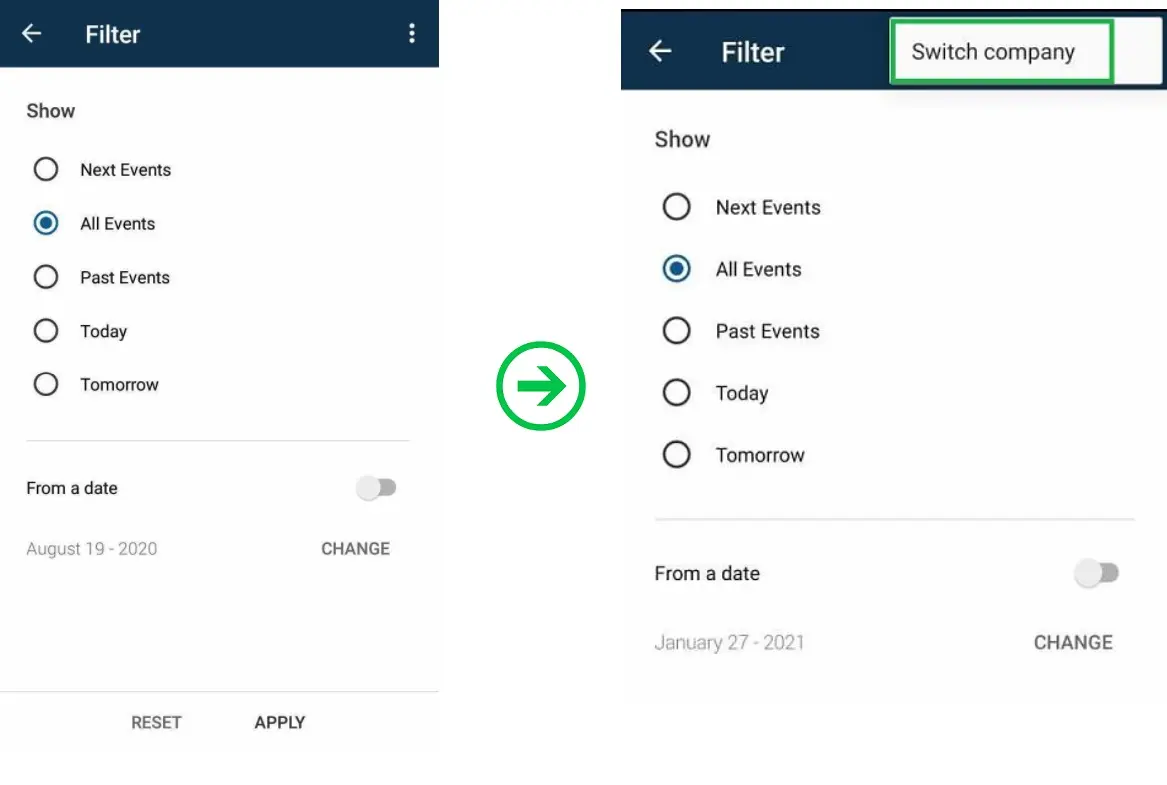
iOS
If you are using an iOS device:
- Go back to the event page by clicking on Menu > Search events.
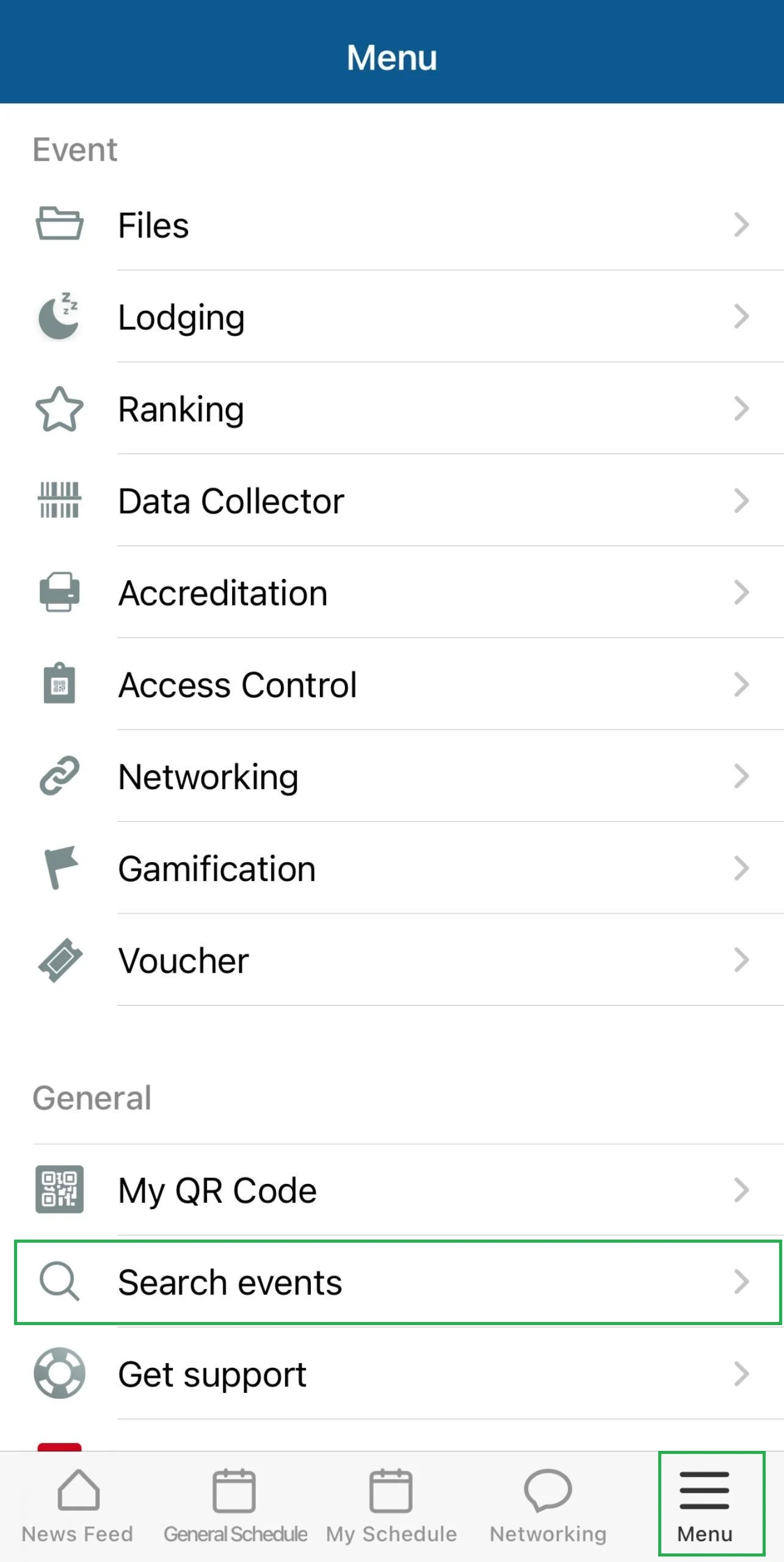
- Click on the funnel icon in the top right corner.
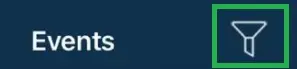
- Then, click on Change events in the top right corner.
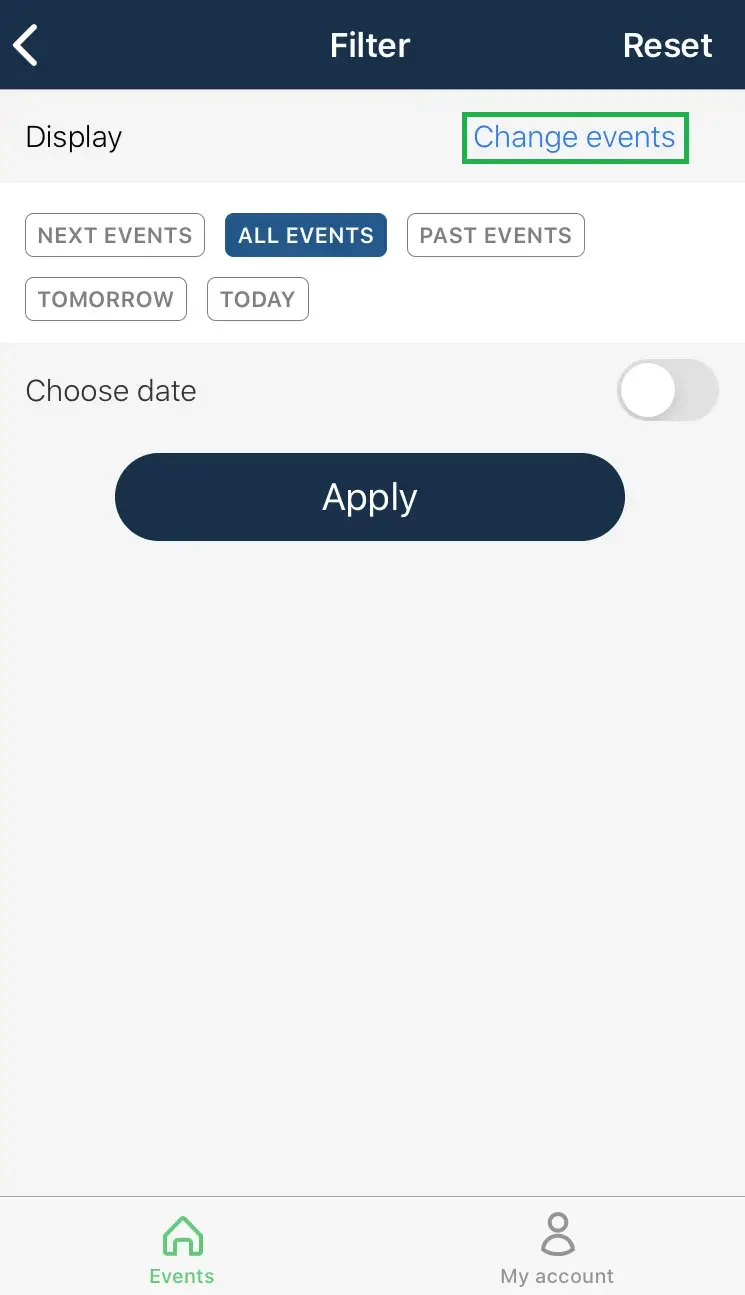
- Your app will shut down. Open it up again and insert the correct code.