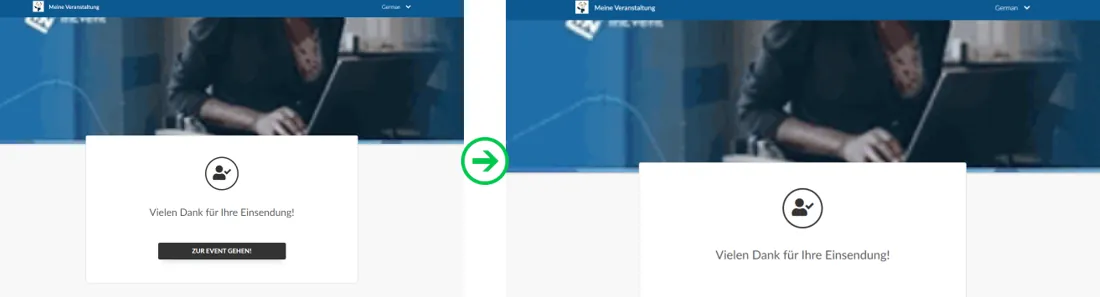Inhaltsseite
Unsere Lösung für die Event-Registrierung ist so konzipiert, dass sie Ihre geschäftlichen Anforderungen von Anfang bis Ende erfüllt und eine automatisierte und personalisierte Erfahrung für Ihre Teilnehmer bietet. In diesem Artikel zeigen wir Ihnen, wie Sie die Inhaltsseite verwenden können, um die Registrierungsreise für Ihre Teilnehmer festzulegen.
Was ist eine Inhaltsseite?
Auf der Inhaltsseite landen Ihre Teilnehmer, sobald sie ihre Registrierung über das Anmeldeformular abgeschlossen haben.
Sobald der Anmelder auf Bestätigen drückt, wird er ein Teilnehmer und wird zu einer neuen Seite weitergeleitet. Die neue Seite enthält die Nachricht Vielen Dank für Ihre Einsendung! und eine Schaltfläche mit einem Link Zum Event gehen!. Der Link der Schaltfläche Zum Event gehen! wird durch die Inhaltsseite bestimmt, die Sie ausgewählt haben.
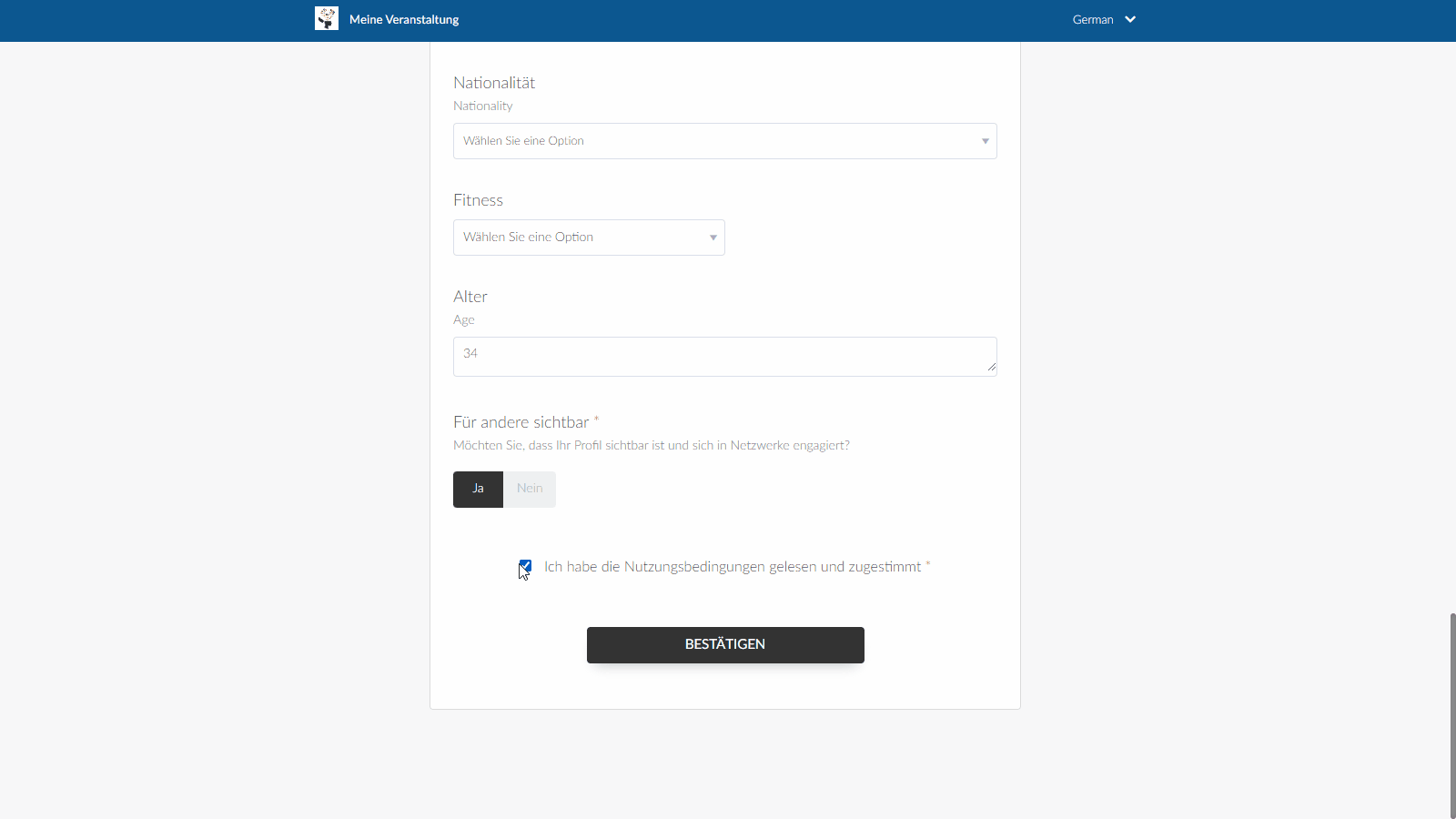
Wie kann ich die Inhaltsseite erstellen?
Um die Inhaltsseite einzurichten, gehen Sie auf der Eventebene zu Event > Details > klicken Sie auf Bearbeiten > und scrollen Sie nach unten, bis Sie Inhaltsseite sehen.
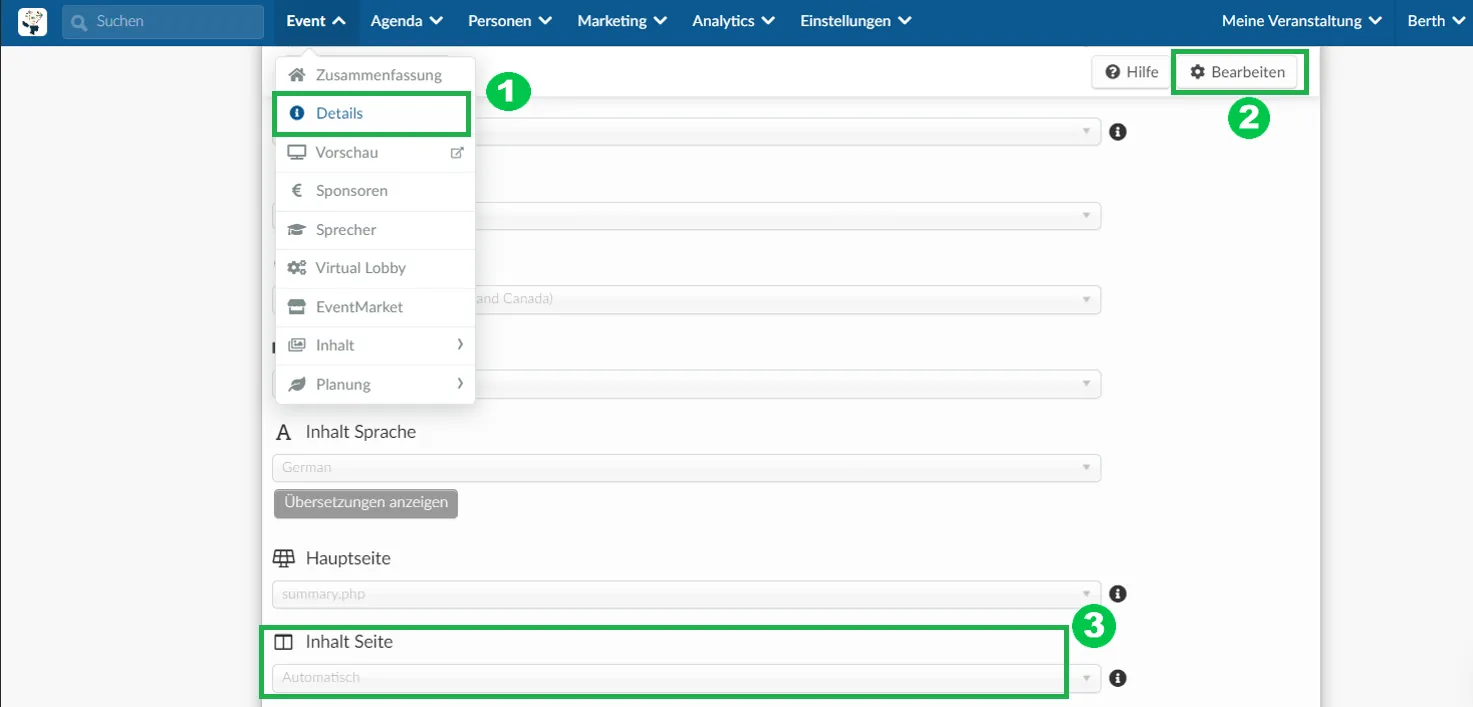
Standardmäßig wird Automatisch als Ihre Inhaltsseite festgelegt, die den Benutzer als Fortsetzung des Registrierungsprozesses in die Virtual Lobby bringt. Im Dropdown-Menü können Sie jedoch aus den unten erläuterten Optionen wählen:
- Automatisch: Der Standardablauf der Benutzerregistrierung findet statt, wobei die Benutzer zur Virtual Lobby weitergeleitet werden.
- Virtual Lobby: Die Benutzer werden in die Virtual Lobby weitergeleitet.
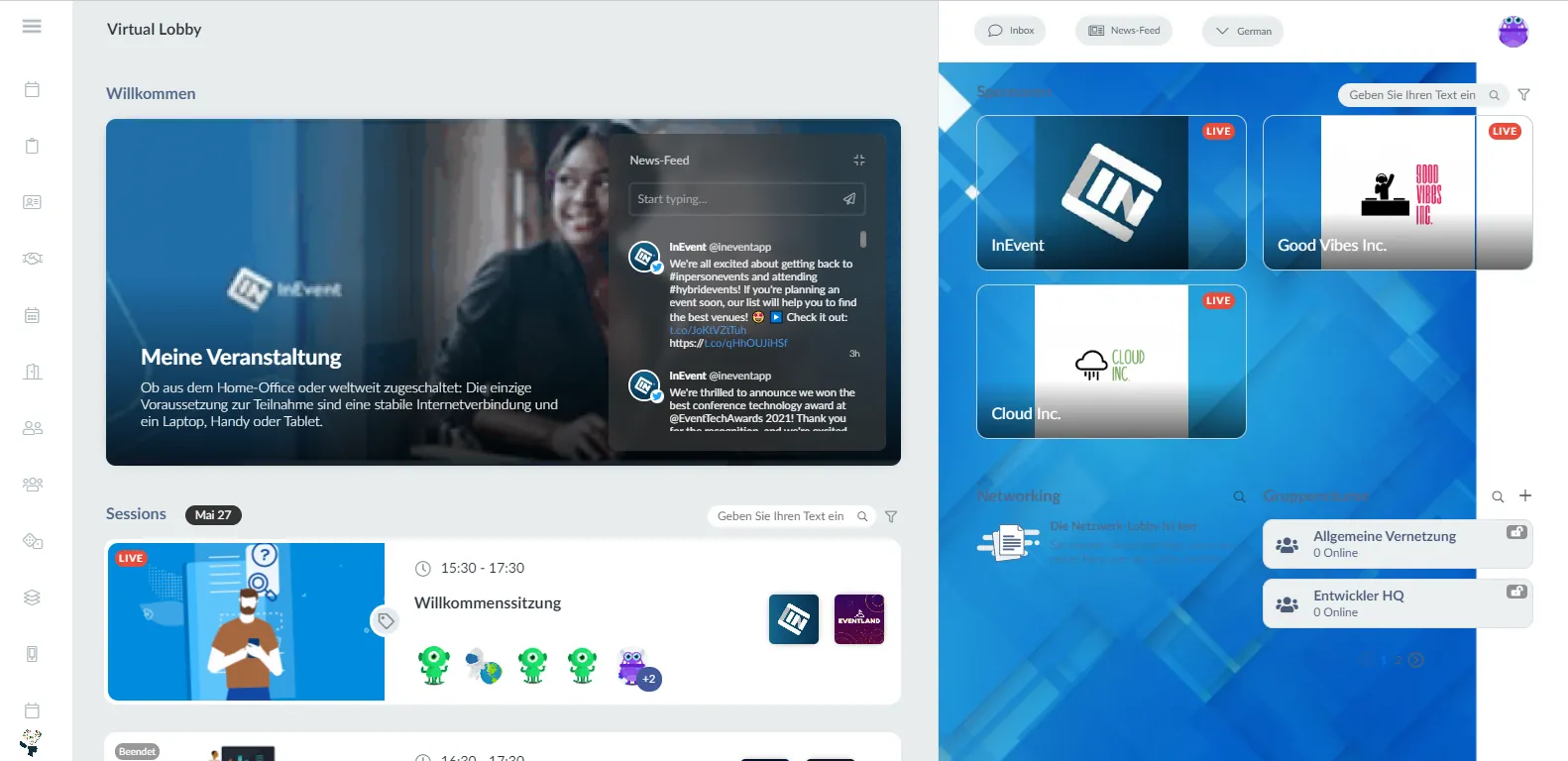
- Virtual Lobby - Aktivitäten: Die Benutzer werden auf eine Seite mit den Aktivitäten des Events weitergeleitet.
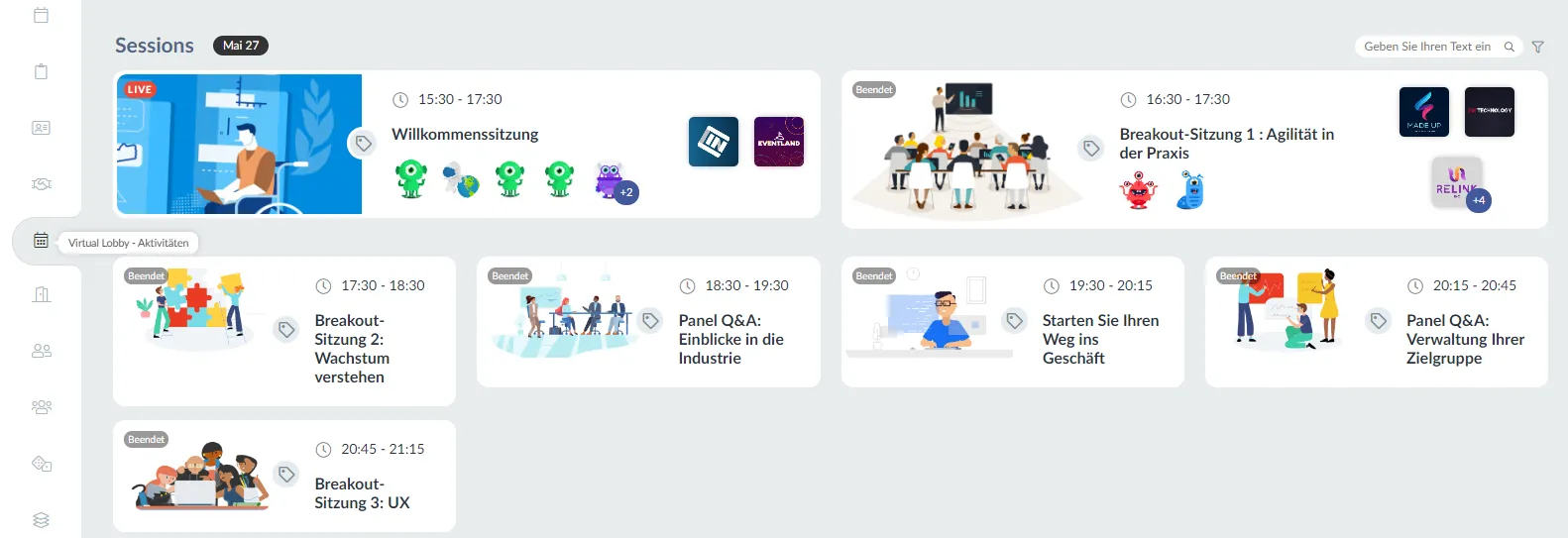
- Virtual Lobby - Gruppenräume: Die Benutzer werden auf eine Seite für Gruppenräume weitergeleitet.
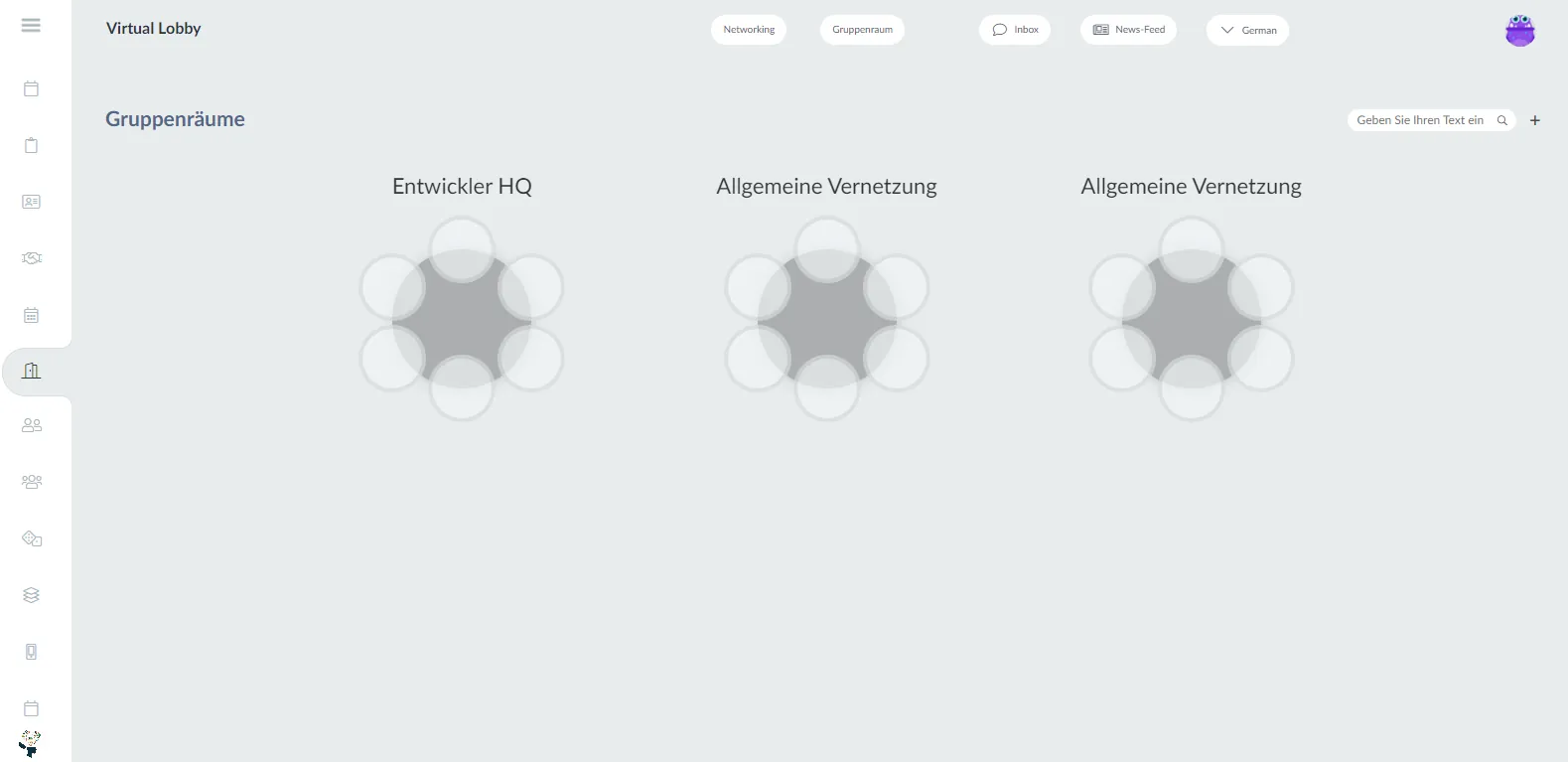
- Virtual Lobby - Meetings: Die Nutzer werden auf eine Seite mit geplanten Meetings weitergeleitet.
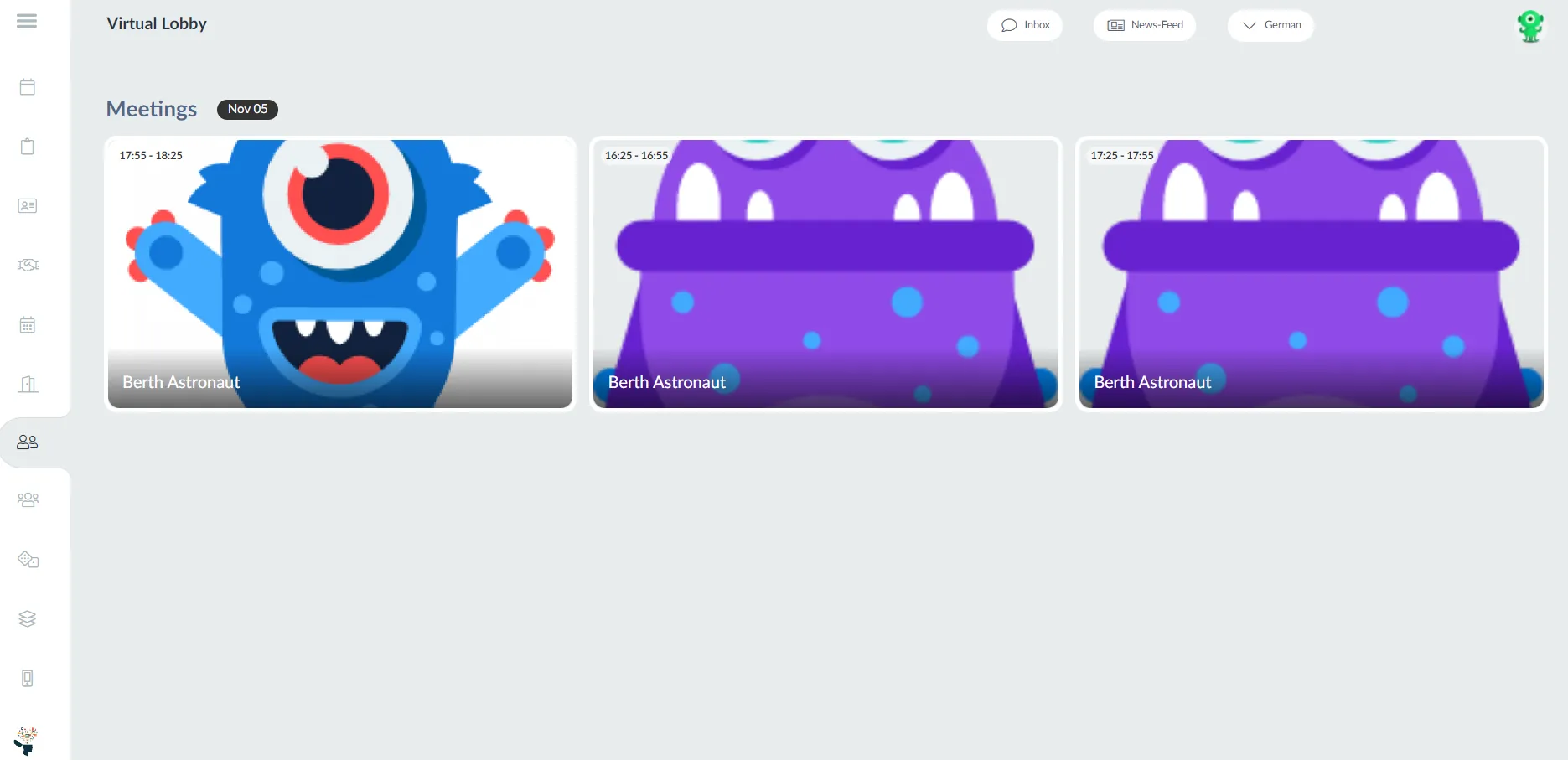
- Virtual Lobby - Speed Networking: Die Benutzer werden auf die Seite Speed Networking weitergeleitet.
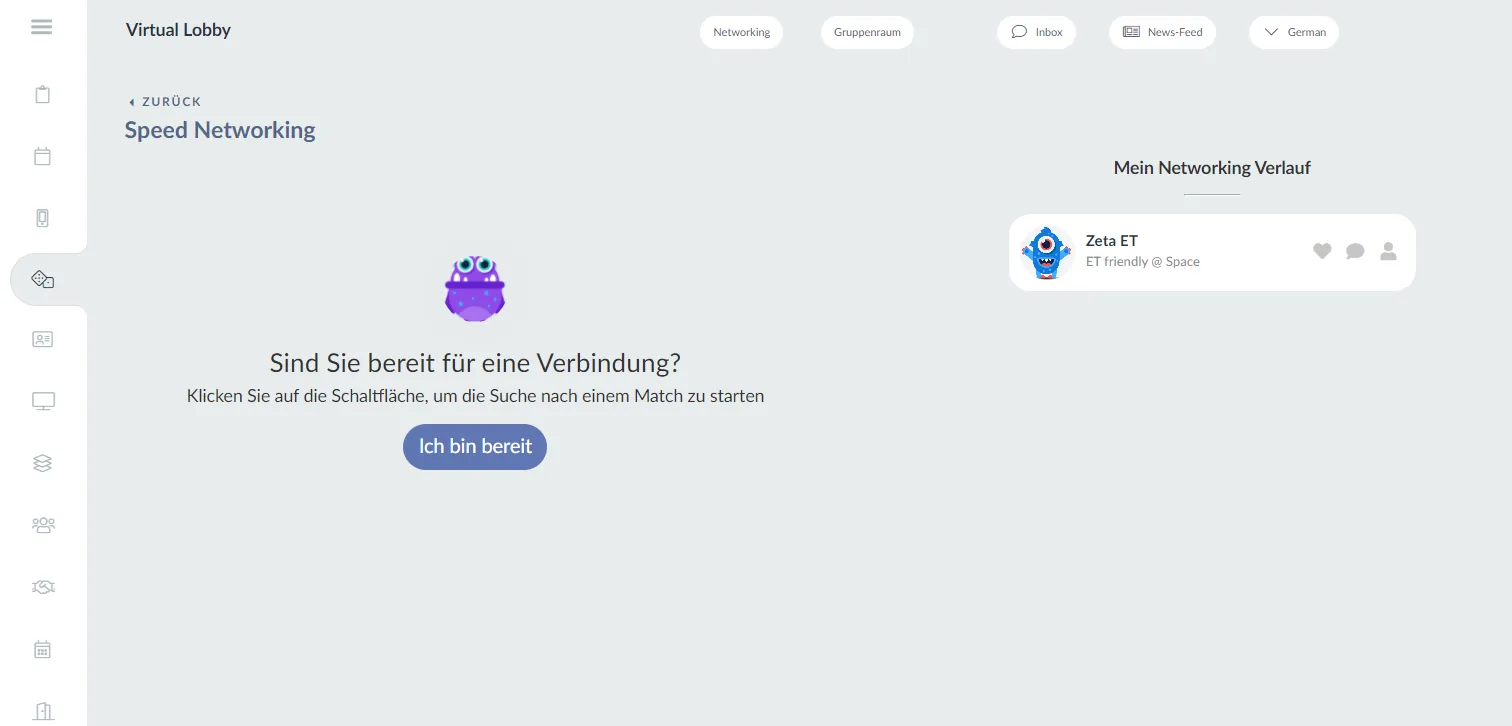
- Virtual Lobby - Sponsoren: Die Benutzer werden in der Virtual Lobby auf eine Seite geleitet, die für die Sponsoren bestimmt ist.
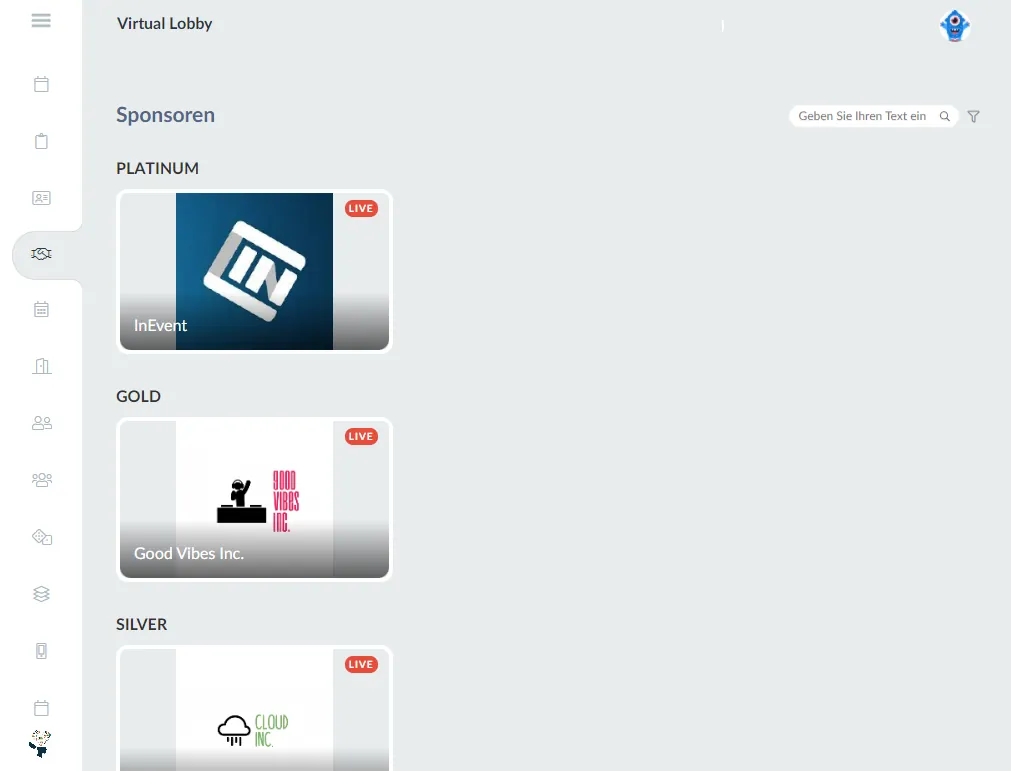
- Benutzerdefinierte Tabs: Die Benutzer werden auf die Tabs weitergeleitet, die vom Organisator des Events erstellt wurden. Alle Tabs, die erstellt wurden, werden in der Dropdown-Leiste angezeigt, wie in der Abbildung unten dargestellt:
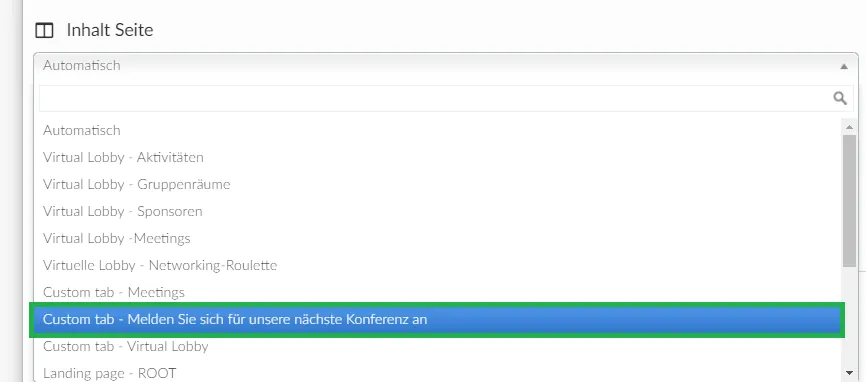
- Mein Konto: Die Benutzer werden auf den Bereich Mein Konto weitergeleitet.
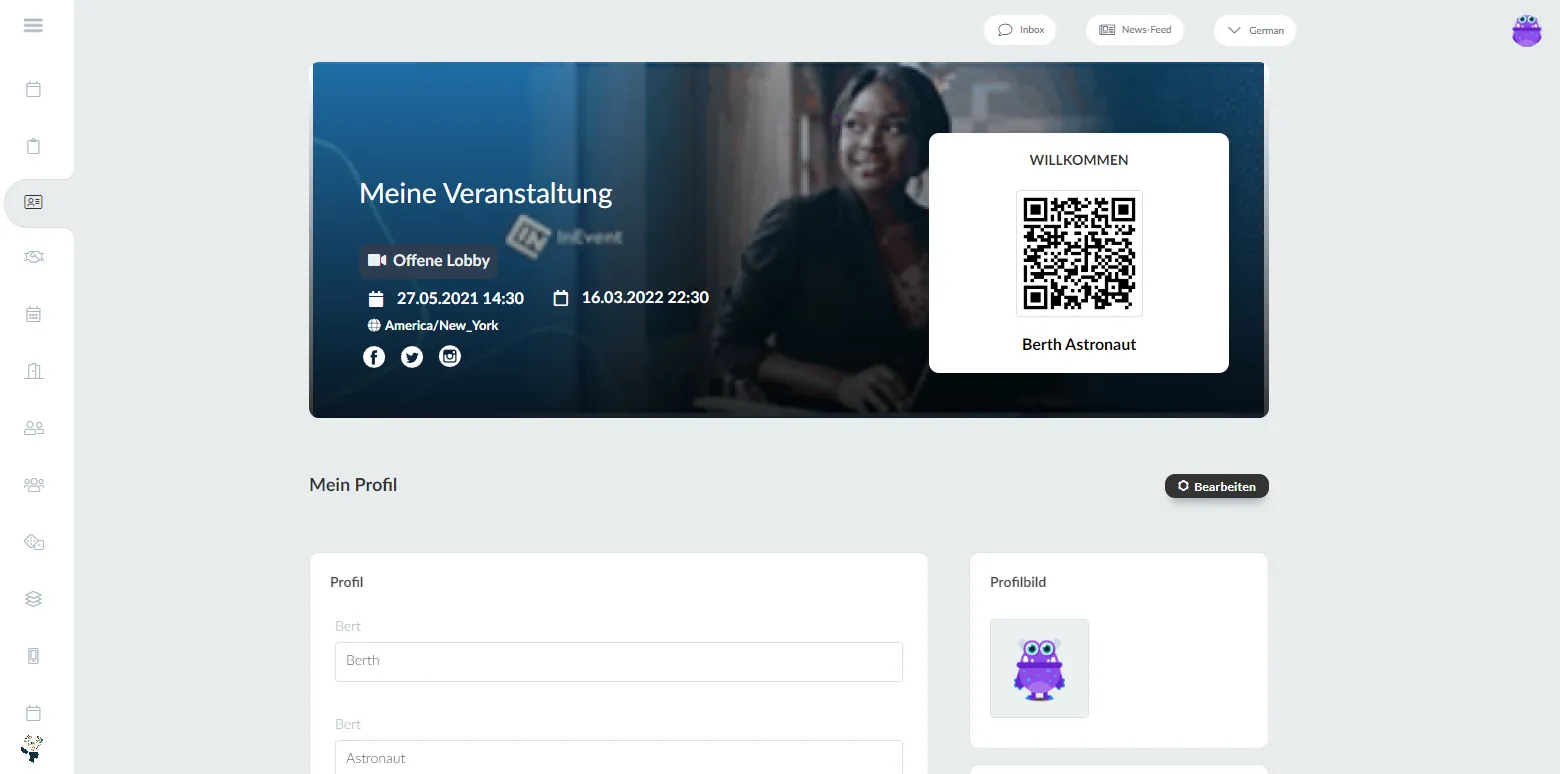
- Meine Agenda - Die Benutzer werden in der Virtual Lobby auf den Tab Meine Agenda weitergeleitet.
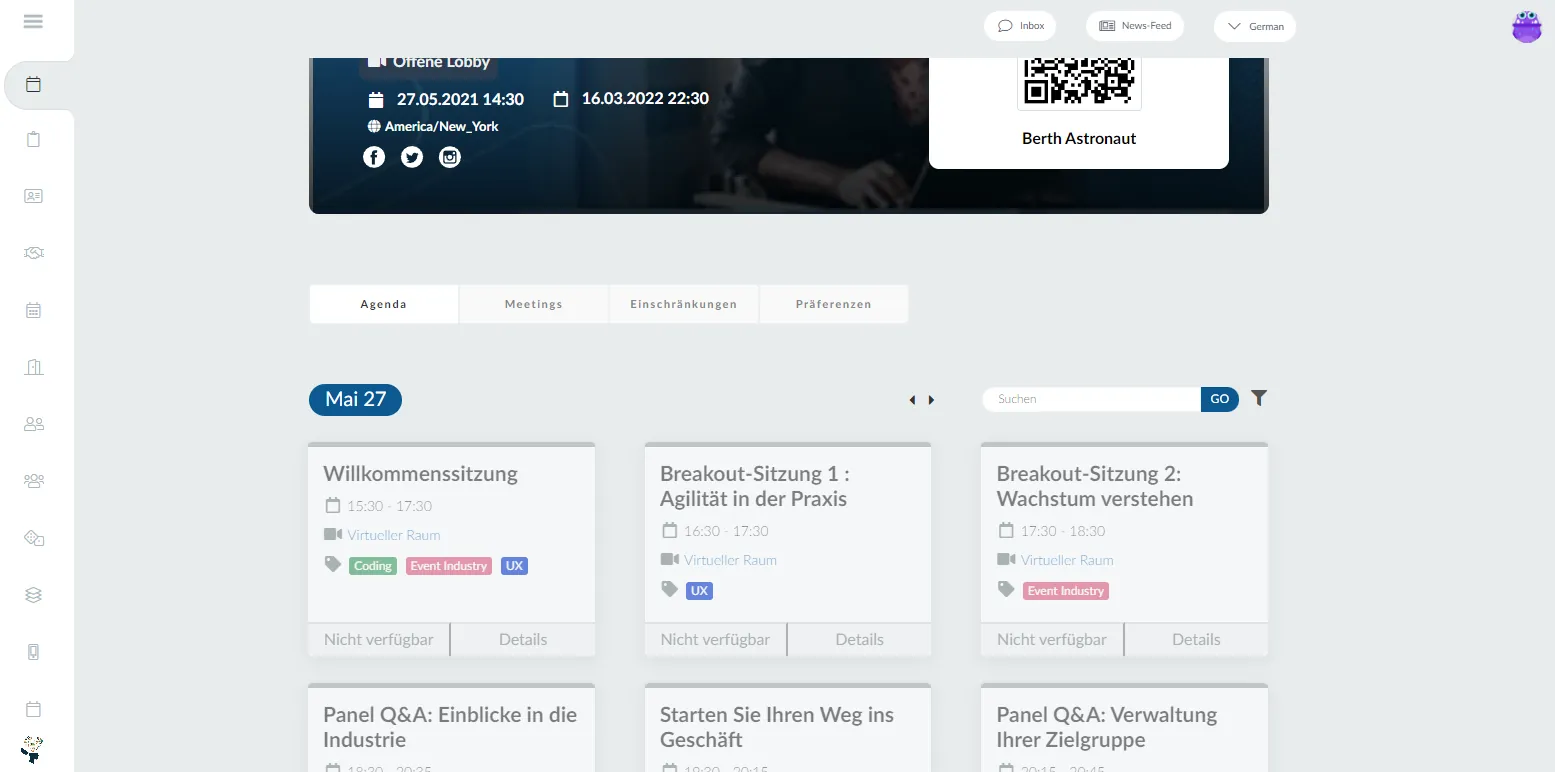
- Meine App: Die Nutzer werden auf die Landing Page der App weitergeleitet.
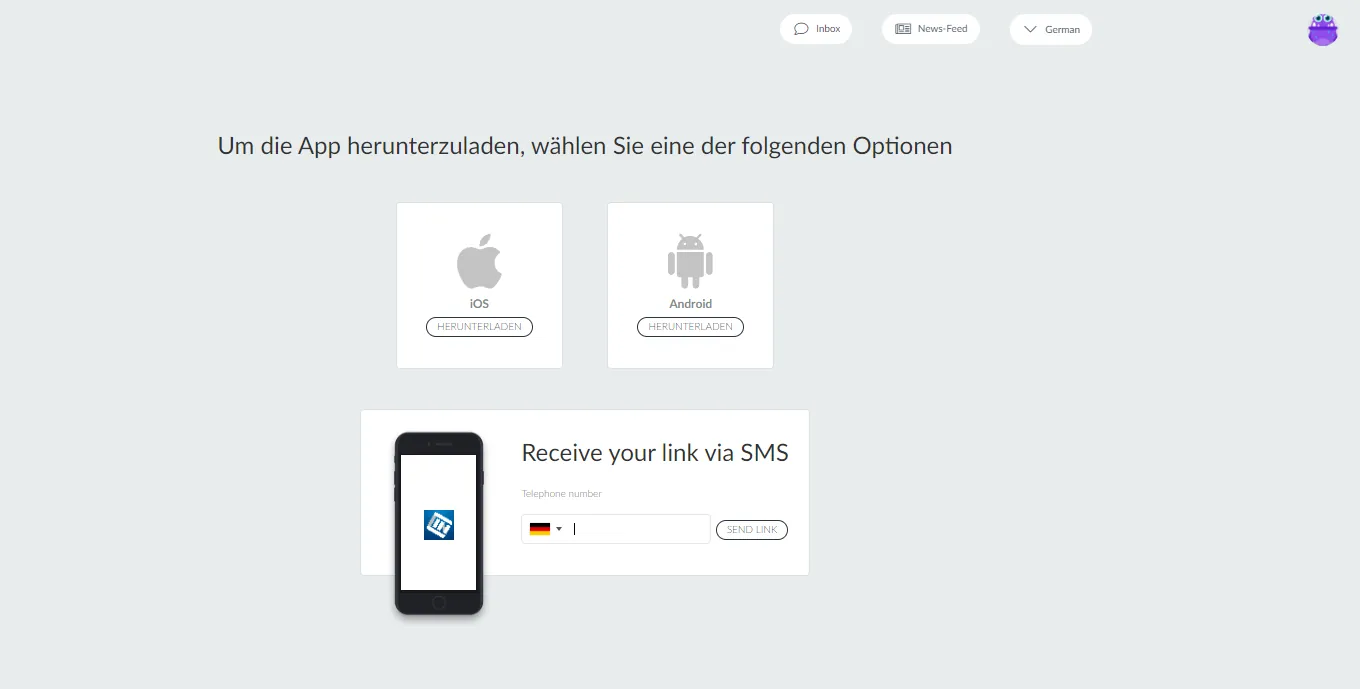
- Meine Formulare: Die Benutzer werden auf den Bereich Meine Formulare weitergeleitet.
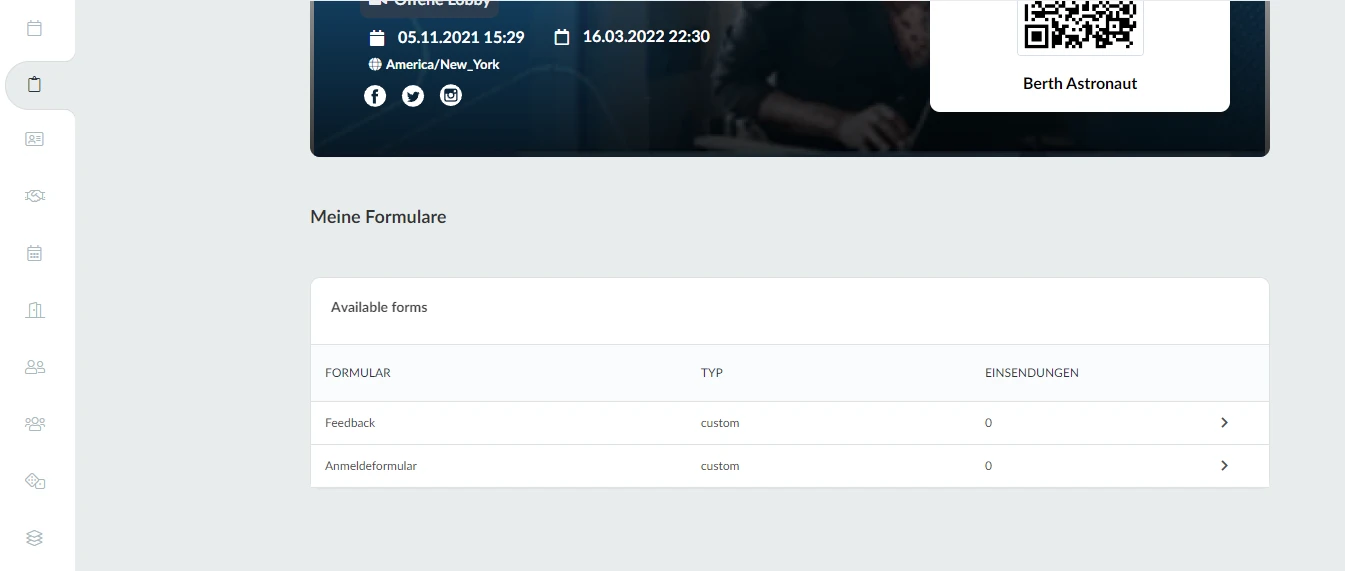
- Meine Tickets: Die Benutzer werden auf den Tab Meine Tickets in der Virtual Lobby weitergeleitet.
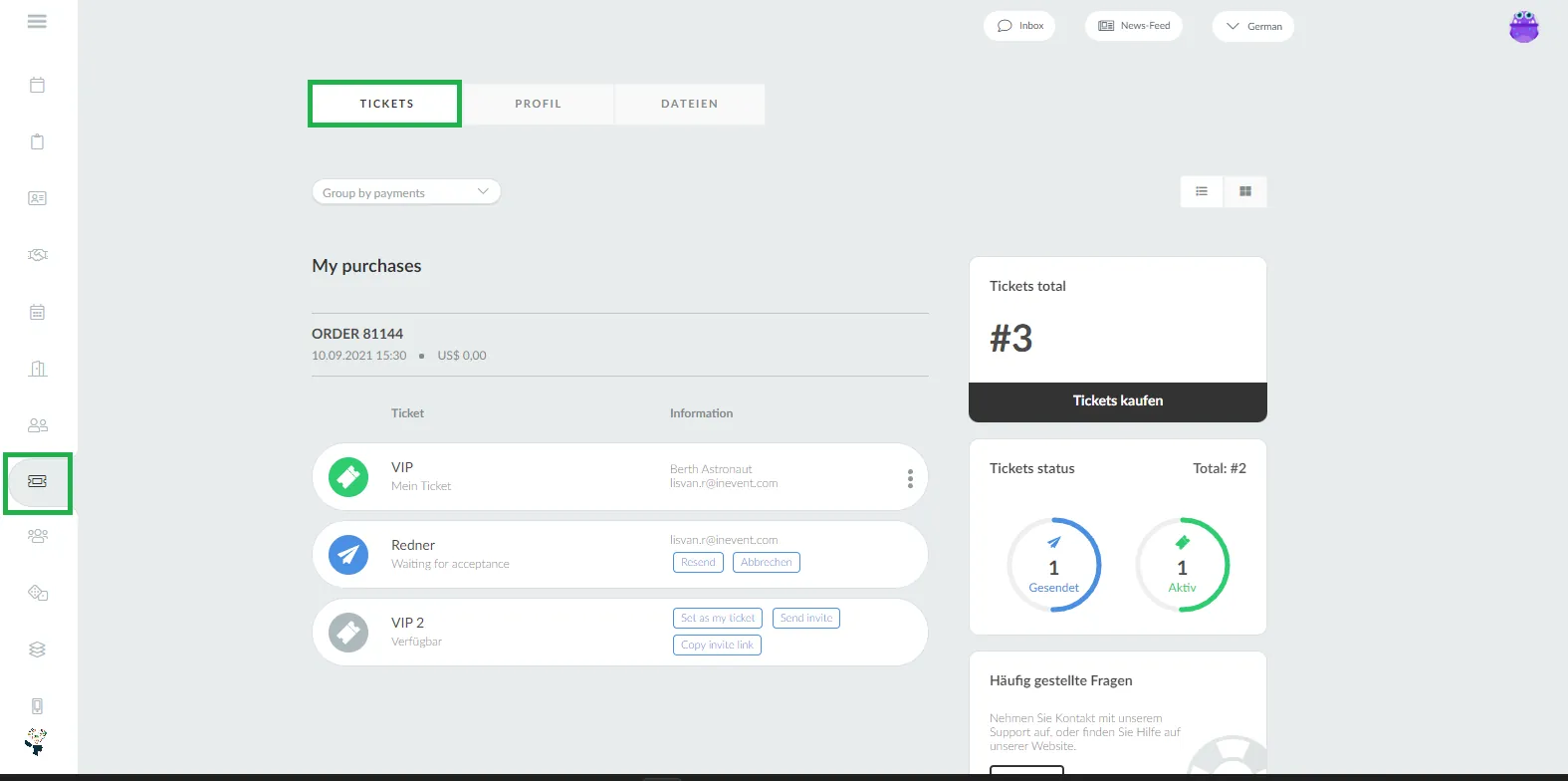
- Meine Dateien - Die Benutzer werden auf den Bereich Meine Dateien weitergeleitet, eine Seite, die für die Dateien in der Virtual Lobby bestimmt ist.
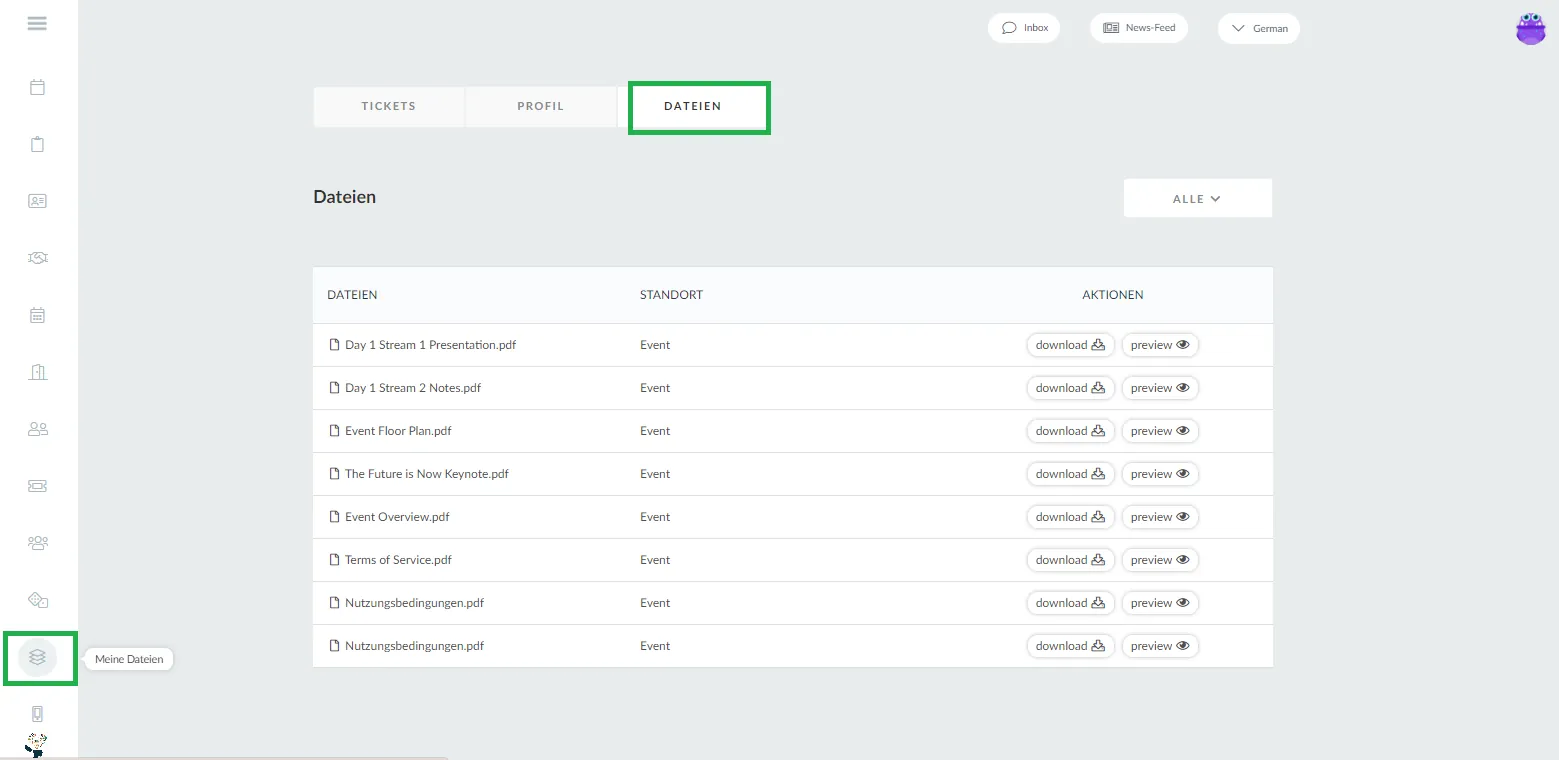
- Networking: Die Benutzer werden auf eine Seite weitergeleitet, die für das Networking in der Virtual Lobby bestimmt ist.
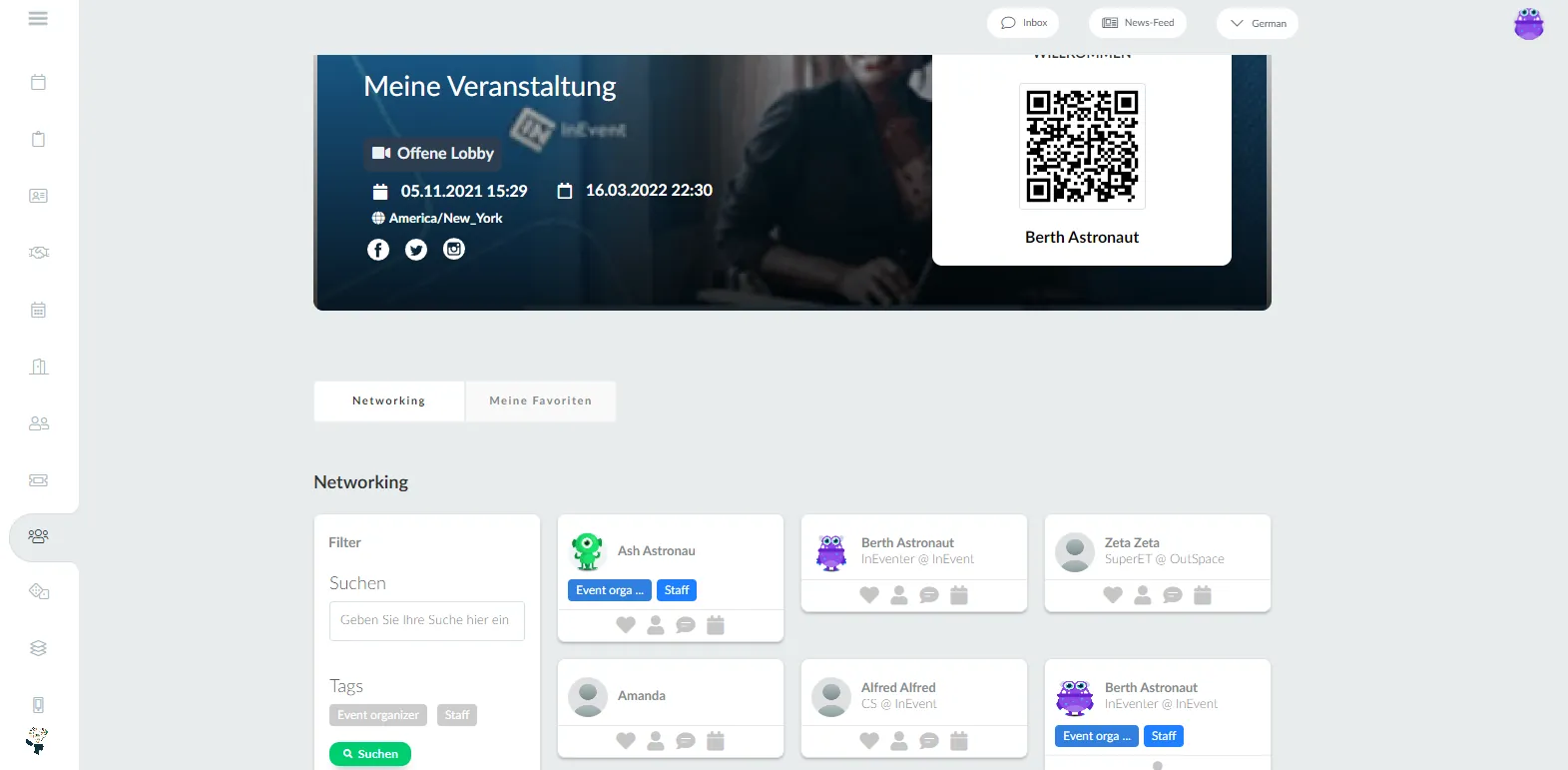
- Website - Die Nutzer werden auf Ihre Website weitergeleitet.
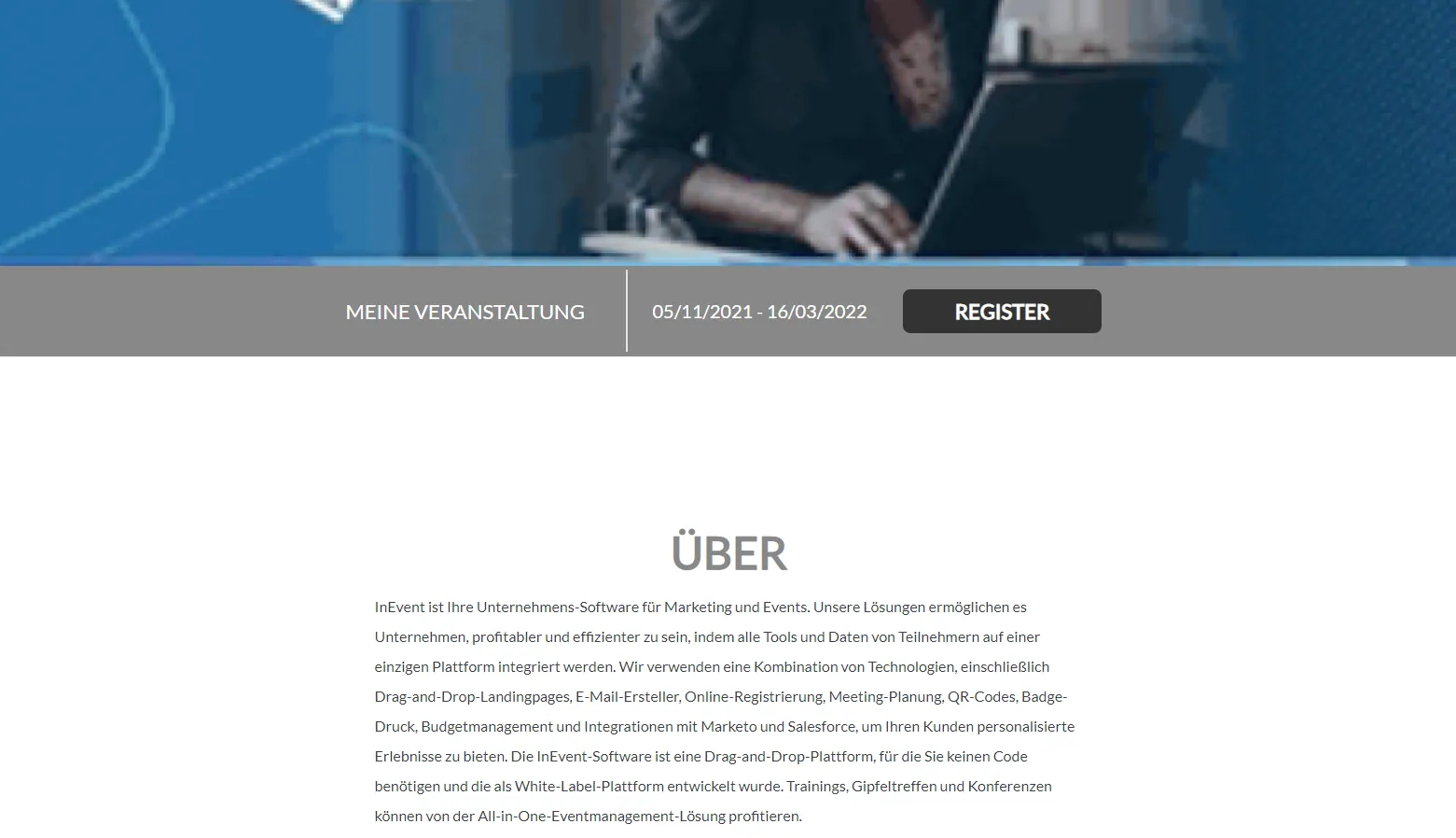
Wenn Sie wissen möchten, wie Sie benutzerdefinierte Tabs erstellen können, klicken Sie hier.
Wie kann ich die Schaltfläche 'Zum Ereignis gehen!' anpassen?
Sie können den Standardtext der Schaltfläche "Zum Ereignis gehen" ändern, indem Sie zu Einstellungen > Überschriften gehen und auf + Überschrift hinzufügen klicken. Wählen Sie dann unter Überschriftstyp auswählen den Formular - Erfolgsbutton aus, und geben Sie unter Typ Überschrift Wert die Meldung ein, die auf der Schaltfläche angezeigt werden soll. Klicken Sie auf Erstellen, um die Änderungen zu speichern.
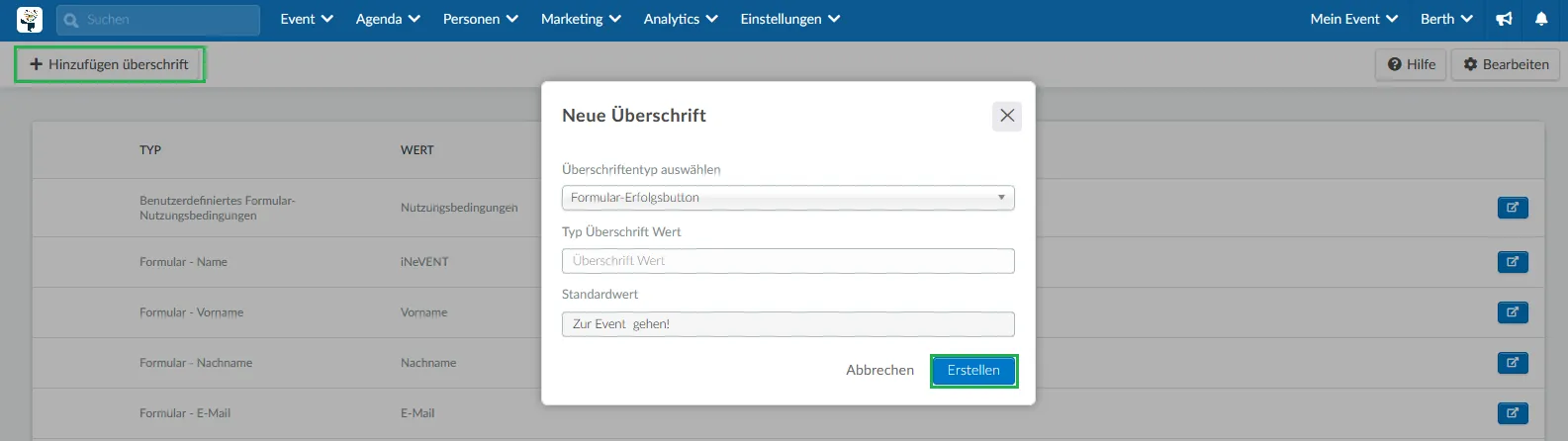
Wie kann ich die Schaltfläche 'Zum Event gehen!' ausblenden?
Wenn Sie die Schaltfläche Zum Event gehen! ausblenden möchten, klicken Sie hier, wie unten gezeigt.