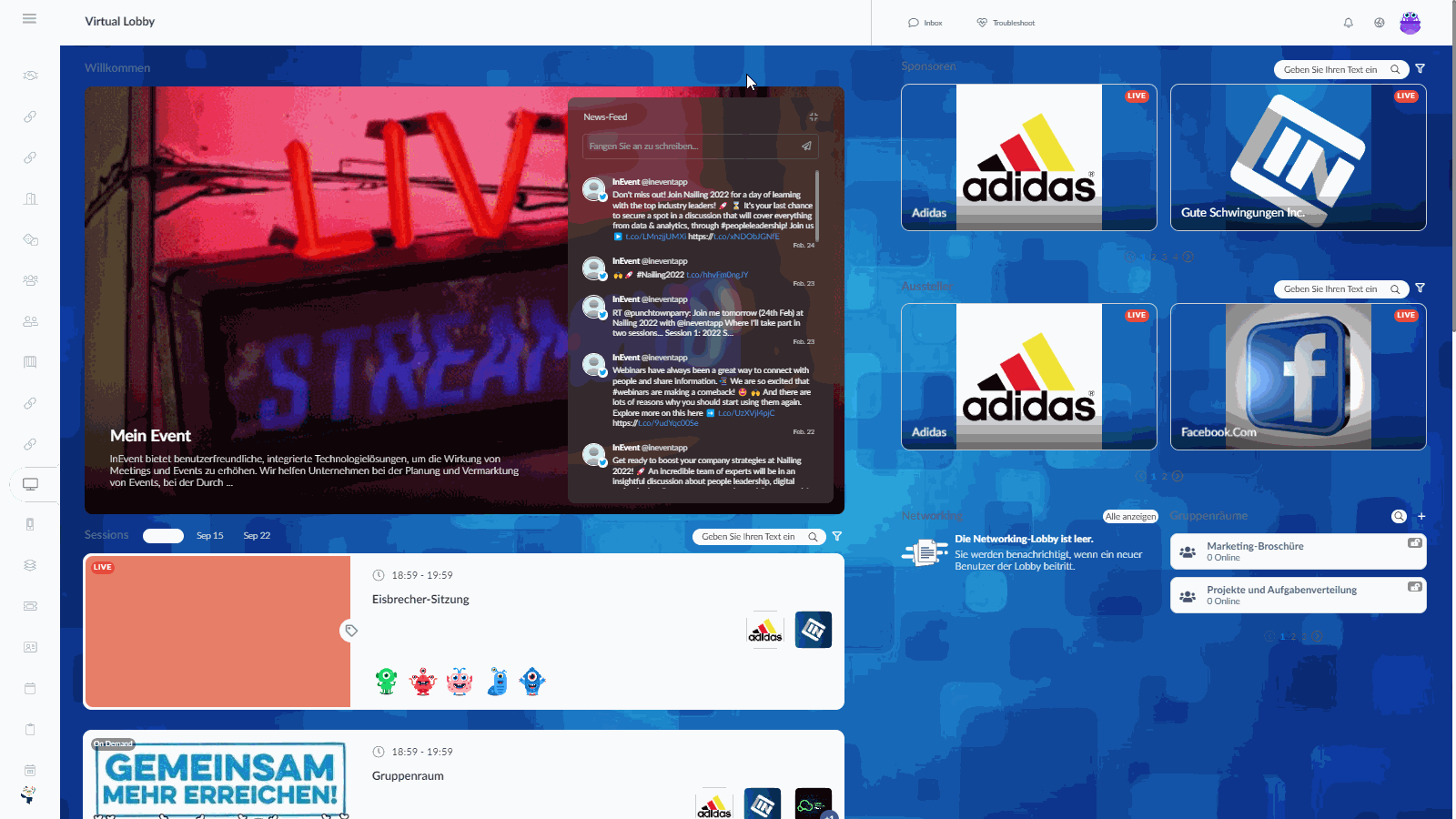Virtual Lobby-Tabs
Mit InEvent können Sie die Tabs, die sowohl in der Virtual Lobby als auch in der mobilen App angezeigt werden, individuell gestalten.
Nachdem Sie Ihre Tabs in der Plattform (Backend) erstellt und angepasst haben, werden sie wie folgt in der Virtual Lobby in der linken Menüleiste angezeigt.
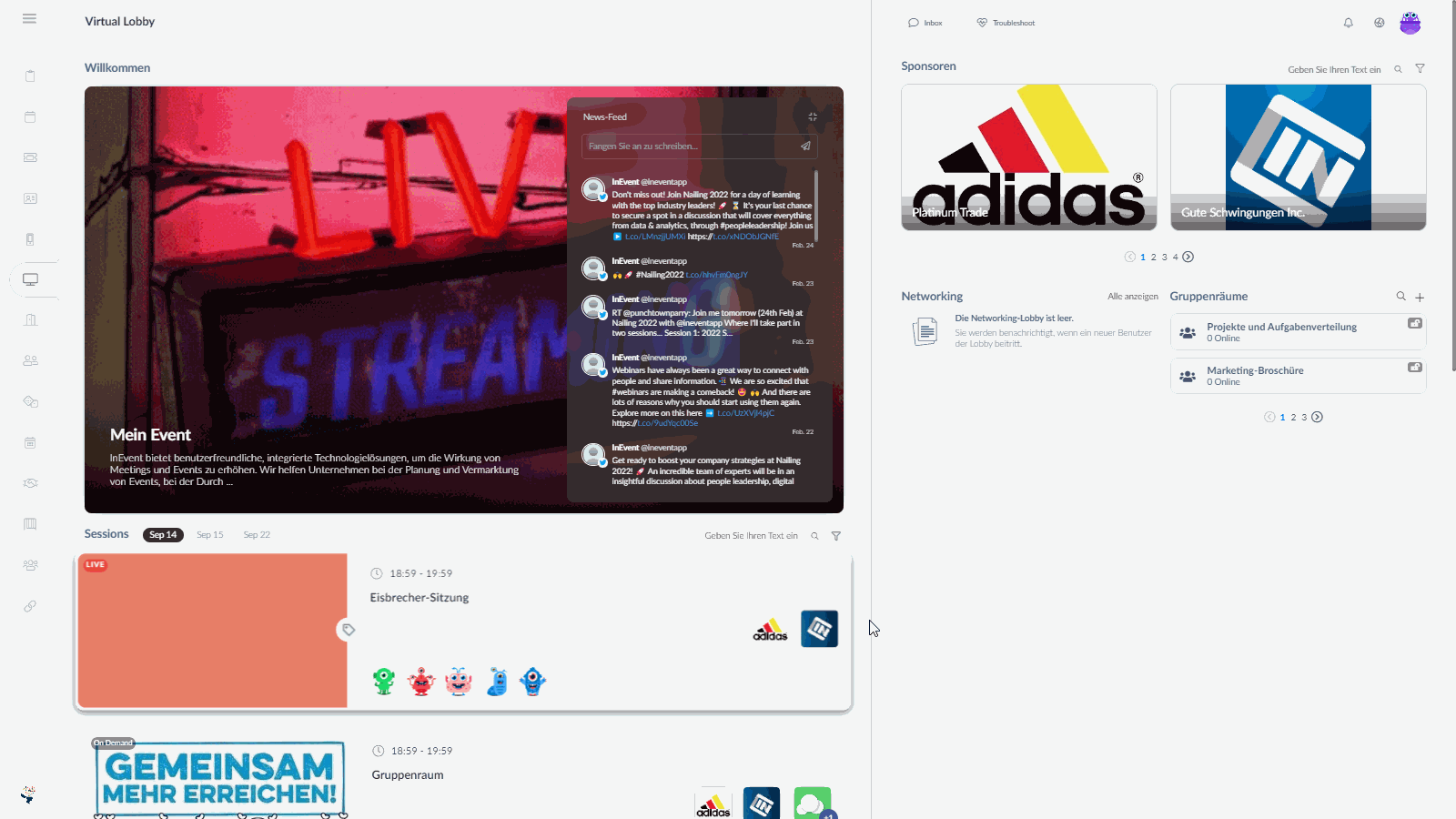
Tabs im Teilnehmer-Center
Die Tabs, die sich im Teilnehmer-Center befinden, sind Mein Konto, Meine Tickets, Meine Agenda, Meine App, Meine Formulare und Meine Dateien.
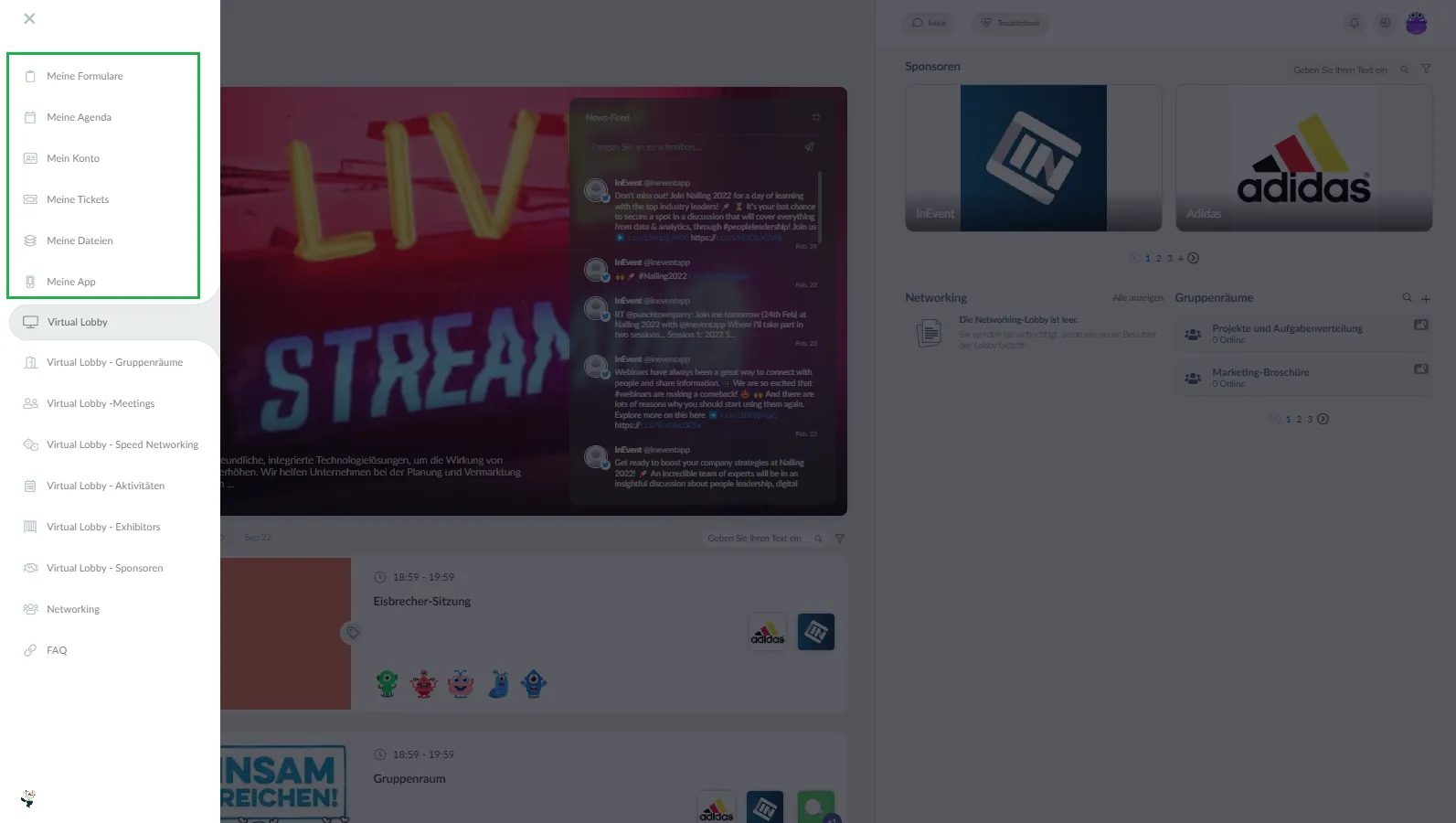
Virtual Lobby-Seiten
Diese umfassen die Virtual Lobby, Aktivitäten, Sponsoren und Aussteller.
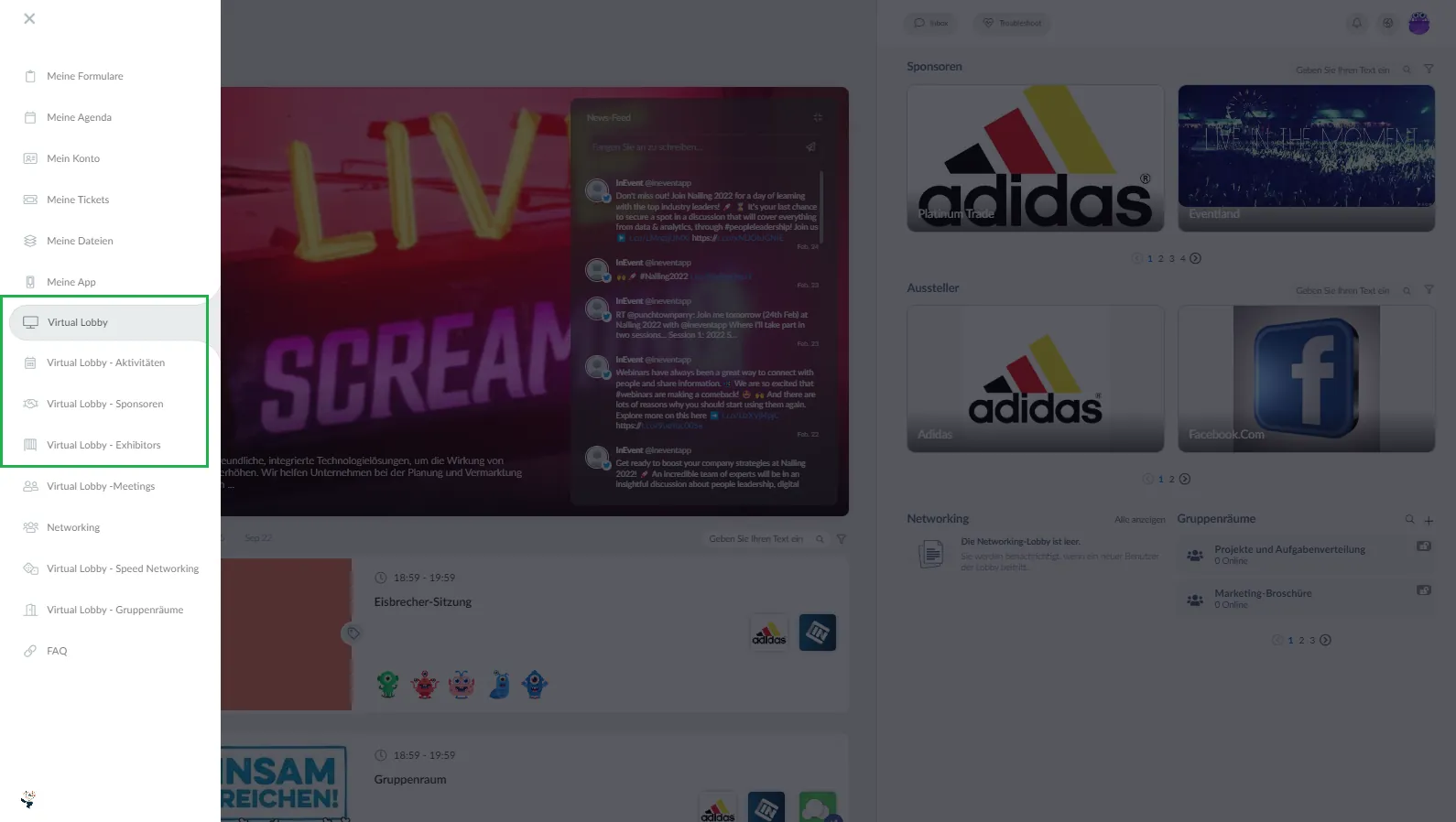
Virtual Lobby
Die Virtual Lobby stellt eine Online-Umgebung dar, in der Ihre Events virtuell stattfinden können.
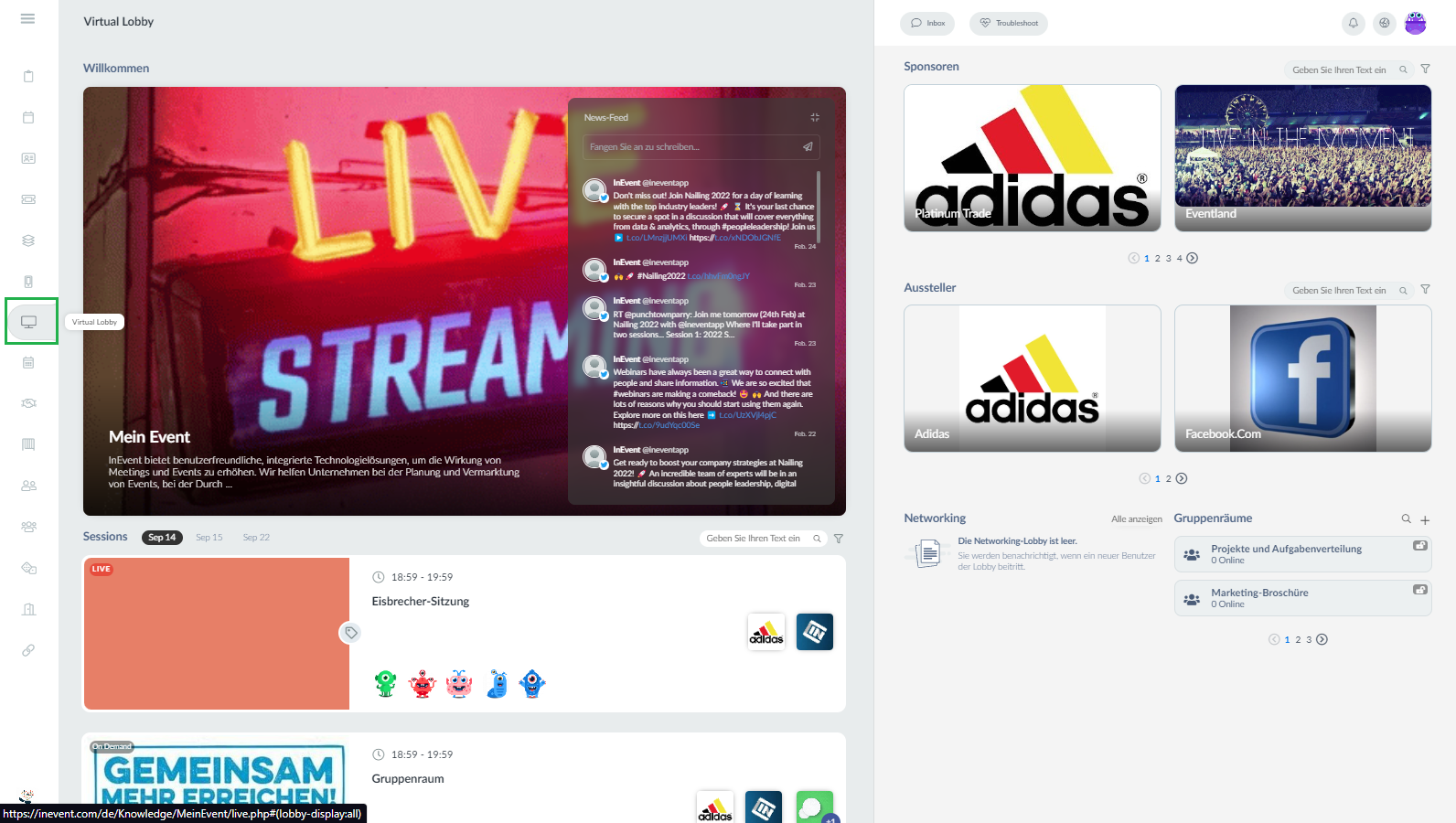
Das Aussehen Ihrer Virtual Lobby hängt von den Einstellungen ab. Sie können zwischen zwei Arten von Layouts und Vorlagenmodi wählen und haben zahlreiche Anpassungsmöglichkeiten.
- Wenn Sie erfahren möchten, wie Sie Ihre Virtual Lobby einrichten, klicken Sie hier.
- Um mehr über die Layouts der Virtual Lobby zu erfahren, klicken Sie hier.
- Um zu erfahren, wie Sie Ihre Virtual Lobby mit dem Virtual Lobby Editor vollständig anpassen können, klicken Sie hier.
- Um zu erfahren, wie Sie eine 3D-Umgebung in der Virtual Lobby erstellen können, klicken Sie hier.
Virtual Lobby - Aktivitäten
Auf dieser Seite finden Sie alle Aktivitäten, die für das Event vorgesehen sind, sodass Sie auswählen können, an welchem Event Sie teilnehmen möchten.
Bei einem mehrtägigen Event werden die Aktivitäten nach Datum getrennt und je nach Einstellung können die Aktivitätslayouttypen variieren (Klein, Mittel, Groß). Um weitere Informationen dazu zu erhalten, klicken Sie hier.
Außerdem können Sie eine bestimmte Aktivität finden, indem Sie die Suchleiste in der rechten oberen Ecke des Bildschirms verwenden, in der Sie den Namen der Aktivität eingeben, oder indem Sie das Trichtersymbol verwenden, zum Filtern nach:
- Eventkalender: Es werden alle Aktivitäten des Events angezeigt, auch die, an denen Sie nicht registriert sind.
- Mein Kalender: Es werden die Aktivitäten des Events gefiltert und nur die Aktivitäten angezeigt, an denen Sie registriert sind.
- Tracks: Um zu erfahren, wie Sie Tracks für Ihre Aktivitäten erstellen und hinzufügen können, klicken Sie hier.
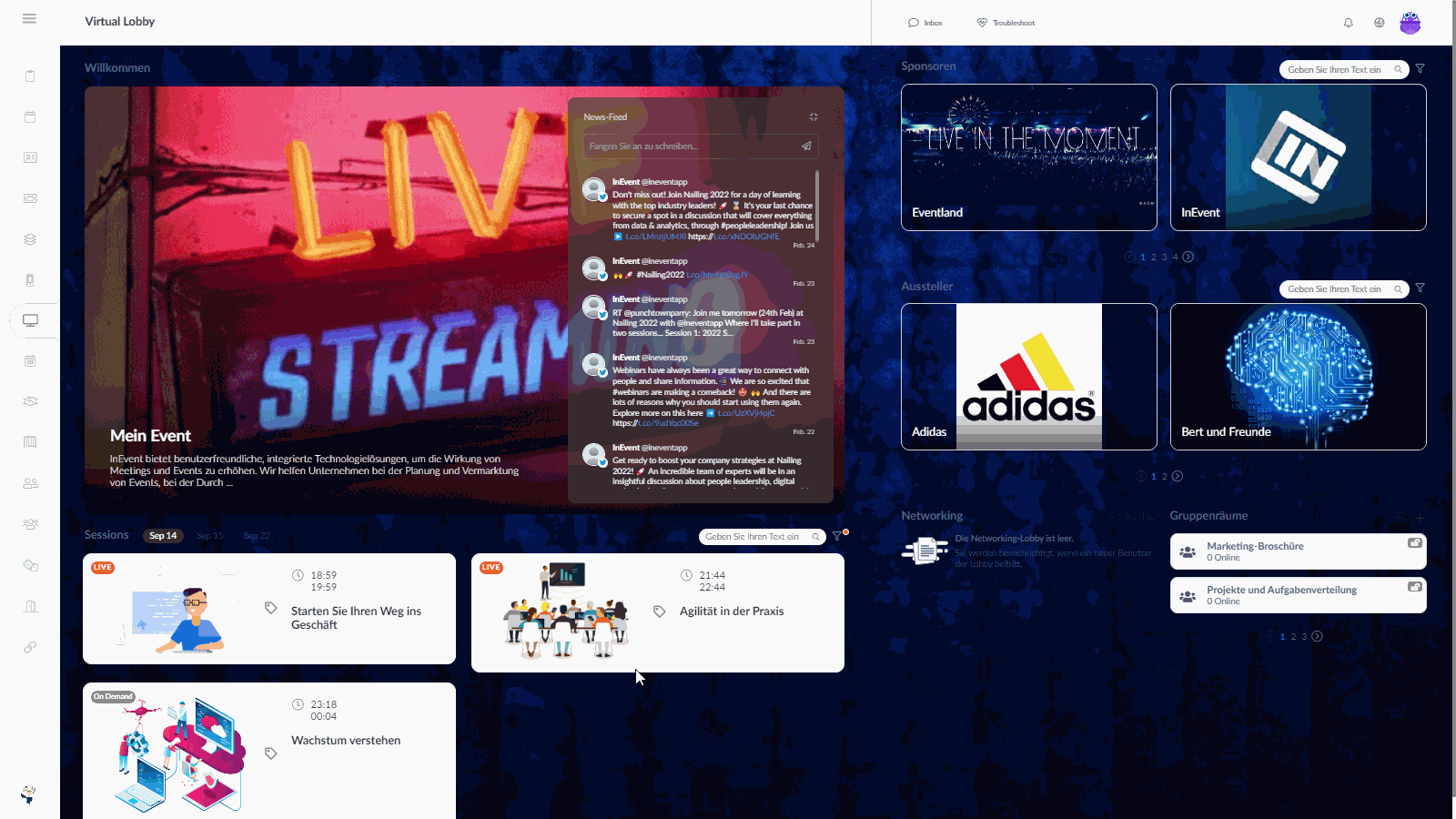
Virtual Lobby - Sponsoren
Auf dieser Seite finden Sie alle Sponsoren, die die Veranstaltung unterstützen, nach Kategorien geordnet.
Sie können, ähnlich wie bei den Aktivitäten, nach einem bestimmten Sponsor suchen und nach Tags filtern. Um zu erfahren, wie Sie Tags zu Sponsoren hinzufügen können, klicken Sie hier.
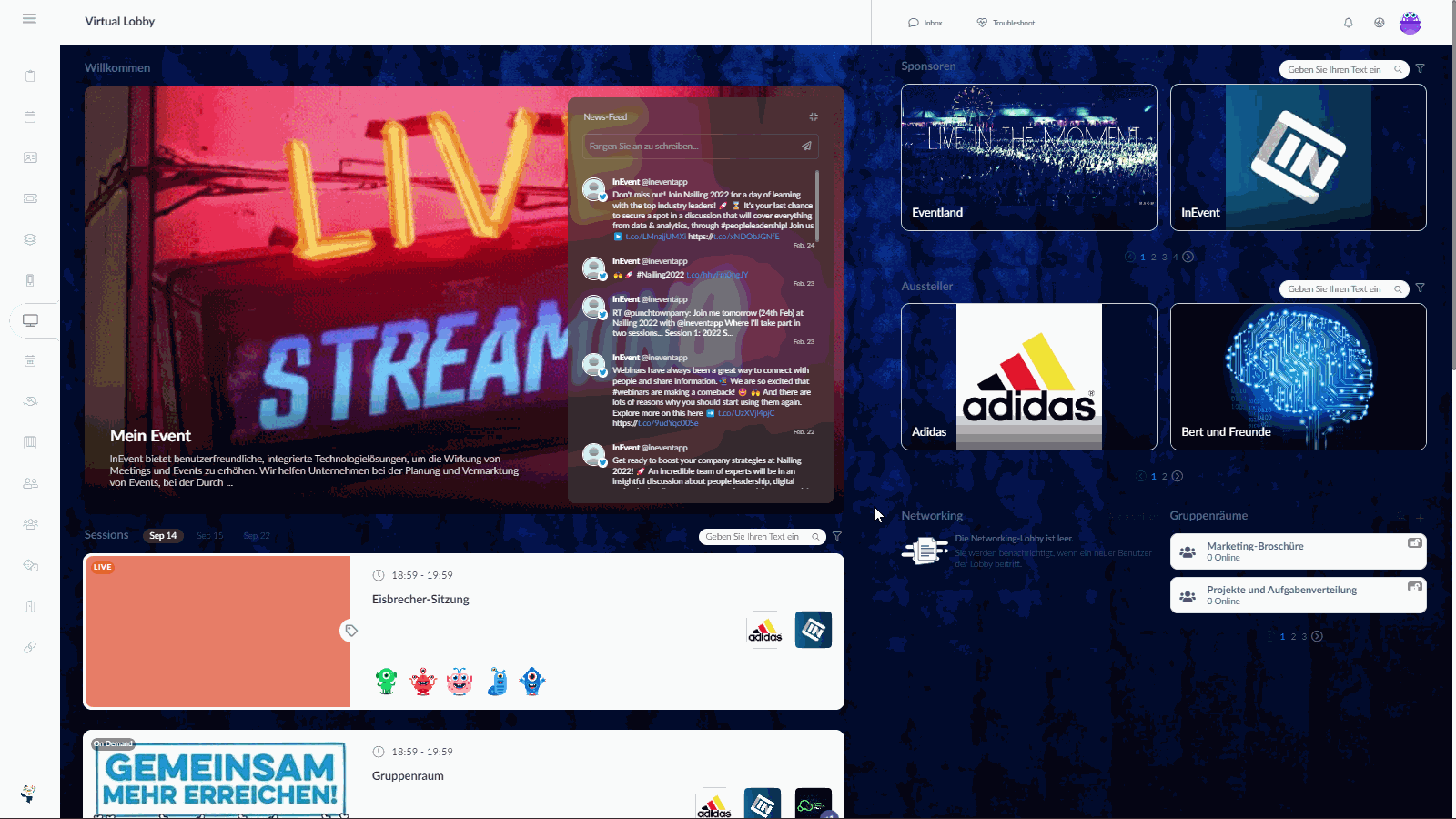
Wenn Sie auf den gewählten Sponsor klicken, gelangen Sie in den virtuellen Raum des Sponsors.
Virtual Lobby - Aussteller
Auf dieser Seite finden Sie alle Aussteller, die an dem Event teilnehmen, nach Kategorien geordnet.
Sie können hier auch nach einem bestimmten Aussteller suchen und nach Tags filtern. Um zu erfahren, wie Sie Tags zu Ausstellern hinzufügen können, klicken Sie hier.
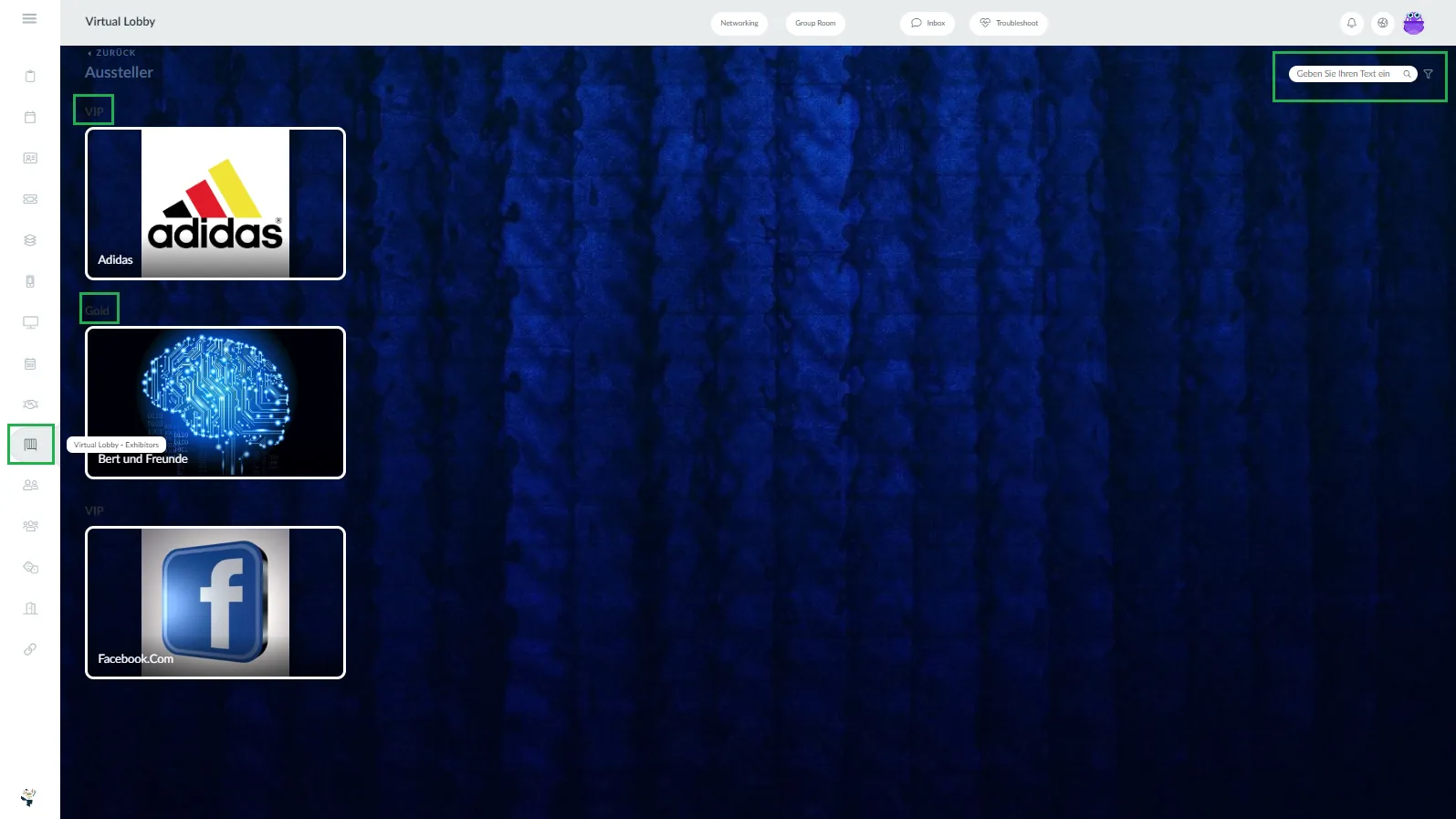
Wenn Sie auf den gewünschten Aussteller klicken, gelangen Sie in den virtuellen Raum des Ausstellers.
Tabs zum Networking
Diese umfassen Meetings, Networking, Speed Networking und Gruppenräume.
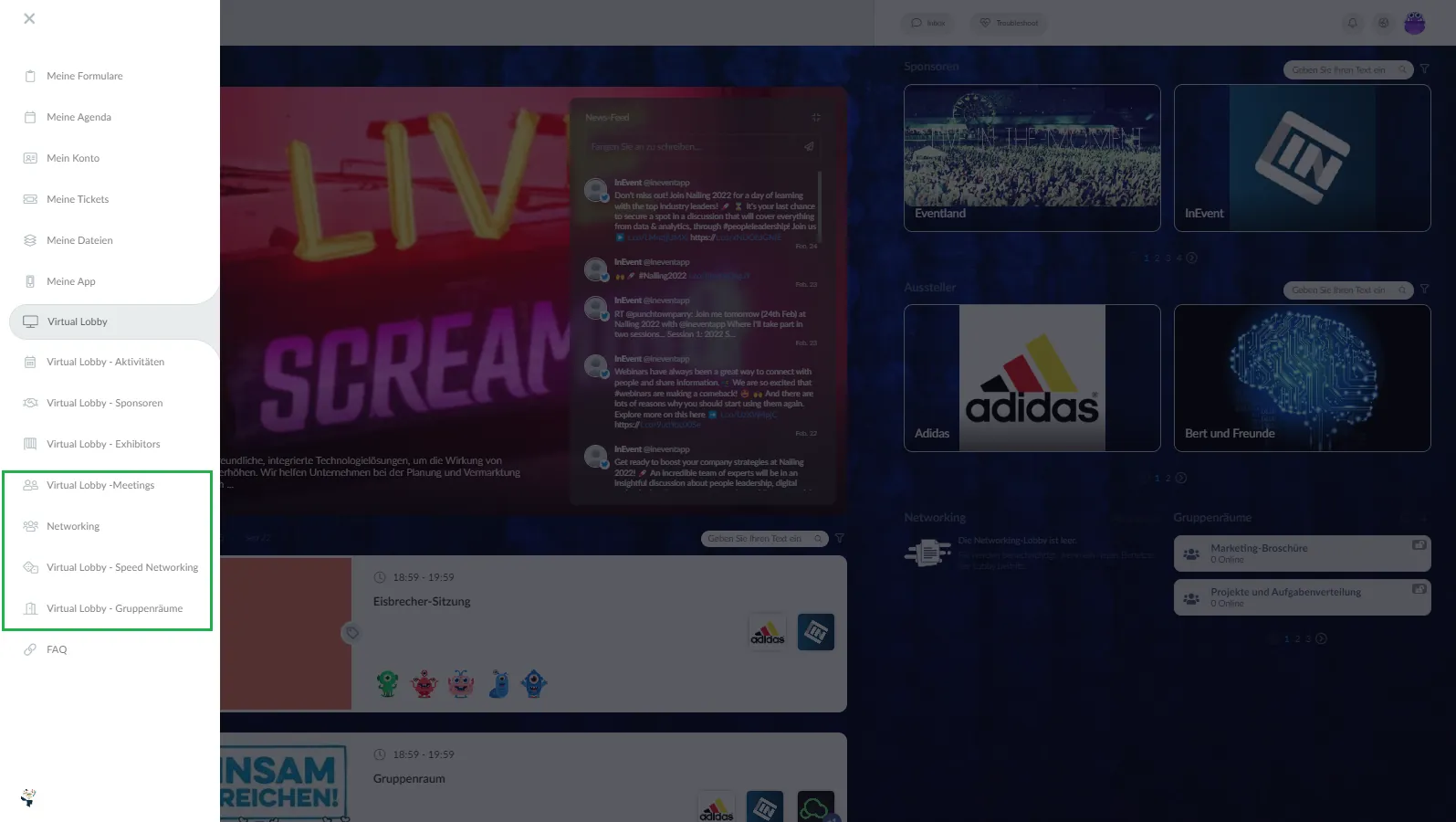
Meetings
Auf dieser Seite finden Sie alle Ihre geplanten Meetings nach Datum geordnet.
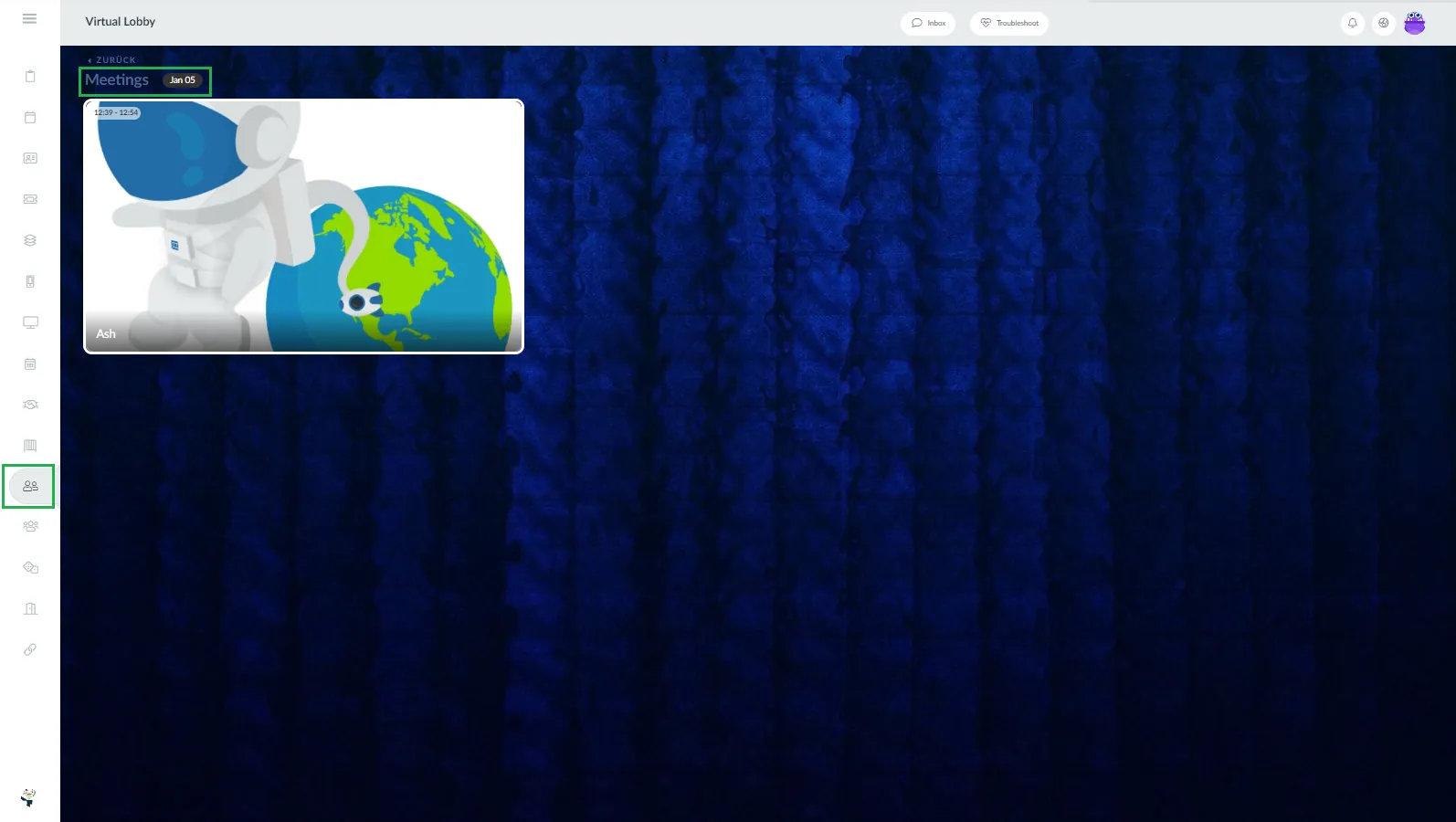
Wenn Sie ein Veranstalter sind, dann klicken Sie hier, damit Sie erfahren, wie Sie Meetings für Ihre Teilnehmer einrichten können.
Wenn Sie ein Teilnehmer sind, klicken Sie hier, damit Sie erfahren, wie Sie die Funktion Meetings verwenden können.
Networking
Auf dieser Seite finden Sie alle Teilnehmer, die ihre Profile als sichtbar eingestellt haben.
Wenn Sie auf den Namen des Teilnehmers klicken, öffnet sich ein Pop-up-Fenster, das persönliche Informationen über den Teilnehmer enthält. Darunter fallen z. B. Unternehmen, Rolle, soziale Netzwerke usw. Sie können eine Nachricht senden oder ein Meeting planen, indem Sie auf die Schaltfläche Nachricht im Teilnehmerfeld klicken.
Sie können Teilnehmer als Favoriten kennzeichnen, indem Sie auf oberen rechten Ecke der Teilnehmerboxen auf den Stern klicken. Um die Favoritenliste anzuzeigen, klicken Sie auf Meine Favoriten.
Sie können Teilnehmer suchen, indem Sie deren Namen in die Suchleiste eingeben oder nach Tags filtern. Um zu erfahren, wie Sie Tags zu Teilnehmern hinzufügen können, klicken Sie hier.
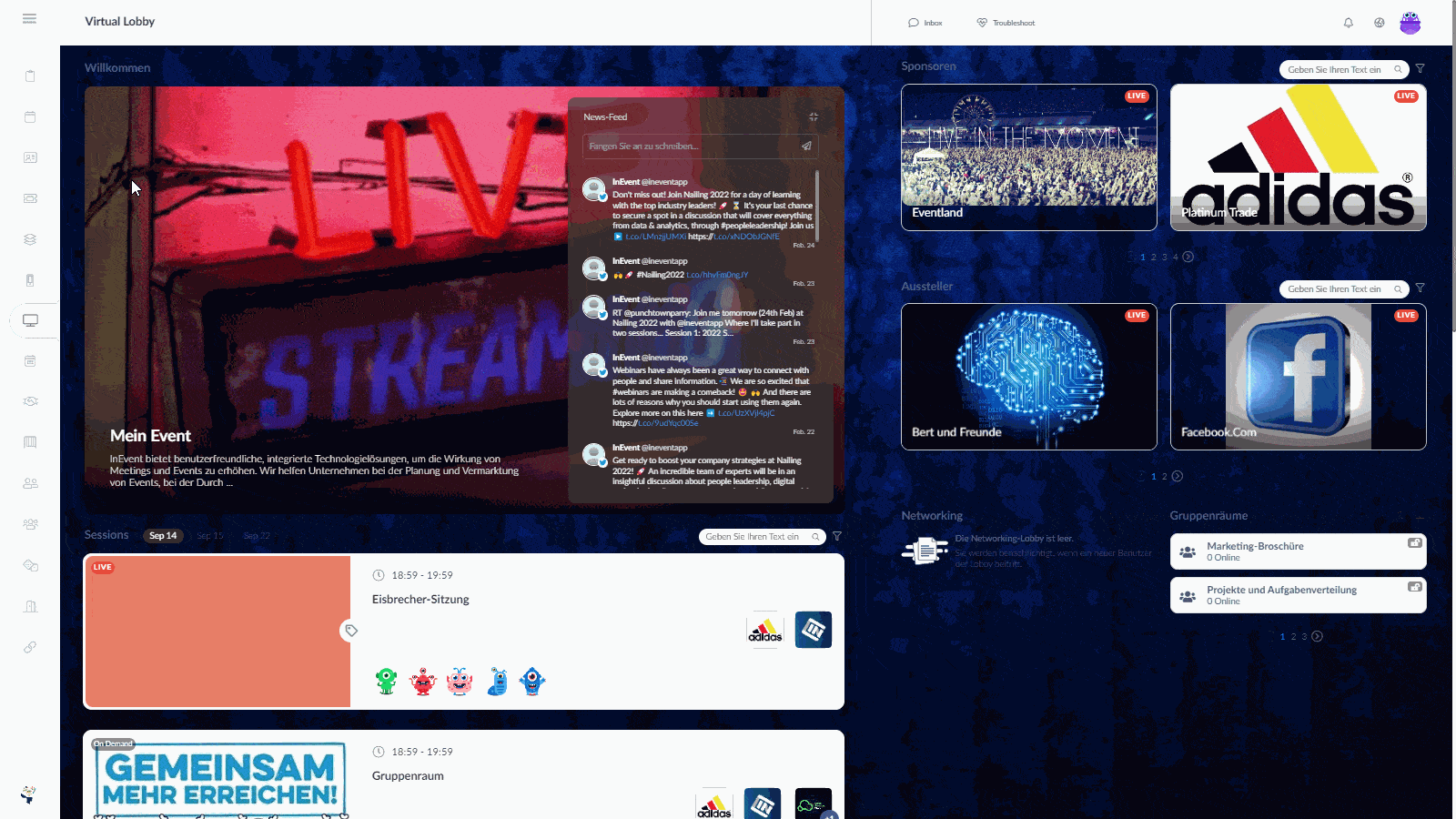
Speed Networking
Auf dieser Seite können Sie sich an 1x1-Meetings beteiligen, die zufällig in der Virtual Lobby zugeordnet werden.
- Wenn Sie ein Organisator sind, dann klicken Sie hier, um zu erfahren, wie Sie das Tool Speed Networking für Ihre Teilnehmer einrichten können.
- Wenn Sie ein Teilnehmer sind, dann klicken Sie hier, um zu erfahren, wie Sie am 1x1 im Speed Networking teilnehmen können.
Sie können auch eine Liste aller Teilnehmer, mit denen Sie ein Meeting hatten, unter Mein Networking-Verlauf einsehen.
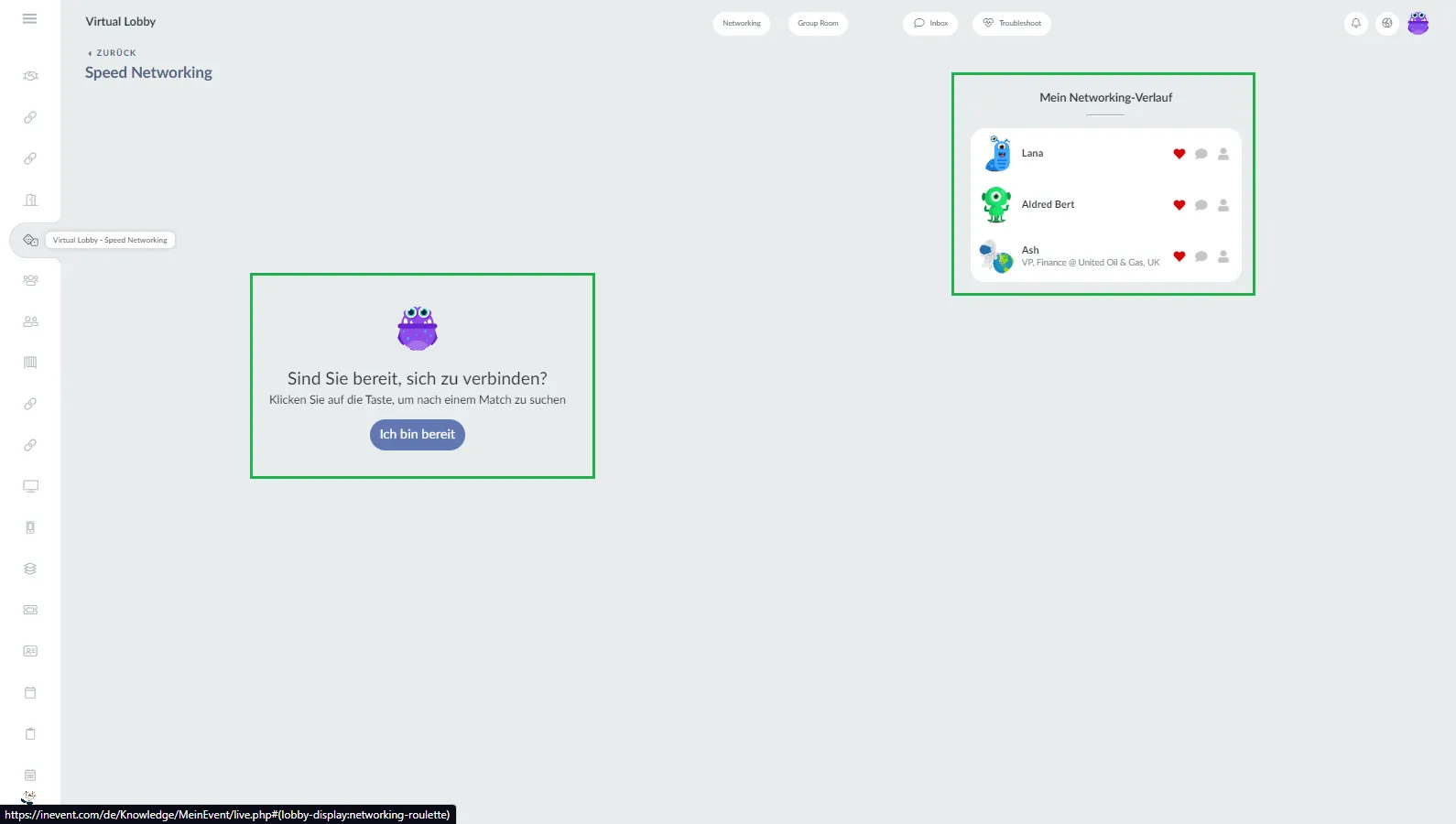
Gruppenräume
Auf dieser Seite finden Sie alle verfügbaren Gruppenräume, die für das Event zur Verfügung stehen. Wenn Sie mehr über Gruppenräume erfahren möchten, lesen Sie diesen Artikel.
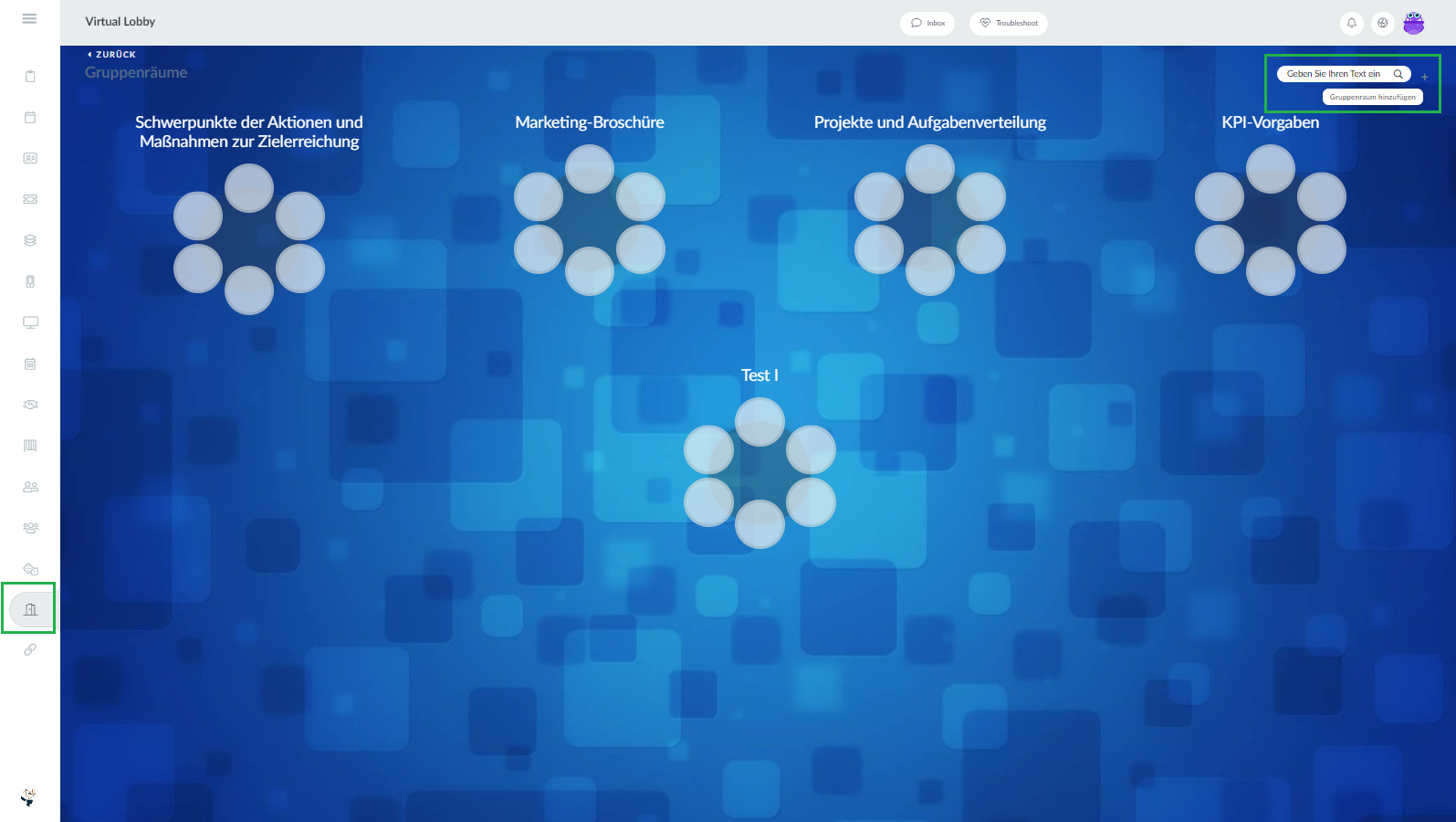
Sie können als Teilnehmer nach einem bestimmten Gruppenraum suchen, indem Sie dessen Namen in die Suchleiste eingeben und die Eingabetaste drücken. Sie können aber auch direkt von der Virtual Lobby aus einen neuen Gruppenraum erstellen, indem Sie auf das Symbol + klicken und die folgenden Schritte befolgen.
Eigene Tabs
Sie können als Veranstalter einen neuen Tab erstellen, indem Sie entweder einen Link oder ein Bild/eine Datei einfügen. Wenn Sie erfahren möchten, wie Sie einen eigenen Tab erstellen können, klicken Sie hier.
Wenn sie für Ihr Event eine Website erstellt haben, dann können Sie diese in die Virtual Lobby einbetten. Um zu erfahren, wie Sie einen Tab für eine Website erstellen, klicken Sie hier.
So werden die Tabs in der Virtual Lobby aussehen: