Networking: Anweisungen für Teilnehmer
InEvent bietet verschiedene Möglichkeiten, sich über die Virtual Lobby und die mobile App zu vernetzen, wenn Sie an einer Online-Veranstaltung teilnehmen. Sie können entweder Meetings mit den von Ihnen ausgewählten Teilnehmern planen oder sie sofort treffen, oder Sie können mit der Funktion Speed Networking Meetings mit zufällig ausgewählten Teilnehmern abhalten. Außerdem können Sie Gruppenräume einrichten, in denen Sie ein bestimmtes Thema diskutieren können.
Wenn Sie selbst ein Teilnehmer sind, erhalten Sie in diesem Artikel alle notwendigen Informationen, damit Sie diese Funktionen nutzen können, sodass Sie während der Eventdauer das beste Ergebnis beim Networking erzielen.
Wenn Sie Veranstalter sind, können Sie in diesem Artikel erfahren, wie Sie all diese Funktionen für Ihre Teilnehmer einrichten können.
Networking über die Virtual Lobby
InEvent Virtual Lobby
Wenn Sie als Teilnehmer an dem Event teilnehmen, können Sie eine Liste der anderen Teilnehmer sehen, sowie deren Informationen darüber, wer bei dem Event anwesend ist. Sie können einen anderen Teilnehmer auswählen, um sich mit ihm zu verbinden oder können Sie einen Gruppenraum öffnen, in dem Sie eine private oder öffentliche Diskussion beginnen können. Außerdem können Sie 1x1-Meetings mit anderen Teilnehmern planen.
Wie die Optionen zum Networking auf der Hauptseite der Virtual Lobby angezeigt werden, hängt davon ab, wie das Event eingestellt ist. Die Abschnitte Networking und Gruppenräume finden Sie in einem dieser Bereiche in der Virtual Lobby:
- Einklappen auf der oberen Leiste. Um mehr darüber zu erfahren, klicken Sie hier.
- Erscheinen unten auf der rechten Seite des Bildschirms.
Networking
Wenn Sie am unteren Rand der Startseite der Virtual Lobby die Option Networking sehen, sehen Sie darunter ein paar Teilnehmer. Um alle aktiven Teilnehmer zu sehen, die an dem Event teilnehmen, klicken Sie rechts im Abschnitt Networking auf Alle anzeigen.
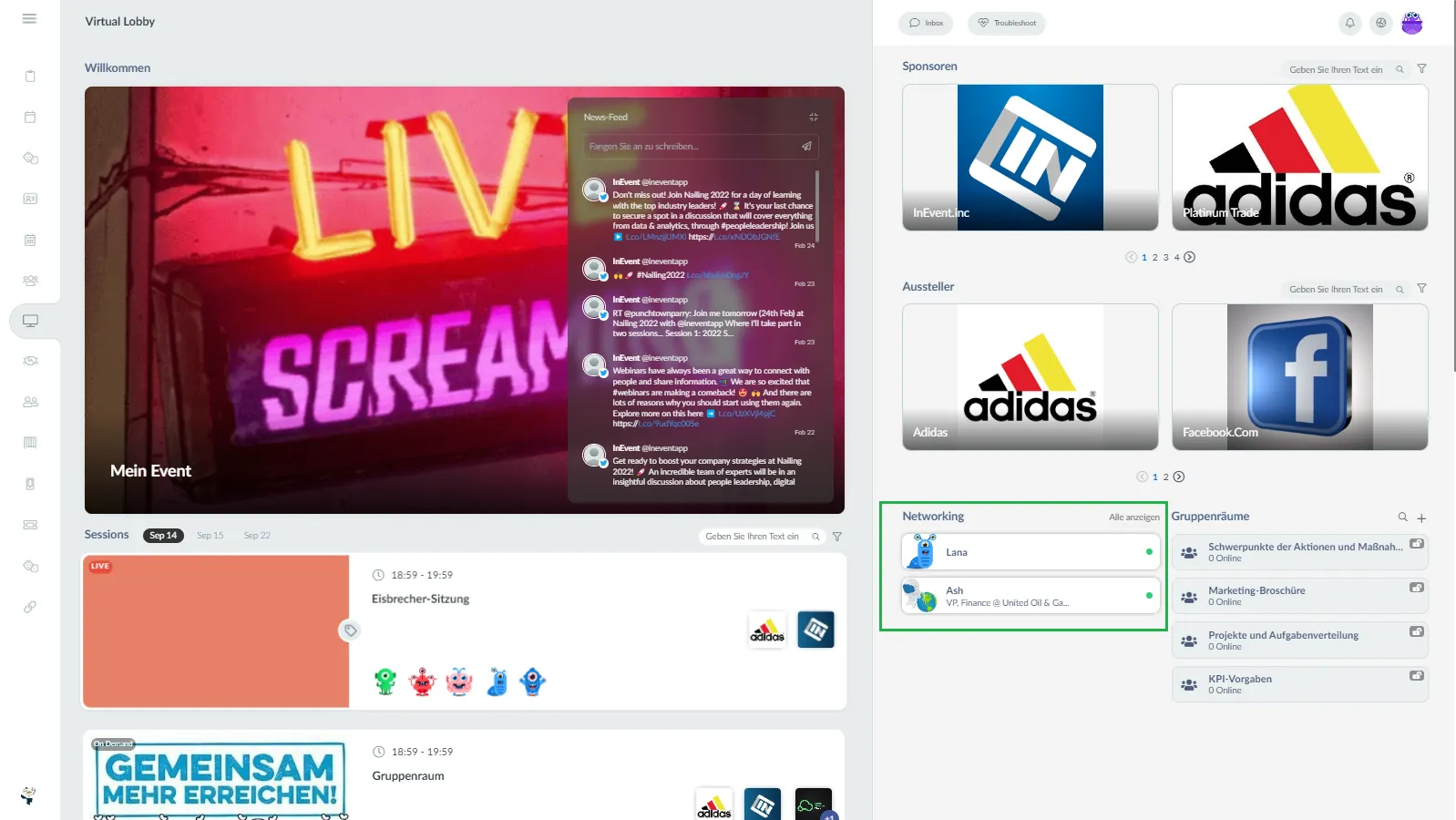
Sobald Sie auf Alle anzeigen geklickt haben, sehen Sie, wie viele Teilnehmer online sind. Sie können auch einen bestimmten Teilnehmer finden, indem Sie seinen Namen eingeben. Wenn Sie die Person gefunden haben, mit der Sie sich vernetzen möchten, klicken Sie auf deren Namen.
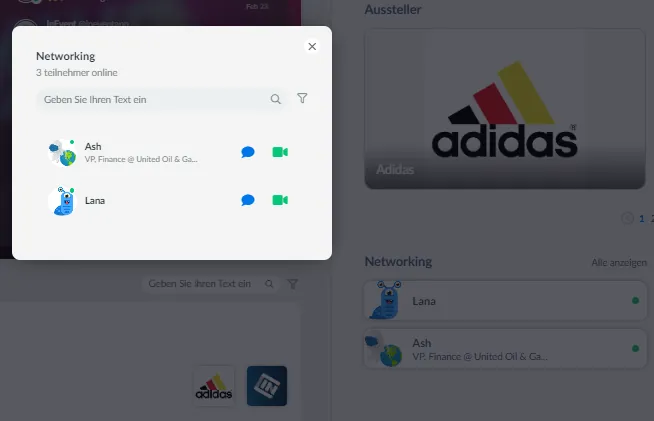
Es erscheint ein Pop-up-Fenster, in dem Sie die Details des Teilnehmers sehen und sich mit ihm per Nachricht oder Videoanruf verbinden können, sodass Sie einen Gruppenraum erstellen.
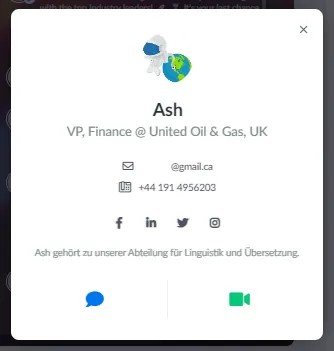
Wenn Sie Um ein Treffen bitten(Kamerasymbol) wählen, erscheint ein Bildschirm, auf dem Sie gefragt werden, ob Sie sich jetzt treffen oder ein Treffen planen möchten.
- Wenn Sie Jetzt treffen wählen, müssen Sie festlegen, ob es sich um ein öffentliches oder privates Meeting handelt. Bei öffentlichen Meetings wird ein offener Gruppenraum erstellt, dem andere beitreten können, während bei einem privaten Meeting gewährleistet wird, dass keine anderen Personen der Gruppe beitreten können. Alle Eingeladenen, die den Gruppenraum betreten, haben nun die Erlaubnis, ihre Kamera und Mikrofone zu aktivieren und den Bildschirm freizugeben.
- Wenn Sie Meeting planen wählen, werden Sie zu einer Kalenderseite weitergeleitet, auf der Sie den besten Tag und die beste Zeit für das Meeting auswählen können. Klicken Sie hier für weitere Informationen über geplante 1x1-Besprechungen in der Virtual Lobby.
Gruppenräume
Alle Gruppenräume, die erstellt wurden, werden im Abschnitt Gruppenräume angezeigt. Durch ein offenes oder geschlossenes Vorhängeschloss am Raum wird angezeigt, ob es sich um einen öffentlichen oder privaten Raum handelt.
Bis zu 17 Personen können gleichzeitig in einem Gruppenraum live vor der Kamera sitzen, was einfach, umfassend und zugänglich ist. Die Sitzung ist von jedem modernen Gerät aus zugänglich und erfordert nur eine geringe Internetverbindungsbandbreite. Sobald die 18. Person den Raum betritt, wird diese automatisch zum Zuschauer, da die Teilnehmerzahl des Gesprächs erreicht wurde.
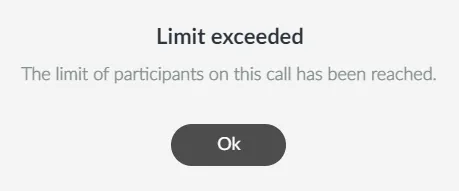
Sie können als Zuschauer alles beobachten, was im Raum läuft, und über Chatnachrichten interagieren. Sie haben jedoch nicht die Möglichkeit, Ihre Kamera und Ihr Mikrofon zu aktivieren, solange niemand den Raum verlässt.
Erstellen von Gruppenräumen in der Virtual Lobby
Wenn Sie einen Raum zum Networking erstellen möchten, an dem andere Teilnehmer teilnehmen können, können Sie einen Gruppenraum erstellen. Um einen Gruppenraum zu erstellen, klicken Sie auf der oberen rechten Seite auf das + Symbol.
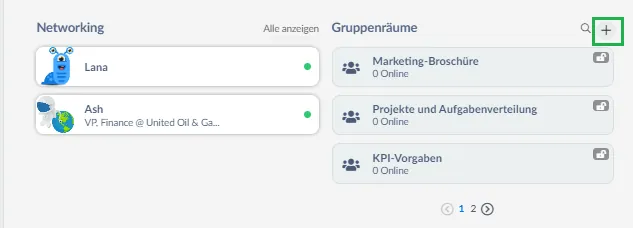
Geben Sie dann das Thema ein, das in dem Gruppenraum diskutiert werden soll, und legen Sie fest, ob es sich um eine private Gruppe oder einen öffentlichen Raum handeln soll. Anschließend klicken Sie auf Erstellen.
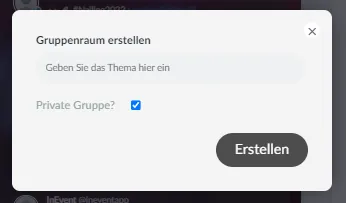
Tool Networking-Bereich einklappen aktiviert
Selbst wenn Sie das Tool 'Networking-Bereich einklappen' in der Virtual Lobby aktiviert haben, ist es möglich, die Teilnehmerliste zu sehen, um sich zu vernetzen und einen Gruppenraum direkt in der Virtual Lobby zu erstellen.
- Um die Liste der Teilnehmer zu sehen, klicken Sie auf den Tab Networking und folgen Sie demselben Schritt wie oben beschrieben.
- Um einen Gruppenraum zu erstellen, klicken Sie oben auf Gruppenraum, geben Sie den Namen des Themas ein und wählen Sie den Datenschutz. Klicken Sie auf +Erstellen.
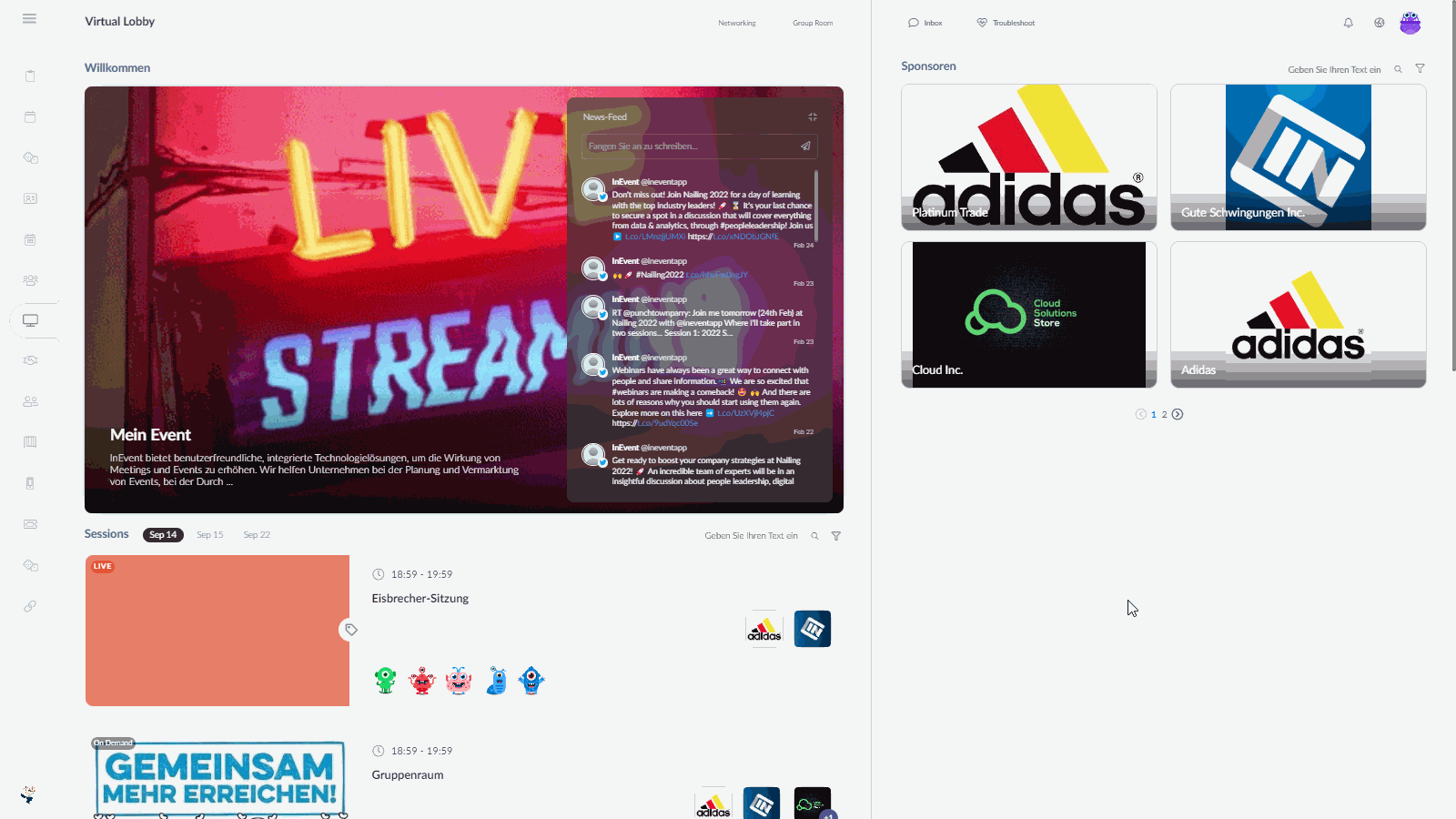
Networking in der Aktivität
Wenn Sie in einer Sitzung sind und sich für die Kommentare oder Fragen einer anderen Person interessieren, können Sie auf den Namen der Person klicken und ihr Profil sehen. Sie können dann entweder eine Nachricht senden oder um ein Treffen bitten.
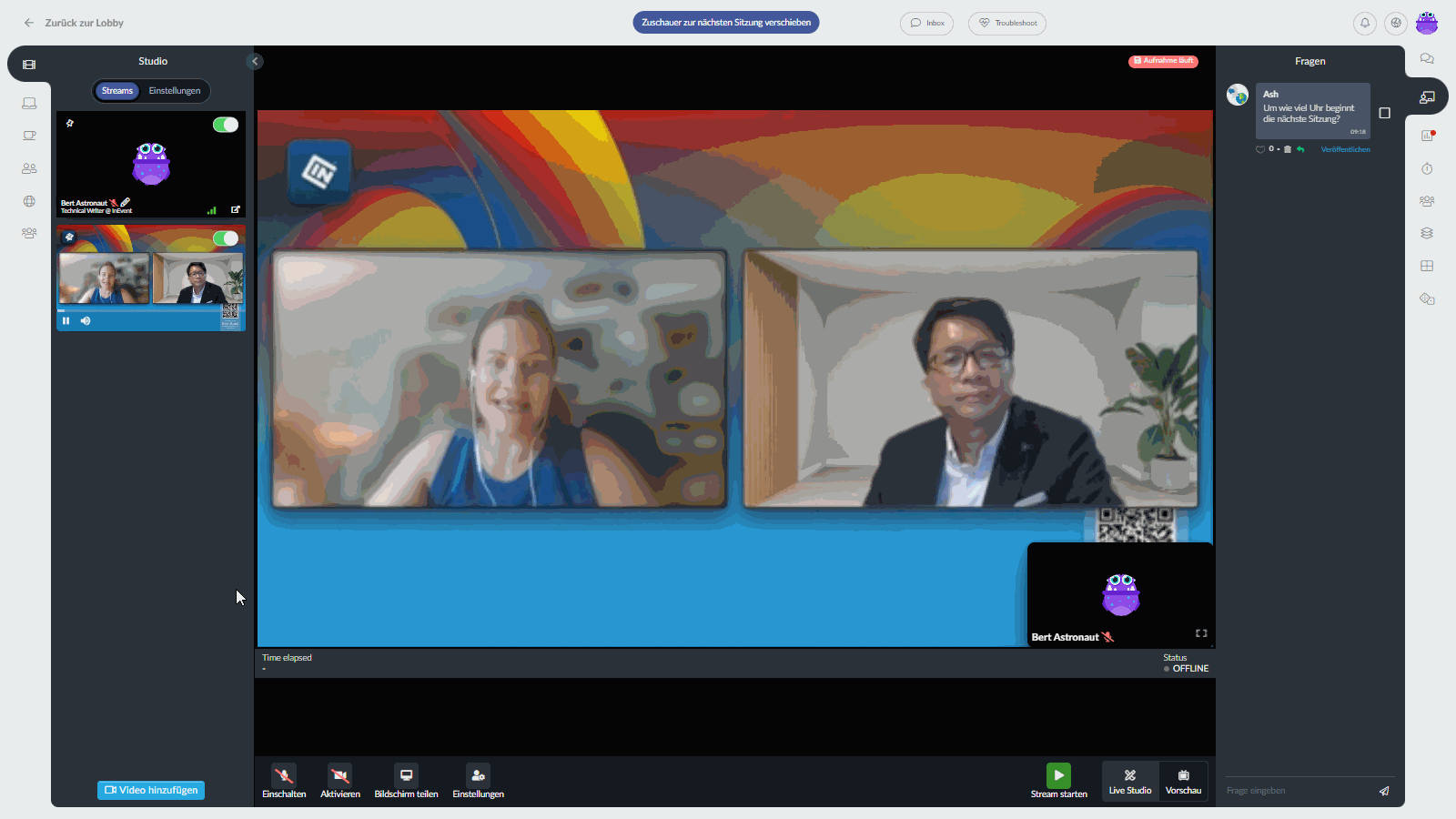
Networking direkt von einem gesponserten Raum aus
Sie können auch 1:1-Gespräche mit anderen Teilnehmern direkt aus dem Sponsorenraum erstellen, und zwar während einer Live-Sitzung.
Dazu klicken Sie einfach auf den Namen des Teilnehmers, mit dem Sie eine Verbindung herstellen möchten, und laden ihn ein, mit Ihnen zu sprechen, ohne aus der Sitzung in den Networking-Bereich navigieren zu müssen.
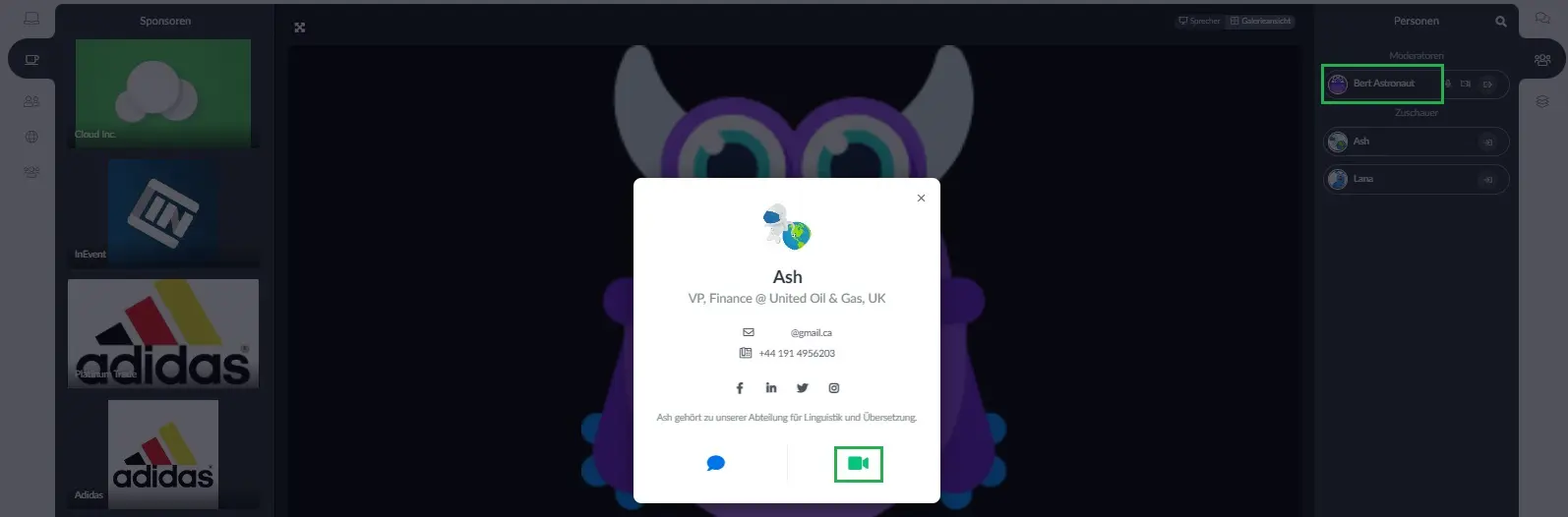
Die Personen, die Sie zur Vernetzung eingeladen haben, erhalten eine Pop-up-Benachrichtigung, die ihnen mitteilt, dass sie diese Anfrage erhalten haben.
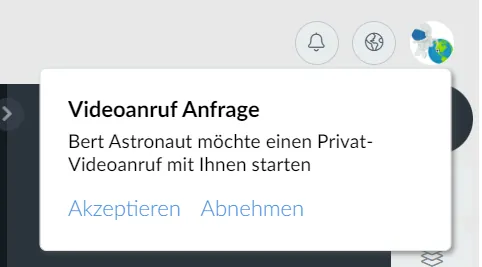
Sobald Sie diese Anfrage annehmen, öffnet sich ein Gruppenraum, in dem Sie sich vernetzen können. Die Person die die Einladung angenommen hat, erhält ein Pop-up-Fenster, in dem sie bestätigt, dass sie den Raum verlassen und mit einer Networking-Sitzung beginnen möchte.
Es gibt auch die Möglichkeit, den Anruf ohne Kamera zu tätigen. Sobald Sie den Anruf annehmen, erscheint dieses Popup:
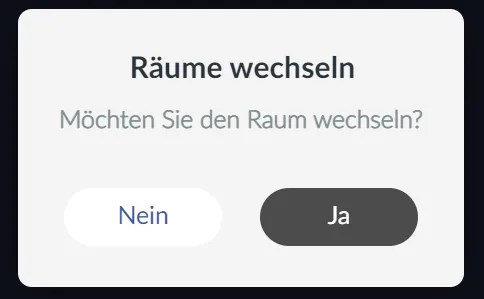
Nach der Bestätigung wird der Gruppenraum mit den angefragten Teilnehmern aktiviert, sodass Ihre Networking-Sitzung beginnen kann. Der Gruppenraum wird auf der Hauptseite der Virtual Lobby unter Gruppenräume angezeigt.
Wenn Sie dem Anruf beitreten, haben Sie die Möglichkeit, dem Anruf ohne Verwendung der Kamera beizutreten, indem Sie die Option Ohne Kamera auswählen, anstatt einfach auf das Kamerasymbol zu klicken und die Kamera zu schließen.
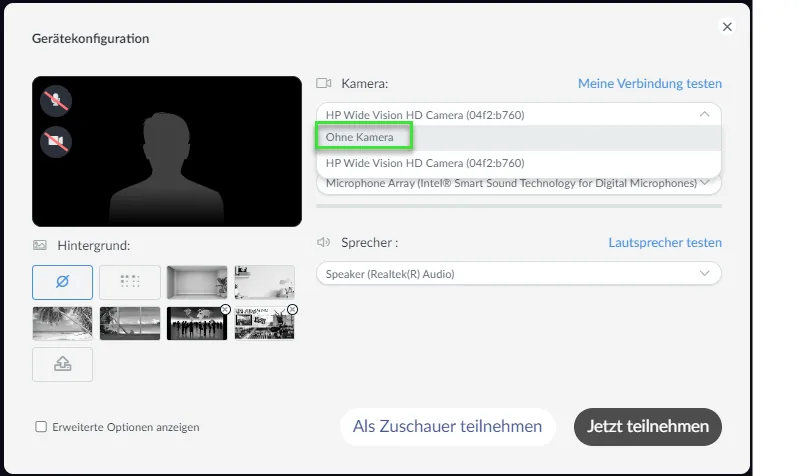
Speed Networking
Wenn Sie Speed Networking nutzen, können Sie an zufällig zugewiesenen 1x1-Meetings in der Virtual Lobby teilnehmen.
Klicken Sie hier, um zu erfahren, wie Sie am Speed Networking von der Virtual Lobby aus teilnehmen können, und hier, um zu erfahren, wie Sie am Speed Networking direkt von einer Aktivität aus teilnehmen können.
Tabs
Sie können auch eigene Seiten für Networking, Gruppenräume, Meetings und Speed Networking in der Virtual Lobby sehen.
Sie können auf diese Seiten in der Virtual Lobby zugreifen, indem Sie die entsprechende Registerkarte auf der linken Seite im Menü auswählen (siehe unten):
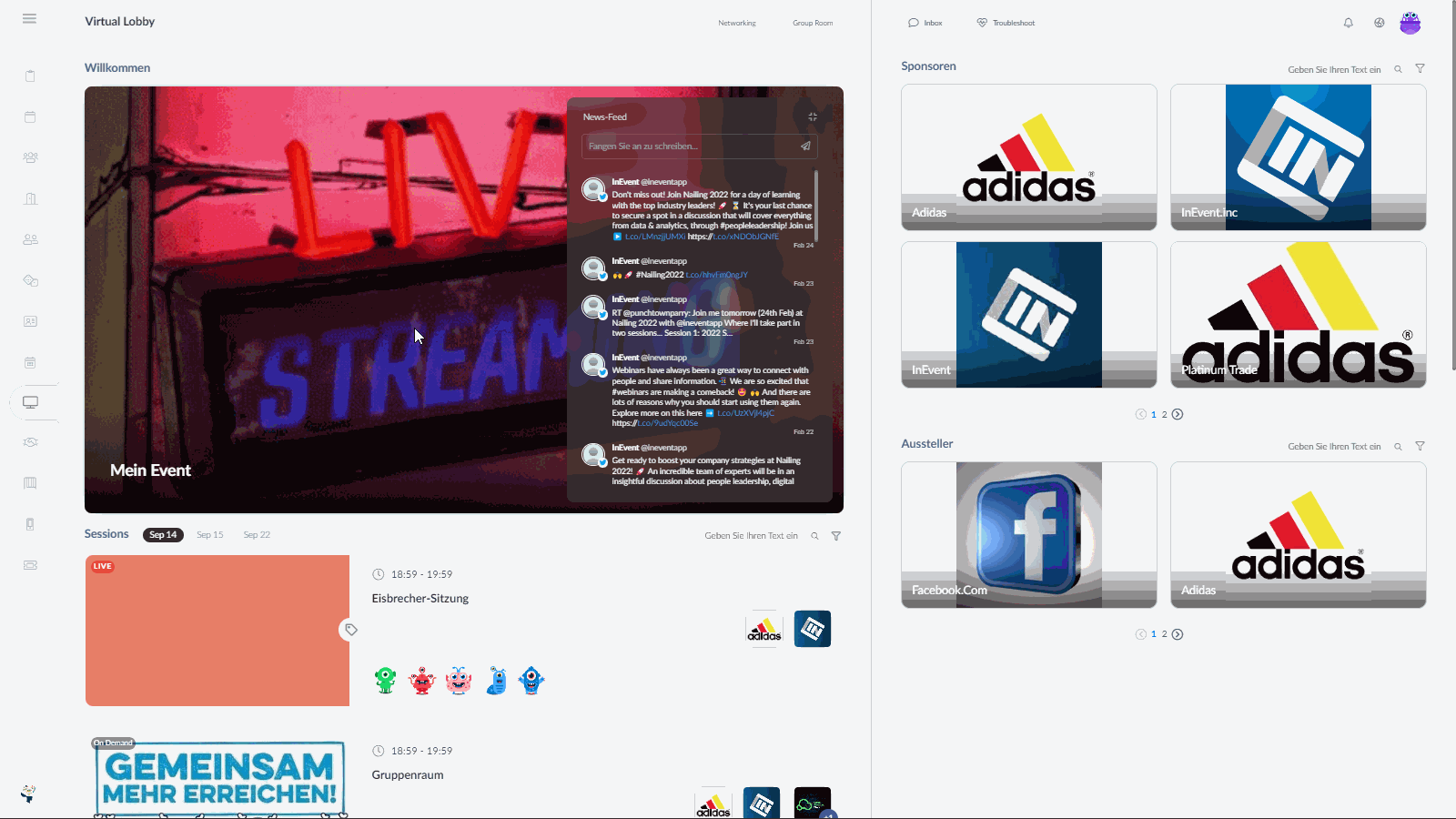
Inbox
Sie können auch mit anderen Teilnehmern persönliche schriftliche Gespräche tauschen, indem Sie ihnen eine Direktnachricht senden. Sie können dies tun, indem Sie oben rechts auf die Schaltfläche Inbox klicken, dann auf Personen zum Chatten finden, um die anderen registrierten Teilnehmer zu sehen und ihnen eine Nachricht schicken zu können.
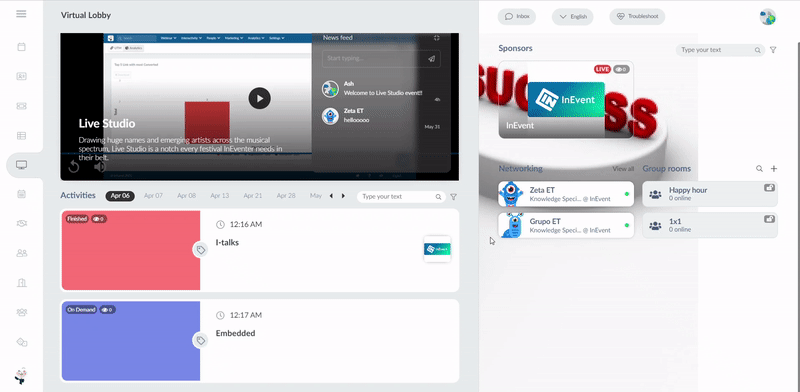
Wie beeinflussen die Sichtbarkeitseinstellungen der Teilnehmer ihre Networking-Optionen in der Virtual Lobby?
Sie können selbst entscheiden, ob Sie in der Networking-Liste des Events verfügbar und sichtbar sein möchten oder nicht.
Die Option Für andere Sichtbar ist im Registrierungsformular verfügbar.
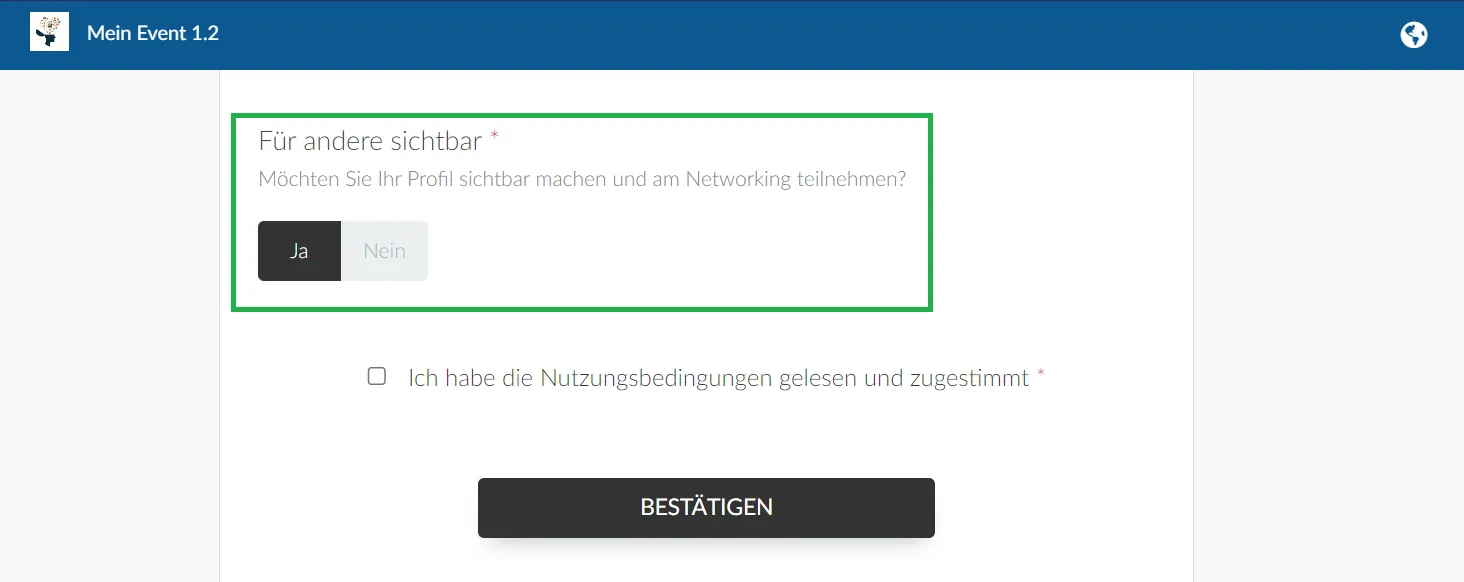
Sie finden diese Option auch unter Mein Konto.
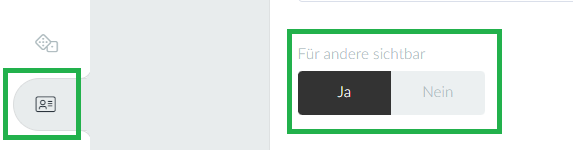
Wenn Sie sich als unsichtbar für andere Teilnehmer einstellen, zeigt Ihr Name in der Virtual Lobby nicht unter den Tabs People, Networking oder Inbox an. Sie können dann von anderen Teilnehmern weder öffentlich noch privat kontaktiert werden und Ihr Name wird nicht in der Teilnehmerliste des Raums angezeigt.
Networking über die mobile App
Sie können sich auch über die mobile App mit anderen Teilnehmern vernetzen. Wenn Sie mehr darüber erfahren möchten, klicken Sie hier.

