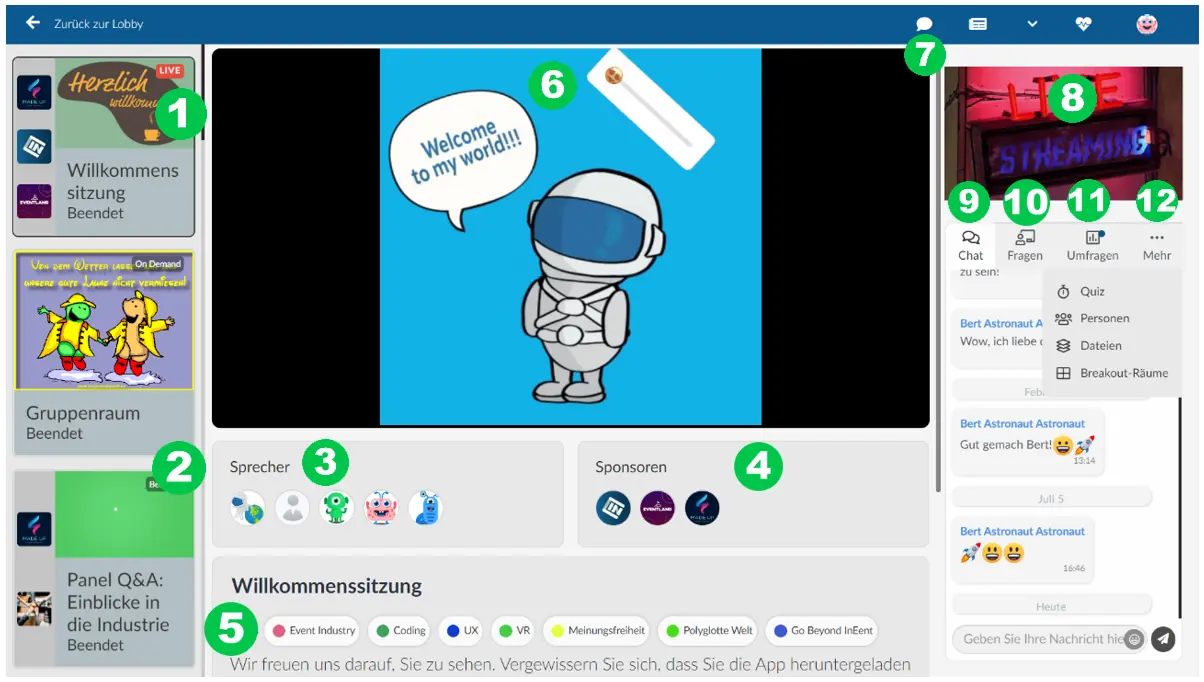Virtual Lobby-Layouts
- Wie wähle ich das Layout aus, das ich verwenden möchte?
- Layout Neo
- Wie kann ich mein Layout in den Dunkel Modus(Dark mode) wechseln?
- Was sehen meine Teilnehmer auf der Hauptseite der Virtual Lobby, wenn ich das Layout Neo verwende?
- Wie kann ich den Aktivitätslayouttyp auswählen, wenn ich das Layout Neo verwende?
- Was sehen meine Teilnehmer im Raum, wenn ich das Layout Neo verwende?
- Layout Klassisch
Die Virtual Lobby ermöglicht es Ihnen, bei der Organisation Ihres Online-Events sowohl von einem großen Netzwerk-Event als auch von einer einzelnen Sitzung oder sogar von mehrere gleichzeitigen Sitzungen mit individuellen Sitzungen zu übertragen.
Mit diesem Tool können Sie, Sitzungen, an die Sie sich registriert haben oder an denen Sie interessiert sind, zu verfolgen, den Raum zu wechseln, an einer Chat-Gruppe teilzunehmen oder sogar ein persönliches Gespräch zu starten, all dies, indem Sie einfach auf den Namen des Teilnehmers Ihrer Wahl klicken.
Wie wähle ich das Layout aus, das ich verwenden möchte?
Um den Layout-Typ auszuwählen, den Sie in Ihrer Virtual Lobby verwenden möchten, müssen Sie auf Event > Virtual Lobby > Design > Layout gehen.
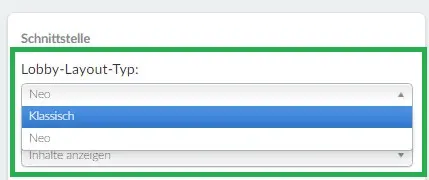
Layout Neo
Wenn Sie das Layout Neo verwenden, bekommen Sie eigene Seiten, einen Live-Feed, verschiedene Optionen zur Größe der Raumcovers und vieles mehr.
Wie kann ich mein Layout in den Dunkel Modus(Dark mode) wechseln?
Wenn Sie das Layout Neo auswählen, haben Sie zwei weitere Optionen, die bei dem Layout Klassisch nicht verfügbar sind: Vorlagenmodus ändern und Aktivität-Layouttyp. Unter der ersten Option können Sie entweder Normal oder Dunkel wählen:
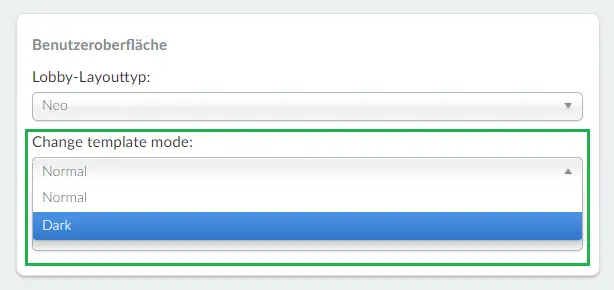
So wird die Virtual Lobby aussehen:
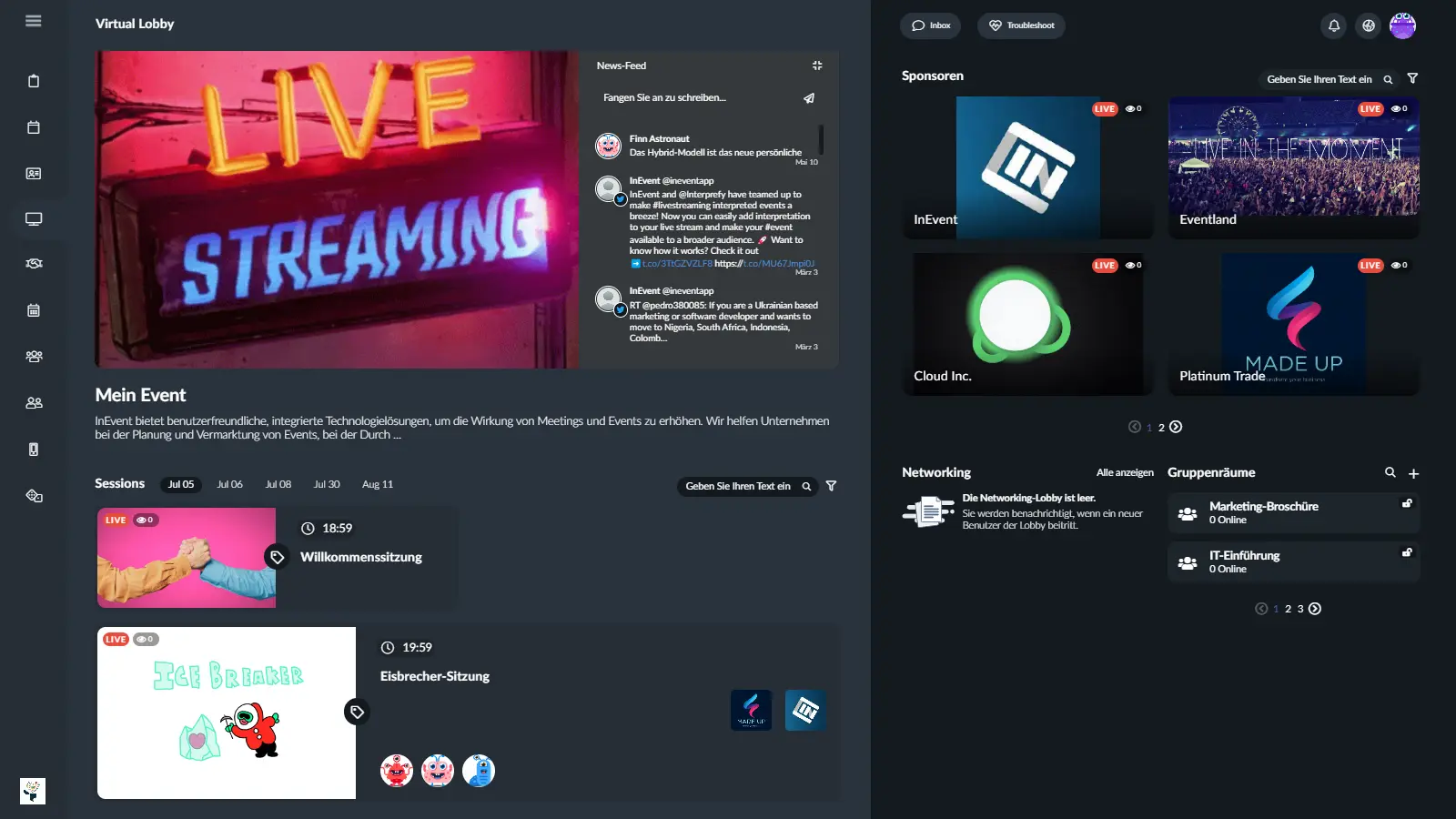
Was sehen meine Teilnehmer auf der Hauptseite der Virtual Lobby, wenn ich das Layout Neo verwende?
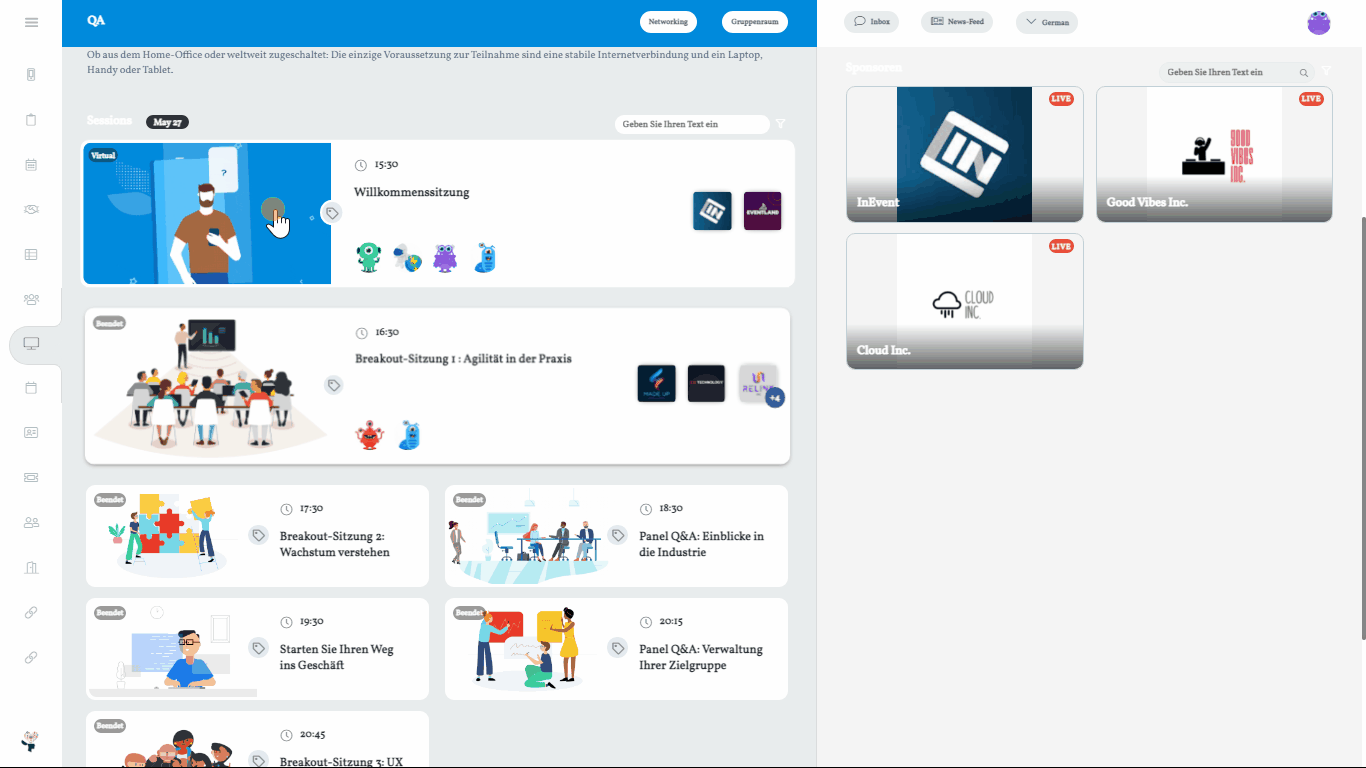
- Top-Menü: Es werden den Teilnehmern Tabs wie Meine Agenda, Mein Konto, Meine Tickets, Meine App hier angezeigt. Sie können die Tabs, die in der Virtual Lobby angezeigt werden, individuell anpassen. Klicken Sie hier, um mehr darüber zu erfahren.
- Willkommenskarte: Sie können die Willkommenskarte aktivieren oder deaktivieren, auch können Sie entscheiden, ob Sie ein Video oder ein Bild als Willkommenskarte haben möchten. Klicken Sie hier, um mehr darüber zu erfahren.
- Live-Feed: Teilnehmer können über den Feed miteinander und mit dem Veranstalter interagieren, indem sie Kommentare abgeben. Klicken Sie hier, um mehr darüber zu erfahren.
- Aktivitäten(Sessions): Die Aktivitäten, die von den Administratoren im Backend erstellt werden, erscheinen als Räume in der Virtual Lobby. Klicken Sie hier, um mehr darüber zu erfahren.
- Inbox: Auf dem Posteingang können sich die Teilnehmer gegenseitig schriftliche Nachrichten schicken. Klicken Sie hier, um mehr darüber zu erfahren.
- Problembehandlung(Troubleshoot): Die Schaltfläche zur Problembehandlung steht jedem Teilnehmer zur Verfügung, der mit der Virtual Lobby verbunden ist. Klicken Sie hier, um weitere Informationen zu erhalten.
- Benachrichtigungszentrum: Hier finden Sie sowohl Push-Benachrichtigungen für alle Teilnehmer, für Einzelpersonen, für eine bestimmte Liste oder für die Aktivität als auch Meeting-Einladungen.
- Sprachauswahl: Wenn Sie in Ihrem Event eine mehrsprachige Übersetzungsunterstützung angeboten haben, können die Teilnehmer, wenn sie auf diese Schaltfläche klicken, die Sprache auswählen, in der sie die Virtual Lobby sehen möchten.
- Sponsorenräume: Wenn Sie Räume für Ihre Sponsoren einrichten, werden diese auf der rechten Seite angezeigt. Klicken Sie hier, um mehr darüber zu erfahren.
- Networking und Gruppenräume: Teilnehmer können eine Liste der anderen Teilnehmer sehen, die bei dem Event anwesend sind. Sie können einen anderen Teilnehmer auswählen, um sich mit ihm zu vernetzen, um einen Gruppenraum zu öffnen, um eine private oder öffentliche Diskussion zu beginnen. Klicken Sie hier, um mehr darüber zu erfahren.
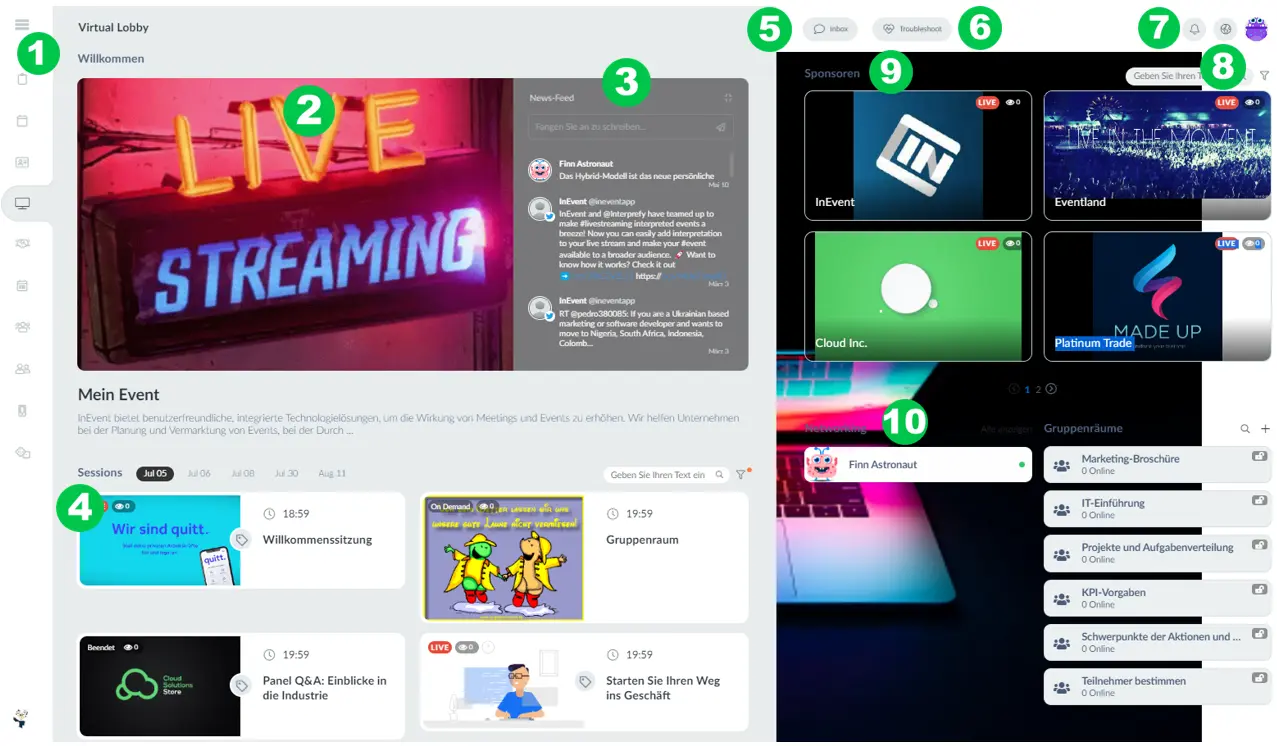
Wie kann ich den Aktivitätslayouttyp auswählen, wenn ich das Layout Neo verwende?
Um sowohl die Größe als auch den Stil Ihres Aktivitätscovers auszuwählen, klicken Sie auf die Dropdown-Leiste unter dem Aktivität-Layouttyp.
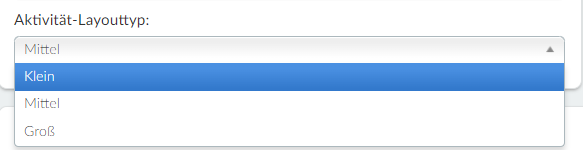
- Klein
Wenn Sie sich für die Option Klein entscheiden, wird Ihr Raumcover ein Bild enthalten, das seinen Titel und die Startzeit überlagert.
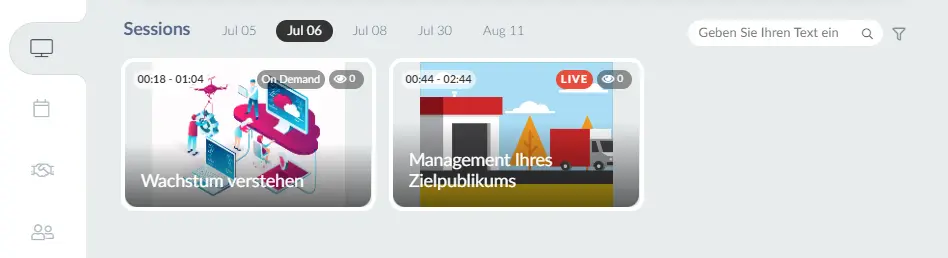
- Mittel
Wenn Sie sich für die Option Mittel entscheiden, wird auf der linken Seite der Raumcover erscheinen, wohingegen der Aktivitätsname und die Startzeit auf der rechten Seite erscheinen.
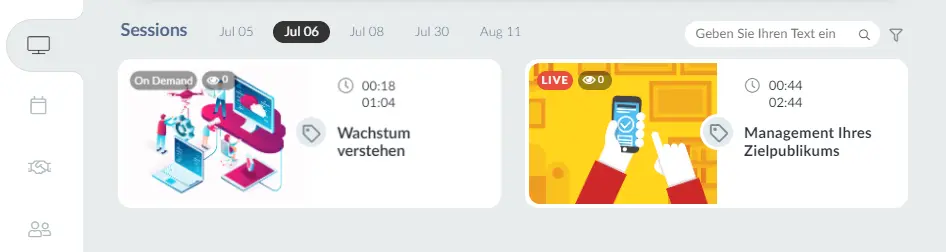
- Große
Wenn Sie sich für die Option Groß entscheiden, wird der Raumcover auf der linken Seite angezeigt, wohingegen der Aktivitätsname und die Startzeit auf der rechten Seite erscheinen. Der Unterschied zwischen den Optionen Mittel und Groß besteht darin, dass bei der Option Groß die Aktivitätskarte eine ganze Zeile belegt, und es werden auch die Miniaturansichten aller Sponsoren und Sprecher angezeigt.
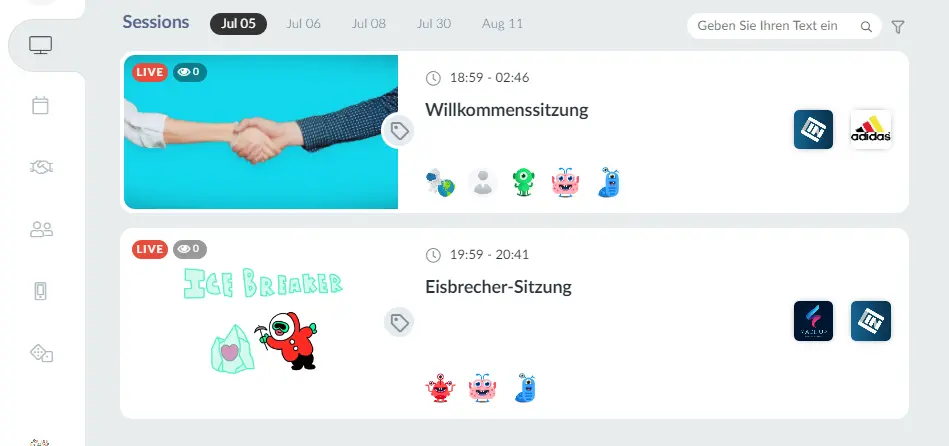
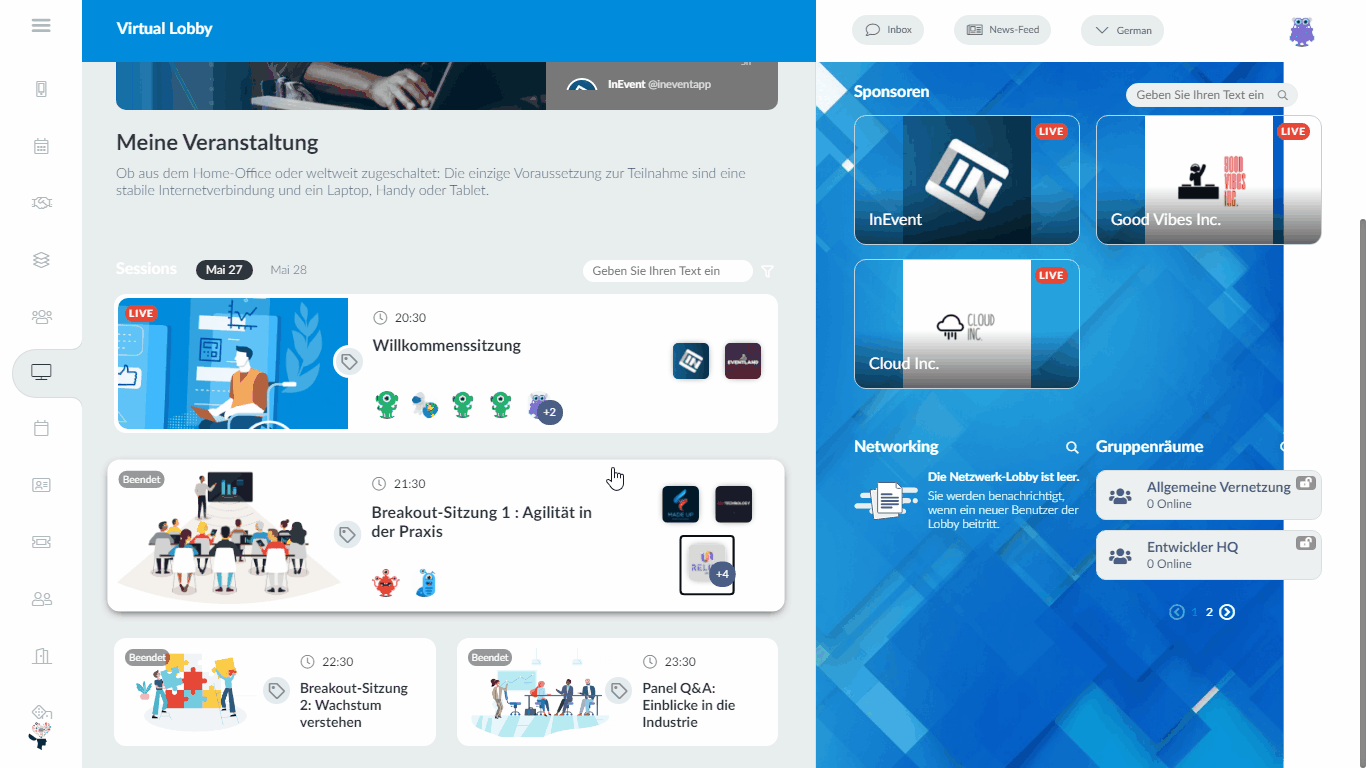
Was sehen meine Teilnehmer im Raum, wenn ich das Layout Neo verwende?
Wenn Sie das Layout Neo ausgewählt haben, werden Ihre Teilnehmer dies sehen, sobald sie einem Raum beitreten:
- Aktivitäten
- Sponsorenräume
- Gruppen Räume
- Wer ist hier/Networking
- Sponsorenanzeigen
- Sprecher
- Aktivitätenbeschreibung
- Sponsoren
- Live oder voraufgezeichneter Inhalt
- Posteingang(Inbox)
- Chat
- Fragen
- Umfragen
- Personen
- Dateien
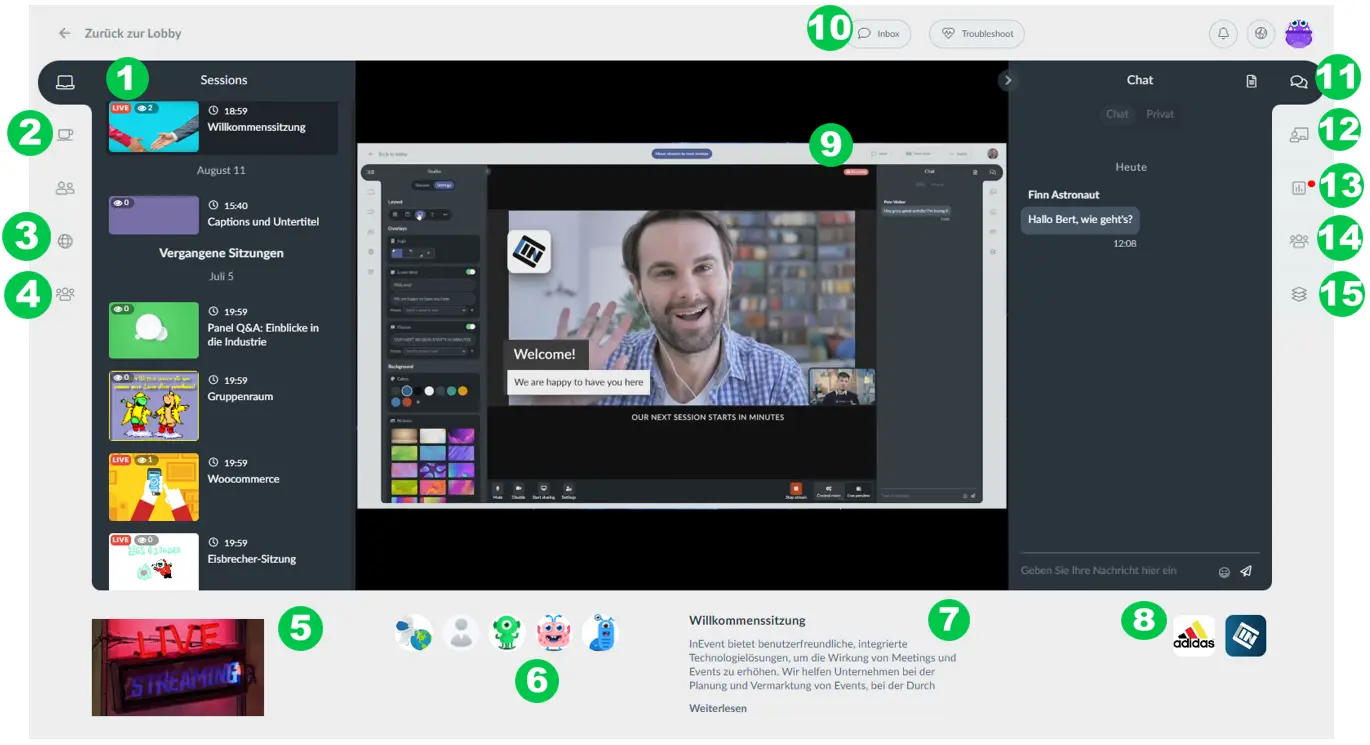
Wie können Sie die linke und rechte Spalten innerhalb einer Sitzung ausblenden
Teilnehmer können beim Anschauen einer Aktivität die linke und rechte Spalte zusammenklappen, damit der Bildschirm größer wird, ohne dass der Vollbildmodus der Virtual Lobby aktiviert werden muss.
Um die linke Spalte, die die Liste der Aktivitäten in der Sitzung enthält, auszublenden, müssen Sie auf den Pfeil auf der oberen linken Ecke des Live- oder des voraufgezeichneten Inhalts klicken, damit der Bildschirm nach links erweitert wird.
Um die rechte Spalte, die die Liste der Interaktionen in der Sitzung enthält, auszublenden, müssen Sie auf der oberen rechten Ecke des Live- oder voraufgezeichneten Inhalts auf den Pfeil klicken, damit der Bildschirm nach rechts erweitert wird.
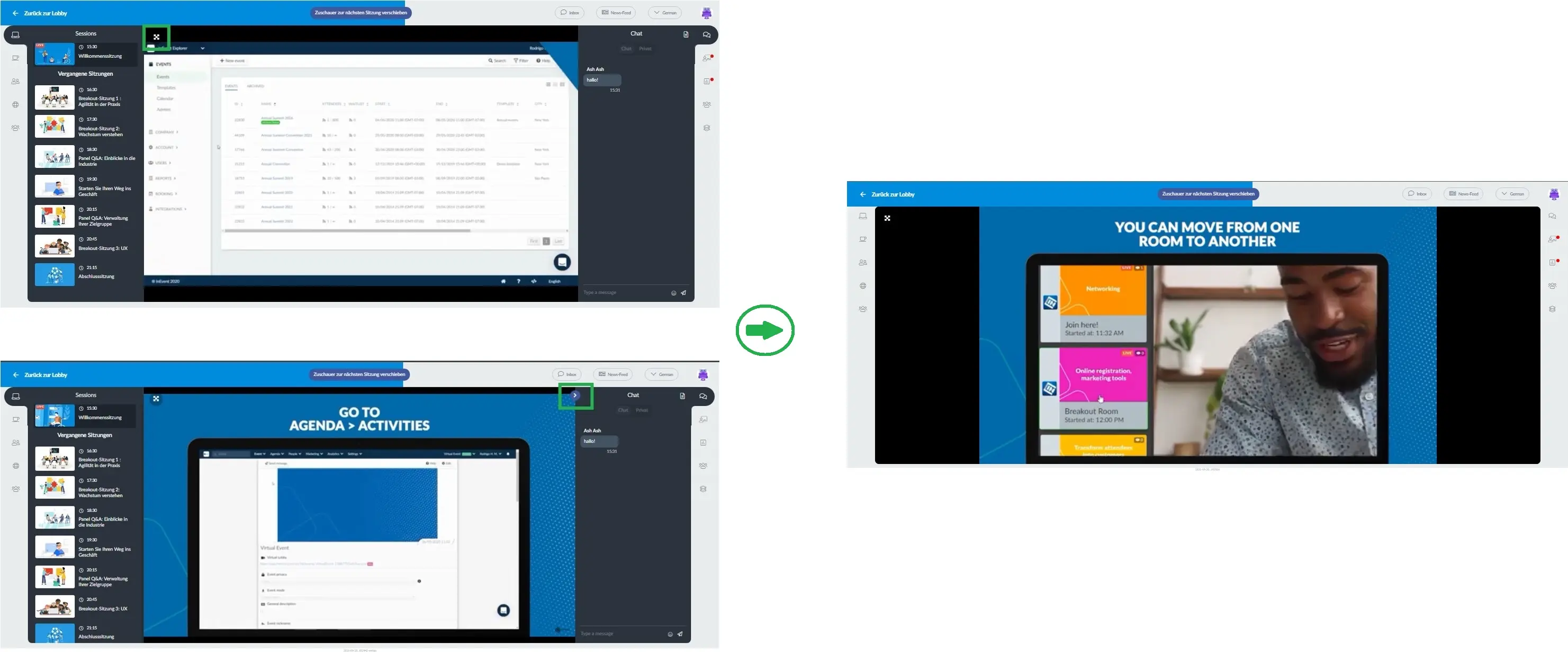
Layout Klassisch
Das Layout klassisch garantiert Ihnen ein unkompliziertes und sauberes Erscheinungsbild.
Wenn ich das Layout klassisch einstelle, was werden meine Teilnehmer auf der Hauptseite der Virtual Lobby sehen?
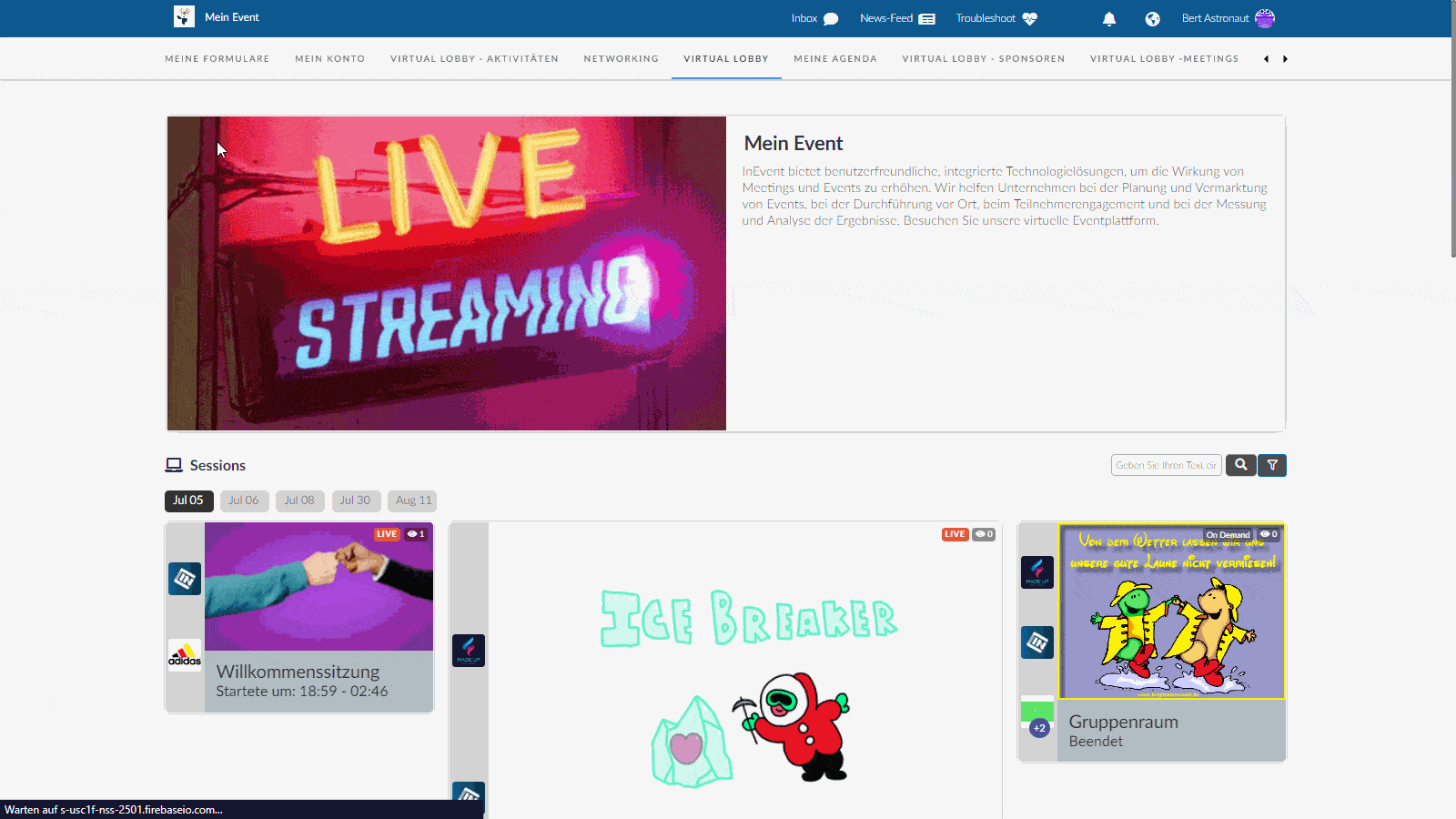
- Top-Menü: Es werden den Teilnehmern Tabs wie Meine Agenda, Mein Konto, Meine Tickets, Meine App angezeigt. Sie können die Tabs, die in der Virtual Lobby angezeigt werden, individuell anpassen. Klicken Sie hier, um mehr darüber zu erfahren.
- Inbox: Auf dem Posteingang(Inbox) können sich die Teilnehmer gegenseitig schriftliche Nachrichten schicken. Klicken Sie hier, um mehr darüber zu erfahren.
- Live-Feed: Teilnehmer können über den Feed miteinander und mit dem Veranstalter interagieren, indem sie Kommentare abgeben. Klicken Sie hier, um mehr darüber zu erfahren.
- Problembehandlung(Troubleshoot): Die Schaltfläche zur Problembehandlung steht jedem Teilnehmer zur Verfügung, der mit der Virtual Lobby verbunden ist. Klicken Sie hier, um weitere Informationen zu erhalten.
- Benachrichtigungszentrum: Hier finden Sie sowohl Push-Benachrichtigungen für alle Teilnehmer, für Einzelpersonen, für eine bestimmte Liste oder für die Aktivität als auch Meeting-Einladungen.
- Sprachauswahl: Wenn Sie in Ihrem Event eine mehrsprachige Übersetzungsunterstützung angeboten haben, können die Teilnehmer, wenn sie auf diese Schaltfläche klicken, die Sprache auswählen, in der sie die Virtual Lobby sehen möchten.
- Willkommenskarte: Sie können die Willkommenskarte sowohl aktivieren als auch deaktivieren, bzw. entscheiden, ob Sie ein Video oder ein Bild als Willkommenskarte haben möchten. Klicken Sie hier, um mehr darüber zu erfahren.
- Aktivitäten(Sessions): Die Aktivitäten, die von den Administratoren im Backend erstellt werden, erscheinen als Räume in der Virtual Lobby. Klicken Sie hier, um mehr darüber zu erfahren.
- Sponsorenräume: Wenn Sie Räume für Ihre Sponsoren einrichten, werden diese auf der rechten Seite angezeigt. Klicken Sie hier, um mehr darüber zu erfahren.
- Networking und Gruppenräume: Teilnehmer können eine Liste der anderen Teilnehmer sehen, die bei dem Event anwesend sind. Sie können einen anderen Teilnehmer auswählen, um sich mit ihm zu vernetzen, um einen Gruppenraum zu öffnen, um eine private oder öffentliche Diskussion zu beginnen. Klicken Sie hier, um mehr darüber zu erfahren.
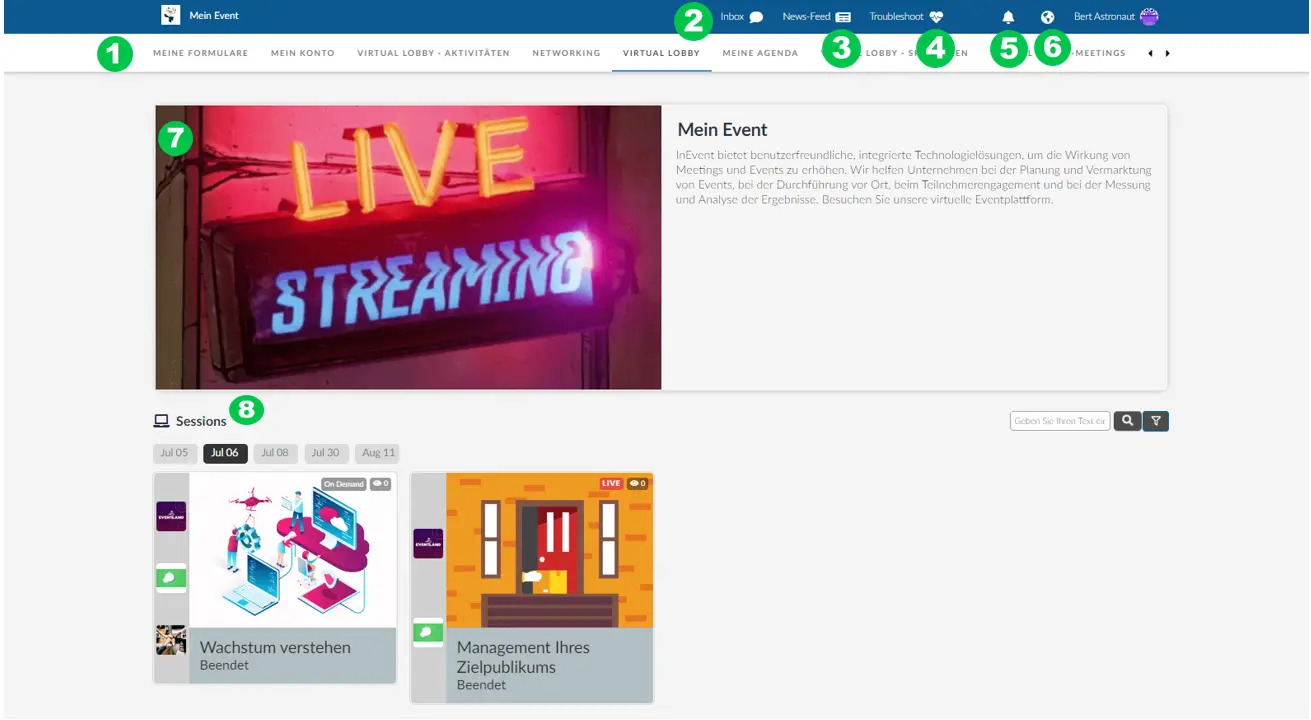
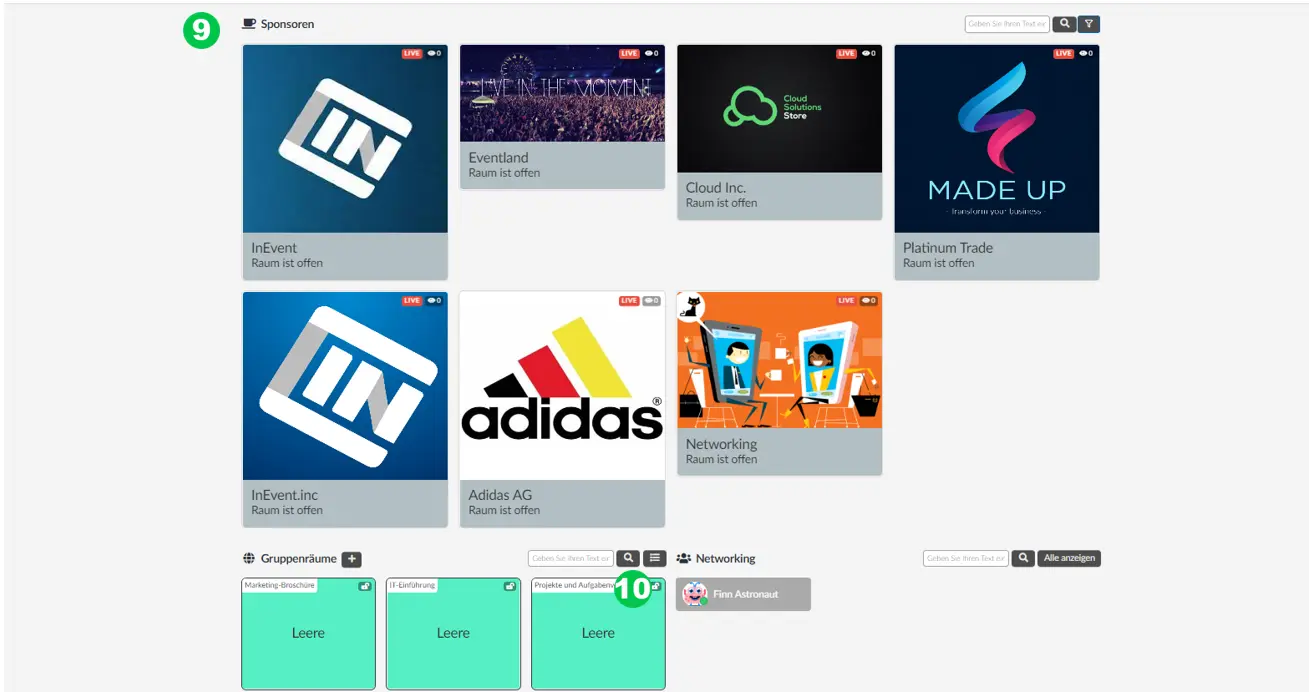
Networking-Bereich einklappen
Wenn Sie diese Option aktivieren, klappen die Abschnitte Networking und Gruppenräume in die Leiste oben ein, anstatt am unteren Rand des Bildschirms angezeigt zu werden. Das Bild auf der linken Seite zeigt, wie die Virtual Lobby aussieht, wenn die Option deaktiviert ist. Das Bild auf der rechten Seite zeigt die aktivierte Option, wobei die Abschnitte Networking und Gruppenräume in der oberen Leiste eingeklappt sind.
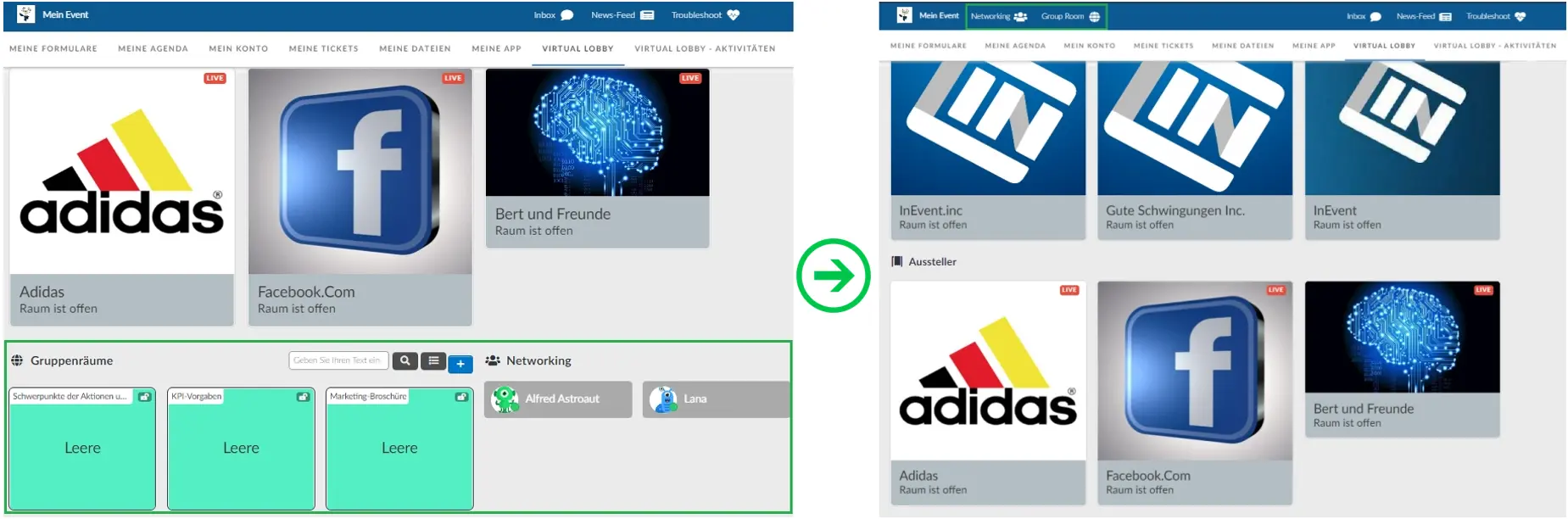
Was sehen meine Teilnehmer im Raum, wenn ich das Layout Klassisch verwende?
Wenn Sie das Layout Klassisch ausgewählt haben, werden Ihre Teilnehmer dies sehen, sobald sie einem Raum beitreten:
- Aktivitäten
- Sponsorenräume
- Sprecher
- Sponsoren
- Aktivitätenbeschreibung
- Live oder voraufgezeichneter Inhalt
- Posteingang(Inbox)
- Sponsorenanzeigen
- Chat
- Fragen
- Umfragen
- Mehr: Quiz, Personen, Dateien, Breakout-Räume