Task Management
The task manager is a tool that allows you to control the processes developed during the project. We can create tasks and descriptions, add an owner or track the status of each of these tasks.
How do I enable this feature?
To enable this feature, go to Settings > Tools > Compliance section. Then, press Edit, scroll down to the scroll down to the Task management tool and toggle it's button on. Press End to save the changes.
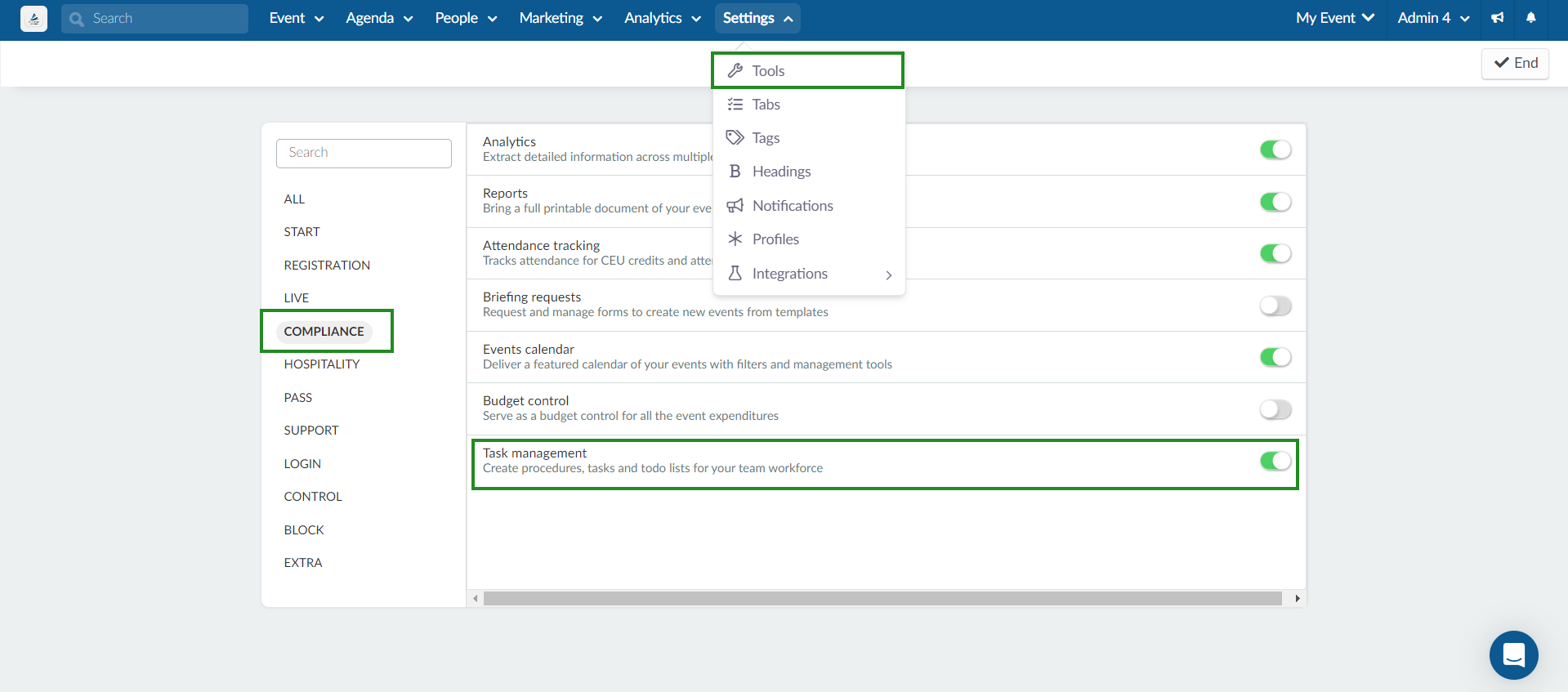
If instead of seeing a checkbox, you see Click, simply press the Click button and you will be redirected to the Company tools page. Scroll down to the Compliance section, press Edit, and toggle on the button of the Task management tool. Press End to save the changes.
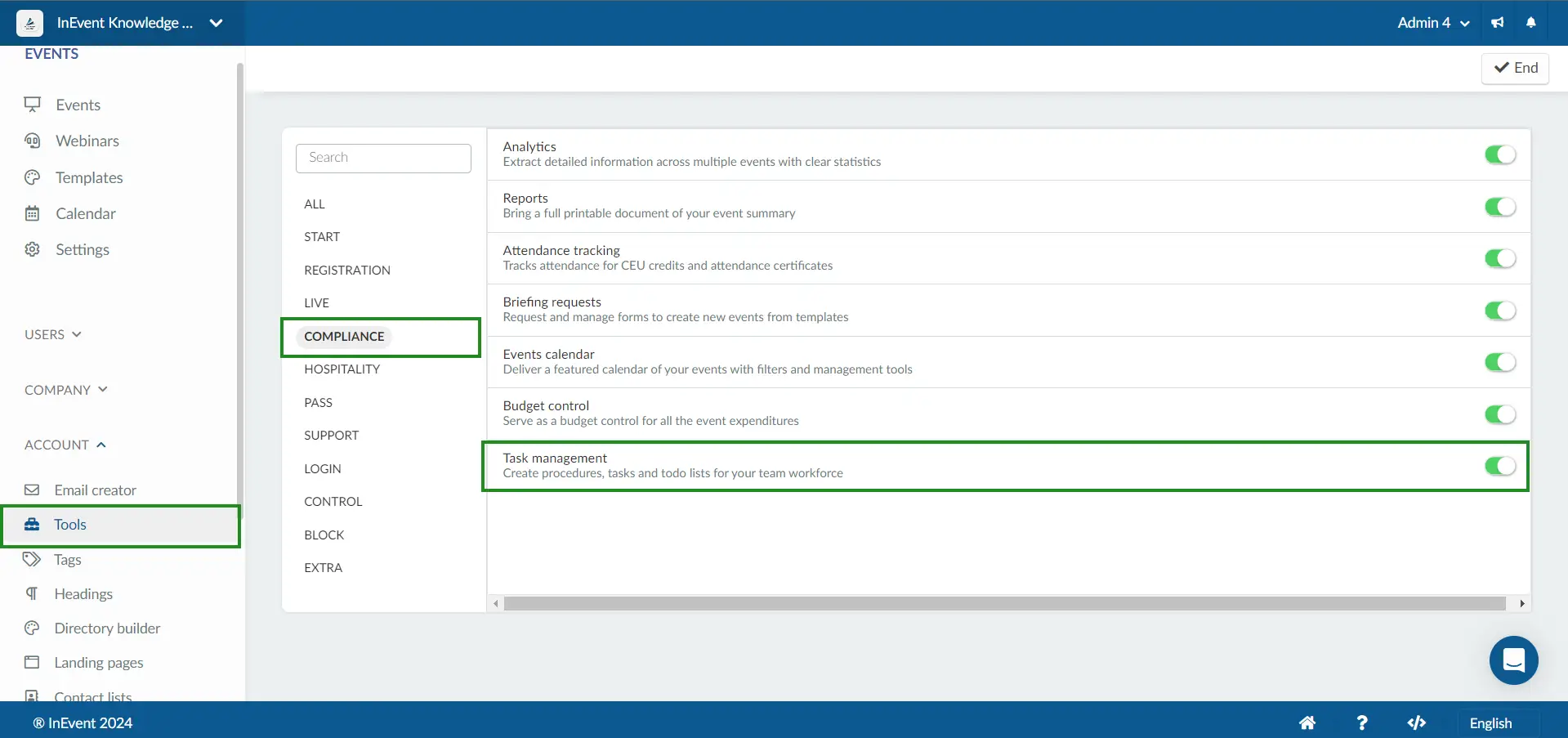
Where do I locate the Tasks feature?
To access the Tasks feature and create tasks, procedures, or to-do lists for your team/workforce, go to Event > Planning > Tasks.
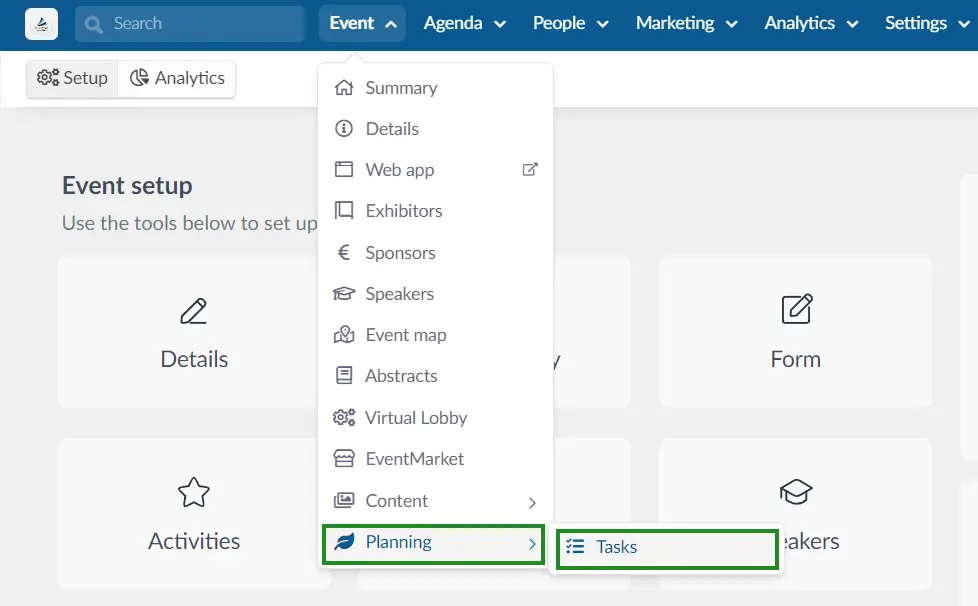
On this page, you will be able to create separate tasks for:
- Attendees
- Sponsors
- Exhibitors
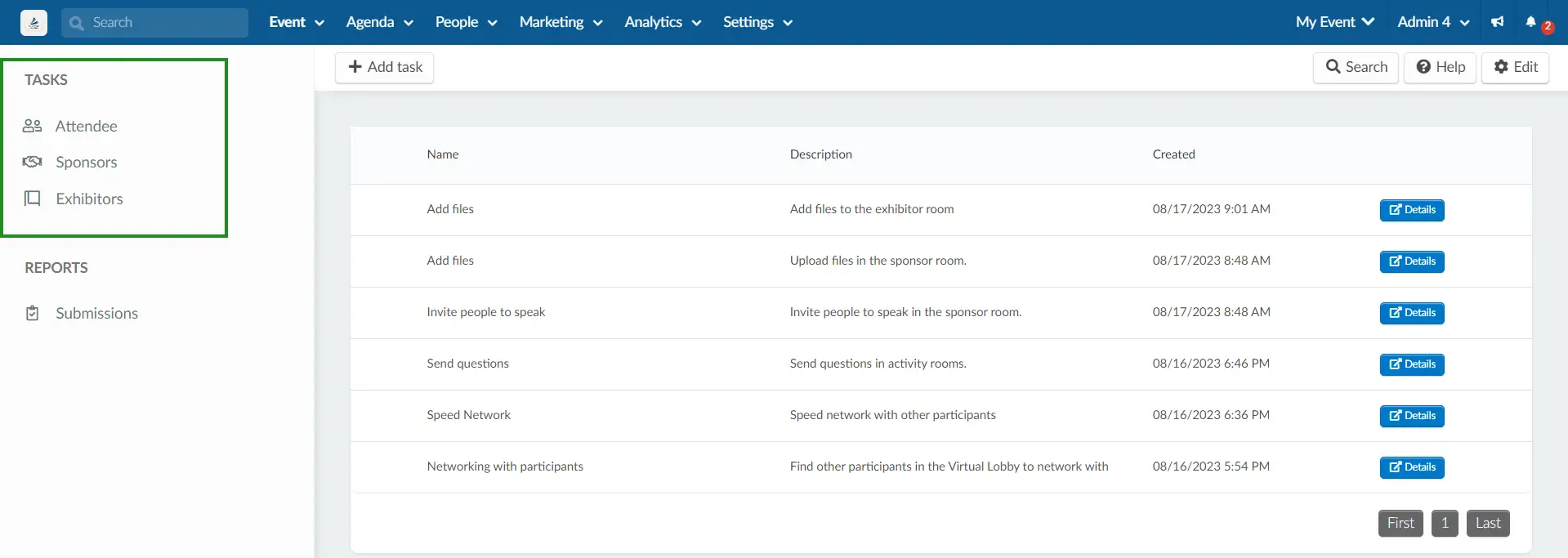
How do I create tasks
To create tasks, follow these steps:
- Click on the +Add task button at the top left corner of the page.
- Enter the task name and select the task target - Attendee, Sponsors or Exhibitors.
- Click on Create.
The task will appear on the page of the selected target.
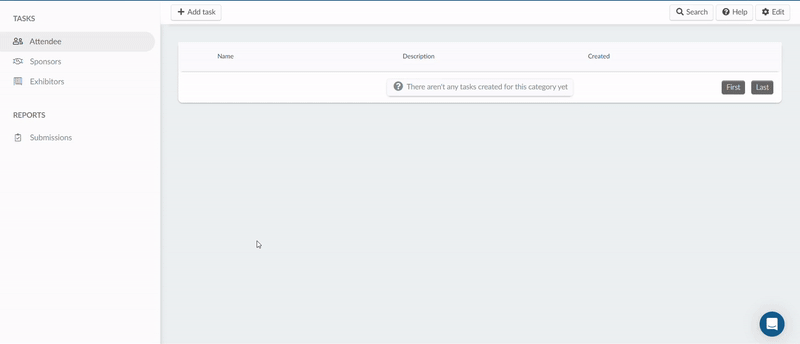
How do I edit tasks?
After adding the task, you can make the following modifications by clicking on the Details button beside the task you wish to modify:
- Change the name of the task under the Name field.
- Add a description to the task under the Description field which will be displayed under the Description column.
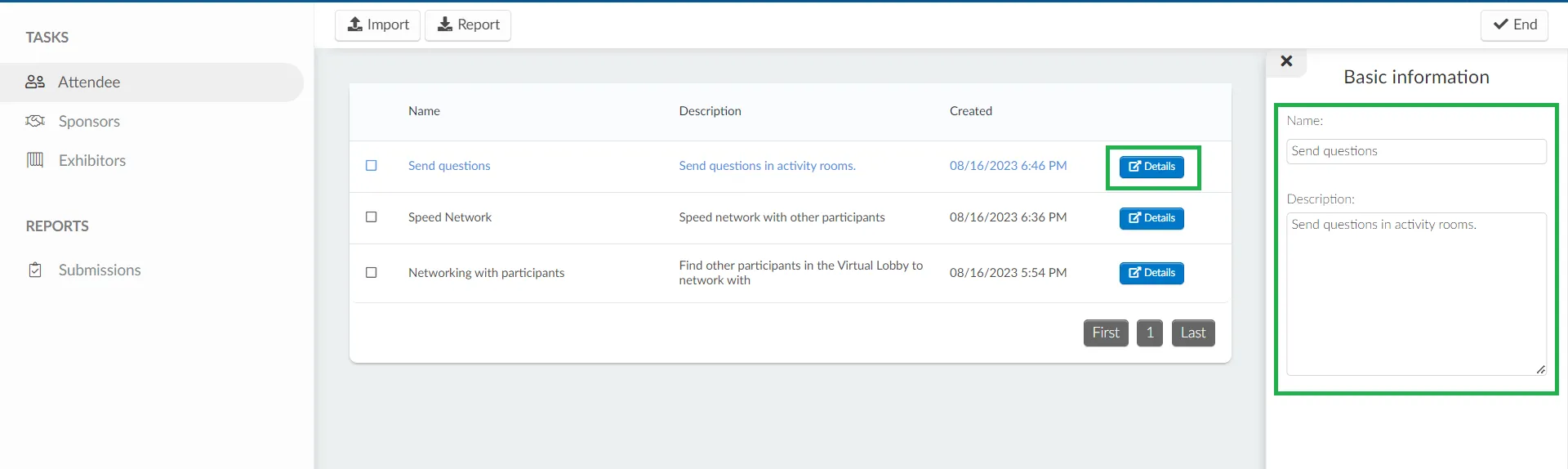
- Add categories which will be displayed under the Filter categories column (for Sponsor and Exhibitor only): Choose the desired category(ies) by clicking on the Select an option button to see the available category options under the Target filters: categories field.
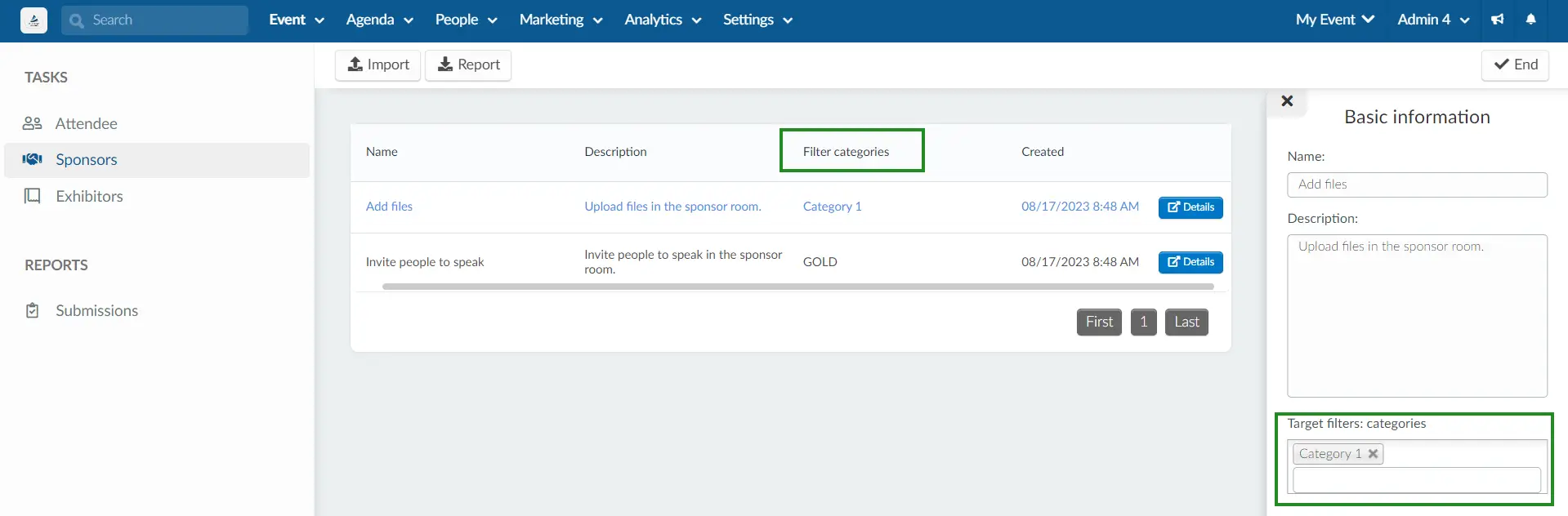
How do I insert multiple tasks at once?
You can insert multiple tasks at a time using our excel spreadsheet. To do so follow these steps:
- Click on the Edit button in the top right corner.
- Click on the Import button in the top left corner.
- Click on the Download demo file to download the excel demo file.

- Fill the excel file with the guide of each column description and save to your computer.

- After filling the excel file, click on the green file icon and select the filled file from your computer.
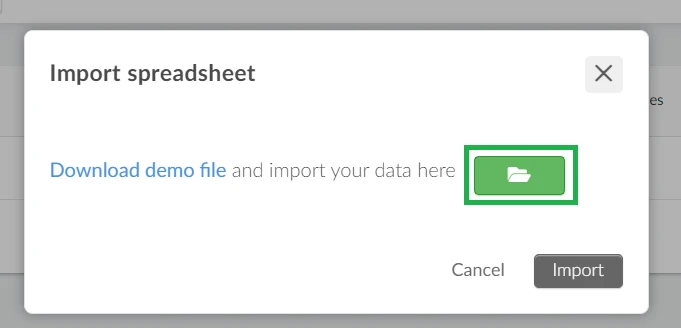
- Click on the Import button.
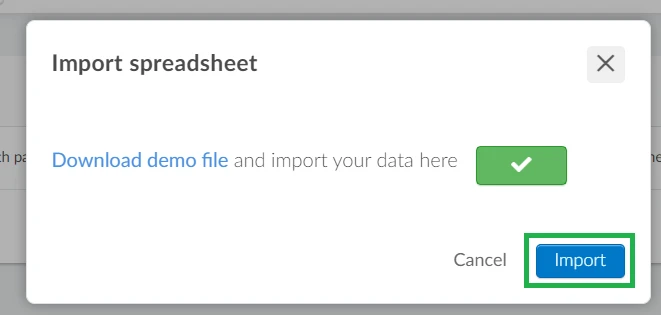
You will get a notification once your data has been imported successfully into the Tasks page.
Where are the tasks viewed?
Attendees
In the Virtual Lobby, attendees will find a task notification icon located at the top right corner of the page, displaying the number of pending tasks. By clicking on this icon, attendees will be presented with a list of tasks that require completion. Once a task has been successfully completed, attendees can easily indicate its completion by ticking the checkbox associated with the respective task.
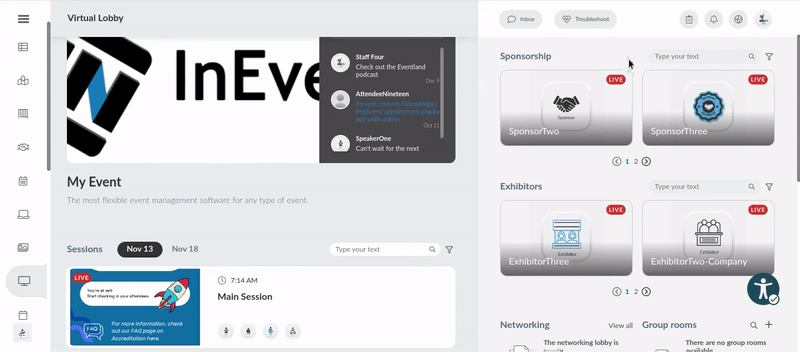
Sponsors
Attendees linked to a Sponsor will find a task notification icon located at the top right corner of the Virtual Lobby page, displaying the number of pending attendee tasks. By clicking on this icon, they will be presented with the task(s) that require completion. Once a task has been successfully completed, attendees can easily indicate its completion by ticking the checkbox associated with the respective task.
To access the sponsor task(s), they need to go to their Sponsor account tab, they will see the Tasks field showing the sponsor tasks that they need to work on. Once the task is completed, they can tick its checkbox.
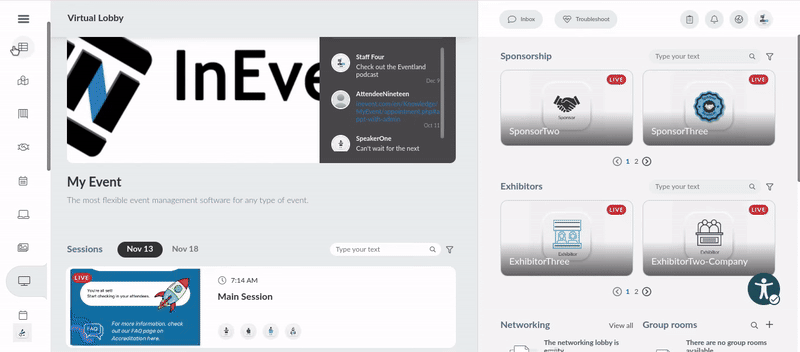
Exhibitors
Attendees linked to an Exhibitor will find a task notification icon located at the top right corner of the Virtual Lobby page, displaying the number of pending attendee tasks. By clicking on this icon, they will be presented with the task(s) that require completion. Upon finishing a task, they can easily mark it as complete by ticking the checkbox next to the corresponding task.
To access the exhibitor task(s), they need to go to their Exhibitor account tab, they will see the Tasks field showing the exhibitor tasks that they need to work on. Once the task is completed, they can tick its checkbox.
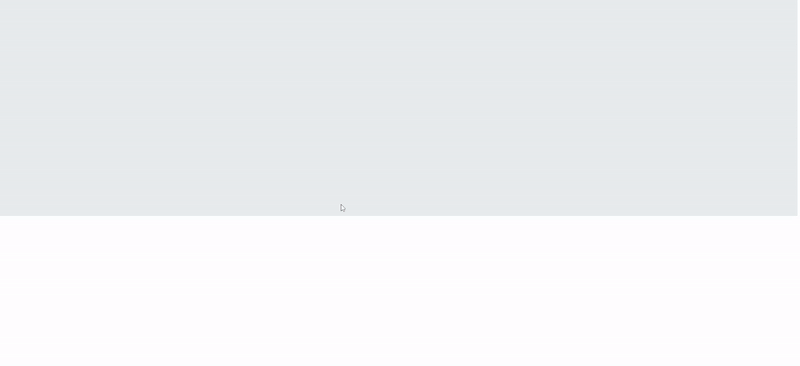
Viewing the Submissions
To view the tasks' submissions, simply click on Submissions under the Report field of the Tasks page. On the submission's page, you will see the breakdown of the submissions:
- Tasks: The name of the tasks worked on by attendees.
- Module: The tasks' target - Attendees, Sponsors or Exhibitors.
- Entry: Name of attendee who worked on the tasks. If it's a Sponsor or Exhibitor task, it will show the name of the sponsor or exhibitor.
- Date: The date and time the task was completed.
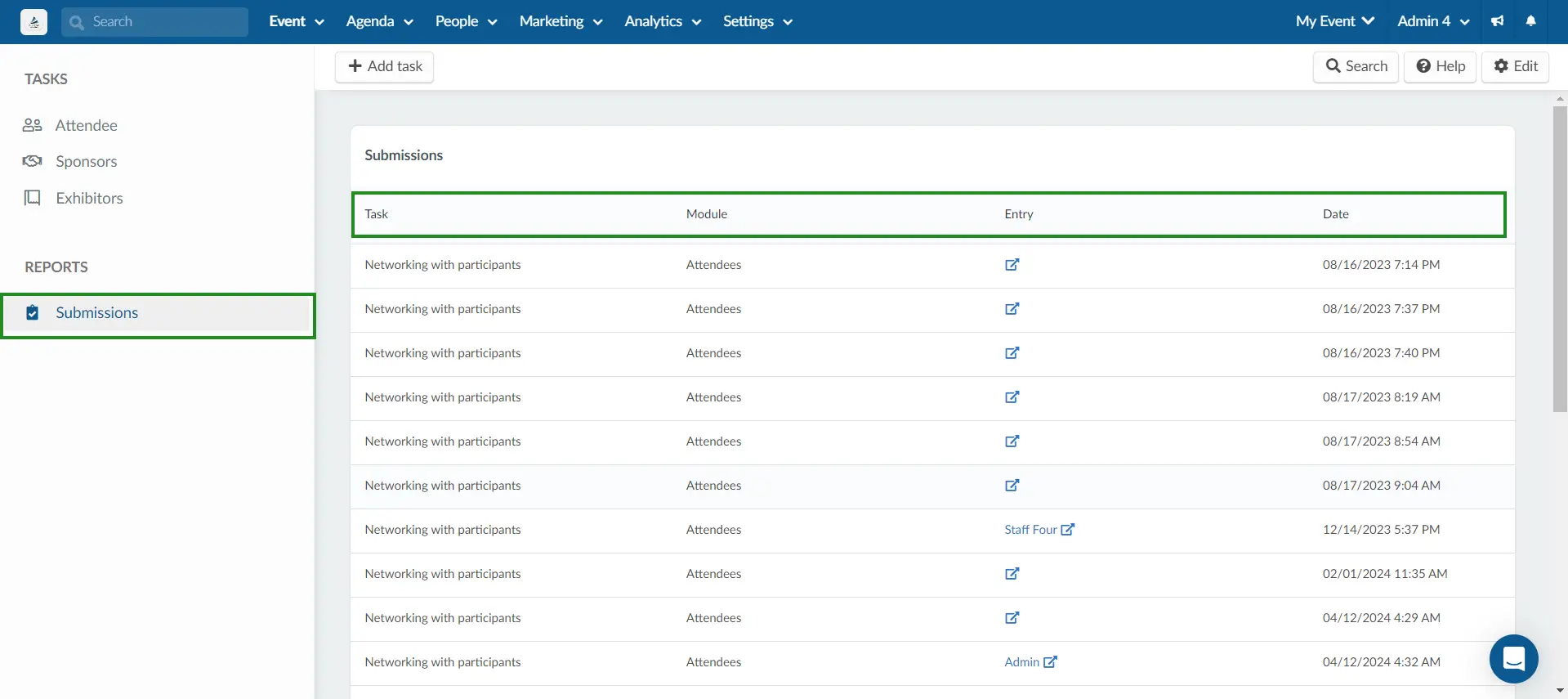
Can I delete tasks?
Yes, you can delete a task. To do this, follow these steps
- Click on the task's target - Attendees, Sponsors or Exhibitors.
- Click on Edit.
- Tick the checkbox beside the task(s) you wish to delete.
- Press the Remove button at the top right corner of the page
- Click Remove in the confirmation message to confirm your actions.
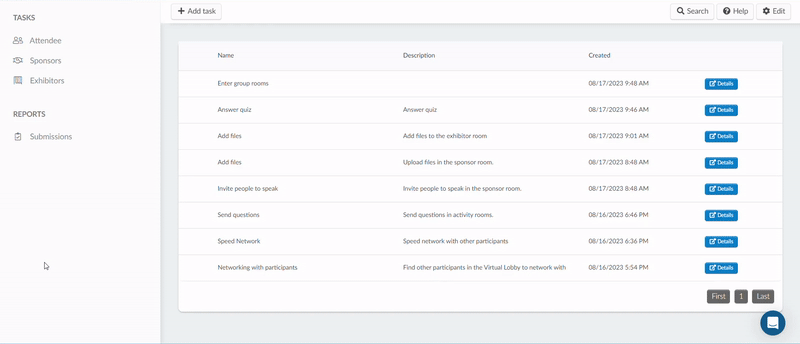
How do I generate a report?
To generate a general report on your tasks, simply press the Edit button and click on Report at the top left corner of the page.
You will receive a message letting you know an excel sheet is being processes and will be sent to your email once completed.

The report will contain information such as: taskID, eventID, creatorID, name of tasks, description of tasks, category (filled in the demo sheet with People as target), targetModifier (category for Sponsors and Exhibitors), dateCreated.
Generating a Submissions report
To generate a report for Tasks submissions, simply click on the Submissions button under the Reports field. Click on Edit button and press the Report button at the top left corner of the page.
You will receive a message letting you know an excel sheet is being processes and will be sent to your email once completed.
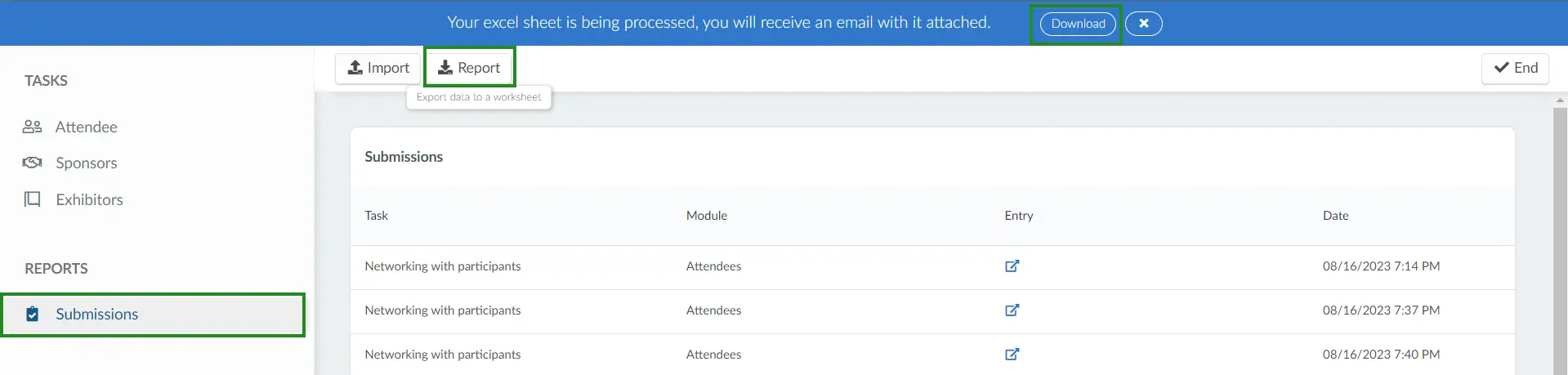
The report will contain information such as: taskPersonID, eventID, taskID, personID, targetID, status, dateCreated, dateCompleted, creatorID, name of task, category, target, targetModifier, targetName

