How to migrate your Pathable events to InEvent quickly
Migrating data from events created in Pathable to InEvent is very easy. This article describes how you can quickly transfer your data and take that next step with InEvent!
Exporting Leads from Pathable to InEvent
Integrations
Like InEvent, Pathable offers integrations with CRMs and Marketing Automation Programs that facilitate import/export of data. Below are the Pathable's integration partners that could be used to transfer all data:
- Cvent
- Marketo
- Salesforce
Cvent
- To learn how to integrate your Cvent account into InEvent, refer to our Integration with Cvent article.
- To learn the step-by-step process of exporting data from Cvent, refer to the section Exporting data from activities, speakers, invitees and attendees. This option is better suited if your plan does not have Cvent integration enabled.
Marketo
- If you use Marketo as your CRM software, You can integrate Marketo to InEvent's platform and synchronize all your leads.
- If your plan does not have Marketo integration enabled, you can also follow this step-by-step process to extract all your leads from Marketo and import them into InEvent's platform:
- Enter your Marketo account and click on Marketing Activities.

- Select the list or smart list you would like to export and then go to the People tab.
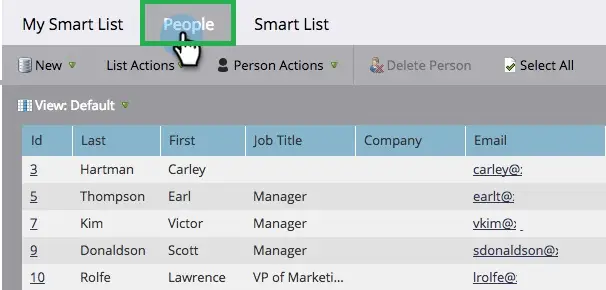
- Click on the Excel icon at the bottom of the page.
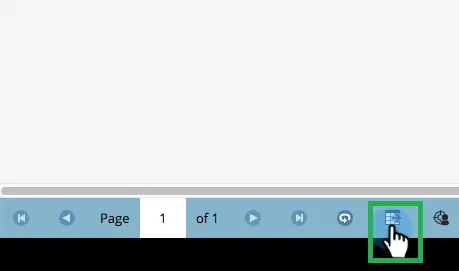
- Select Visible Columns and then click Export.

- Click Download now after the export is finished. The CSV file will be automatically downloaded to your device.
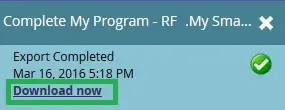
To learn how to import the csv file to your event, refer to our Importing and exporting spreadsheets article.
Salesforce
- If you wish to integrate Salesforce to the InEvent platform, refer to our Integration with SalesForce article. This way, you will be able to import leads directly to InEvent.
- If your plan does not have Salesforce integration enabled, you can manually export your Salesforce leads and import them to InEvent by following the steps outlined below:
- Log in to the Salesforce dashboard and click on Setup in the Settings drop-down box on the right side.
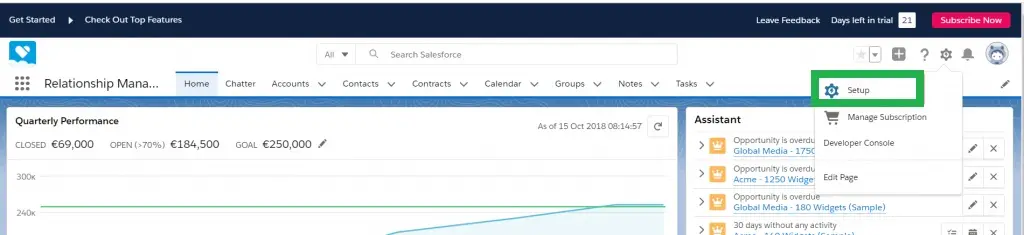
- Click on Data on the left side and select Export Data. In the center of the page layout you will see the Schedule Export button. Click on it.
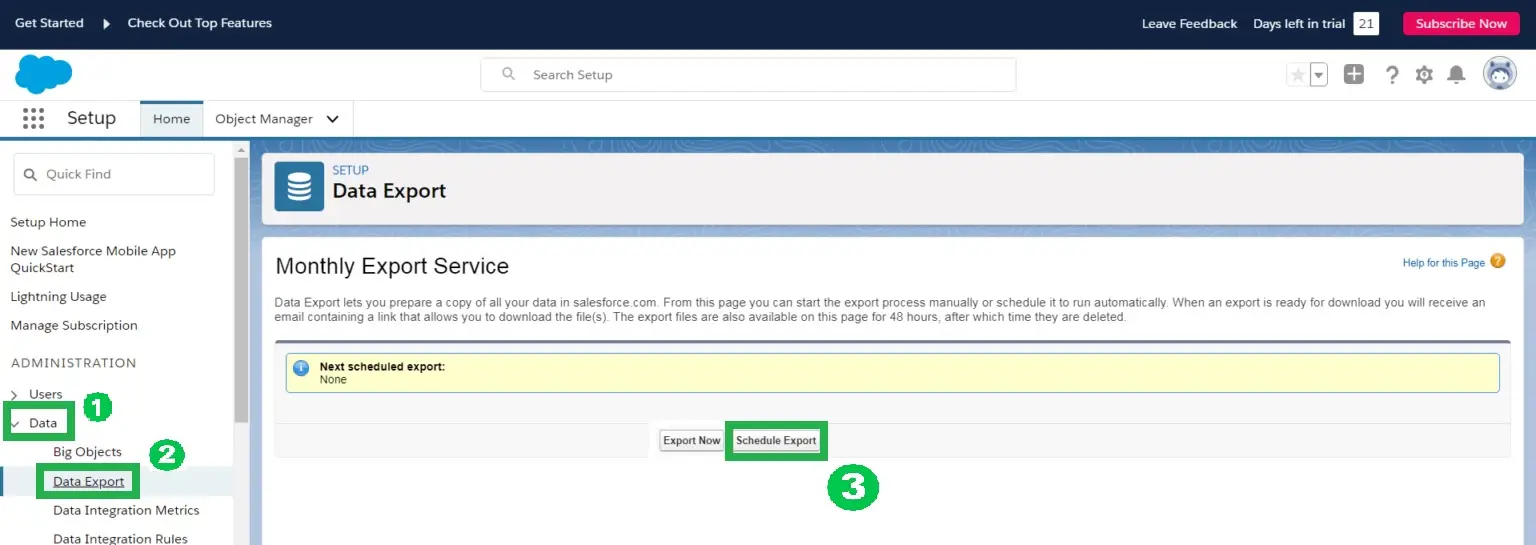
- Select the Lead module to create the corresponding report and click on Save.
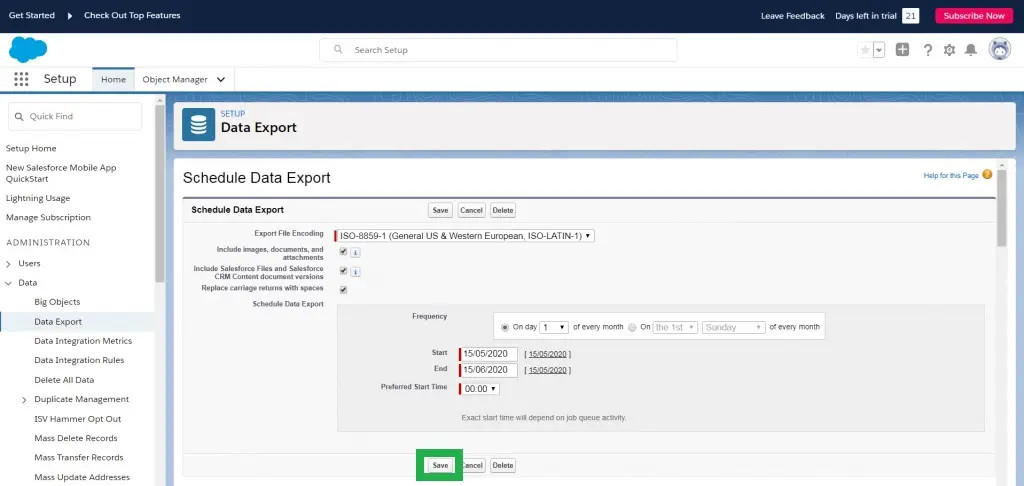
- Press Export Now. If an export is ready, you will receive in the e-mail you have registered to Salesforce, an e-mail containing a link that allows you to download the .csv files.
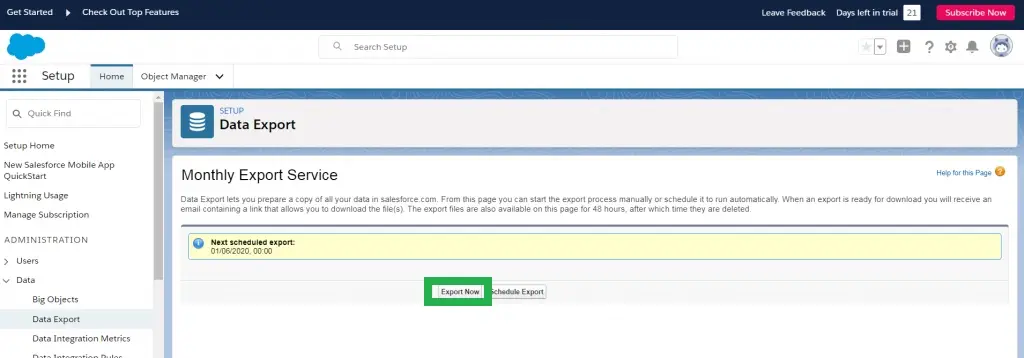
To learn how to import the csv file to your event, refer to our Importing and exporting spreadsheets article.
Setting up your event
To help you set up the event, you can review this detailed guide. The guide explains how to carry out the following actions:
- Create an event and add information on the Details page
- Add Sponsors, Speakers, and Content
- Create activities and choose the settings for the Virtual Lobby
- Learn more about Customization, Communication, and Registration
- Add Attendees, Invitees, and Leads
- Learn about the Interactions with attendees and finally Dry run
Importing data to InEvent
After checking the article mentioned above, you can take a look at this article in case you are planning on importing data in bulk.

