Integration with Cvent
It is now possible to integrate InEvent with your Cvent account. You can easily import Attendees and Invitees using standard and custom fields. Keep reading this article to learn how this can happen in a very simple way.
How do I enable this feature?
To enable this feature, go to Settings > Tools > Registration. Press Edit, and locate Cvent, toggle the switch button to enable it and press End to save the changes.
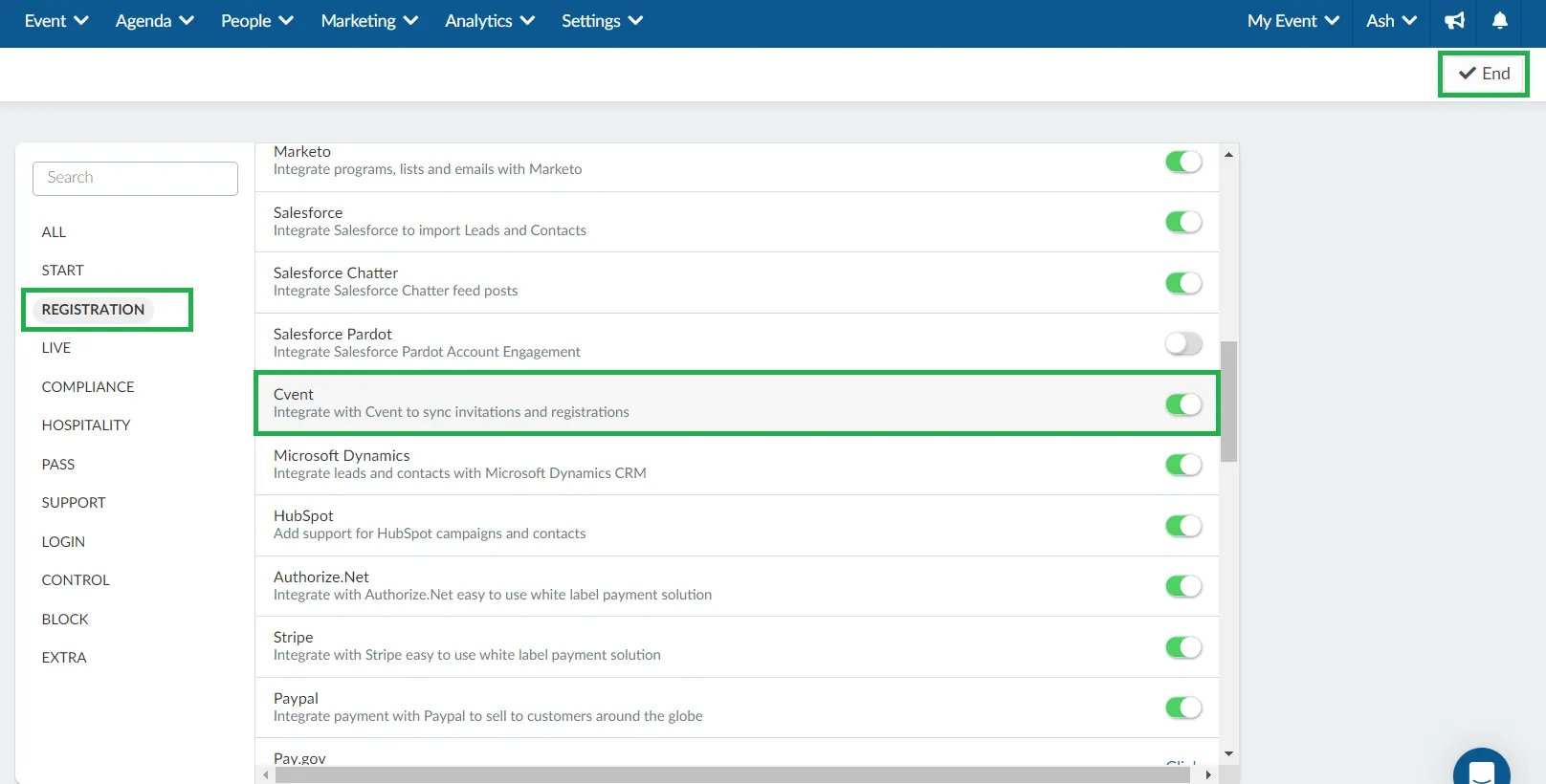
If you are unable to enable this tool from the event level, this means that it has been disabled from the Company tools. To do so, go to the company level, and click Account > Tools in the menu on the left-hand side. Then, scroll down until you see the Registration section, press Edit, and make sure the Cvent checkbox is checked. Press End to save the changes.
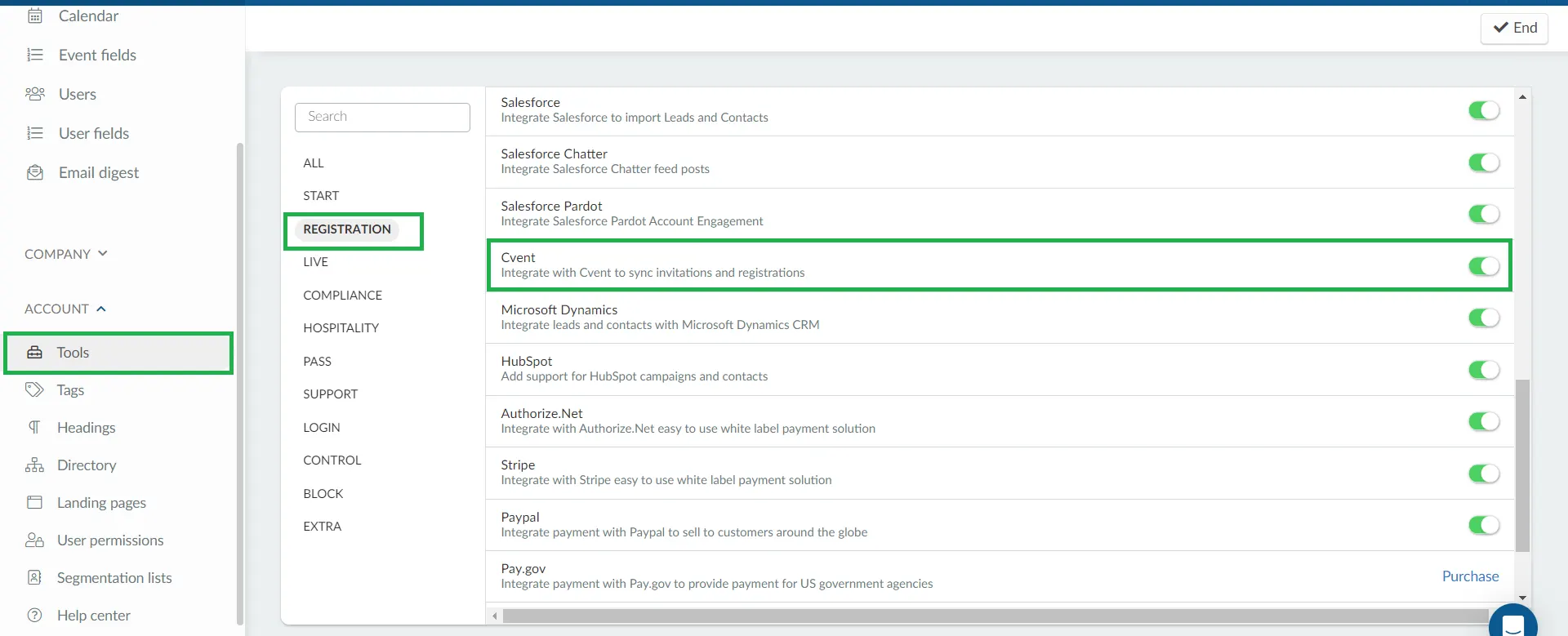
If you went to the company tools and instead of seeing the checkbox, you still saw Purchase, this means that this feature is not included in the plan you have purchased. Click here to check which features are included in each plan.
How do I integrate the Cvent platform with InEvent?
Company level
Now that Cvent is enabled at the tools section, click on the left menu Integrations > Cvent.
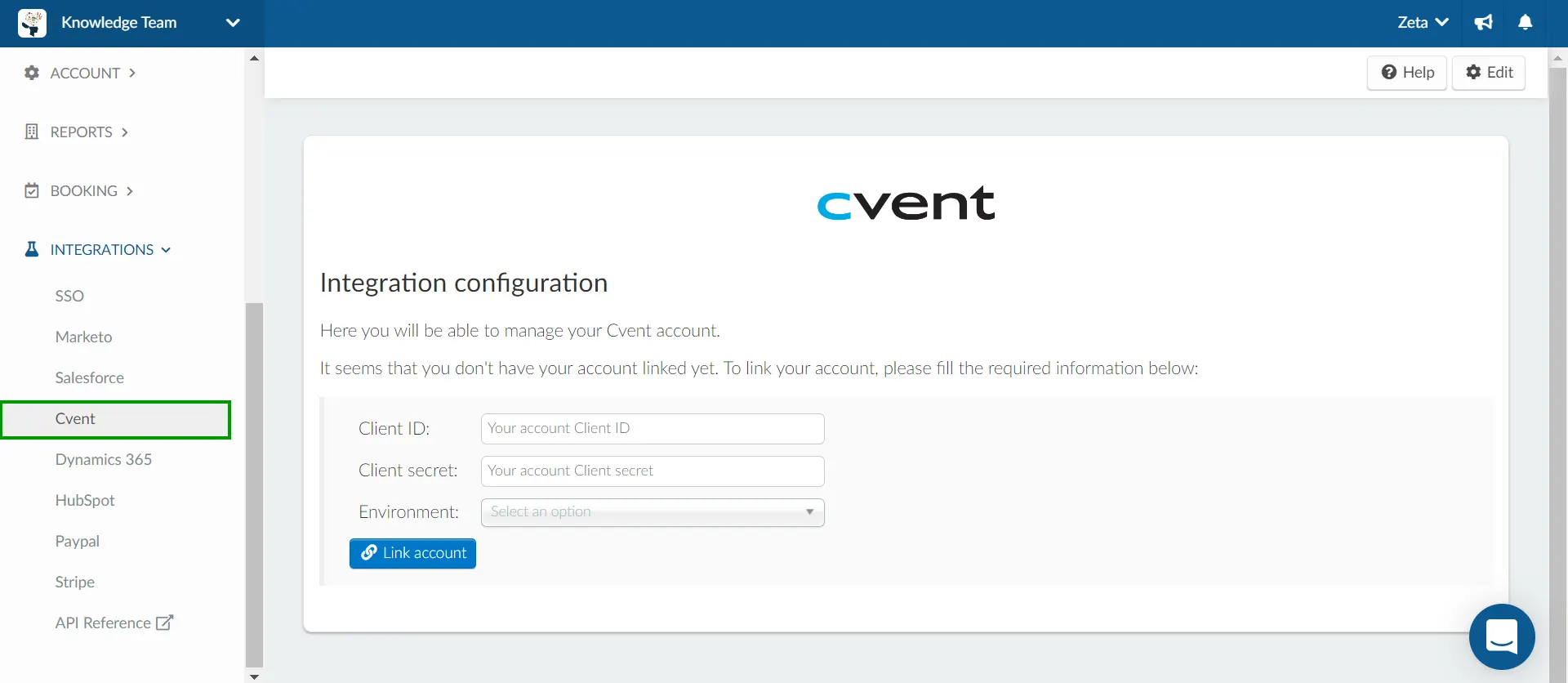
There are dedicated fields for you to enter:
- Client ID
- Client secret
- Environment
Press Link account and that's it!
Event level
Once the integration is done at the company level, you can select the event you wish to import the information and go to Settings > Integrations > Cvent:
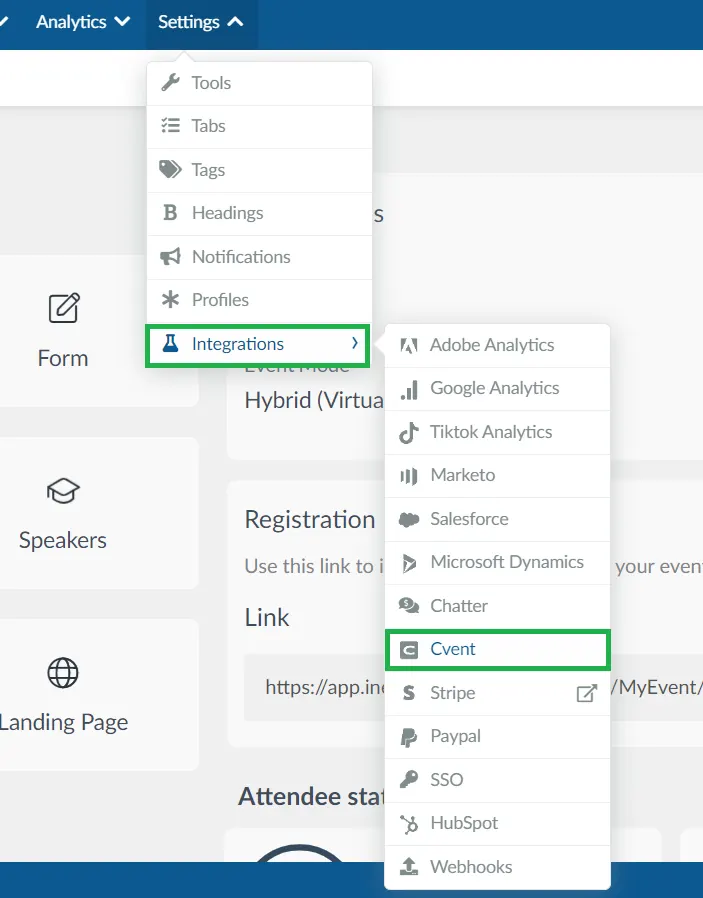
You will see on the left menu Cvent Settings:
- Event
- Fields
Settings - Event
At the Event tab, click on Edit and select from the dropdown menu the Cvent event to connect:
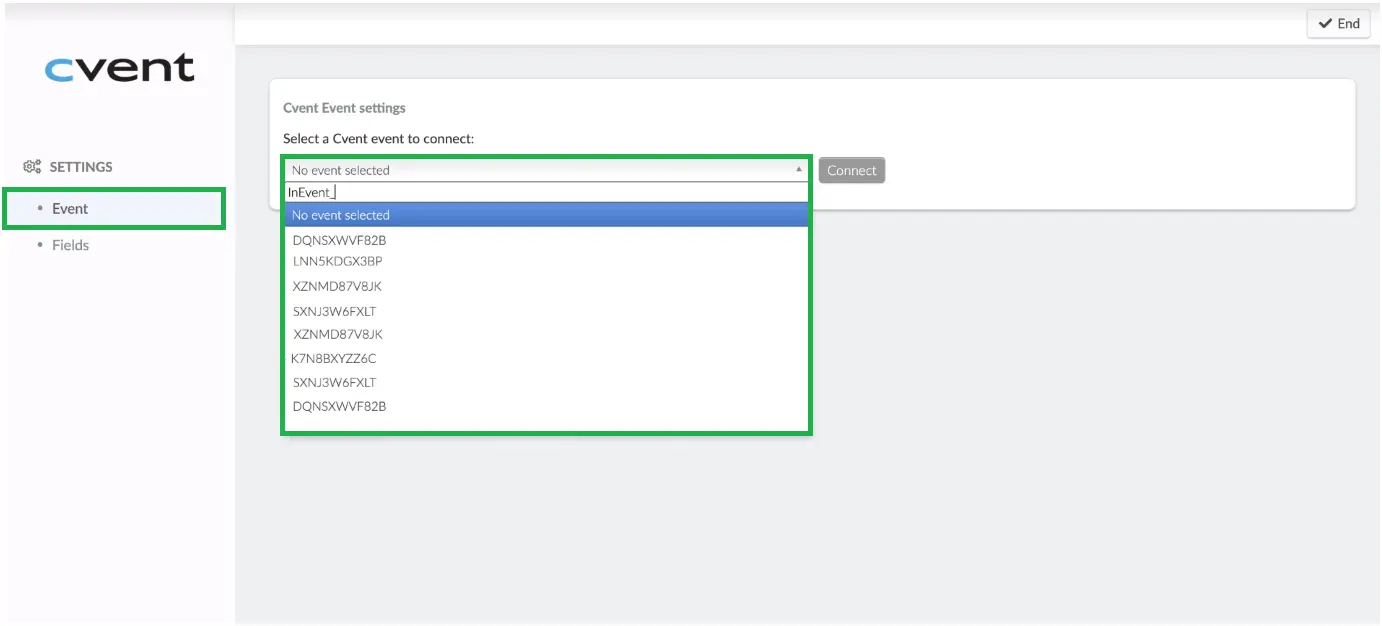
Once selected press Connect.

You will now see two options that can be enabled/disabled by selecting the checkbox:
- Sync Cvent registrations to InEvent: It will sync data from participants that are confirmed as attendees and also people who has not confirmed their presence as invitees.
- Cvent Confirmation number as InEvent password by default: The Cvent platform requires a confirmation number from their participants, by default this will later be synched to InEvent as the users' password.
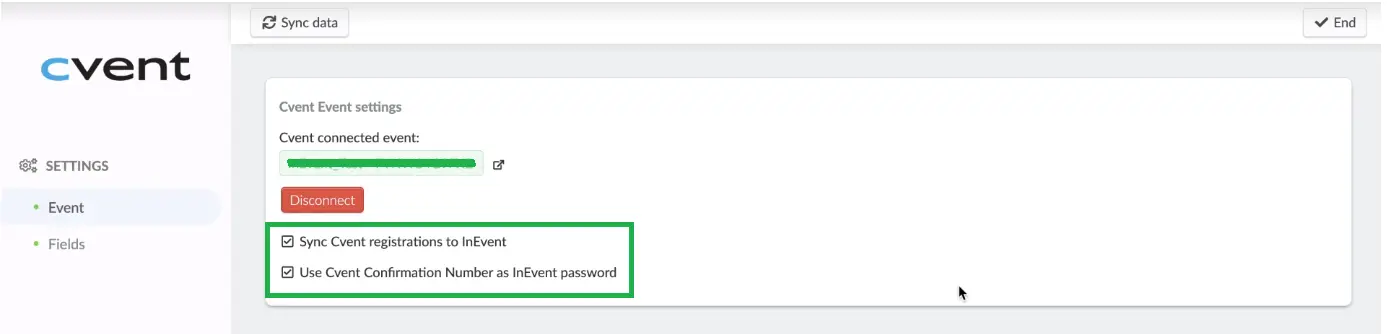
Fields
To illustrate how the integration works, let's start with the image below showing two fields that were part of the Cvent registration form:
- Cost Centre within your Legal Entity
- Email of your Finance Controller
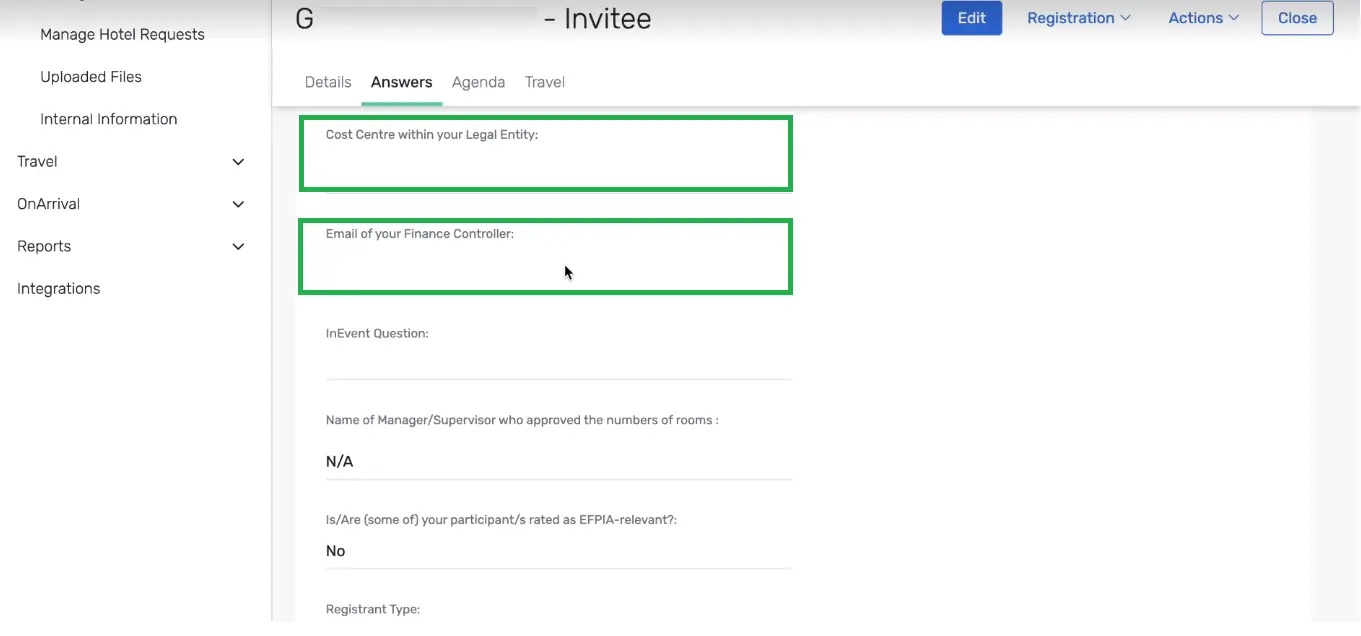
And those two fields have also been added at the InEvent Registration form (Marketing > Registration > Registration form):
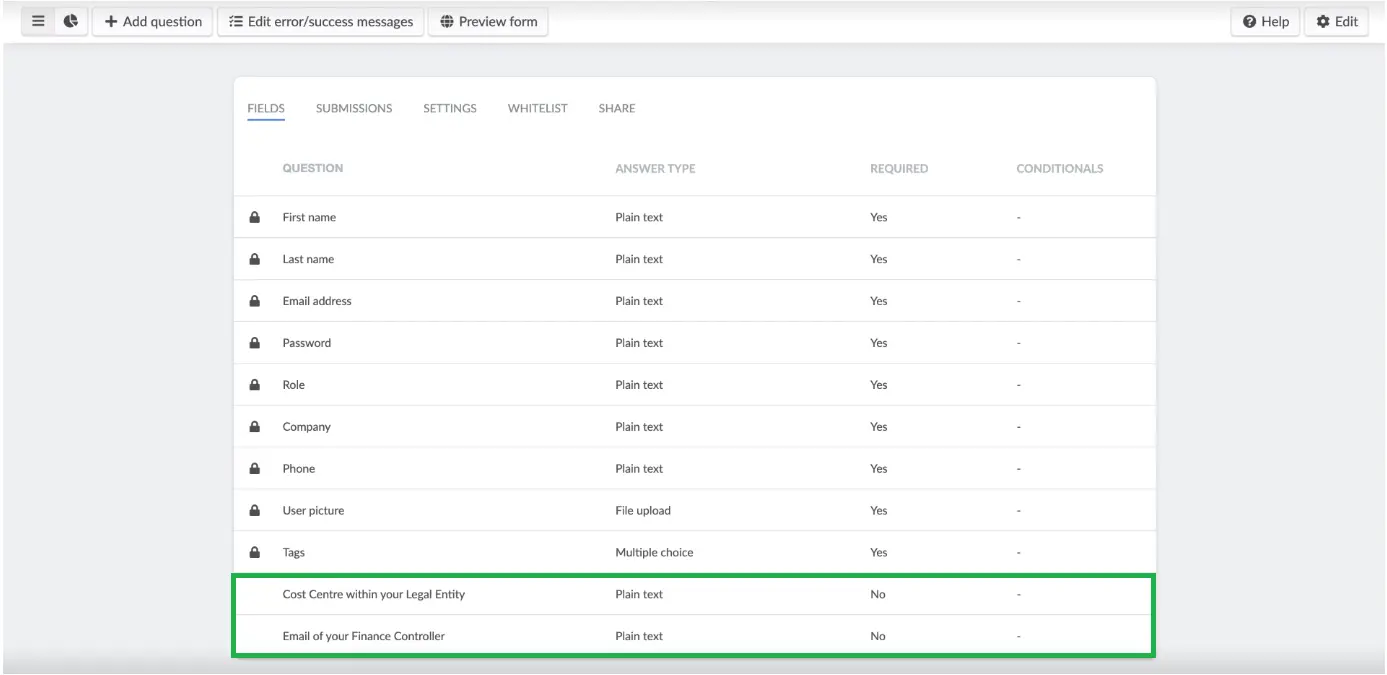
Now, going back to Settings > Integrations > Cvent > Fields, you just need to select from the drop down menu the corresponding fields as displayed below:
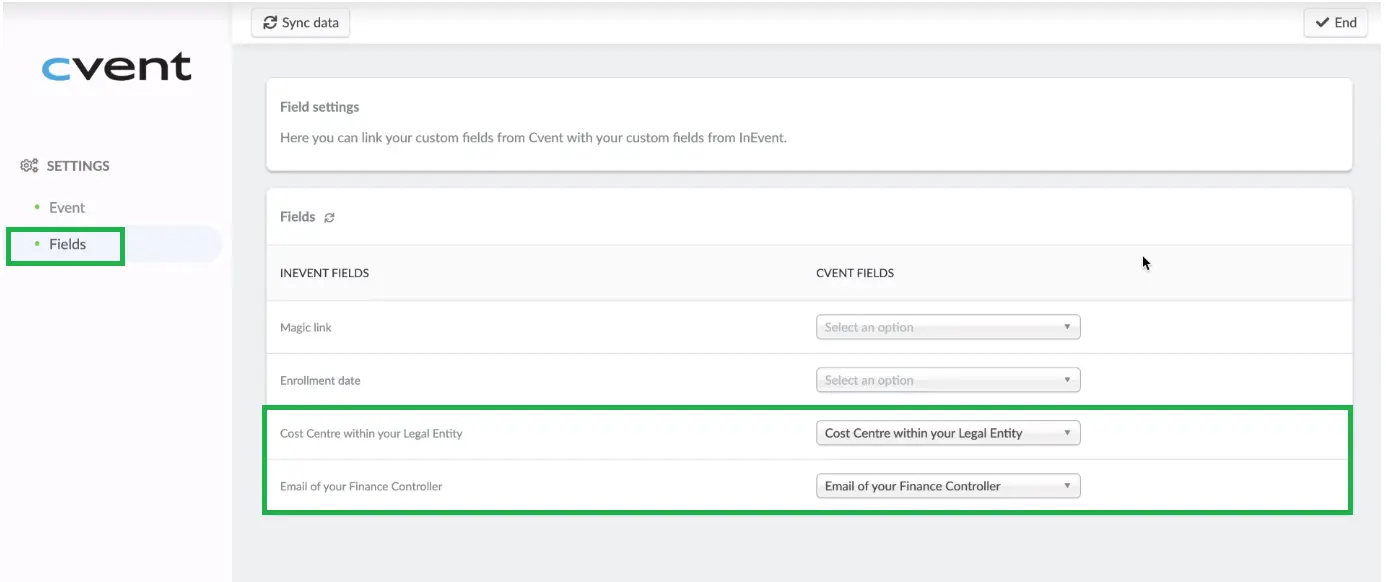
That's it! Once you go to People > Attendees or People > Invitees, you'll see those fields completed with the participants information pulled from the Cvent integration!
