Sharing attendees' password information
To ensure each attendee receives their password conveniently, you can personalize your email by manually adding the {{password}} dynamic content. This way, when sending out automatic emails, attendees will receive their unique password along with other relevant information of the email.
{{password}} placeholder must be manually typed into the email content, as it is not available in the list of dynamic contents shown in the email editor.What emails can contain the password information?
In case you intend to use the {{password}} content to share attendees their passwords, this field must be added to your Confirmation or Admission email beforehand.
Thus, when the attendee is added to the platform, be it through the registration form or an upload in the backend (People > Attendees), the password will be sent to them, given the email is enabled.
{{password}} content will not be displayed in custom emails.How do I add the password information to an email?
To customize the confirmation or admission email, click on Marketing > Communication > Email creator and follow these steps:
- Click on Automatic emails.
- Select the automatic email you wish to add the
{{password}}content.
{{password}} content works with the Confirmation email and the Admission email.- In the automatic email page, you'll need to edit the text displayed in the body of your email and type in the
{{password}}field.
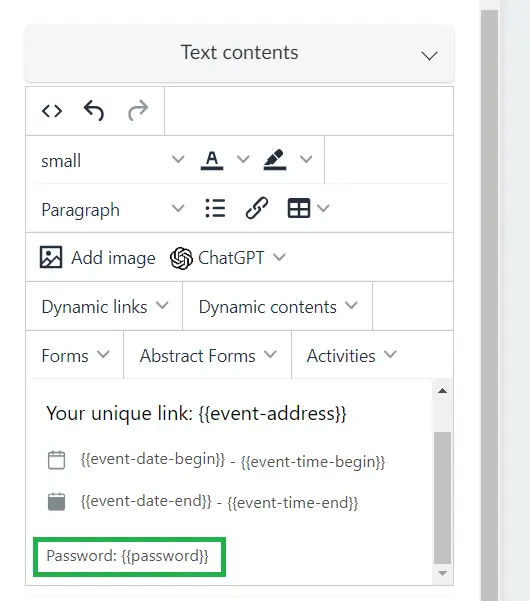
Here's how it looks on the email creator preview page:
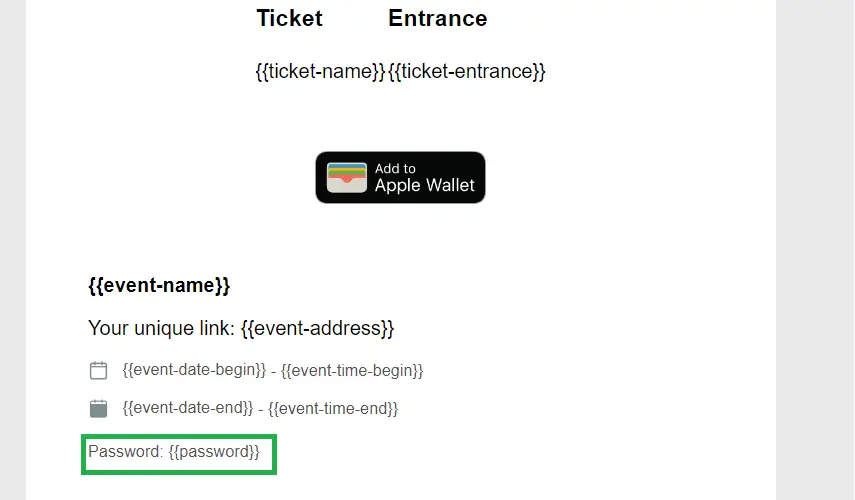
And here's how it looks on the attendees' inbox:
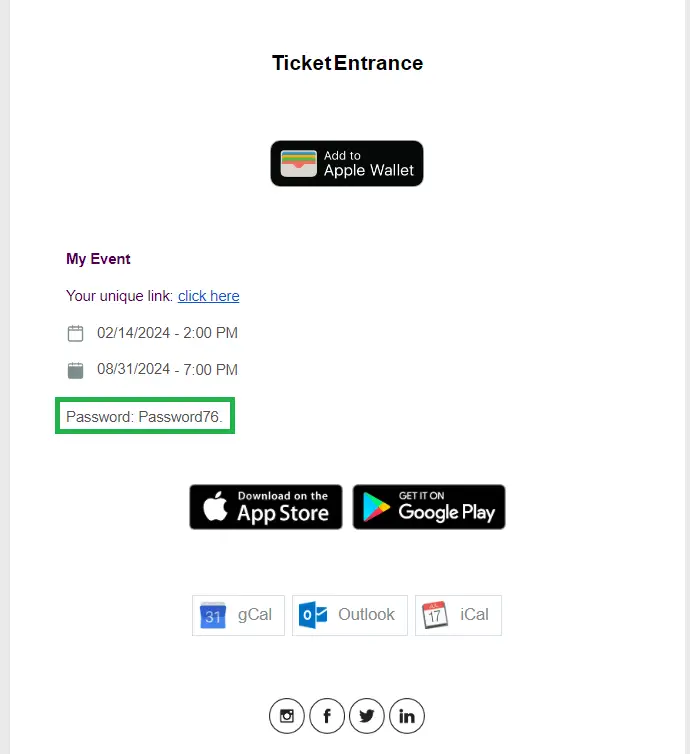
As an alternative, you can use Magic Links, which allow attendees to access the Virtual Lobby with a single click—no username or password required. Click here for more details.
What happens if the Password lock is enabled?
If the Password lock tool is enabled, and you include the {{password}} field in the email, users will automatically receive a 14-character system-generated password.
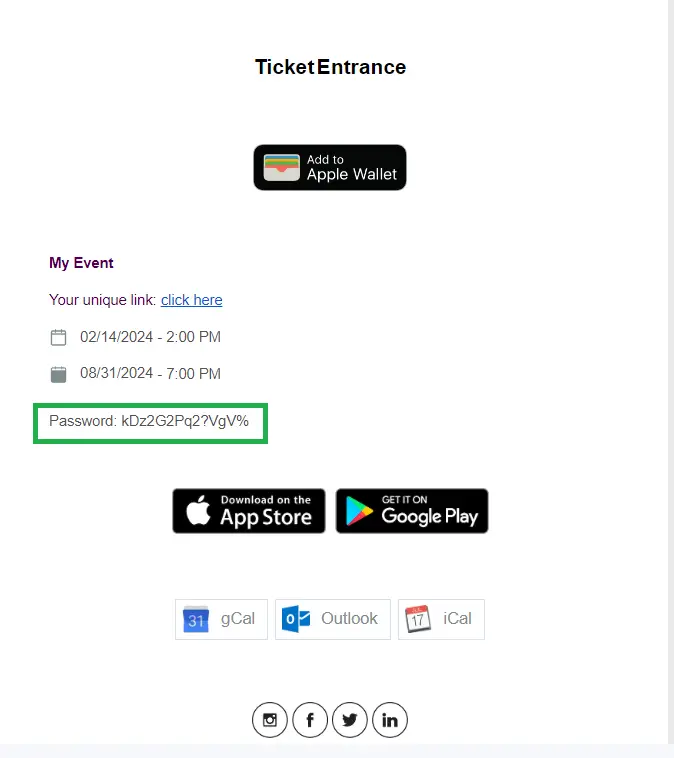
What happens if I resend the confirmation email?
The behavior of the {{password}} field on the confirmation email will depend on whether the Password lock is enabled or not.
- When the password lock is enabled and users are resent their confirmation emails, they will receive a 14-character system generated password.
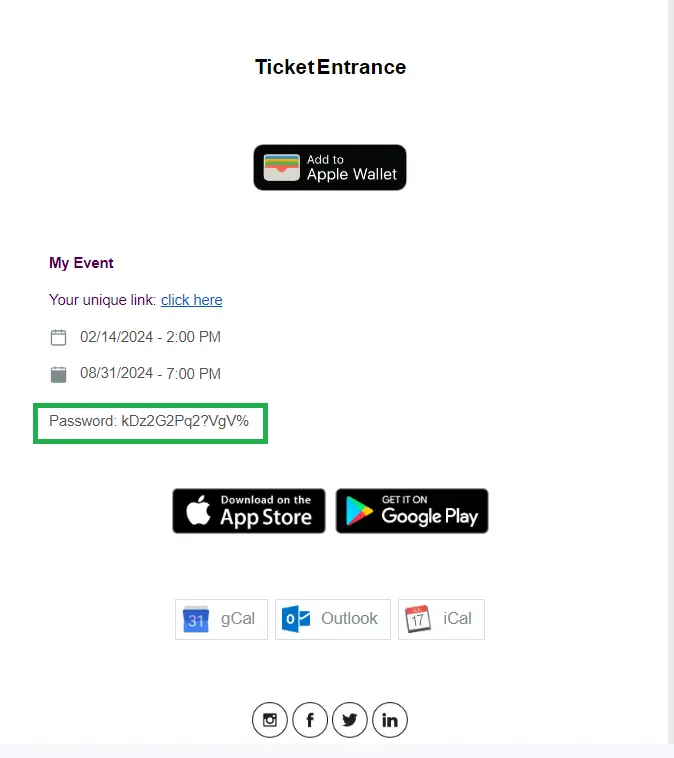
- When the password lock is disabled afterwards and the confirmation email is resent, users will see a link to change their passwords. On clicking on the link, they will be sent to the recover password page.
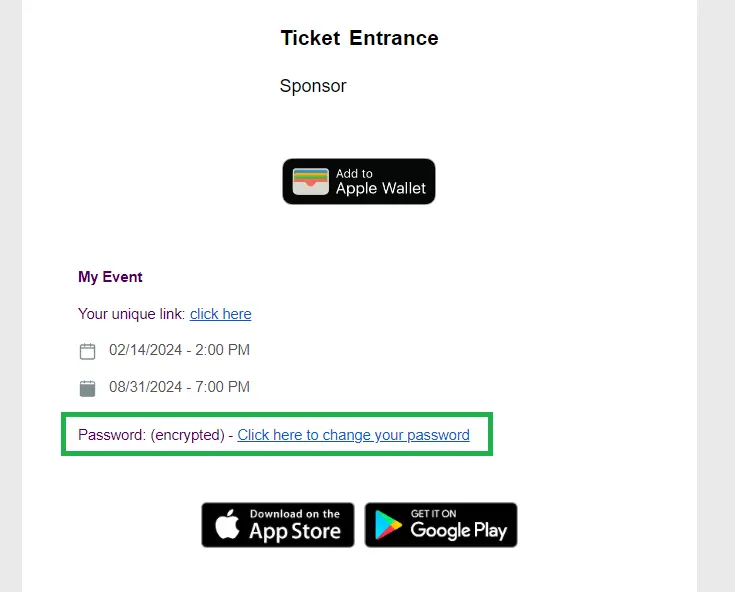
Click here for further information on resending confirmation email.
Where will the attendees see the Password field?
The password will be required from attendees alongside their email or username in two places, the Virtual Lobby and the Mobile app.
Here's how it looks in each one of them:
Virtual Lobby
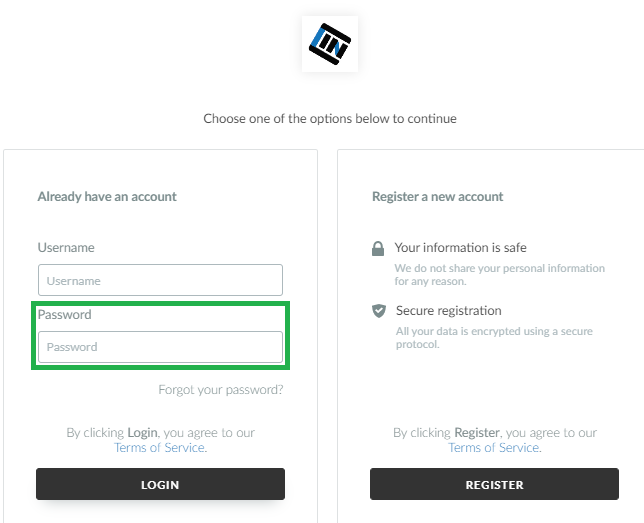
Mobile App
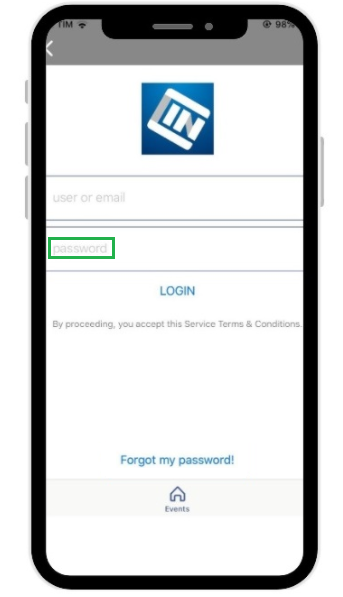
How can participants recover their passwords?
Participants can recover their passwords via mobile app, Reset password page, website, Virtual Lobby, and registration form. Check this article for further information.

