Video Conferencing
The Video Conferencing room mode is best suited for meetings or events where you don’t need to customize the layout, add lower thirds, or use advanced production features. It’s ideal when participants use their own cameras and share their screens directly.
This article explains how to select Video Conferencing as your room video mode.
Enabling the video conferencing room video mode
To enable Video Conferencing, go to Settings > Tools. Click on the Live section and scroll down till you see Video Conferencing. Press Edit and toggle the button to enable it. Press End to save your changes.
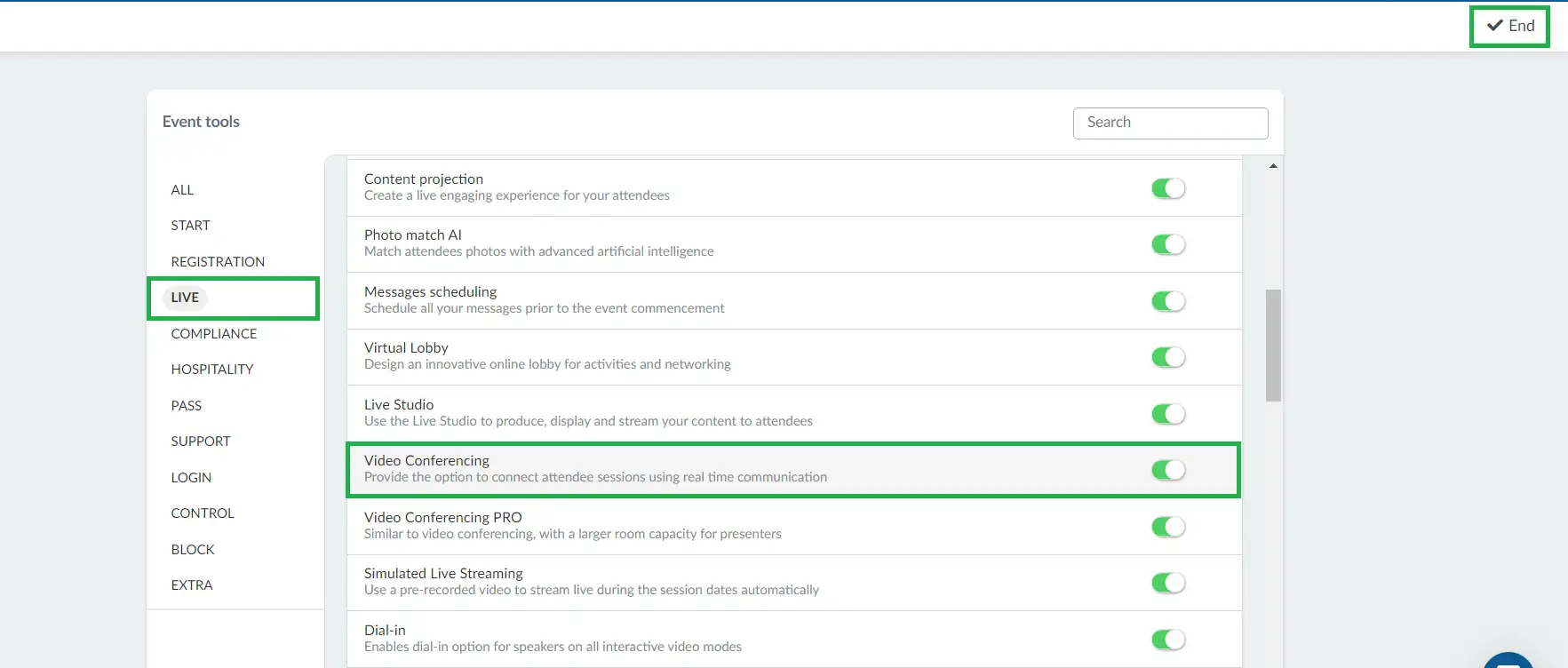
Choosing Video Conferencing as the room video mode
Once you have created activities for your event's agenda, you will need to set up its details and configurations, such as the room video mode.
To set Video Conferencing as the room video mode, go to Agenda > Activities > Select an activity on the left-hand side and press Edit in the upper right corner of the screen. Then, scroll down until you see Room video mode and choose Video Conferencing from the drop-down bar.
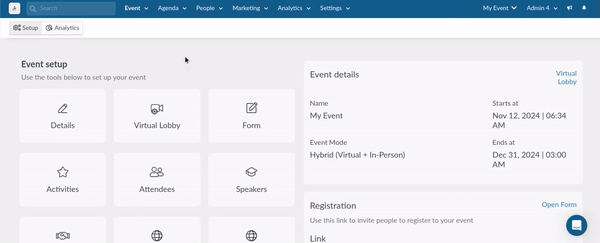
The InEvent platform supports having multiple on stage simultaneously. When larger numbers of speakers are on stage, speaker view will be paginated. In addition, camera feeds will also be dynamically adjusted, and the speaker's camera feed will be enabled only when they are speaking.
Clean video feed
Clean video feed
When using the video mode Video conferencing, administrators and the staff will see an option to open a clean video feed.
With a clean feed, you can extract individual speakers' videos from the InEvent video player and utilize them in your own third-party software or mixer.
To open a clean video feed, inside a room set up with the room video modes listed above, you should click on the button in the bottom-right corner (highlighted in the image below).
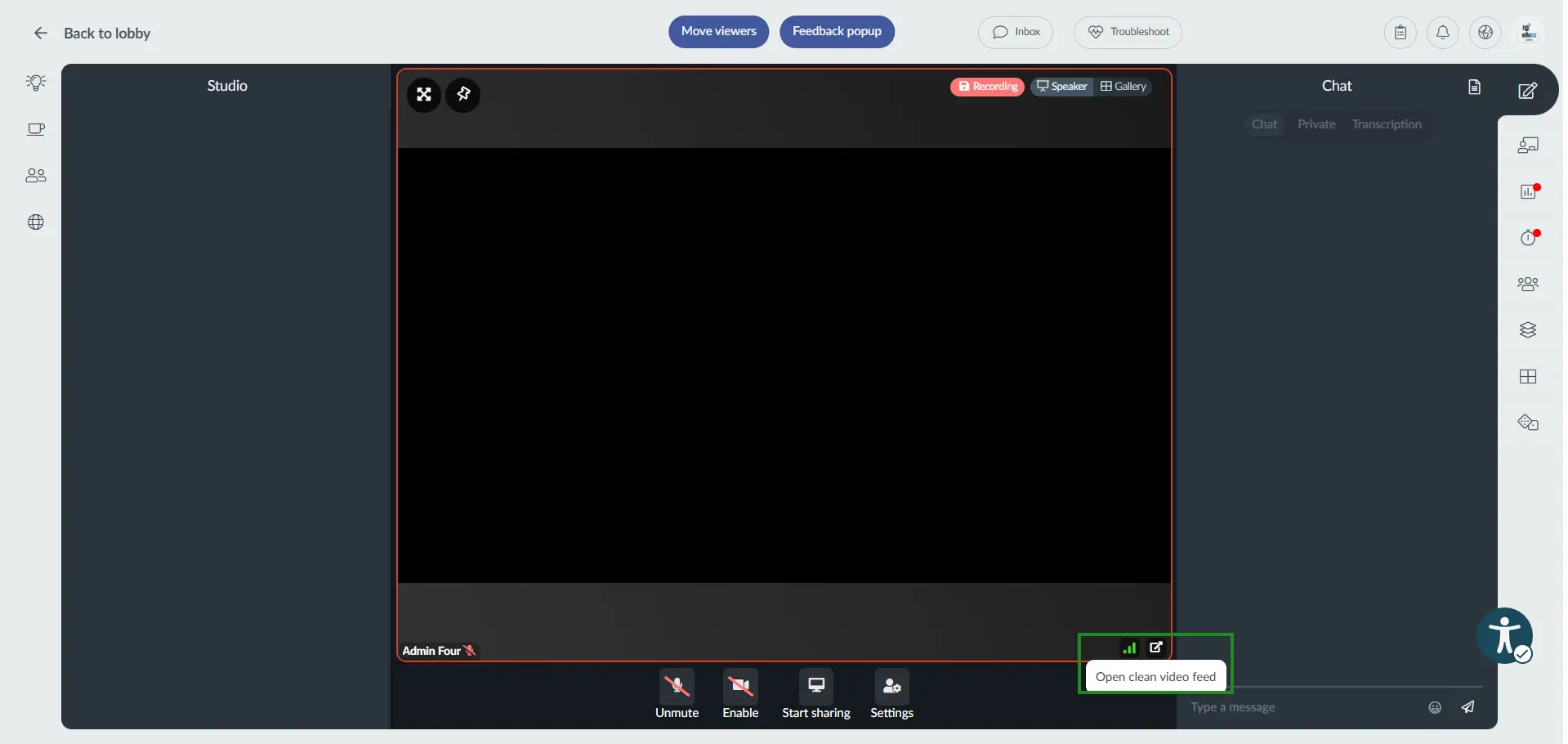
It will take you to a new window and you will see a pop-up message with the option to toggle off Audio and Video. Once you set it according to your needs, press the Start button to start a clean video feed.
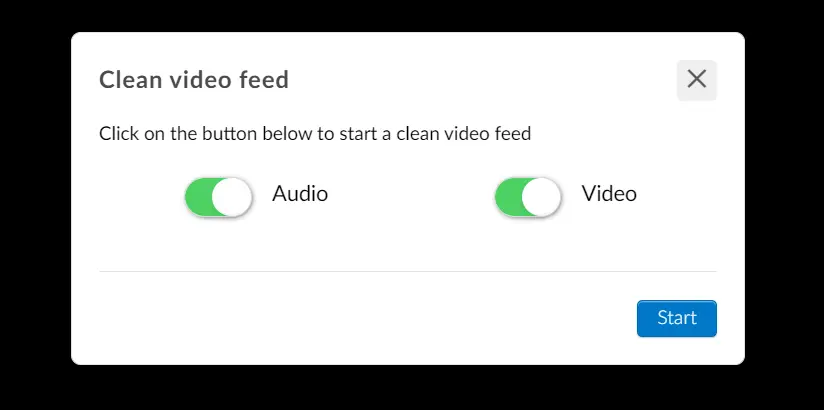
After pressing Start, a clean video and audio output of that specific stream will start in full-screen mode.
Speaker and gallery view
If the Virtual Lobby layout selected is Neo, the users will see two video formats when using video conferencing:
- Speaker view: will switch the large video window between who is speaking with other participants in the meeting.
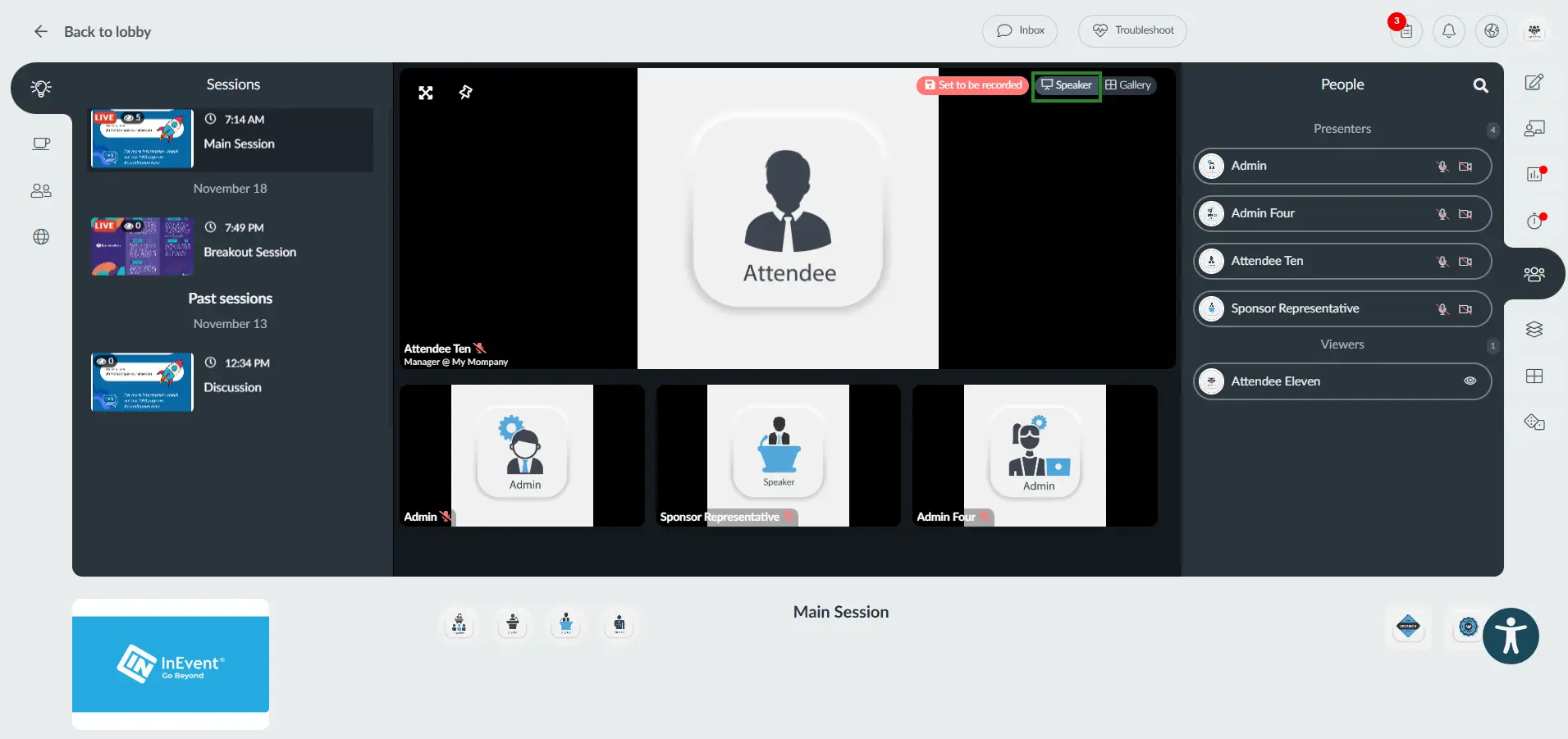
- Gallery view: lets you see thumbnail displays of participants, in a grid pattern, which expands and contracts as participants join and leave the meeting.
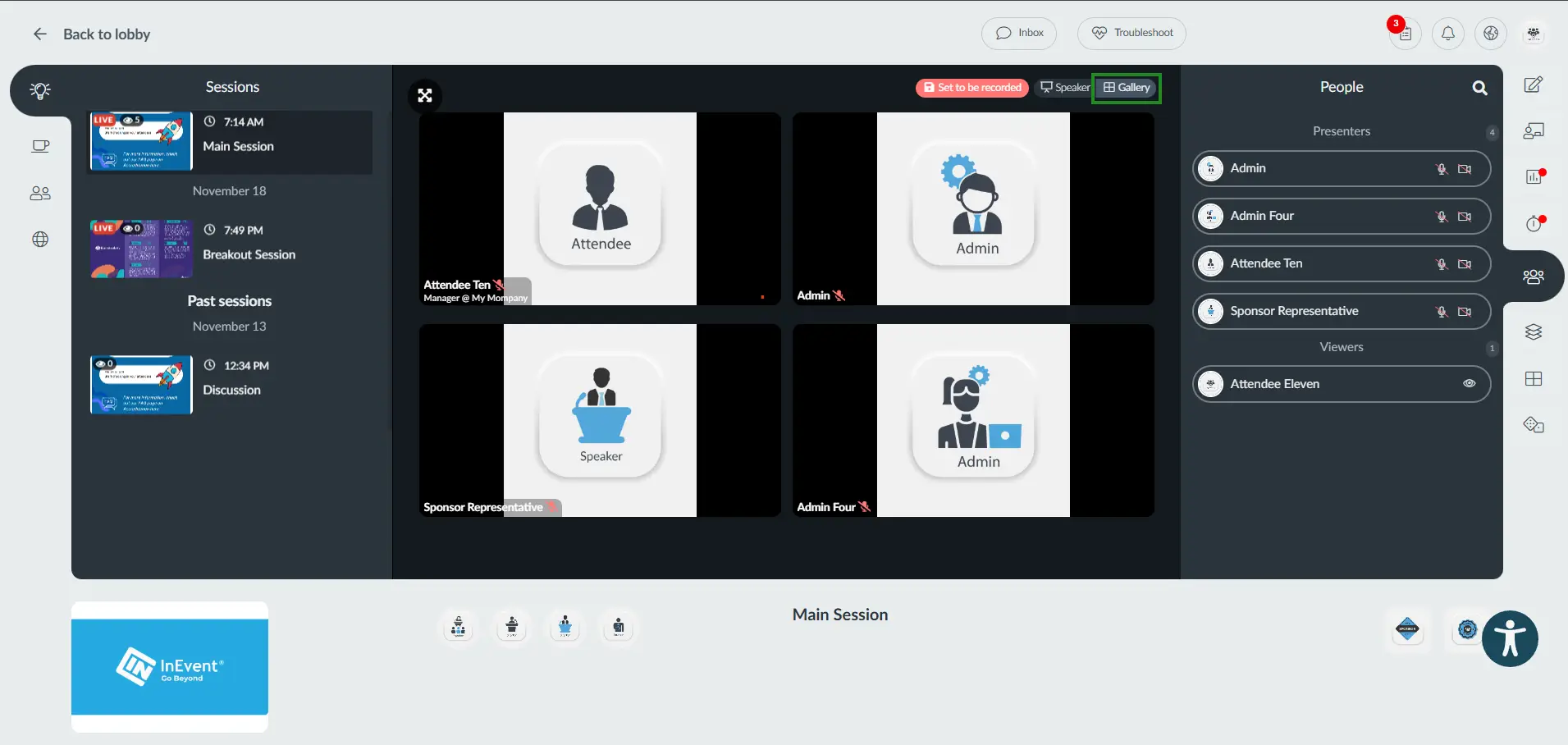
The attendee will be able to select their preferred layout as shown in the image below:

Room host and Room recording
To make sure the activity is recorded you need to enable the Room recording, and also select a Room host.
To define the room host and enable the room recording for your activity, go to Agenda > Activities, click on the desired activity then press Edit. In the Details section scroll down to Room host and from the drop down select a name from the attendee's list or type to search. Next, enable Room recording by ticking it checkbox.
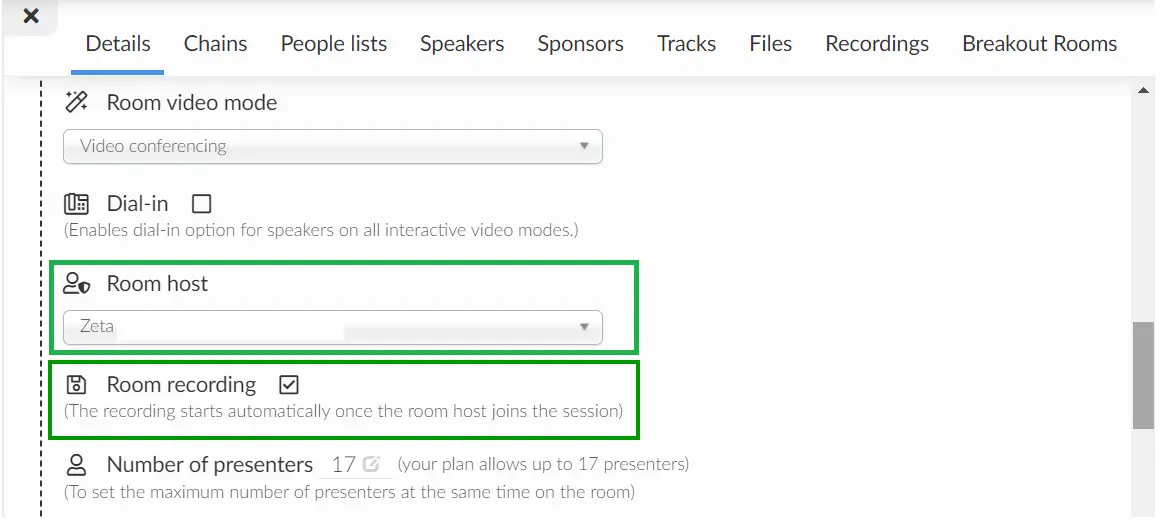
The recording will start once the first presenter joins the room regardless of the presence of the room host.
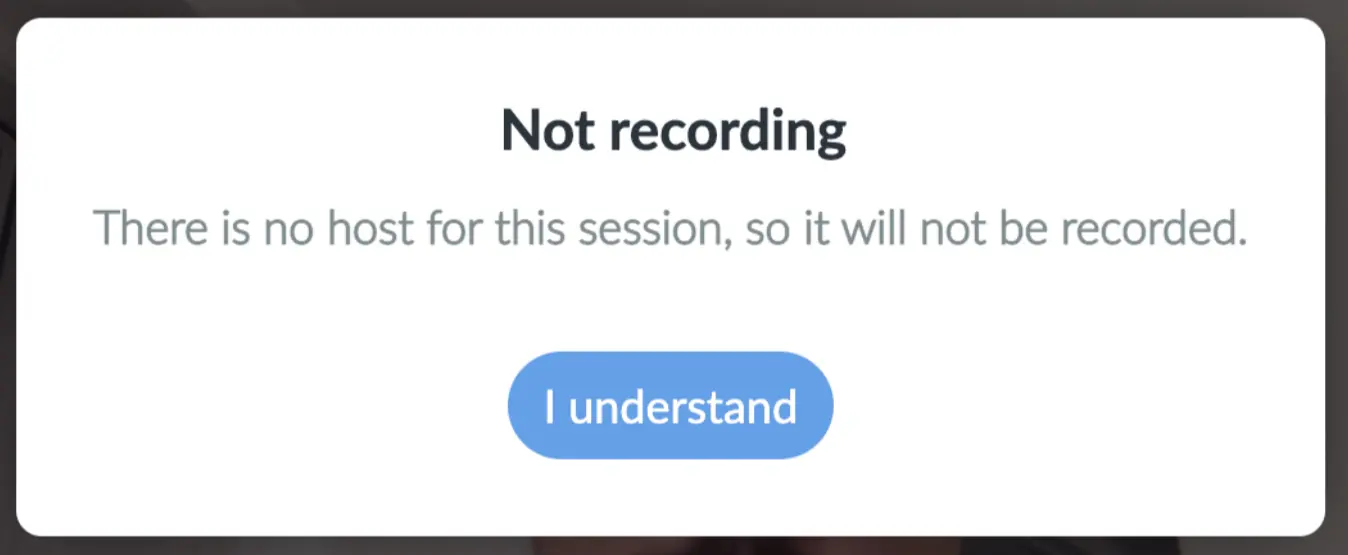
The Layout of the recording will be pre-determined: If only cameras are active, you will see a Gallery View type of recording while if there’s a screen sharing/PDF sharing/Video sharing, you will see a Focus Mixed type (cameras positioned on the left corner as a vertical grid).
Room host switcher
If for some reason the room host needs to be changed, when the action is performed at the platform there is no need to refresh the Virtual Lobby page, because it will automatically reflect on the Live stream.
Both of them will be informed, the new room host will see a message pop-up:
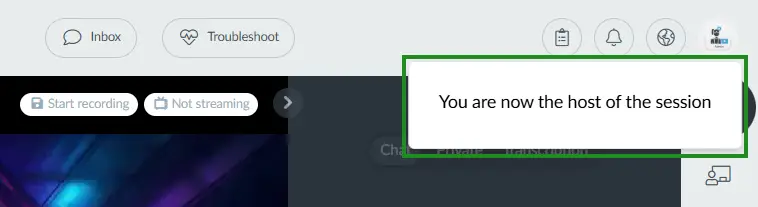
And the previous room host will see this message pop-up:
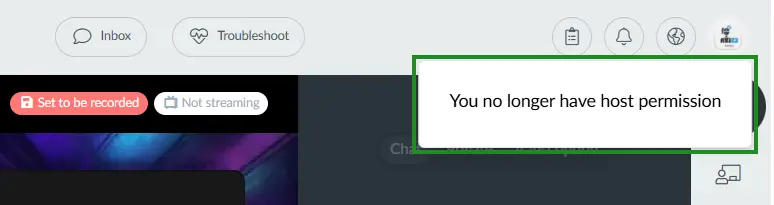
What can each permission level do in the Video Conferencing mode?
Choosing the level of access your attendees will have on the platform means that they will have different permission levels throughout your event.
Here is what each permission level can do in the Video Conferencing room video mode:
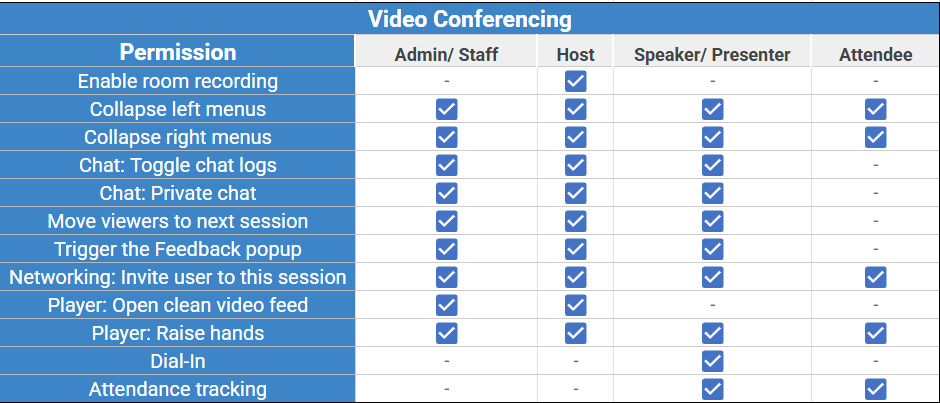
To learn more about the permission levels, click here

