Event admin
With administrator permissions, you will have access to the backend. You can add and change information that directly reflects the functionality of the App, Virtual Lobby and website. You can also change images, make color settings, moderate questions, add photos, send messages, create polls, and more.
There are two levels of permissions for administrators:
- Global administrator: the global admin will have access to all events. This admin will be able to create and delete events, templates, add other company admins, set up the features for all events, and much more. The global admin can decide who can access each event. Refer to the Users - Global admins and customized access admins article for further information on global admins.
- Event administrator: the event admin will have access to one event. On this event, the admin will be able to modify all the information of the event, in the backend and in the Virtual Lobby.
Adding an event admin
- To add admin, go to People > Attendees

- Next, press + Add person, which will open a new pop-up window.
- In the new window, choose the Admin role for the person from the Permission drop-down menu and add other information such as Name, Email etc.
- Simply finish by clicking Create.
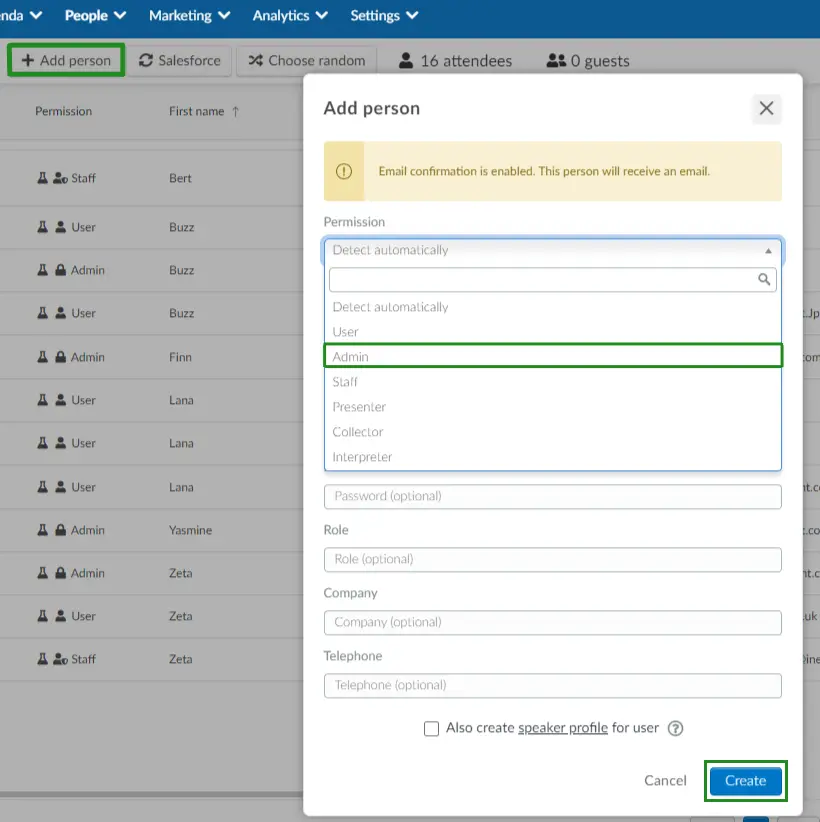
You can also assign the Admin permission to attendees already existing on the list by clicking Edit on the top-right corner. Then, choose the Admin role from Permission drop-down menu.
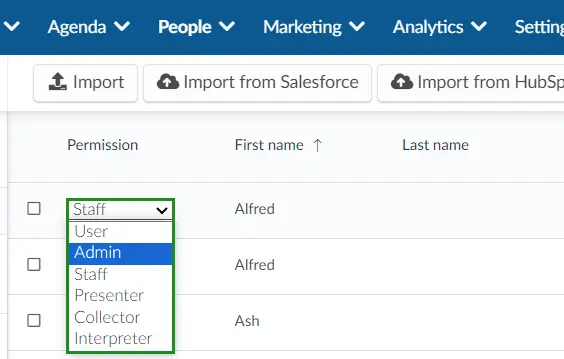
Another option would be to bulk upload attendees using a spreadsheet and then change their permissions as described above.
Notifying event admins
Besides the confirmation email with the link to the Virtual Lobby, you can also allow the event admin email to be sent out with an easy entry link into the event. To do so, click Settings > Tools > Control section. Press Edit and scroll down until you see the Event admin email tool and toggle on its corresponding button.
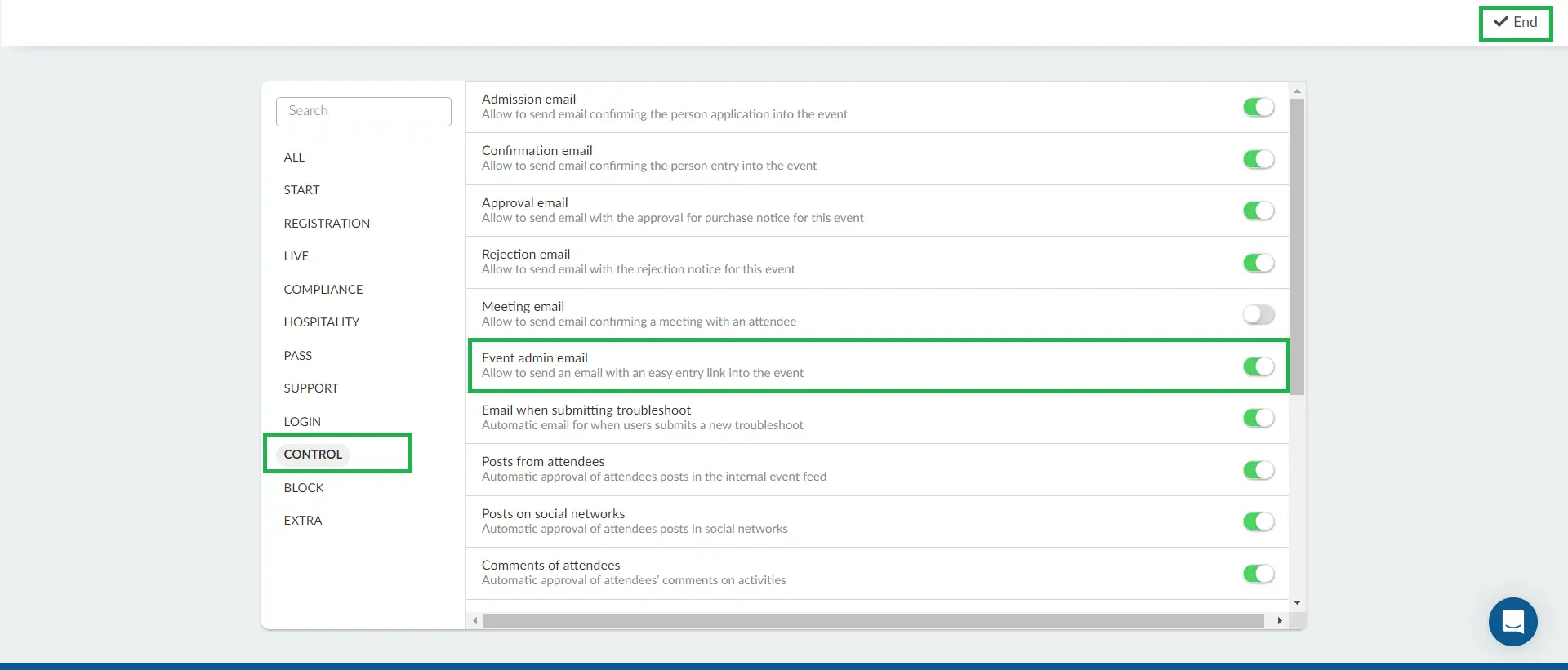
You can determine the language in which the notification emails will be sent to the administrators. Click here to learn how to do so.
Accessing the platform
Via email
You can access the platform via invite email containing the Entity ID, as shown below:
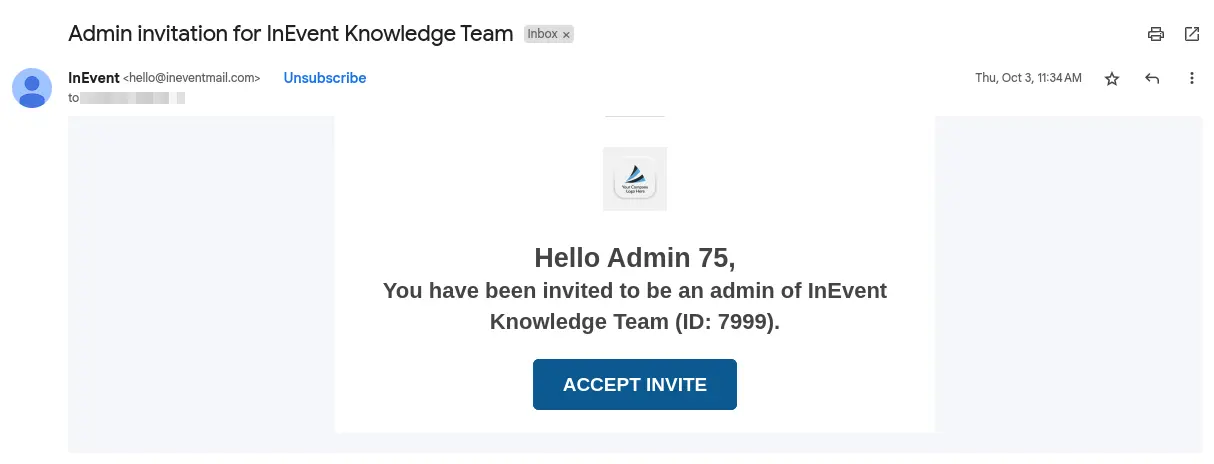
Via platform link
You can also ask a global admin to send you the event link. Once the global admins send you the event link, make sure to save it so you can use it for future access.
Accessing the Virtual Lobby
Event admins usually receive a confirmation email with a magic link, but you shouldn't access the Virtual Lobby through the magic link, otherwise, you will not have admin permissions, only have regular users' permissions.
For you to join the Virtual Lobby with admin permissions, please log in via login and password, using the template URL displayed below.
- https://app.inevent.com/en/companyname/eventname/login.php
When editing the link, you should replace the company and event name with your own information. You can retrieve your Company Name and Event Name by going to Event > Details and scrolling down until you see the Event nickname.
When accessing your edited link, you will land on a page like the one shown below:
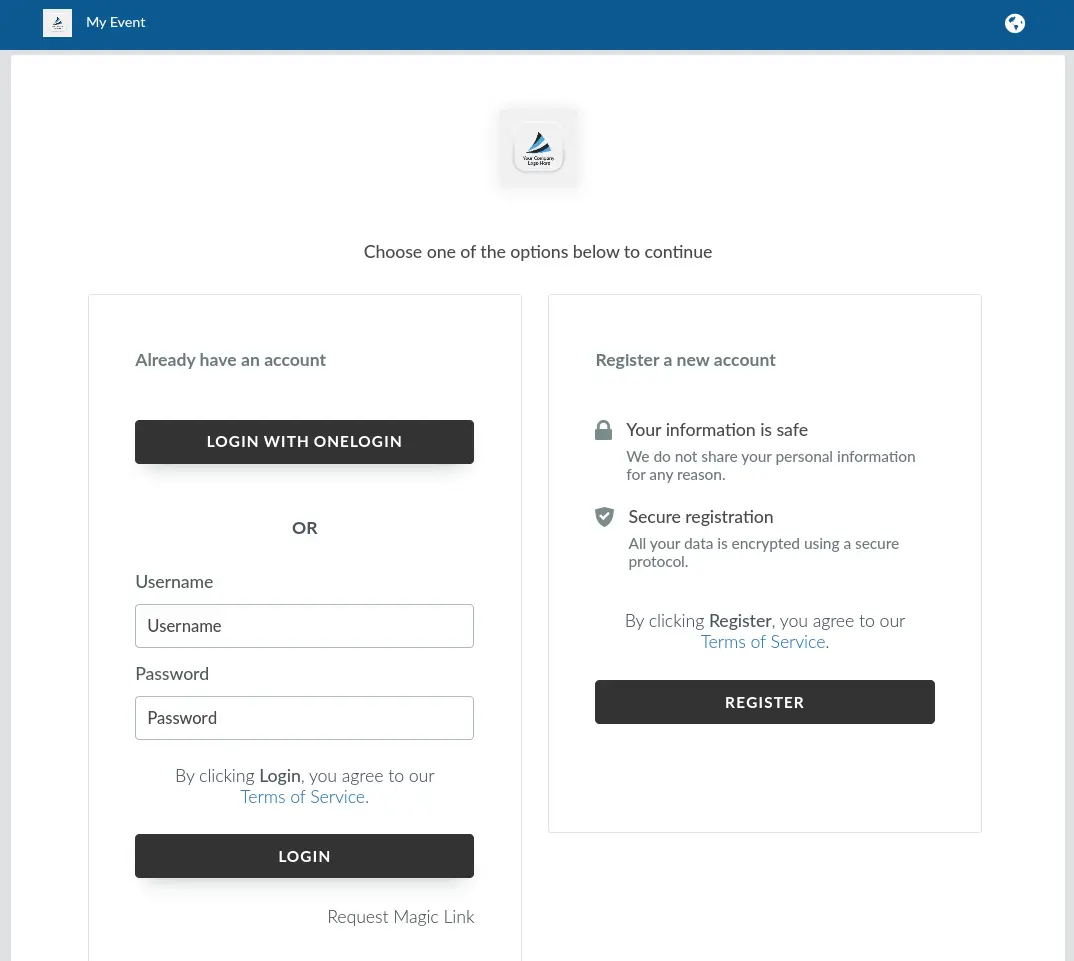
Deleting an admin
To delete an administrator you need to click Edit > check the box with the person you want to delete > press Remove > click End to save the changes.

Admin permissions in virtual activities
Access the Permission levels in activities article to learn about the abilities admins will have inside sessions.
