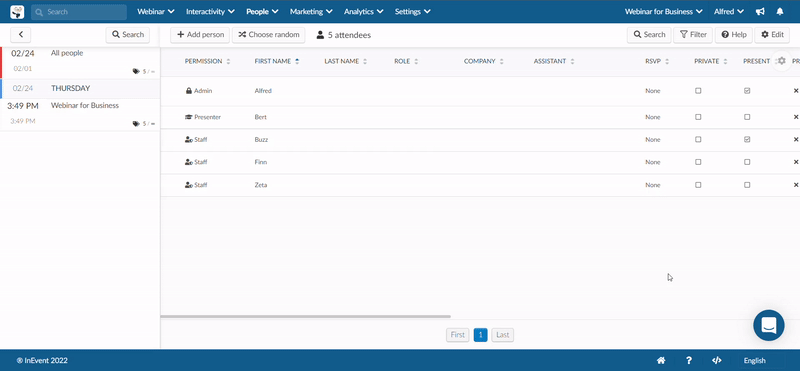Permission Levels for Attendees - InEvent Webinar
You can choose the level of access that each attendee will have on the Webinar platform.
Attendees can have different roles in your Webinar. The different levels can be specified by the admin of that specific company and they can optimize the control necessary to maintain the organization and success of your Webinar.
Types of Permission
There are 5 types of permission in an Webinar:
- Admin: Administrators can modify all the information of the event, in the back-end and inside the Live Stream. Click here to learn how to add an administrator to your event.
- Presenter: A guest speaker of your event can enter the Live Stream with control of their camera and microphone, and have screen sharing capabilities. Click here to learn how to add a presenter to your Webinar.
- User: Are able to access the Live Stream and use the features. They are not able to edit any information about the Webinar. Click here to learn how to add users to your Webinar.
- Interpreter: Can access the console to perform simultaneous language interpretation. Click here to learn more about interpreters and audio interpretation channels.
- Staff: They have full admin permissions on the front-end but cannot access the back-end of the platform.
In addition, you can also set attendees as the following:
- Host: This is not a permission level, however, any attendee can be assigned as a room host, and will be provided with admin permissions for the Live Stream. They will also be responsible for the control room live stream.
What can each permission level do on the Live Stream?
The following table depicts what abilities each permission level has on the Live Stream:
Permission | Admin | Presenter | User | Interpreter | Staff | Host |
Enter room before activity starts | Yes | Yes | No | No | Yes | Yes |
Join room with camera and mic enabled | Yes | Yes | No | No | Yes | Yes |
Screen Share | Yes | Yes | No | No | Yes | Yes |
Invite others to speak | Yes | No | No | No | Yes | Yes |
Moderate chat | Yes | No | No | No | Yes | Yes |
Moderate and check-off questions | Yes | No | No | No | Yes | Yes |
Create polls and make them in/visible | Yes | Yes | No | No | Yes | Yes |
Add and remove files | Yes | Yes | No | No | Yes | Yes |
View who enters and leaves the room | Yes | No | No | No | Yes | Yes |
Join the audio console | Yes | No | No | Yes | No | No |
Access the private chat | Yes | Yes | No | No | Yes | Yes |
How do I change the attendee's permission?
You can edit the attendee's permission either manually or in bulk.
Manually
To change the permission level of your attendee, go to People > Attendees, click on Edit, and select your desired option from the Permission dropdown menu. Press End to save your changes.
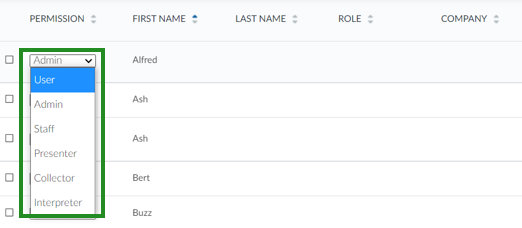
In bulk
- To change the permission level of your attendees in bulk, on the attendees' page, click on Edit (cog icon) and tick the checkboxes that correspond to the attendees you wish to edit its permissions;
- A window will pop up on the right-hand side and under Update field you should select Permission;
- A new field called With value will be displayed for you to select which permission you wish to grant to the selected attendees;
- Once you have selected the desired permission, press Run bulk operation;
- A window will pop up asking you to confirm the operation. You should press Run.