SIP Dial-in: joining the event by phone
The SIP dial-in feature allows speakers to join online events from their phones. This option is useful for speakers who do not own a computer, do not have a microphone or speaker on their computer, or do not have access to a WiFi network at the moment of the session.
At InEvent, the dial-in feature is supported by the SIP (Session Initiation Protocol), which is an efficient signaling protocol that enables the Voice Over Internet Protocol (VoIP). SIP is used to start and finish multimedia communication sessions, such as voice and video calls.
For event organizers
Enabling the SIP dial-in option
To enable this feature, go to Settings > Tools > select the Live section. Then, press Edit, and make sure to toggle on th Dial-in button. Press End to save the changes.
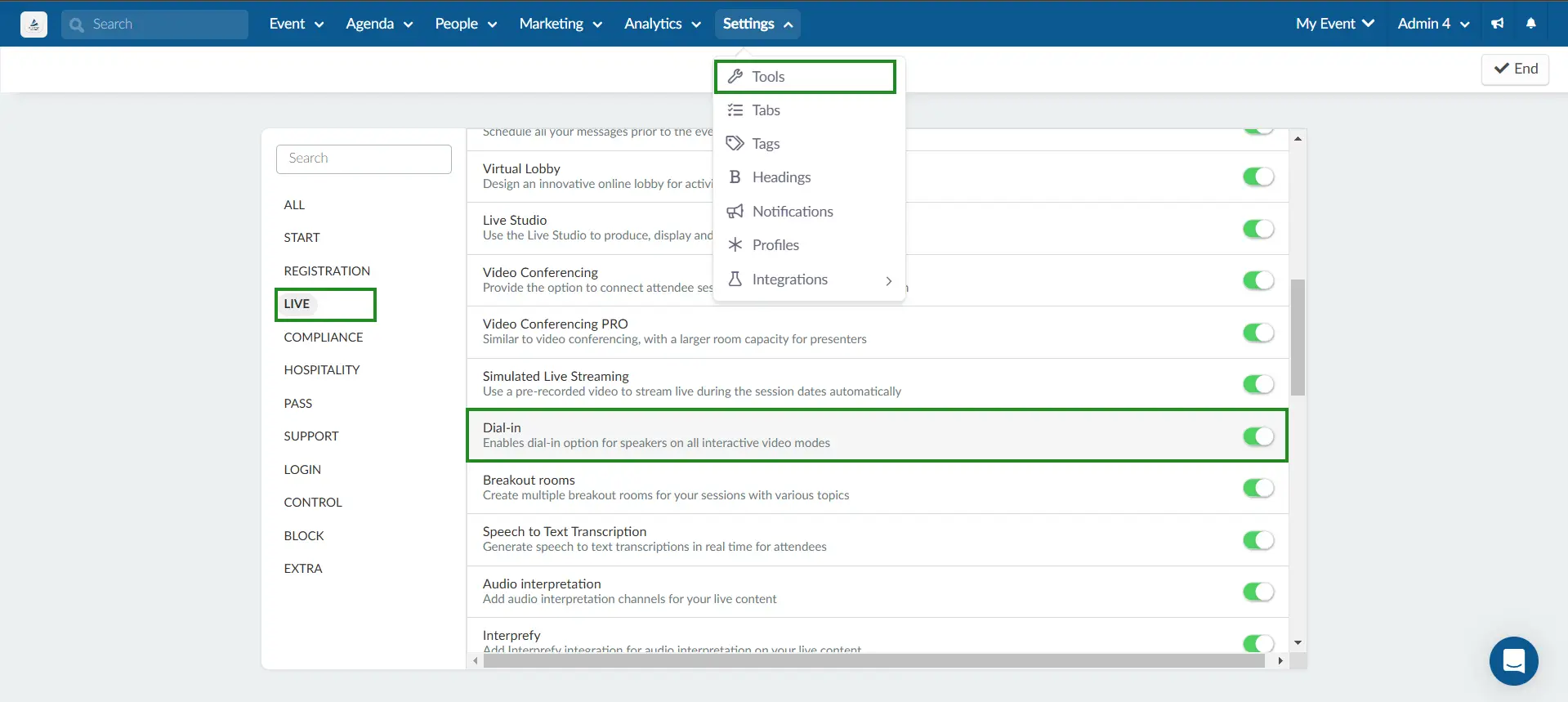
If instead of seeing a button, you see Click, you will need to enable this feature in the company tools.
To do so, simply press Click and a new tab will automatically open on the company tools page. Then, select the Live section, press Edit, and make sure to toggle on Dial-in button. Press End to save the changes.
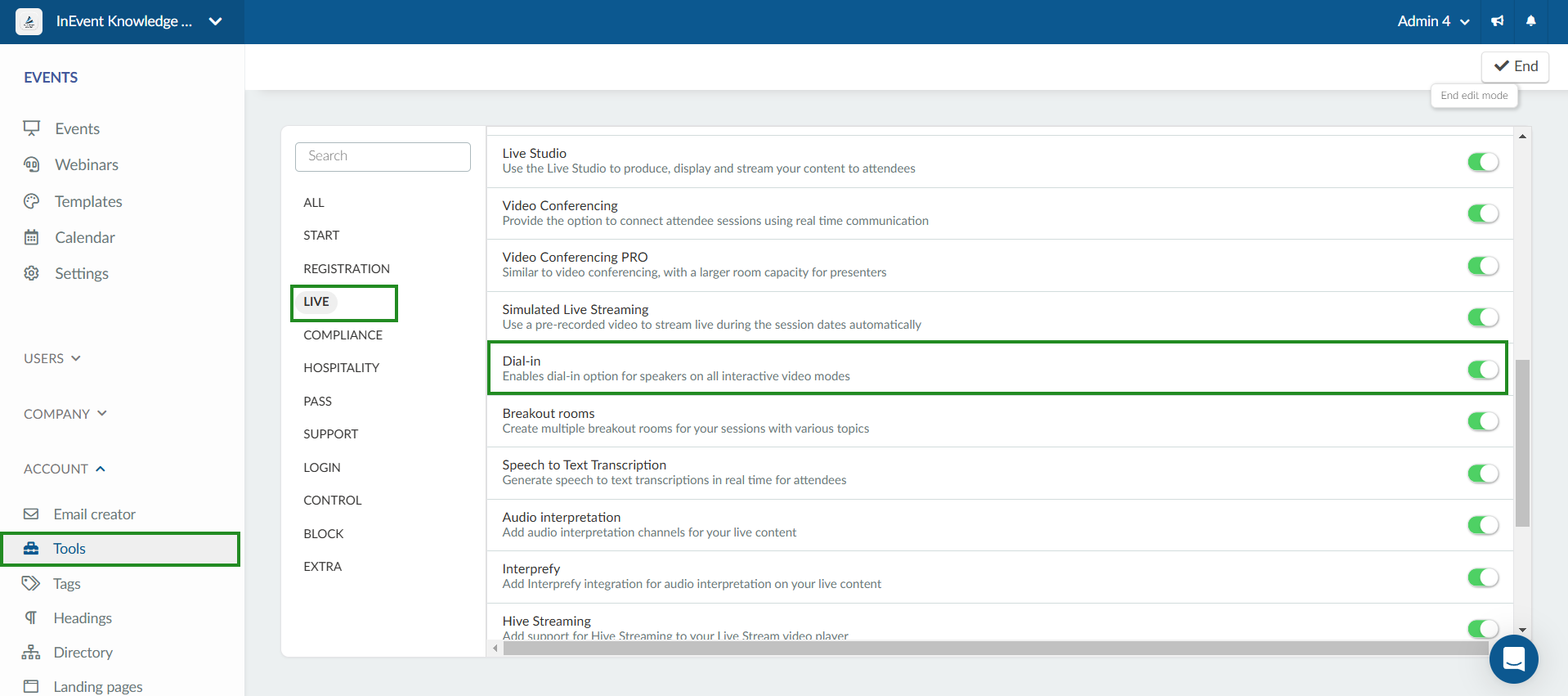
Enabling the SIP dial-in option for each activity
Now that you have enabled this option for the event, you will need to define which activities will allow speakers to join on their phones.
To do so, go to Agenda > Activities > on the left-hand side, and click on the activity you wish to enable SIP dial-in access. Then, press Edit and scroll down until you see Dial-in and tick the corresponding checkbox.
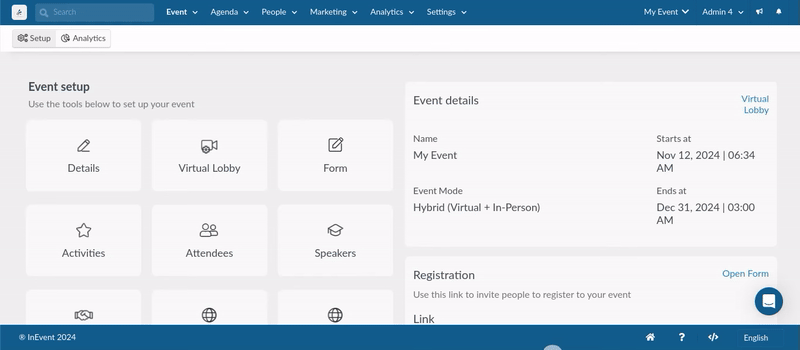
After enabling this option, you will see a list of the SIP Dial-in numbers, the Session ID, and Session pin so the speakers can join their session. Make sure to share this information with the speakers that will dial in.
Telling if a Speaker has dialed in
You can tell if a speaker has dialed in because you will not see their profile picture in the streaming or in the People tab, you will only see a phone icon, as shown below:
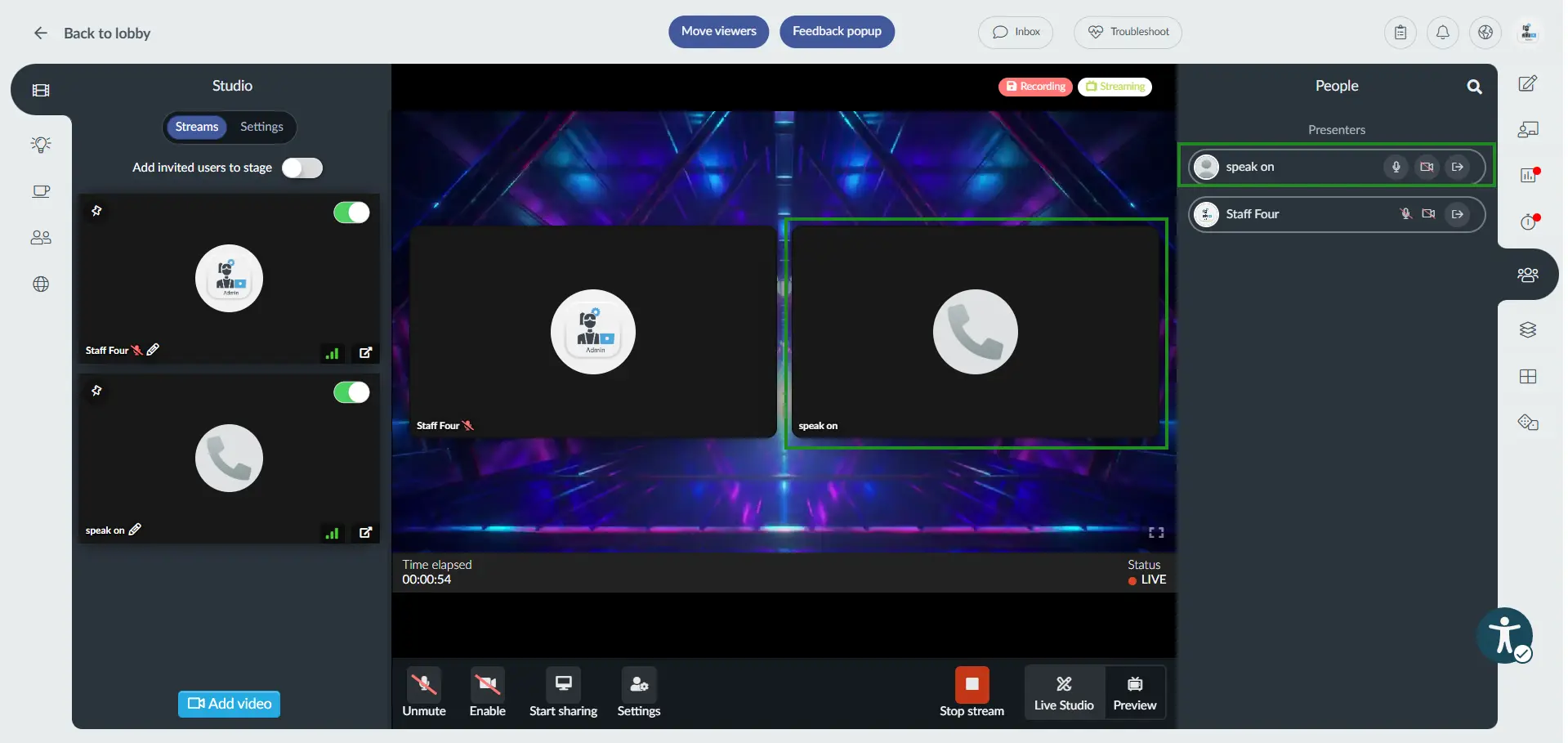
If you wish to remove this speaker from the session, you should click the icon on the right-hand side close to their name, on the People tab.
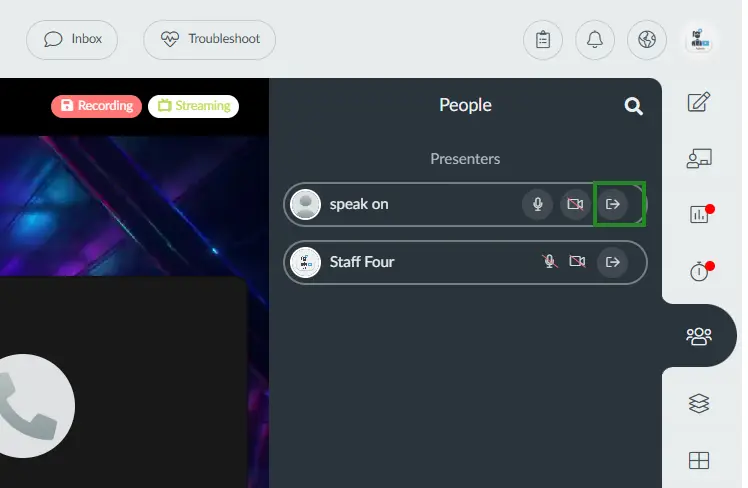
The speaker will receive a message letting them know they have been removed from the call.
For speakers
Follow the steps below to access an event from your phone:
- First of all, make sure you have the SIP Dial-in number for your location, Session ID, and Session pin. If you don't have this information, please contact one of the event organizers.
- To dial in, you can use your mobile phone or apps like Zoom Phone or Skype. Simply enter the provided SIP dial-in number to access the event.
- You will be asked for the Session ID, followed by the Session pin and your name.
- If all numbers are typed correctly, you will be allowed access to the room and you will be informed how many presenters are online at the moment.
