Gestión de participantes
Este artículo tiene la intención de ayudarlo a administrar la lista de participantes de su evento. Podrás editar, filtrar, buscar y editar de forma masiva toda su información.
¿Cómo edito la información de un participante manualmente?
Detalles del perfil
Para ver la información de los participantes, vaya a Personas > participates dentro de la plataforma de InEvent. En esta página, verá todos los que se han registrado para su evento y todos los detalles de su perfil.
Si es necesario modificar la información de un participante, incluida su contraseña, presione Editar en la esquina superior derecha. Aparecerá una pantalla en el lado derecho, con la información del participante seleccionado que podrá ser modificada por los administradores del evento.
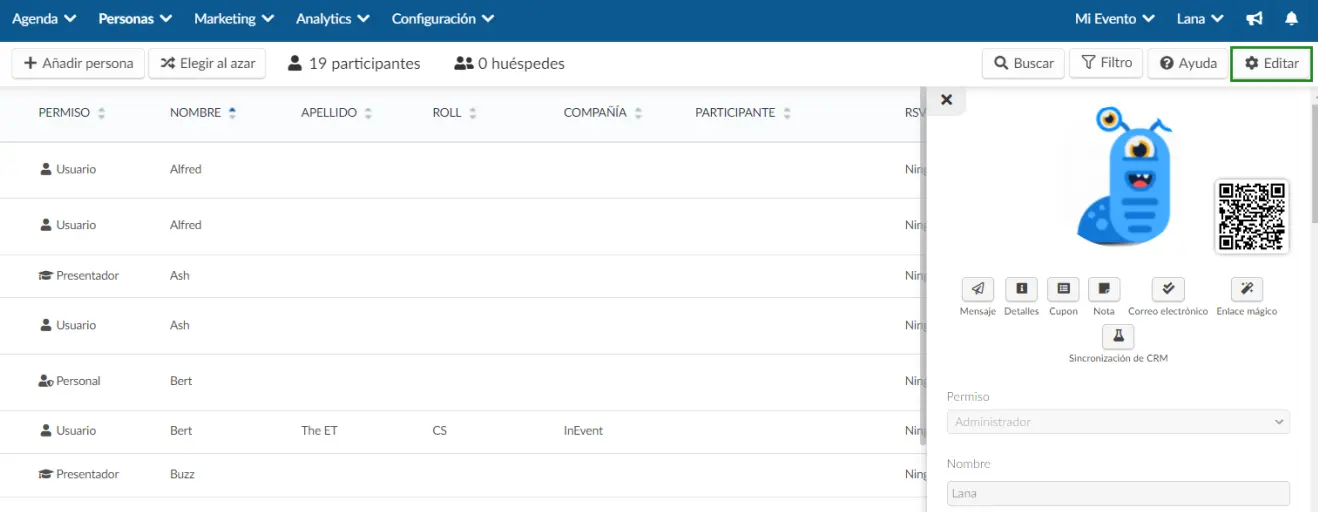
Debajo de la foto de perfil de los participantes que pueden agregar ellos mismos en su página Mi cuenta, verá algunos botones:
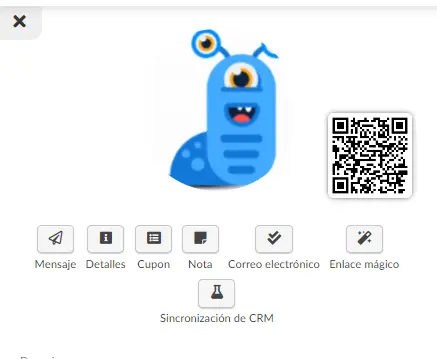
Permisos
Hay 6 tipos de permisos para un participante en el evento. Para obtener más información sobre los diferentes permisos, haga click aquí y para cambiar el permiso de un participante aquí.
Mensaje
Al hacer click en Mensaje, puede enviar una notificación automática Push a este participante específico. Haga click aquí para más información.
Detalles
Al hacer click en Detalles, se lo llevará a una nueva ventana con los detalles de los participantes para que pueda mantenerse al día con las interacciones relacionadas con esta cuenta.
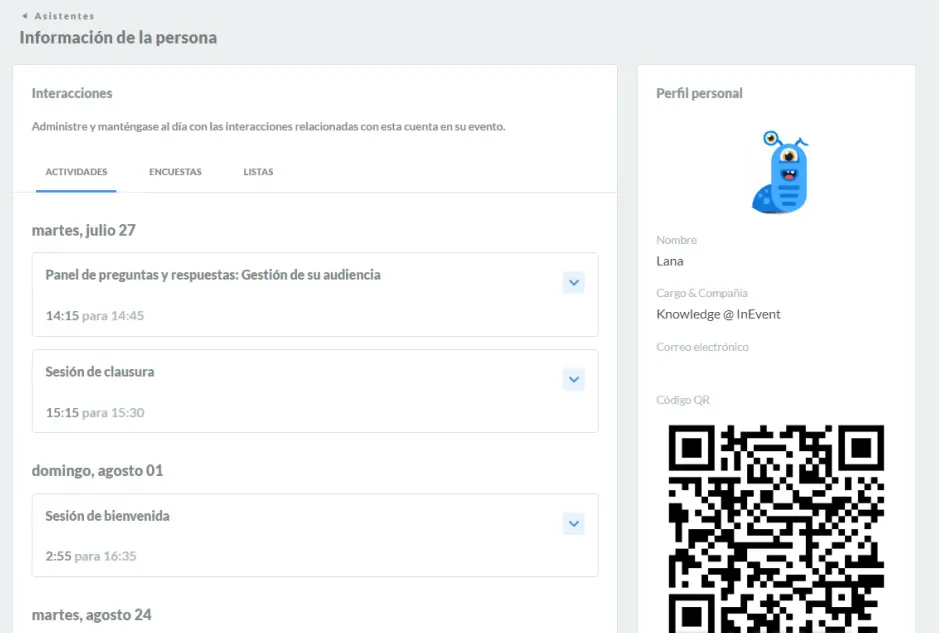
En esta página, también podrá ver las actividades en las que se ha inscrito este participante, las encuestas respondidas y las listas a las que se ha añadido esta persona.
Cupón
La información sobre códigos QR, vuelos, transporte, etc. se puede ver haciendo click en el cupón del participante. Acceda a este artículo para obtener más información.
Nota
Haga click en el botón Nota si desea ingresar notas importantes sobre los participantes al evento y revíselas cuando lo desee. Haga click aquí para obtener más información al respecto.
Correo electrónico
Al presionar el botón Correo electrónico, volverá a enviar el correo electrónico de confirmación a ese participante específico. Después de hacer click en el botón, verá una ventana emergente que le preguntará si está seguro de que desea reenviar el correo electrónico de esta persona. Presiona Ok para confirmarlo.
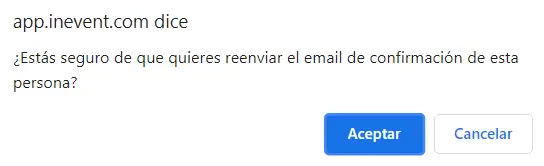
Haga click aquí para obtener más información sobre el correo electrónico de confirmación.
Enlace Mágico
Al presionar el botón que dice Enlace Mágico, el enlace se copiará para que pueda pegarlo y reenviarlo al participante. Haga click aquí para obtener más información sobre el Enlace Mágico.
Información extra
En la página de Participantes, hay otras columnas con información que puede consultar fácilmente usando la barra de desplazamiento a la derecha.
Las primeras columnas contienen la información insertada al agregar los participantes al evento, como nombre, rol, empresa, correo electrónico, etc. Las demás mostrarán la siguiente información:
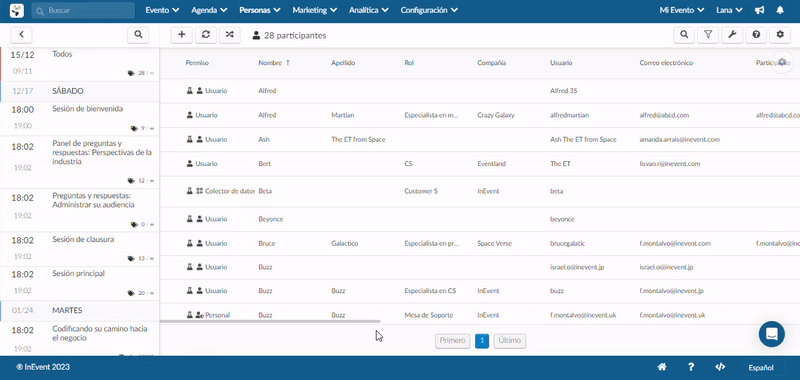
- RSVP: Muestra a quien confirmó su presencia en el evento respondiendo el formulario RSVP.
- Preguntas del Formulario de inscripción personalizado: si tiene una o más preguntas personalizadas agregadas a su Formulario de inscripción, cada pregunta aparecerá aquí como una columna.
- Privado: El participante no será visible para las interacciones.
- Presente: Informa si los usuarios se han unido al menos a una actividad en línea o se han registrado en un evento presencial.
- Impreso: Muestra si los participantes tenían impresa su credencial para acreditación.
- Descargado: Muestra quién ha descargado la aplicación.
- Dispositivo: Indica si el usuario descargó la aplicación usando un dispositivo Android o IOS.
- Origen: Hay cuatro tipos diferentes.
- Auto: El participante se registra a través del formulario de inscripción.
- Panel: Cuando el participante se agrega manualmente.
- Importación de Excel: Cuando los participantes se agregan mediante una hoja de cálculo.
- Admisión: Cuando el solicitante es aprobado de la lista de espera.
- Entrada: Muestra qué ticket compró el usuario.
- Idioma: Basado en un modelo en cascada, la plataforma toma en consideración primero el idioma del usuario, luego el evento y finalmente el idioma de la empresa para enviar correos electrónicos.
- Navegador: Indica desde qué navegador se está conectando el participante a la plataforma, como Google Chrome, Mozilla Firefox, Internet Explorer, etc.
- SO: Informa qué sistema operativo está utilizando el usuario, por ejemplo, Windows, Macintosh, Linux, etc.
- Etiquetas: Muestra las etiquetas que están vinculadas con el participante.
- Inscripción: La fecha y hora en que el usuario se convirtió en participante.
- Actualizado: Muestra la última vez que se actualizó la información de los participantes, ya sea por el administrador o el participante a través de Mi cuenta.
Cómo realizar ediciones en masa: actividad, etiquetas y listas
Al desplazarse hacia abajo, verá más campos que se pueden editar en el menú del lado derecho de un participante.
Usted será capaz de:
- Agregar etiquetas a un grupo de personas
- Envíelos a una lista personalizada
- Regístrelos en una actividad
- Actualizar otros campos
Para realizar cualquiera de las acciones enumeradas anteriormente, haga click en Editar y seleccione el grupo deseado marcando las casillas de verificación de los participantes correspondientes.
A continuación, elija la acción que se realizará (Agregar etiqueta, Agregar a la actividad, Agregar a la lista, Actualizar campo).
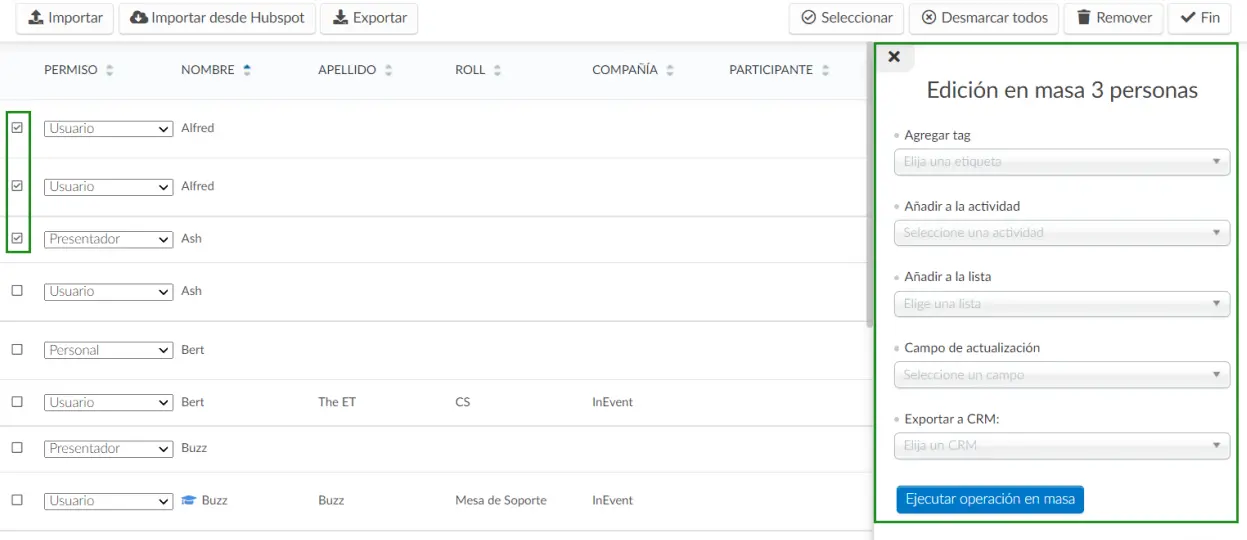
Si está agregando una etiqueta a los participantes, o agregándolos a una actividad o lista, debe continuar y presionar Ejecutar operación en masa y luego confirmar presionando Ejecutar en la ventana emergente.
Si está actualizando un campo, una vez que seleccione el campo que debe editarse, deberá definir cuál debe ser el nuevo valor en Con valor.
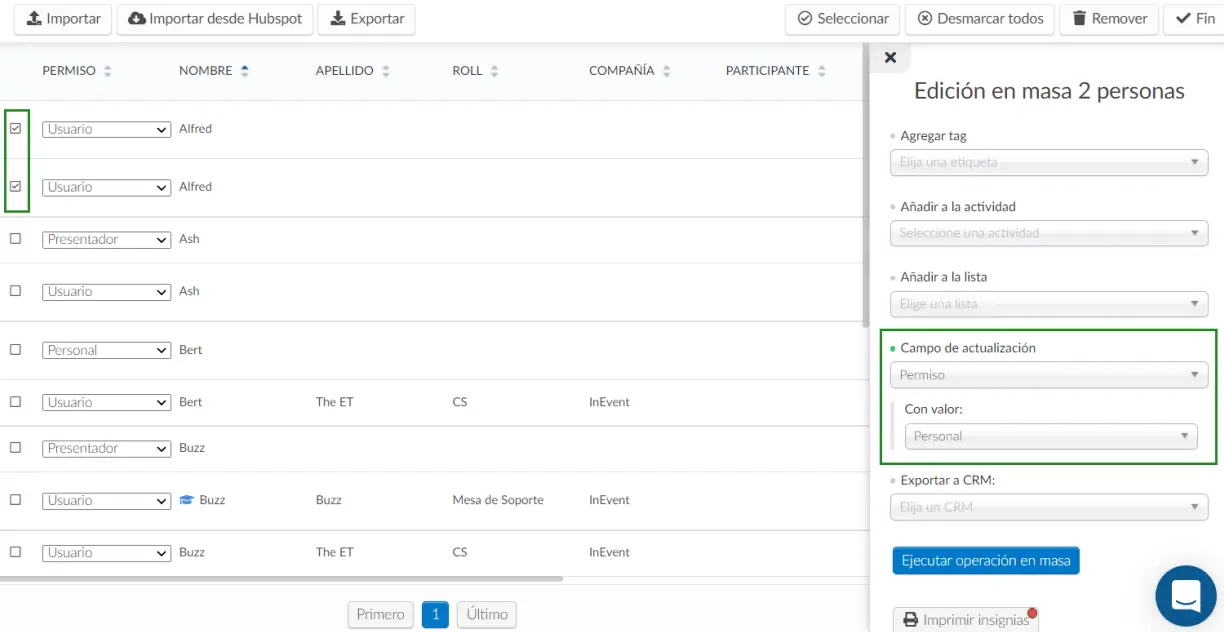
Luego, haga click en Ejecutar operación en masa y presione Ejecutar.
Etiquetas de participantes
Los participantes también se pueden agregar etiquetas ellos mismos al completar el formulario de inscripción.
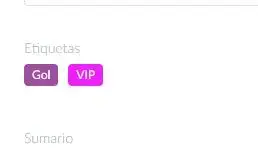
O en Mi cuenta cuando esté en el Virtual Lobby. Simplemente haga click en Editar, elija las etiquetas deseadas y luego haga click en Fin.
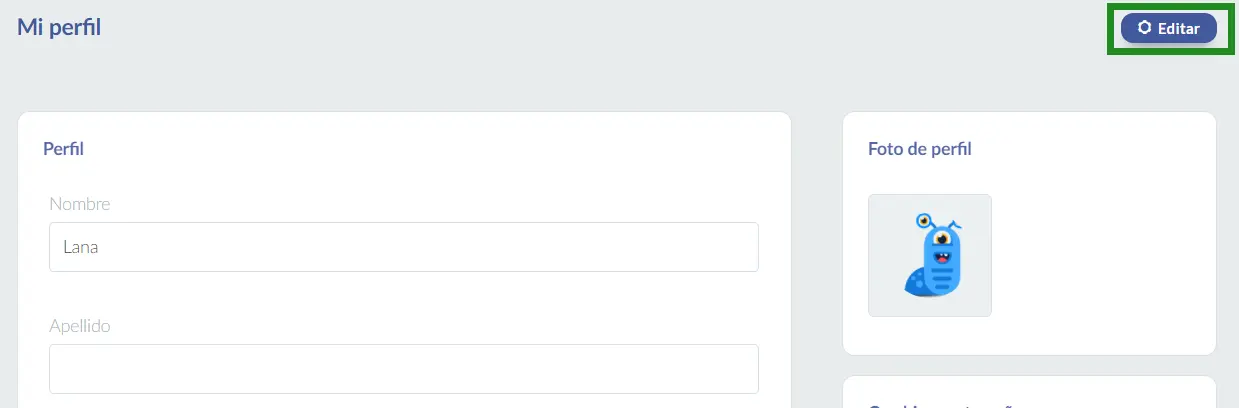
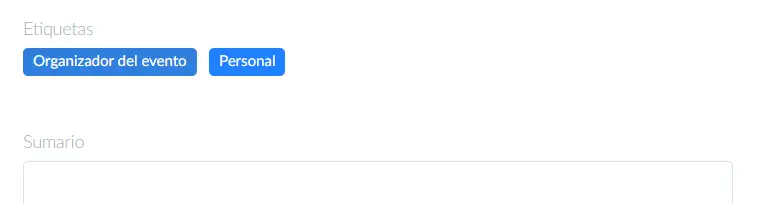
Filtrando la lista de participantes
Haga click aquí para aprender a filtrar participantes.
Elegir al azar
Para encontrar aleatoriamente a los participantes a lo largo del evento, haga click en Elegir al azar en la parte superior izquierda, el elegido aparecerá en negro en la pantalla.

¿Cómo cambio la contraseña de un participante?
Haga click en Editar e ingrese la nueva contraseña en el campo correspondiente.
Recuerde que cuando restablezca la contraseña del participante, el participante no recibirá un correo electrónico de confirmación con la nueva. Esto debe enviarse externamente (fuera de la plataforma).
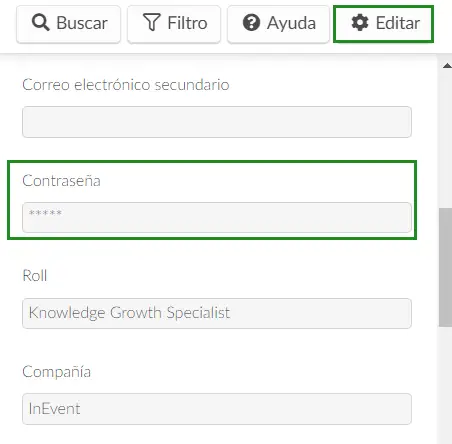
Los participantes también pueden recuperar sus contraseñas por sí mismos. Acceda a este artículo para conocer todas las opciones disponibles.
Configuración
Puede controlar todas las herramientas de la plataforma que son relevantes para los participantes directamente desde la página Personas haciendo click en el botón Configuración en la esquina superior derecha. Aparecerá una ventana emergente con la opción de habilitar o deshabilitar cada herramienta.
Para habilitar una opción, encienda el interruptor junto a la herramienta como se muestra a continuación:
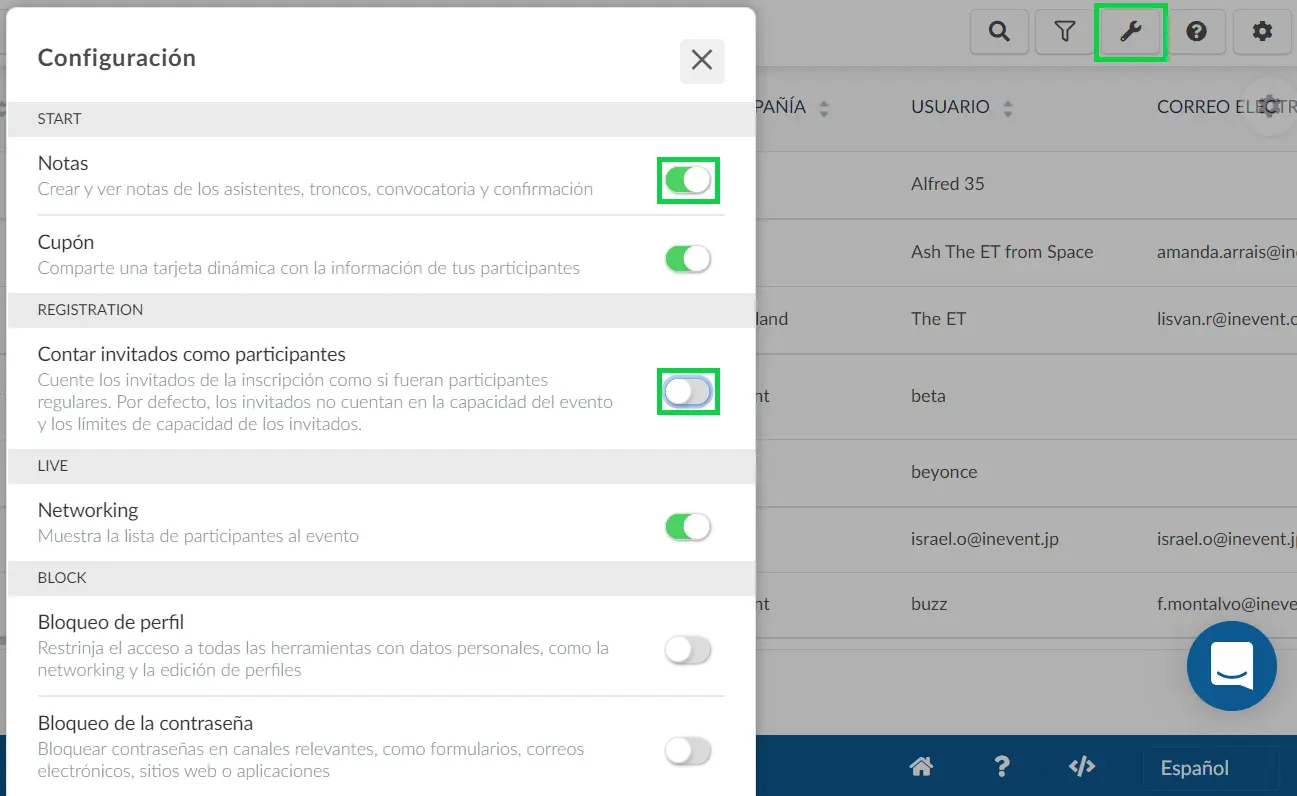
Puede desplazarse hacia abajo en la ventana emergente para ver todas las opciones. Para obtener más información sobre cada herramienta, consulte este artículo.
¿Puedo evitar que se muestre la información personal de los participantes?
Para evitar que se muestre cierta información, debe acceder a la página Herramientas en la plataforma, desplácese hacia abajo hasta encontrar la sección Bloqueo y haga click en Editar.
Ahora, puede seleccionar qué información será visible en el perfil de cada participante. Marque la casilla de verificación de cada funcionalidad y confirme haciendo click en Fin.
¿Cómo bloqueo la interacción entre los participantes?
Para bloquear las interacciones entre los participantes al evento, simplemente defínalos como participantes privados, lo que significa que se volverán invisibles para otros participantes.
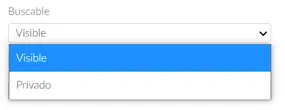
Haga click aquí para saber cómo la visibilidad de los participantes afectará sus opciones de networking en el Virtual Lobby.
Informar los detalles de los participantes
Para tener la información de los participantes disponible en una hoja de Excel, presione Editar> Informe. Una vez que haga clic en el botón, aparecerá un mensaje en la parte superior de la pantalla, advirtiéndole que recibirá el archivo con los datos en su correo electrónico cuando se complete el proceso.
Haga click aquí para obtener más información sobre cómo extraer y ver informes.

