Fichiers et documents
- Formats supportés
- Ajout de fichiers à partir de la plateforme
- Ajout de fichiers depuis le Virtual Lobby
- Téléchargement de fichiers volumineux
- Comment puis-je supprimer un fichier partagé ?
- Visualisation des fichiers
Avec la fonction Fichiers d'InEvent, il est facile de partager des fichiers avec les participants à votre événement, tels que des articles, des catalogues et des présentations.
Cet article vous guidera sur la manière de télécharger, d'accéder et de supprimer des fichiers au sein de votre événement.
Consultez également cette vidéo sur la fonction Fichiers d'InEvent :
Formats supportés
La fonction Fichiers d'InEvent permet de télécharger des fichiers dans les formats énumérés ci-dessous :
- Documents :
.CSV,.DOC,.DOCX,.PDF,.PPT,.PPTX,.XLSX - Vidéo :
.3GP,.MOV,.MP4
- Images :
.GIF,.JPEG,.JPG,.PNG - Fichiers audio de transcription
Ajout de fichiers à partir de la plateforme
Fichiers d'événements : Téléchargement de fichiers dans l'onglet Fichiers
Pour télécharger un fichier dans l'onglet Fichiers d'un événement, procédez comme suit :
- Accédez à Evénement > Contenu > Fichiers.
- Cliquez sur Ajouter fichier dans le coin supérieur gauche de la page pour télécharger votre fichier. Une boîte de dialogue s'affiche.
- Appuyez sur le bouton vert pour ouvrir le sélecteur de fichiers.
- Sélectionnez votre fichier. Le téléchargement du fichier commence automatiquement. Une fois le processus de téléchargement terminé, vous serez invité à saisir un nom de fichier.
- Saisissez votre nom de fichier dans la boîte de dialogue Créer un fichier.
- Appuyez sur Créer pour terminer le téléchargement et la création de votre fichier.
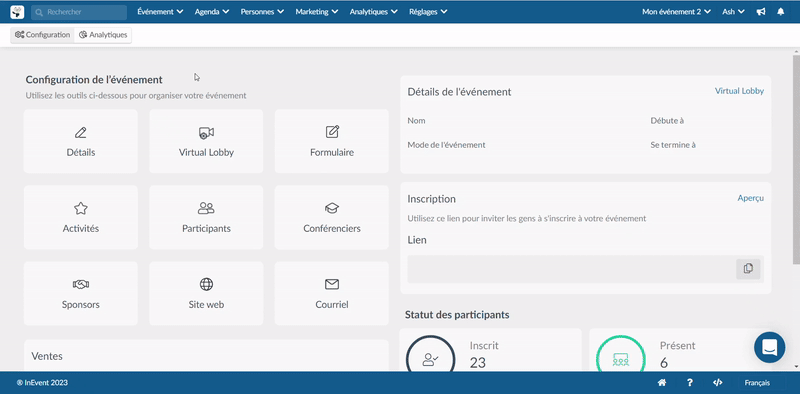
Une fois votre fichier téléchargé et créé, une nouvelle icône sera ajoutée à l'interface Fichiers avec le nom du fichier, son format et le nombre de clics, comme indiqué ci-dessous :
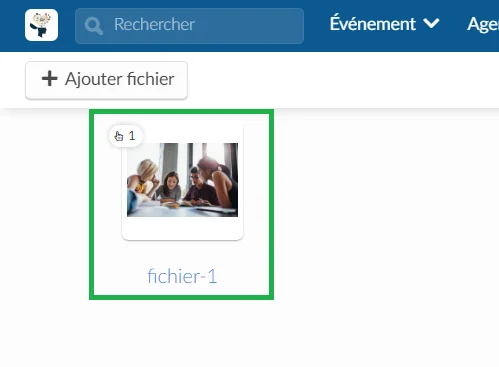
Les participants peuvent prévisualiser et télécharger le fichier à partir de l'onglet Mes fichiers dans le Virtual Lobby, comme indiqué ci-dessous :

Fichiers d'activité : Téléchargement de fichiers à partir d'activités
Les organisateurs d'événements peuvent facilement télécharger un fichier vers une activité spécifique. Pour ce faire, suivez les étapes suivantes :
- Accédez à Agenda > Activités.
- Sélectionnez l'activité à laquelle votre fichier sera ajouté.
- Cliquez sur l'onglet Fichiers.
- Cliquez sur Modifier.
- Appuyez sur le bouton rouge pour ouvrir le sélecteur de fichiers.
- Sélectionnez votre fichier. Le téléchargement du fichier commence automatiquement. Une fois le processus de téléchargement terminé, vous serez invité à saisir un nom de fichier.
- Entrez le nom de votre fichier dans la boîte de dialogue Créer un fichier.
- Appuyez sur Créer pour terminer le téléchargement et la création de votre fichier.
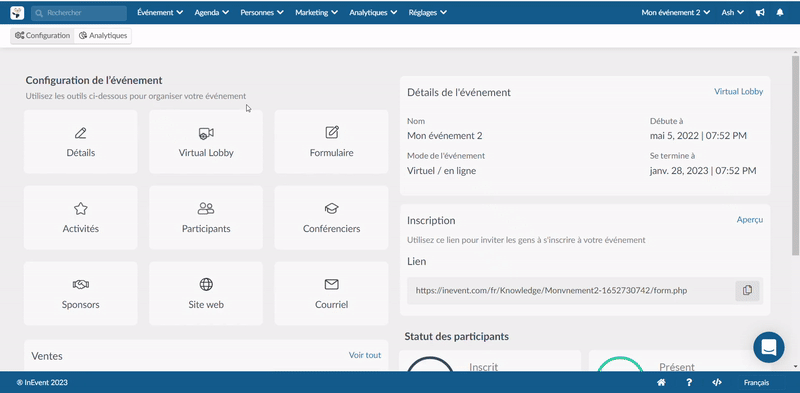
Une fois votre fichier téléchargé et créé, une nouvelle entrée de liste sera ajoutée à l'onglet Fichiers avec le nom du fichier et le nombre de clics, comme indiqué ci-dessous :
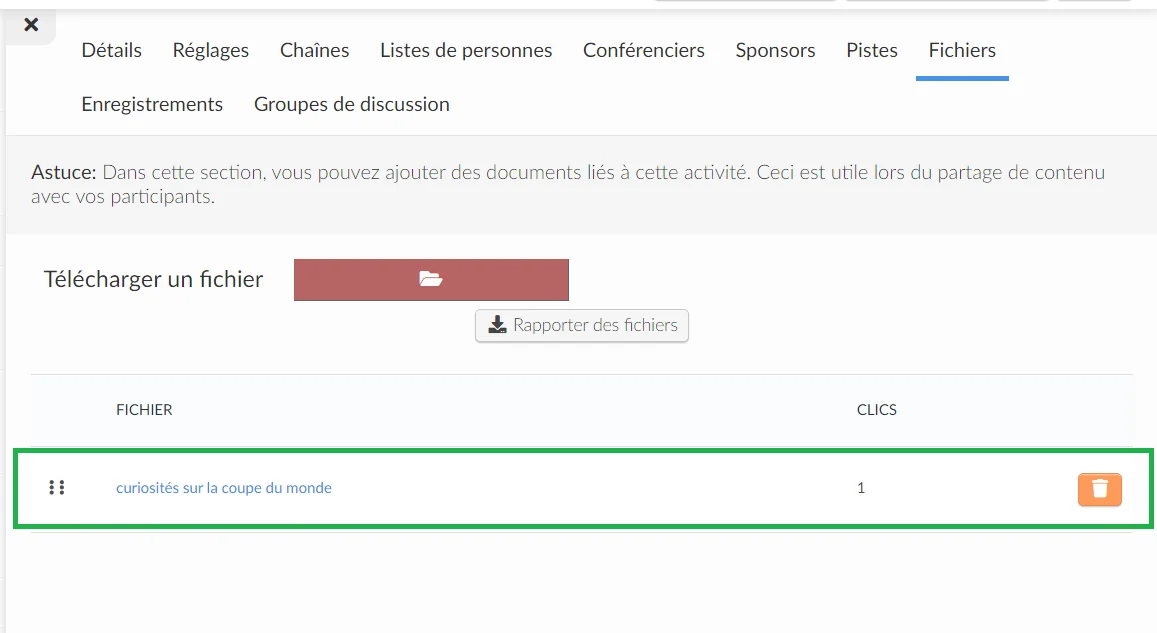
Les participants peuvent prévisualiser et télécharger le fichier à partir de l'onglet Fichiers de l'activité spécifique, comme indiqué ci-dessous :
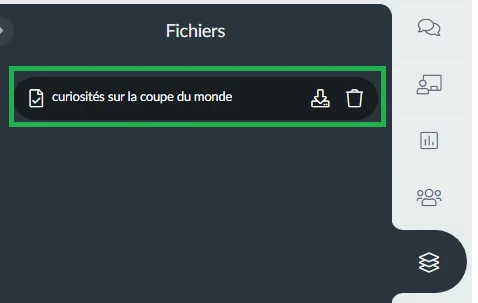
Le fichier sera également accessible à partir de l'onglet Mes fichiers dans le Virtual Lobby, comme indiqué ci-dessous :
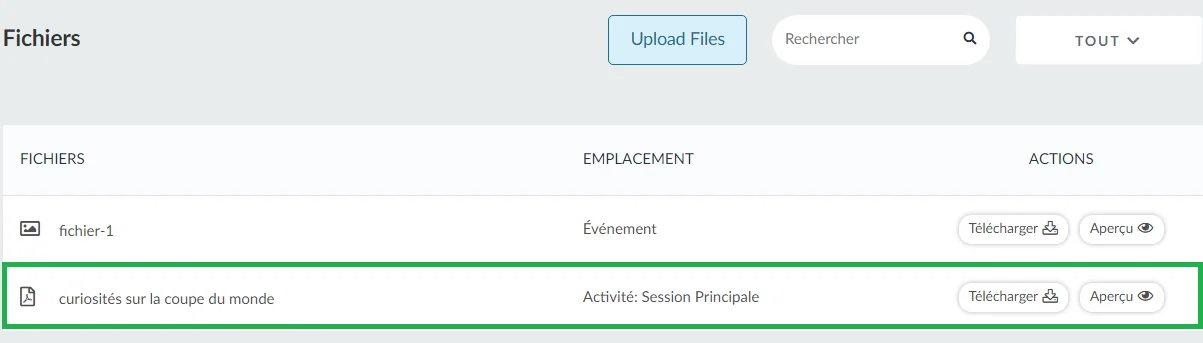
Ajout de fichiers depuis le Virtual Lobby
Fichiers d'activité : Télécharger des fichiers à partir d'une activité
Pour télécharger un fichier directement à partir d'une activité dans le Virtual Lobby, suivez les instructions ci-dessous :
- Accédez à l'onglet Fichiers à partir d'une activité.
- Cliquez sur l'icône représentant un avion en papier pour télécharger un fichier.
- Sélectionnez votre fichier.
- Appuyez sur le bouton avion en papier pour envoyer et télécharger votre fichier. Une boîte de dialogue s'affiche.
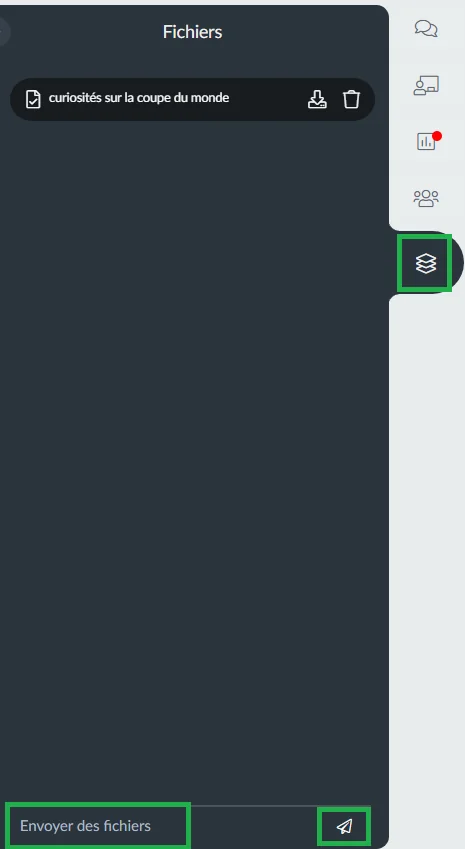
- Saisissez le nom de votre fichier dans le champ Tapez le nom du fichier.
- Appuyez sur Créer pour terminer le téléchargement et la création de votre fichier.
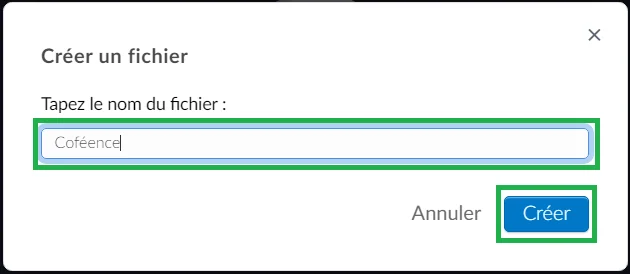
Une fois que votre fichier est téléchargé et créé, il sera visible dans l'onglet Fichiers de l'activité, comme illustré ci-dessous :
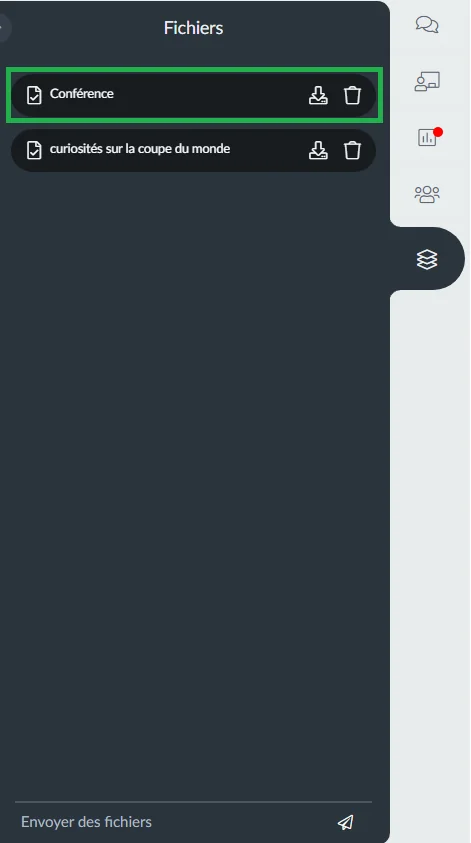
Le fichier sera également visible depuis Mes fichiers dans le Virtual Lobby, comme indiqué ci-dessous :
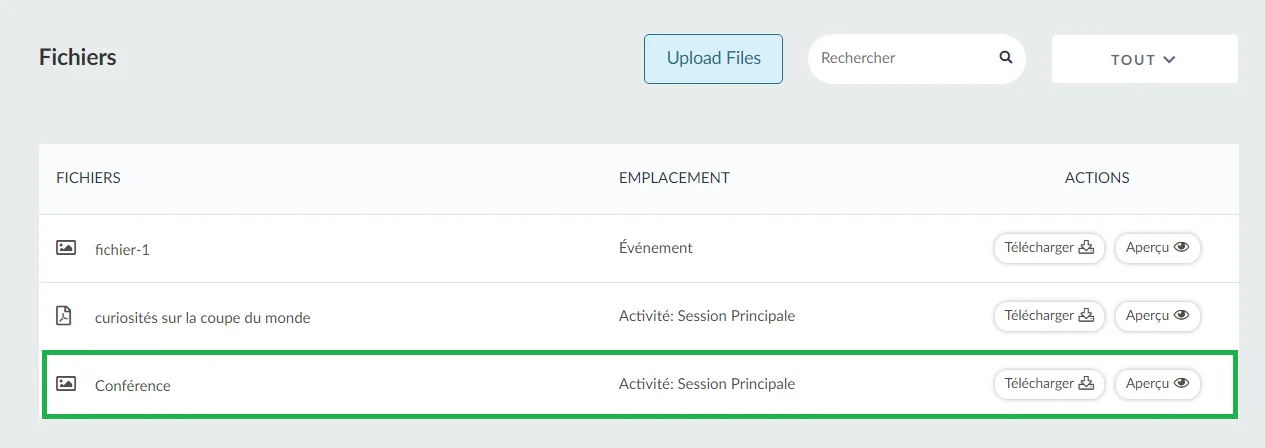
Téléchargement de fichiers à partir de l'onglet Mes fichiers
Les organisateurs d'événements peuvent télécharger des fichiers directement depuis le Virtual Lobby en utilisant le gestionnaire de fichiers. Pour ce faire, consultez les instructions suivantes :
- Naviguez vers Mes fichiers à partir du Virtual Lobby.
- Cliquez sur le bouton Télécharger des fichiers (Upload files). Une boîte de dialogue s'affiche.
- Appuyez sur cliquez pour télécharger (click to upload) pour ouvrir le sélecteur de fichiers ou faites glisser vos fichiers à partir d'un explorateur de fichiers dans le champ Télécharger un fichier.
- Cliquez sur Prochain pour commencer à télécharger votre fichier. Une fois votre fichier téléchargé, vous serez invité à lier vos fichiers à une activité ou un emplacement spécifique.
- Cliquez sur Télécharger les fichiers (upload files) pour terminer le téléchargement et la création de votre fichier.
- Utilisez la liste déroulante du nom de la session pour choisir l'activité spécifique, le sponsor ou la salle d'exposition.
- Appuyez sur Télécharger les fichiers (Upload files) pour terminer le téléchargement et la création de votre fichier.
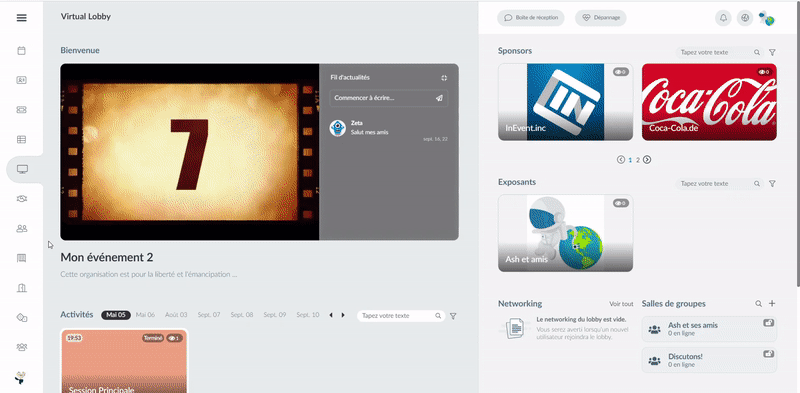
Le nouveau fichier téléchargé sera immédiatement visible dans le gestionnaire de fichiers et dans la salle d'activité, d'exposant ou de sponsor liée.
Tous les niveaux d'autorisation peuvent-ils télécharger des fichiers ?
La plupart des niveaux d'autorisation peuvent télécharger des fichiers à partir du gestionnaire de fichiers. Cependant, chaque niveau d'autorisation est limité au téléchargement dans certaines salles. Un administrateur ou un membre du personnel sont les seuls niveaux d'autorisation qui peuvent télécharger des fichiers dans toutes les salles.
- Les administrateurs et le personnel peuvent ajouter des fichiers à l'événement/webinaire lui-même ou à toute salle de leur choix (activités, salles des sponsors, salles des exposants).
- Les hôtes ne peuvent télécharger des fichiers que dans l'activité pour laquelle ils ont été désignés comme hôtes.
- Les présentateurs ne peuvent ajouter des fichiers que dans toutes les activités, même celles dans lesquelles ils ne font pas de présentation.
- Les conférenciers liés ne peuvent ajouter des fichiers qu'à l'activité à laquelle ils ont été liés.
- Les utilisateurs liés ne peuvent ajouter des fichiers qu'aux salles de sponsors ou d'exposants auxquelles ils ont été liés.
- Les collecteurs et les interprètes, ainsi que les utilisateurs, ne peuvent pas télécharger de fichiers.
Téléchargement de fichiers volumineux
Pour permettre le téléchargement de fichiers de plus de 100 Mo dans les activités ou les salles de session, cliquez sur le bouton Réglages situé dans le coin supérieur droit de la page Fichiers. Cliquez ensuite sur le bouton à bascule situé à côté de Fichiers volumineux, comme illustré ci-dessous.

Ajout de fichiers dans les salles des sponsors
Cliquez ici pour savoir comment télécharger des fichiers qui seront disponibles dans vos salles des sponsors.
Téléchargement de fichiers volumineux
L'outil de Fichiers volumineux est une fonctionnalité supplémentaire qui vous permet de télécharger des fichiers de plus de 100 Mo. Avec l'outil de fichiers volumineux activé, vous pouvez télécharger des fichiers et des vidéos d'une taille allant jusqu'à 10 Go.
Pour accéder à cette fonctionnalité, rendez-vous sur Compte > Outils au Niveau de l'entreprise, localisez l'outil de Fichiers volumineux sous la section Live et cliquez sur le bouton Acheter pour obtenir cette fonctionnalité.
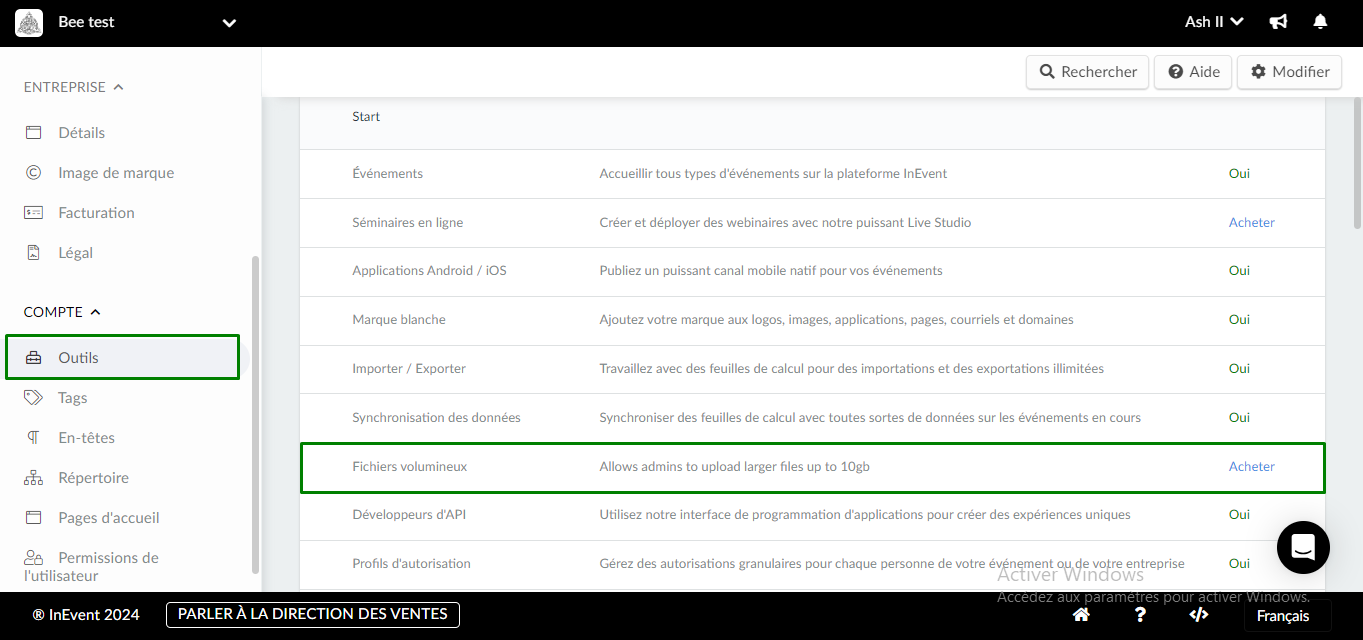
Une fois cette fonctionnalité achetée, suivez ces étapes pour l'activer dans votre événement :
- Accédez à Réglages > Outils.
- Faites défiler jusqu'à Fichiers volumineux sous la section Live.
- Cliquez sur Modifier et cochez la case à côté de Fichiers volumineux.
- Appuyez sur Fin pour sauvegarder vos modifications.
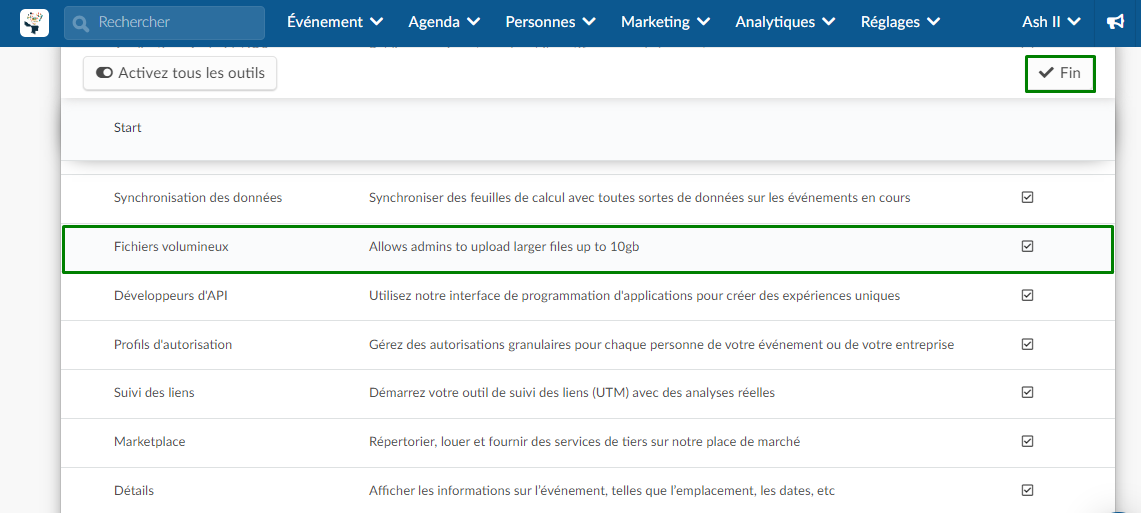
En alternative, l'outil de Fichiers volumineux peut être activé dans votre événement depuis la page des Fichiers. Cliquez sur le bouton Réglages situé dans le coin supérieur droit de la page des fichiers. Ensuite, cliquez sur le bouton basculer à côté de Fichiers volumineux, comme illustré ci-dessous.
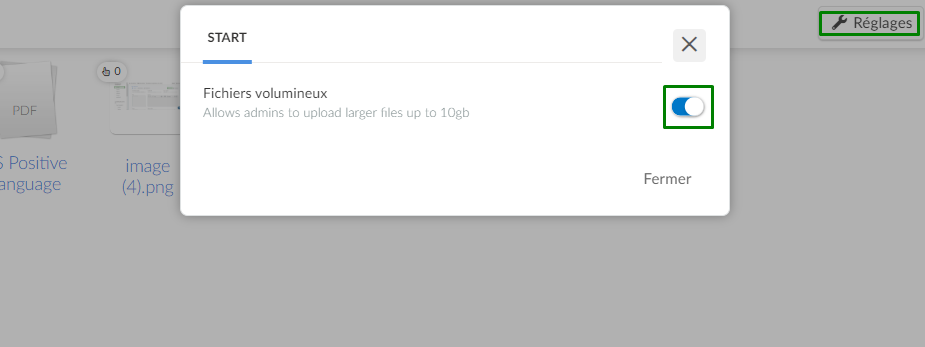
Ajout de fichiers aux salles des sponsors et des exposants
Cliquez ici pour apprendre comment télécharger des fichiers qui seront disponibles dans vos salles de sponsors et d'exposants.
Comment puis-je supprimer un fichier partagé ?
Suppression des fichiers d'événements (à partir de l'onglet Fichiers de l'application et de Virtual Lobby)
Pour supprimer un fichier partagé procédez comme suit,
- Allez dans Événement > Contenu > Fichiers
- Appuyer sur le bouton Modifier dans le coin supérieur droit de la page.
- Choisissez le fichier que vous souhaitez supprimer et un onglet de modification apparaîtra sur le côté droit.
- Là, appuyez sur le bouton orange Supprimer le fichier.
- Une fenêtre contextuelle s'affiche, appuyez sur le bouton rouge Supprimer pour confirmer.
- Appuyez sur Fin pour enregistrer vos modifications.
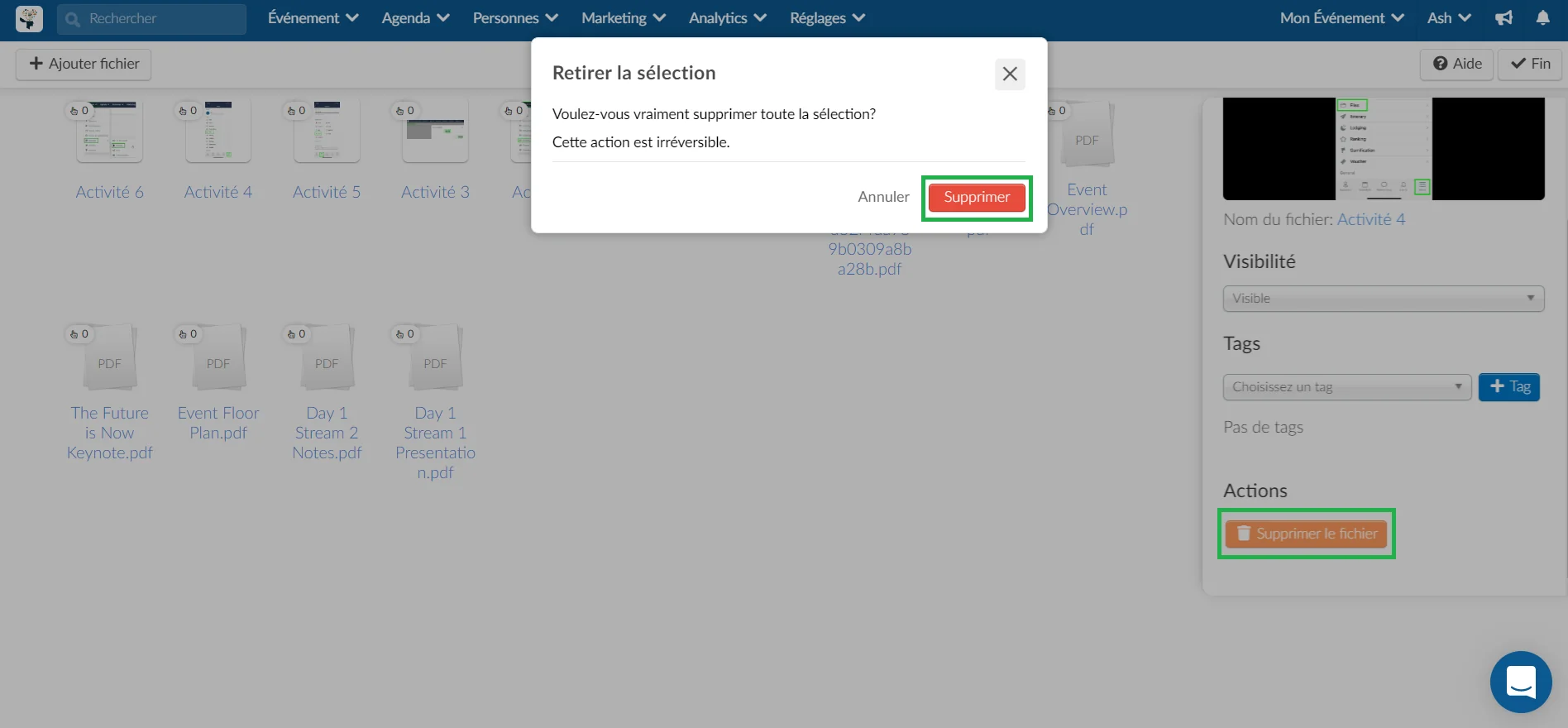
Suppression de fichiers dans les activités
Pour supprimer un fichier d'une activité, allez dans Agenda > Activités > sélectionnez une activité, puis dans le coin droit, appuyez sur Modifier > Fichiers.
Vous verrez un bouton orange avec une icône de corbeille près de chaque fichier que vous avez mis à jour. Cliquez dessus pour supprimer le fichier de cette activité.
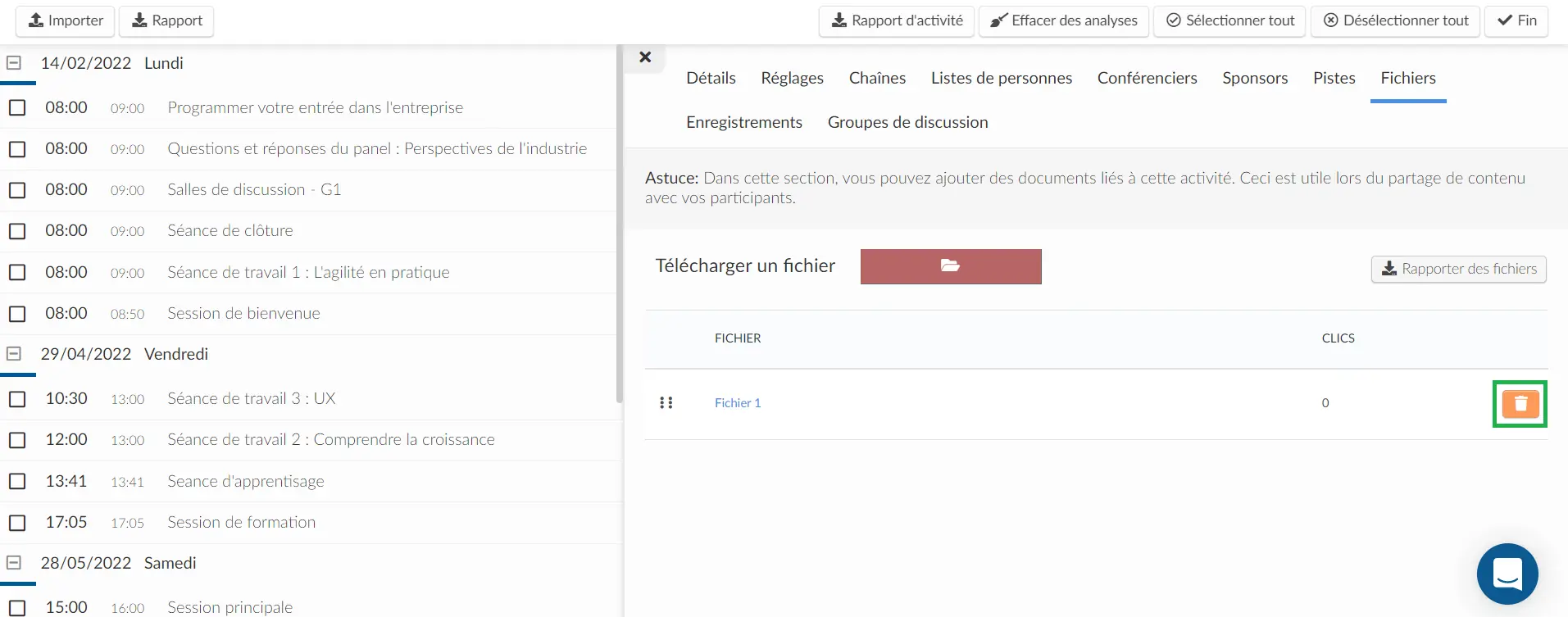
Suppression de fichiers dans le Virtual Lobby
Pour supprimer un fichier dans le Virtual Lobby, cliquez sur l'onglet Fichiers à droite et appuyez sur l'icône de la corbeille.
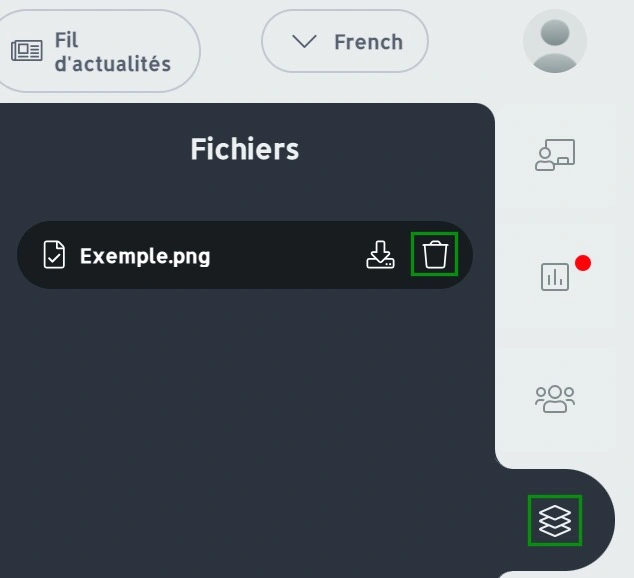
Consultez cet article pour comprendre la différence entre les niveaux de permission pour les participants et apprendre qui aura la permission de supprimer des fichiers dans une salle.
Visualisation des fichiers
Lorsque vous téléchargez des fichiers pour l'ensemble de l'événement, vous avez la possibilité de choisir leur visibilité. Il vous suffit de cliquer en haut du fichier sélectionné, d'appuyer sur Modifier et de choisir la visibilité en conséquence. Appuyez sur Fin pour enregistrer les modifications.
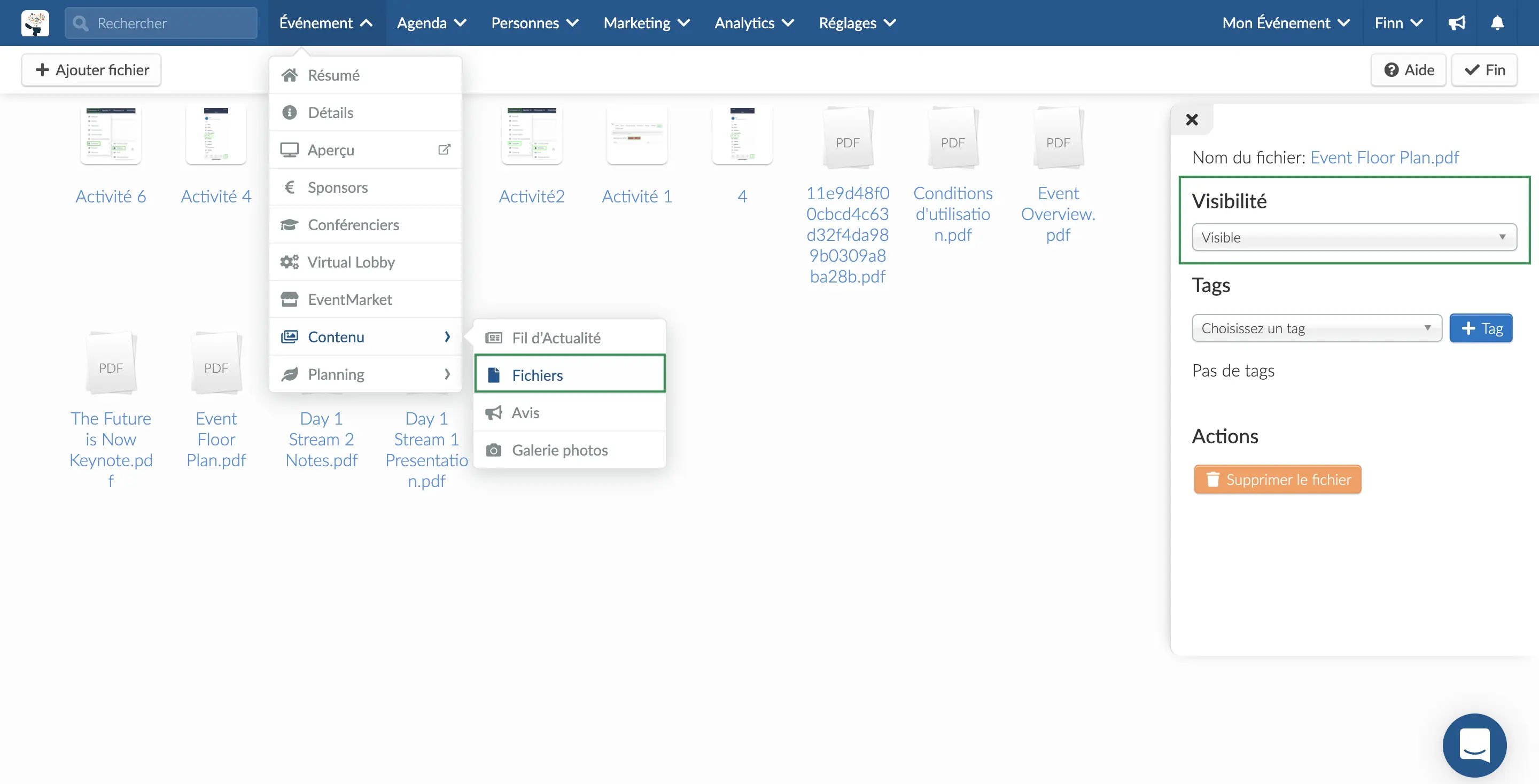
Visualisation des fichiers dans le Virtual Lobby
Mes fichiers
Si vous souhaitez avoir une page dédiée aux fichiers dans le Virtual Lobby, allez dans Réglages > Onglets et cliquez sur Virtual Lobby. Ensuite, assurez-vous que l'onglet Mes fichiers est défini sur Visible.
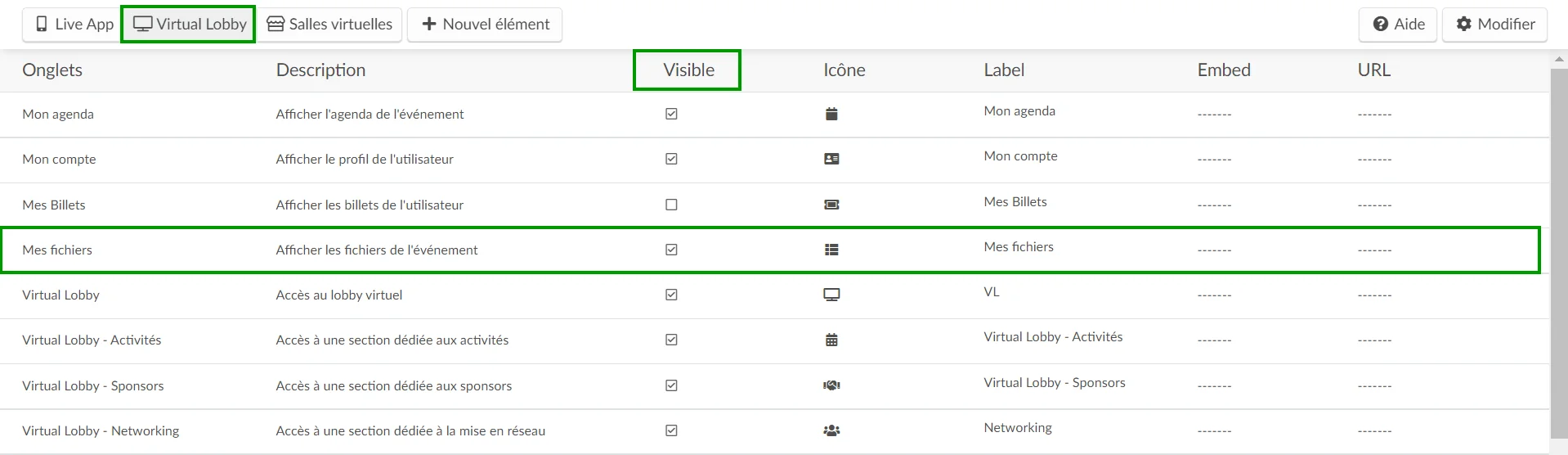
Dans le Virtual Lobby, vous pouvez accéder à la page dédiée en sélectionnant l'onglet correspondant dans le menu de gauche, comme indiqué ci-dessous :
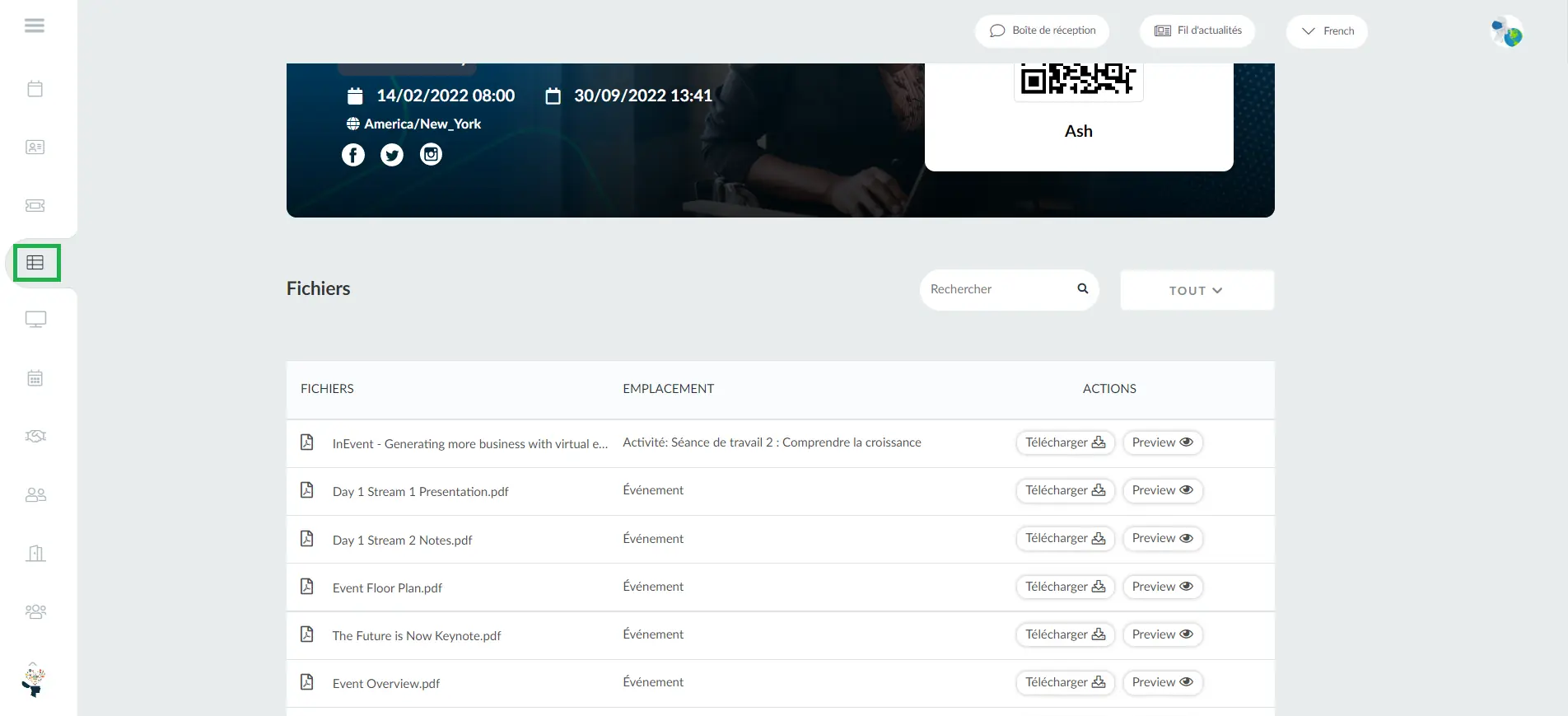
Sur cette page, tous les fichiers de l'événement seront listés, y compris leur emplacement (dans quelle salle ce fichier a été ajouté) et l'option de le prévisualiser ou de le télécharger.
Rechercher un fichier
Vous pouvez également rechercher facilement un fichier lié à votre événement en saisissant son nom dans le bouton Rechercher situé à droite.
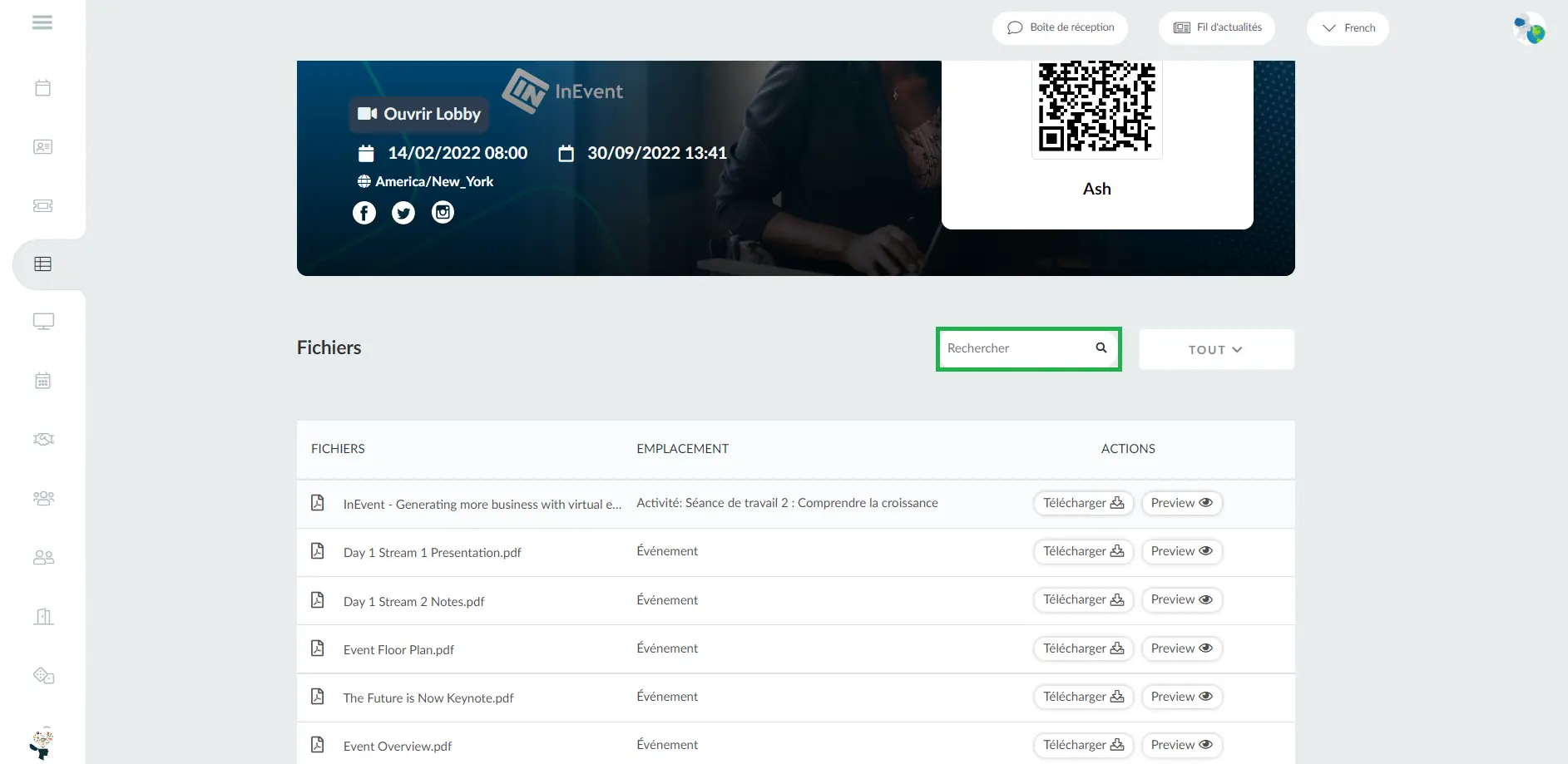
Mon Agenda
Les participants peuvent accéder à des fichiers préchargés liés à une activité à laquelle ils s'étaient inscrits dans leur agenda - cliquez ici pour en savoir plus.
Pour voir tous les documents liés à une activité : choisissez l'activité, cliquez sur Détails et ensuite sur Matériaux.
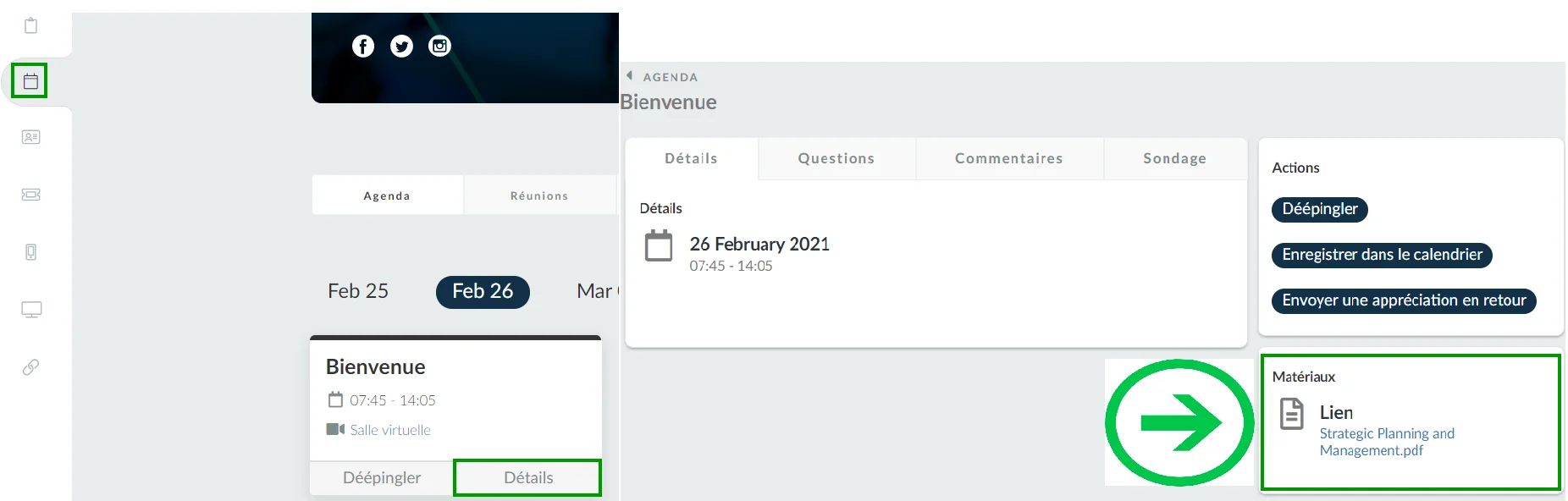
A l'intérieur de la salle
Lorsque vous êtes dans une salle du Virtual Lobby, vous devez cliquer sur l'onglet Fichiers pour visualiser tous les fichiers disponibles.
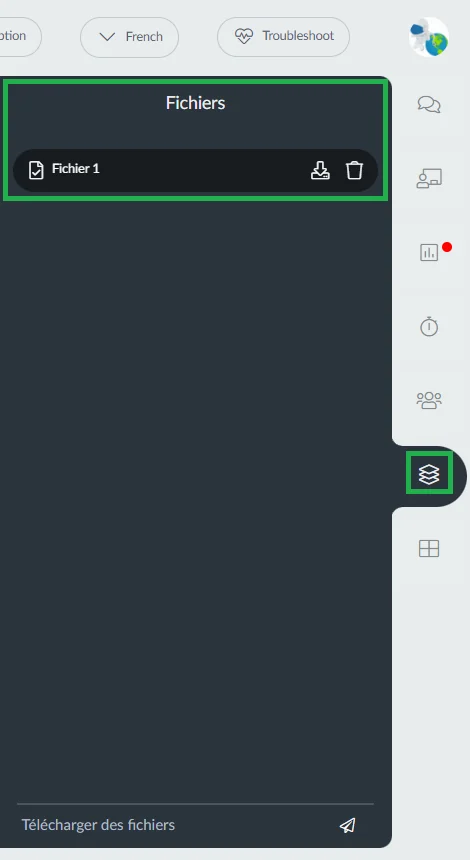
Visualisation des fichiers dans l'application
Pour visualiser un fichier dans l'application, appuyez sur Menu > Fichiers. Pour que vos fichiers soient affichés dans cet onglet, ils doivent être ajoutés à la plate-forme via Événement > Contenu > Fichiers comme mentionné ci-dessus.
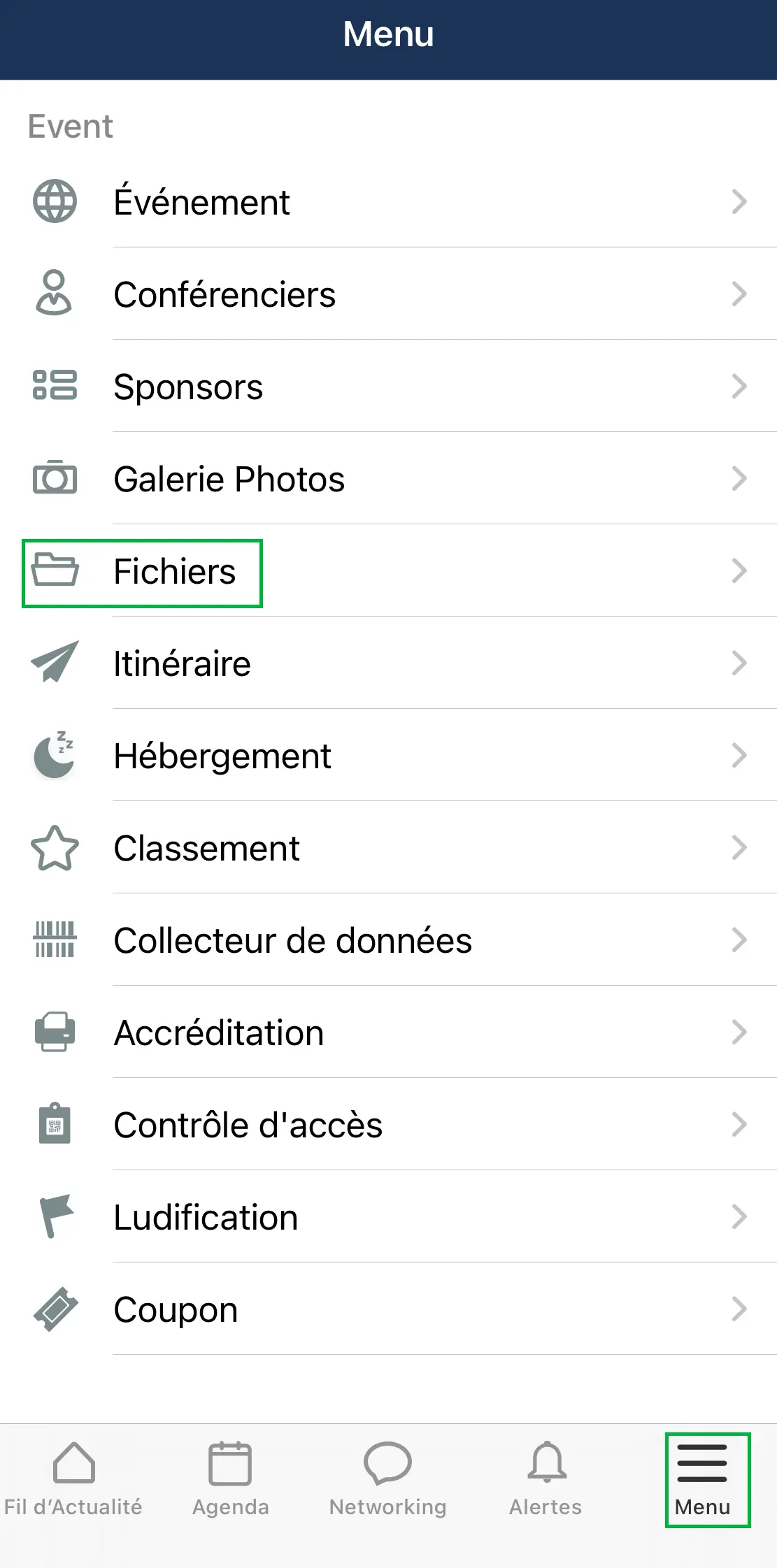
Visualisation de fichiers dans une activité à l'aide de l'application
Appuyez sur l'onglet Agenda dans l'application, choisissez une activité et appuyez sur Détails > Fichiers (Files).
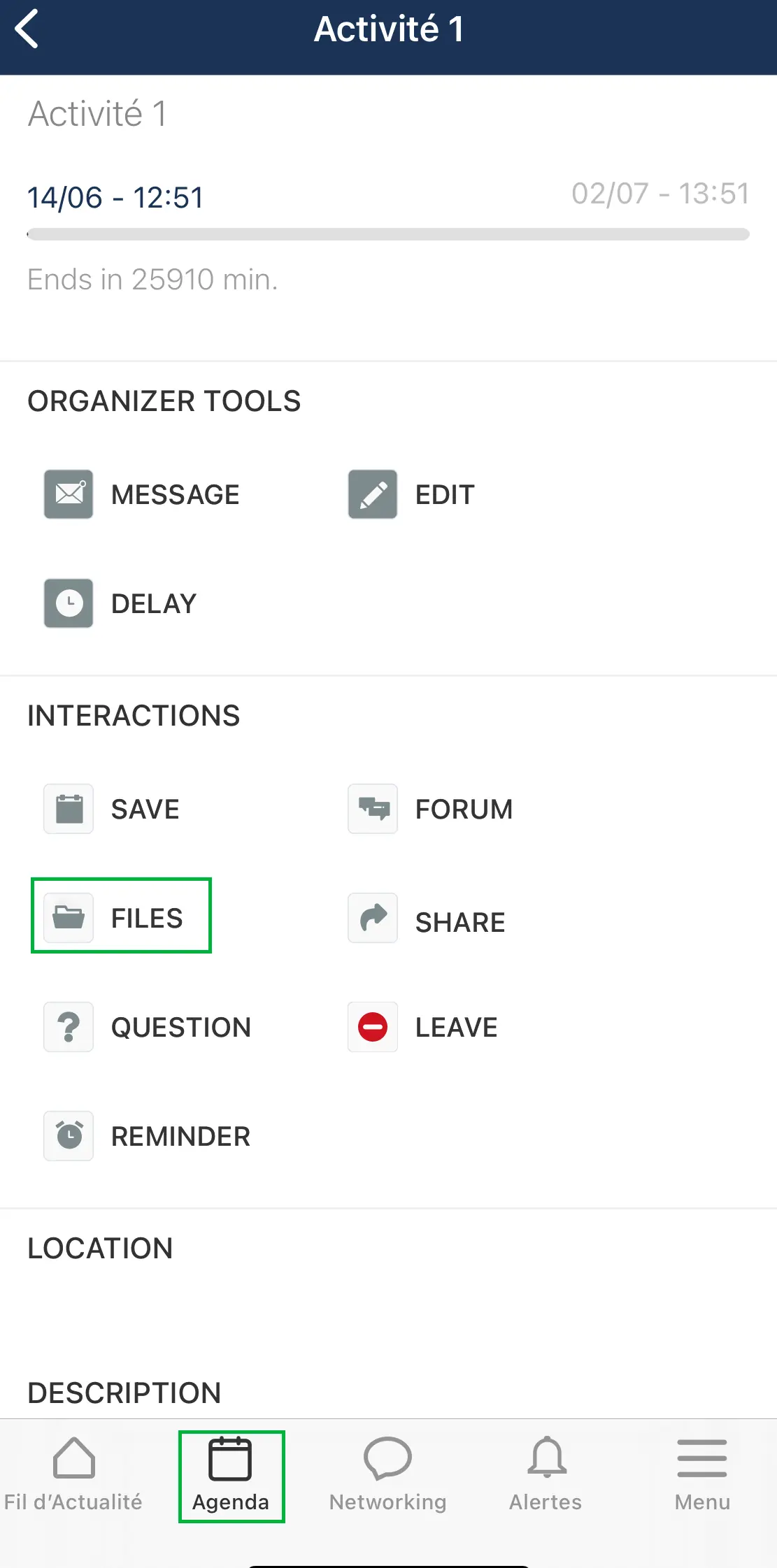
Affichage des fichiers dans l'onglet Mes fichiers sur l'application
Si le Virtual Lobby est disponible sur l'application, vous pouvez également accéder aux fichiers via l'onglet Mes fichiers.
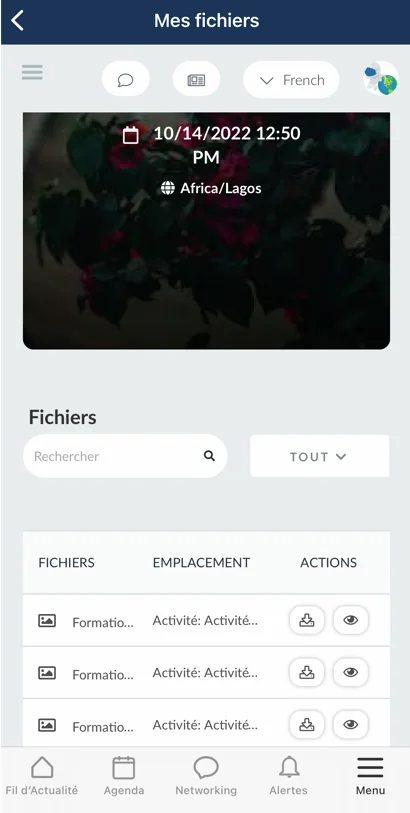
Rechercher un fichier
Vous pouvez également rechercher facilement un fichier lié à votre événement en saisissant son nom dans le bouton Rechercher situé à gauche de l'écran.
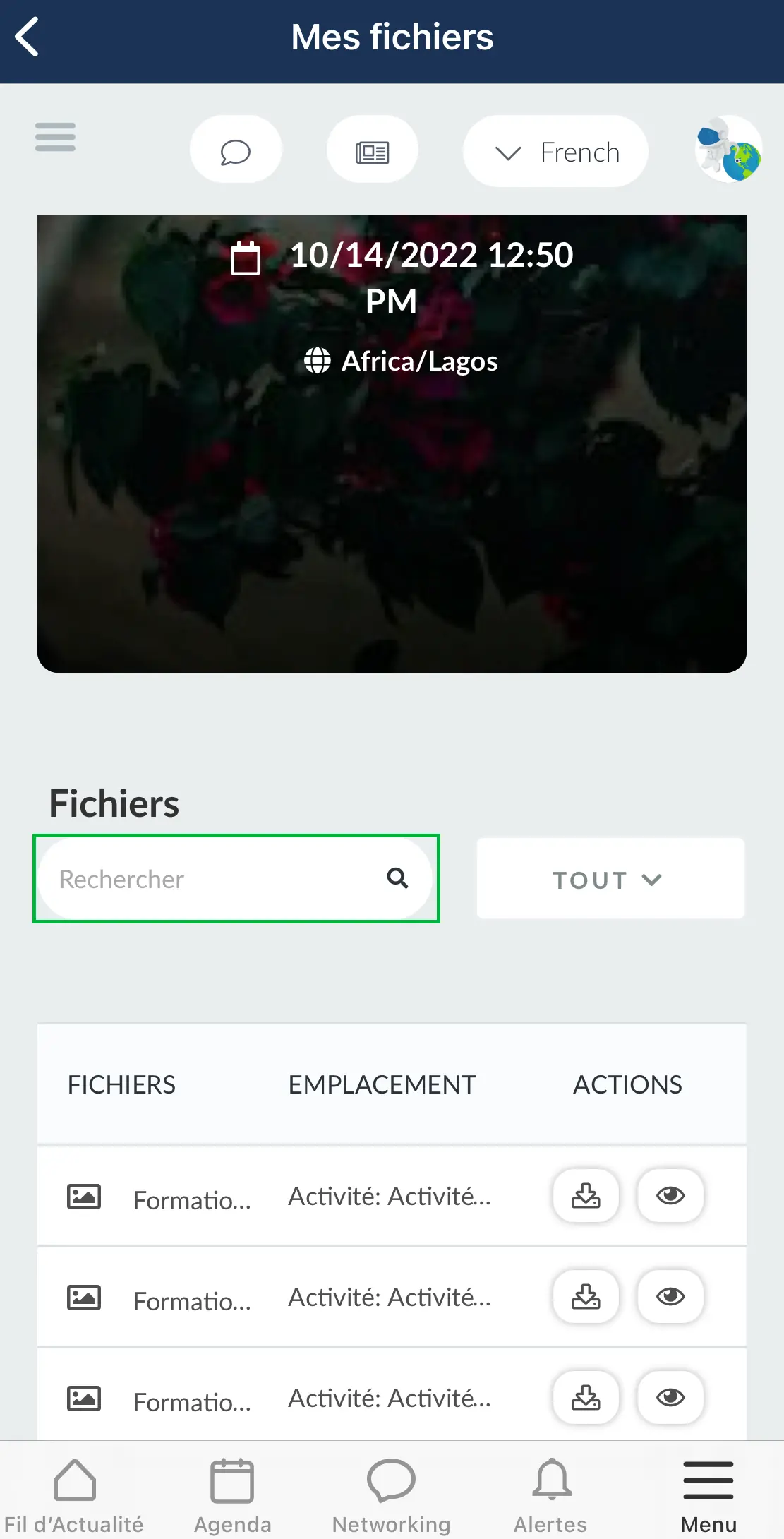
Masquer des fichiers sur l'application
Il est possible de masquer les fichiers sur l'application et de les rendre disponibles pour les participants uniquement dans les sessions listées dans le programme. Pour ce faire, allez dans Evénement > Virtual Lobby > Outils. Décochez la case Fichiers, puis sélectionnez Fin pour enregistrer les modifications.
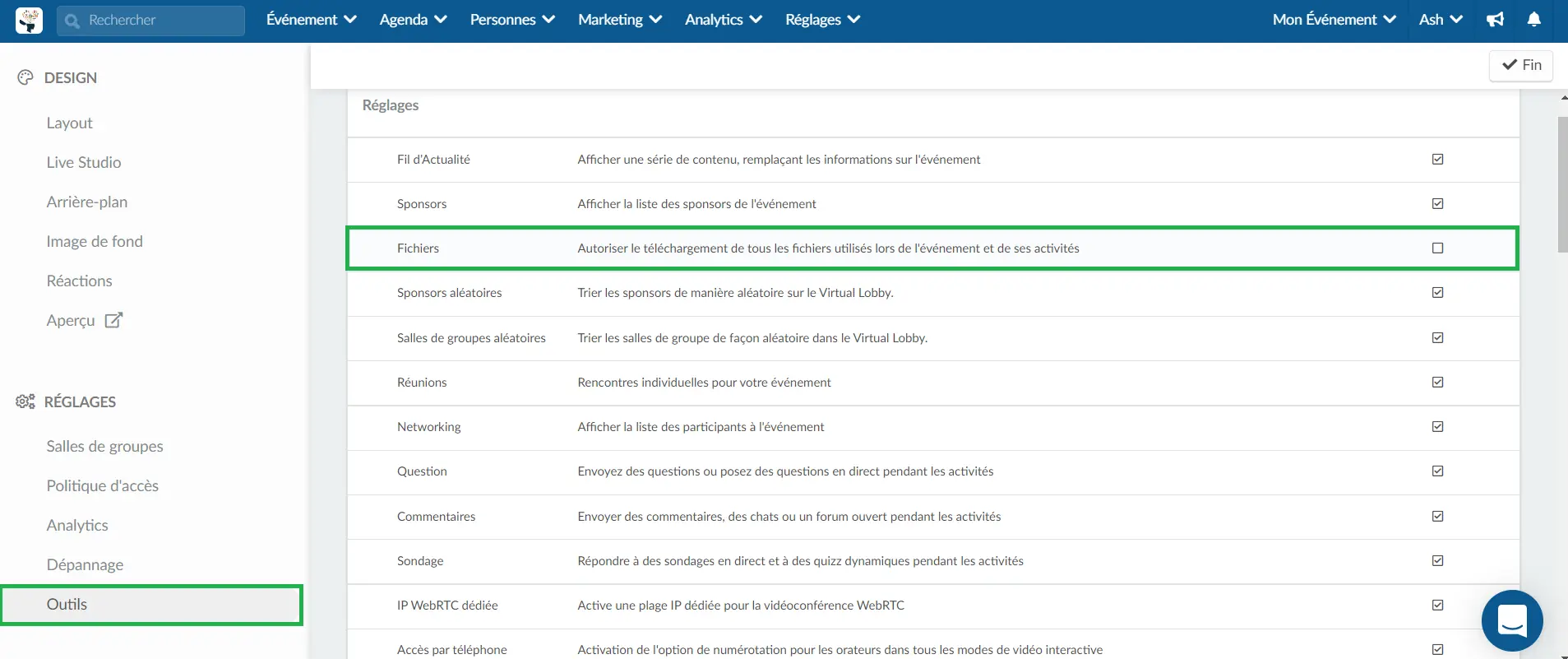
Rapport sur les fichiers d'activités
Si vous souhaitez générer un rapport sur les fichiers des activités, vous devez sélectionner l'activité > cliquer sur Modifier en haut à droite > sélectionner l'onglet Fichiers > cliquer sur Rapporter des fichiers.
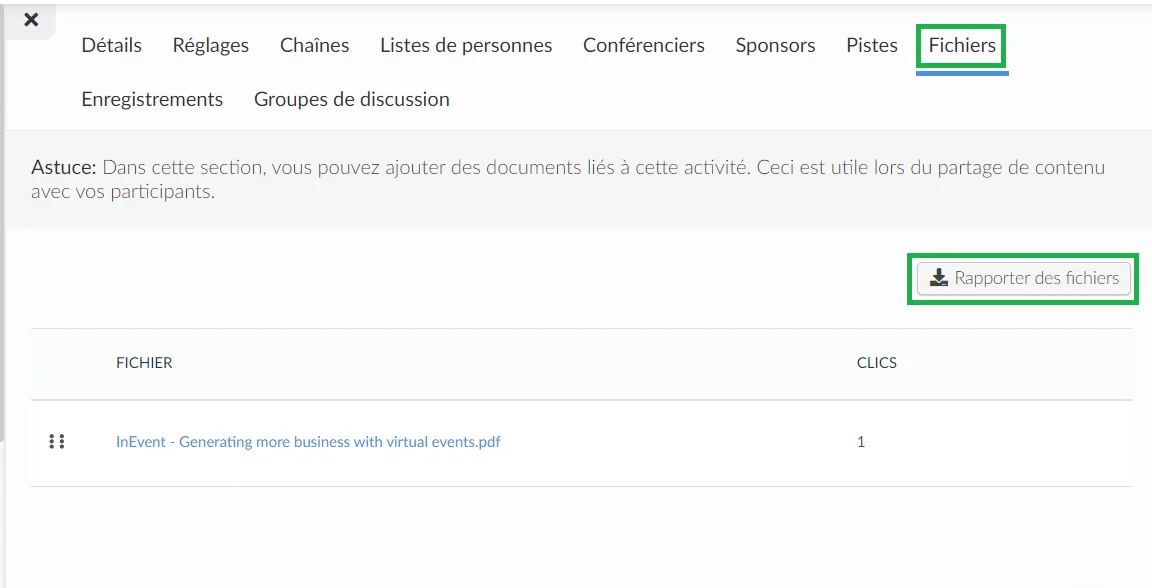
Une fois que vous aurez cliqué sur le bouton, un message apparaîtra en haut de l'écran, vous avertissant que vous recevrez le fichier contenant les données dans votre courrier électronique lorsque le processus sera terminé.
La feuille de calcul couvrira des catégories telles que les personnes qui ont consulté le fichier et le nombre de clics qu'il a obtenu, l'URL du fichier, la date du premier clic, entre autres données.

