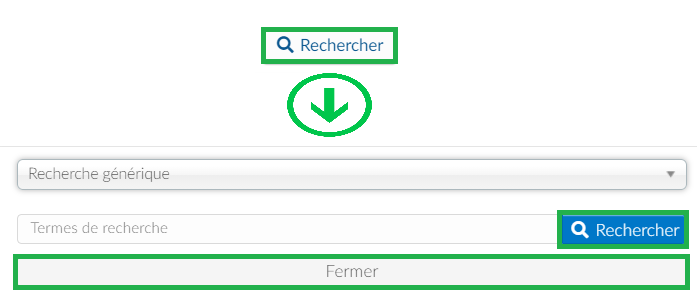Filtrage des participants
Cet article a pour but de vous aider à filtrer la liste des participants à votre événement afin que vous puissiez trouver vos participants cibles en fonction de paramètres spécifiques.
Si vous souhaitez apprendre comment ajouter des participants à votre événement, cliquez ici.
Filtrage des participants
Allez dans Personnes > Participants, et une fois que votre liste de participants est prête, suivez les étapes ci-dessous :
- Cliquez sur Filtre et sélectionnez les paramètres qui seront utilisés pour segmenter votre liste de participants.
- Cliquez sur Ajouter un filtre.
- Cliquez sur Fermer.
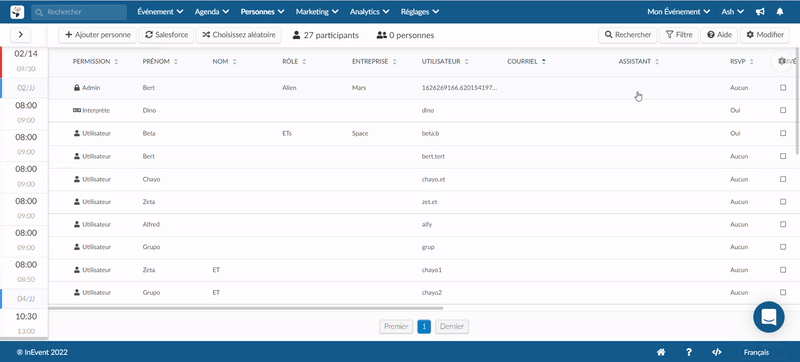
Pour supprimer un filtre de votre recherche, cliquez sur l'icône de la corbeille à droite du filtre que vous souhaitez supprimer, comme indiqué ci-dessus.
Filtres
InEvent propose actuellement différents filtres et vous pouvez en sélectionner autant que vous le souhaitez. Consultez ci-dessous tous les filtres que nous proposons :
- Pouvoirs d'administration complet de l'événement: Il affiche les participants ayant le droit d'administrer l'événement.
- Aucun pouvoir d'administration des événements: Cette option montre les participants qui ne sont pas l'administrateur de l'événement.
- Participants standard à l'événement : Il affiche les participants disposant d'une autorisation d'utilisateur.
- Pouvoirs d'événement spécifiques : Il montre les participants qui ont des permissions spécifiques différentes pour l'événement.
- Conférenciers liés : Il montre les participants qui ont des permissions de conférencier dans des activités spécifiques.
- Liste personnalisée : Affiche les participants qui font partie d'une liste personnalisée spécifique.
- Tags : Affiche les participants dont le profil contient les tags sélectionnées.
- Navigateurs : Il affiche la liste des participants qui se sont inscrits à l'événement en utilisant l'un des navigateurs sélectionnés dans les options du filtre.
- Système opérationnel : Il affiche la liste des participants utilisant l'un des systèmes opérationnels sélectionnés dans les options du filtre.
- Courriels envoyés : Affiche les participants qui ont reçu le courriel de confirmation.
- E-mails non envoyés : Affiche les participants qui n'ont pas reçu le courriel de confirmation.
- NFC synchronisé : Affiche les participants dont le profil est synchronisé avec les bracelets NFC pour les événements en personne. Pour savoir comment synchroniser un participant avec le bracelet, cliquez ici.
- NFC non synchronisé : Il indique les participants dont les profils ne sont pas synchronisés avec les bracelets NFC pour les événements en personne.
- Badge imprimé : Affiche les participants qui ont reçu un badge imprimé après avoir synchronisé leurs bracelets NFC lors d'événements en personne. Pour en savoir plus sur ce processus, cliquez ici.
- Badge non imprimé : Indique les participants qui n'ont pas encore reçu de badge imprimé.
- RSVP accepté : Indique les participants qui ont confirmé leur présence à l'événement en utilisant le formulaire RSVP.
- RSVP refusé : Indique les participants qui ont refusé de participer à l'événement en utilisant le formulaire RSVP.
- RSVP en attente : Montre les participants qui n'ont pas rempli le formulaire RSVP.
- Téléchargée : Affiche les participants qui ont téléchargé l'application.
- Non téléchargée : Indique les participants qui n'ont pas téléchargé l'application.
- Rôle, entreprise ou image manquants : Affiche les participants dont le profil ne comporte pas le champ rôle, entreprise ou image.
- Participant présent en personne : Il vous permet de voir la liste des participants qui ont assisté à l'événement en personne. Une fois que les participants se sont enregistrés à l'aide du code QR, ils sont comptés comme des participants présents en personne.
- Participant absent en personne : Il vous permet de voir la liste des participants inscrits qui ne se sont pas présentés à l'événement en personne.
- Participant présent en ligne : Il vous permet de voir la liste des participants qui ont assisté à l'événement virtuellement. Lorsque les participants ouvrent le Virtual Lobby, ils sont comptés comme des participants présents en ligne.
- Participant absent en ligne : Il vous permet de voir la liste des participants inscrits qui n'ont jamais rejoint aucune session dans le Virtual Lobby.
- Les participants présentent en ligne dès maintenant : Il vous permet de voir la liste des participants qui se trouvent dans le Virtual Lobby au moment du filtrage.
- Participant a ouvert le Virtual Lobby : Cela vous permet de voir la liste des participants qui ont ouvert le Virtual Lobby.
- Participant n'a jamais ouvert le Virtual Lobby : Cela vous permet de voir la liste des participants qui n'ont jamais ouvert le Virtual Lobby.
- Public participants aux chats : Il affiche les participants qui ont défini leur profil comme visible lors de leur inscription.
- Participants aux discussions en privé : Il affiche les participants qui ont défini leur profil comme privé lors de leur inscription.
Recherche de participants
Si vous souhaitez trouver des participants à l'aide d'informations spécifiques que vous connaissez déjà sur eux, vous pouvez utiliser le bouton Rechercher.
- Cliquez sur Rechercher et sélectionnez le paramètre qui sera utilisé pour segmenter la liste de vos participants. (Par exemple, le nom).
- Écrivez le terme que vous recherchez. (Par exemple, Bert).
- Cliquez sur Rechercher, puis sur Fermer.