Gestion des participants
Cet article a pour but de vous aider à gérer la liste des participants à votre événement. Vous serez en mesure de modifier en masse, de filtrer, de rechercher et de modifier toutes leurs informations.
Comment modifier manuellement les informations d'un participant ?
Détails du profil
Pour voir les informations sur les participants, allez sur Personnes > Participants dans la plateforme d'InEvent. Sur cette page, vous verrez toutes les personnes qui se sont inscrites à votre événement et tous les détails de leur profil.
Si les informations d'un participant doivent être modifiées, y compris son mot de passe, suivez les étapes ci-dessous. Juste après cette séquence de commandes ci-dessous, un écran apparaîtra sur le côté droit, avec les informations du participant en question que les administrateurs de l'événement peuvent modifier. Faites défiler l'écran vers le bas pour voir d'autres champs à modifier dans le menu de droite d'un participant :
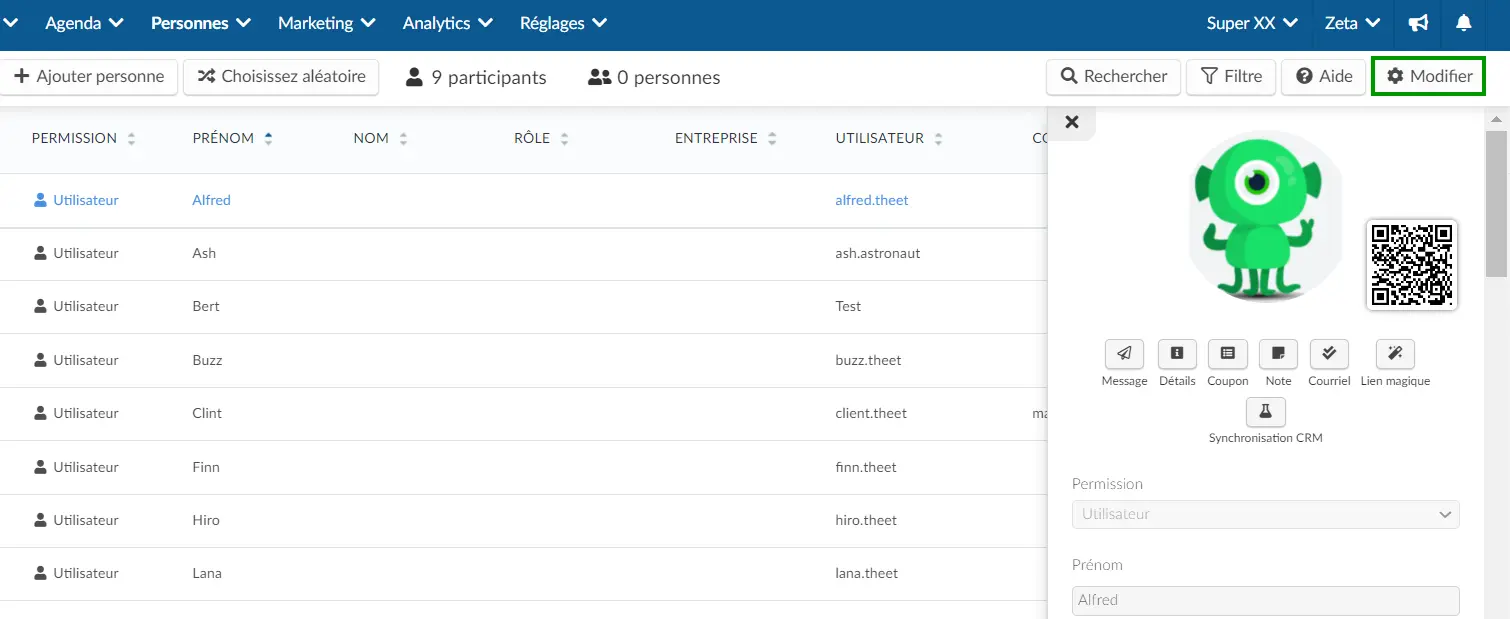
Sous la photo de profil des participants, qui peut être ajoutée par eux-mêmes sur la page Mon compte, vous verrez quelques boutons :
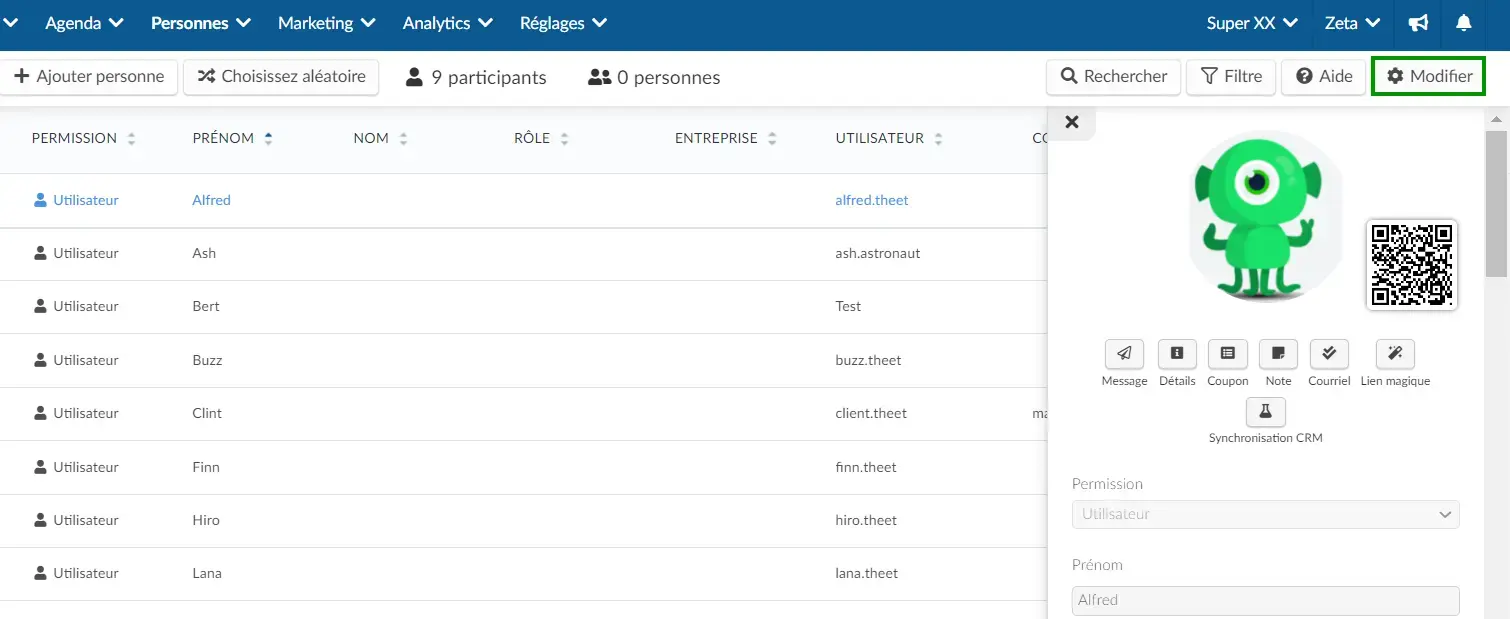
Permission
Il existe 6 types de permission pour un participant à l'événement. Pour en savoir plus sur les différentes permissions, cliquez ici, et pour modifier la permission d'un participant, cliquez ici.
Message
En cliquant sur Message, vous pouvez envoyer une notification push à ce participant spécifique. Cliquez ici pour plus d'informations.
Détails
En cliquant sur Détails, vous accéderez à une nouvelle fenêtre contenant les détails de ce participant, ce qui vous permettra de suivre les interactions liées à ce compte.
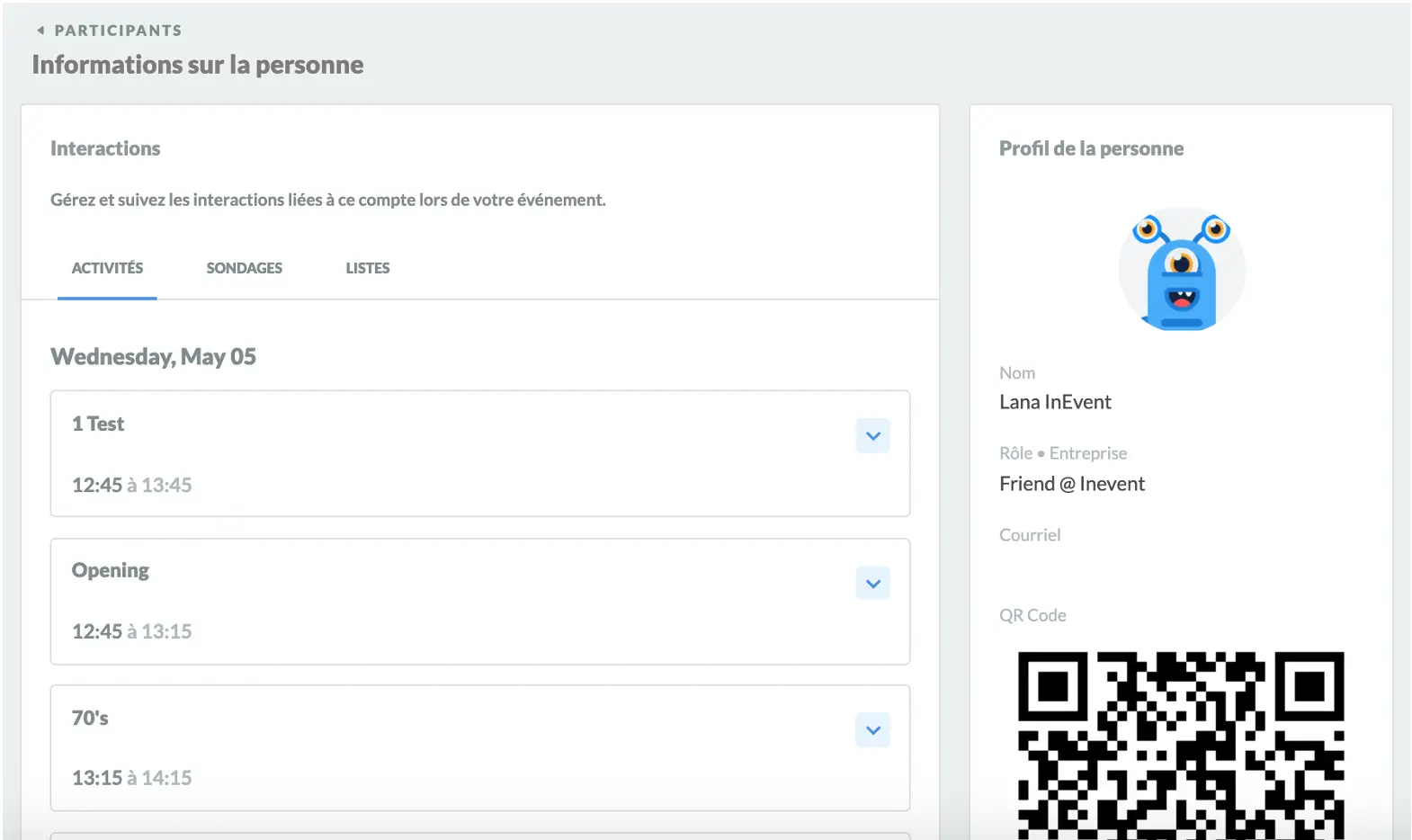
Sur cette page, vous pourrez également voir les activités auxquelles ce participant s'est inscrit ainsi que les sondages auxquels il a répondu, et les listes auxquelles il a été ajouté.
Coupon
Les informations concernant les codes QR, les vols, la navette, etc. peuvent être consultées en cliquant sur le coupon du participant. Accédez à cet article pour plus d'informations.
Note
Cliquez sur le bouton Note si vous souhaitez saisir des notes importantes sur les participants à l'événement et les consulter quand vous le souhaitez. Cliquez ici pour en savoir plus.
Courriel
En cliquant sur le bouton Courriel, vous enverrez à nouveau l'e-mail de confirmation à ce participant spécifique. Après avoir cliqué sur le bouton, vous verrez apparaître une fenêtre contextuelle vous demandant si vous êtes sûr de vouloir renvoyer l'e-mail à cette personne. Cliquez sur Ok pour le confirmer.
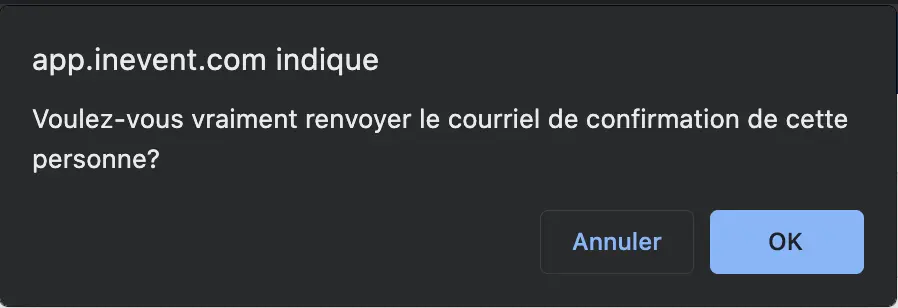
Cliquez ici pour plus d'informations sur l'e-mail de confirmation.
Lien magique
En appuyant sur le bouton Lien magique, le lien sera copié afin que vous puissiez le coller et le renvoyer à l'invité. Cliquez ici pour plus d'informations sur le lien magique.
Informations supplémentaires
Sur la page des participants, d'autres colonnes contiennent des informations que vous pouvez facilement vérifier en utilisant la barre de défilement à droite.
Les premières colonnes contiennent les informations insérées lors de l'ajout des participants à l'événement, telles que le nom, le rôle, la société, l'adresse électronique, etc. Les autres affichent les informations suivantes :
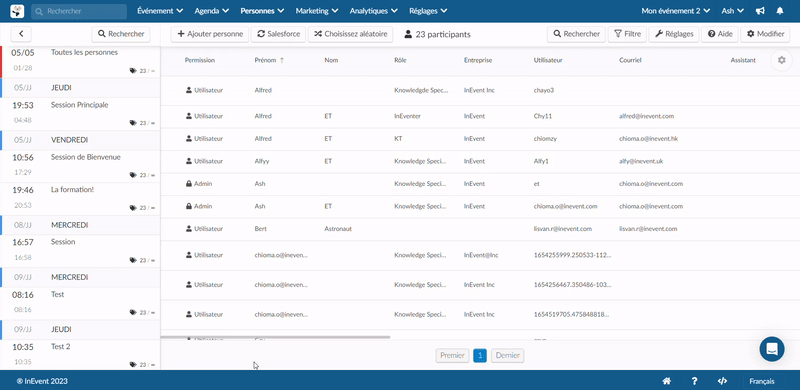
- RSVP : Il affiche les personnes qui ont confirmé leur présence à l'événement en répondant au formulaire RSVP.
- Questions personnalisées du formulaire d'inscription : Si vous avez ajouté une ou plusieurs questions personnalisées à votre formulaire d'inscription, chaque question apparaîtra ici sous forme de colonne.
- Privé : Le participant ne sera pas visible pour les interactions.
- Présent : Il indique si les utilisateurs ont participé à au moins une activité en ligne ou se sont présentés à un événement en personne.
- Imprimé : Il indique si les participants ont fait imprimer leur badge pour l'accréditation.
- Téléchargé : Il indique qui a téléchargé l'application.
- Dispositif : Il indique si l'utilisateur a téléchargé l'application en utilisant un appareil Android ou IOS.
- Origine : Il en existe quatre types différents
- Auto : Le participant s'inscrit via le formulaire d'inscription.
- Panneau : Lorsque le participant est ajouté manuellement
- Importation Excel : Lorsque les participants sont ajoutés via une feuille de calcul
- Admission : Lorsque le candidat est approuvé à partir de la liste d'attente
- Billet : Il indique quel billet l'utilisateur a acheté
- Langue : Sur la base d'un modèle en cascade, la plateforme prend d'abord en compte la langue de l'utilisateur, puis l'événement, et enfin la langue de l'entreprise pour envoyer des courriels.
- Navigateur : Il indique à partir de quel navigateur l'invité se connecte à la plateforme, comme Google Chrome, Mozilla Firefox, Internet Explorer, etc.
- OS : Il indique le système d'exploitation utilisé par l'utilisateur, par exemple Windows, Macintosh, Linux, etc.
- Tags : Il affiche les tags qui sont liés à l'invité.
- Inscription : La date et l'heure auxquelles l'utilisateur est devenu un participant.
- Mise à jour : Affiche la dernière mise à jour des informations sur les participants, soit par l'administrateur, soit par le participant via Mon compte.
Comment puis-je faire de l'édition en masse : activité, étiquettes et liste ?
En faisant défiler la page vers le bas, vous verrez plus de champs qui peuvent être modifiés dans le menu latéral droit d'un participant.
Vous serez en mesure de :
- Ajouter des tags à un groupe de personnes
- Envoyer à une liste personnalisée
- Inscrire à une activité
- Mettre à jour d'autres champs.
Pour effectuer l'une des actions énumérées ci-dessus, cliquez sur Modifier, et sélectionnez le groupe souhaité en cochant les cases des participants correspondants.
Ensuite, choisissez l'action à effectuer (Ajouter un tag, Ajouter à l'activité, Ajouter à la liste, Mettre à jour le champ).
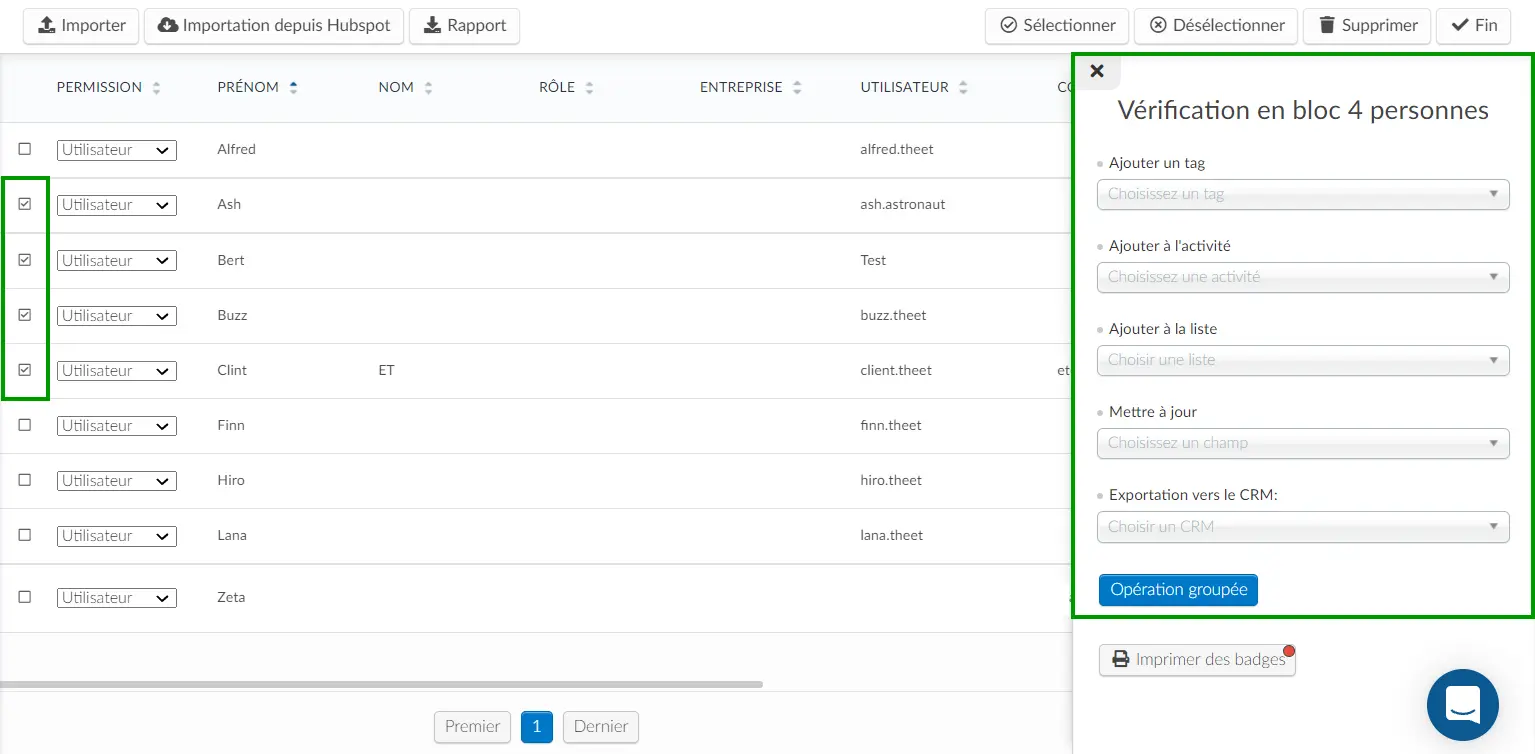
Si vous ajoutez une étiquette aux participants, ou si vous les ajoutez à une activité ou à une liste, vous devez aller de l'avant et cliquer sur Opération groupée, puis confirmer en cliquant sur Exécuter dans la fenêtre contextuelle.
Si vous mettez à jour un champ, une fois que vous avez sélectionné le champ qui doit être modifié, vous devez définir la nouvelle valeur sous Avec la valeur.
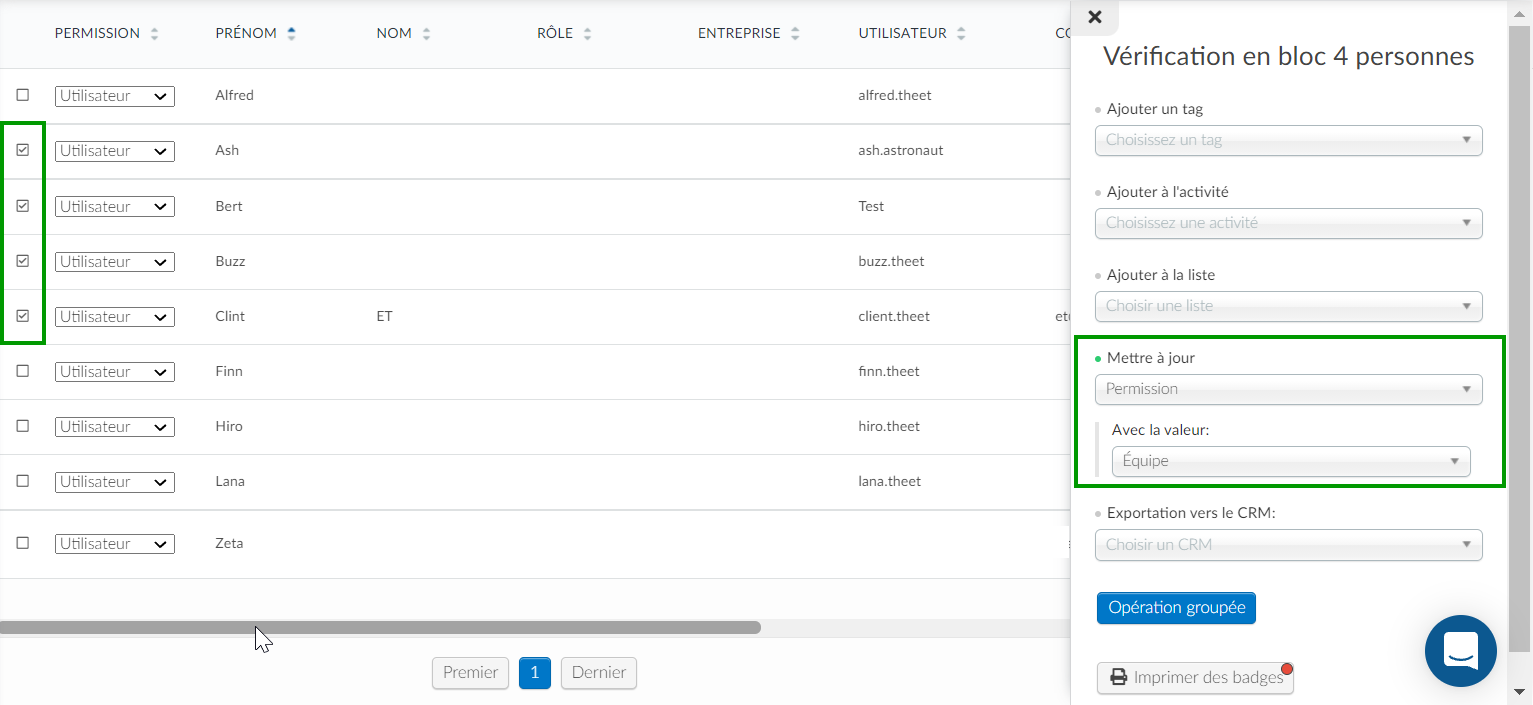
Ensuite, cliquez sur Opération groupée, puis sur Exécuter.
Tags pour les participants
Les participants peuvent également ajouter des étiquettes eux-mêmes lorsqu'ils remplissent le formulaire d'inscription.
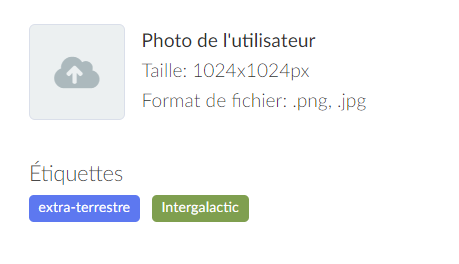
Ou en allant sur Mon compte lorsque vous êtes dans le Virtual Lobby. Il suffit de cliquer sur Modifier, de choisir les balises souhaitées, puis de cliquer sur Terminé.
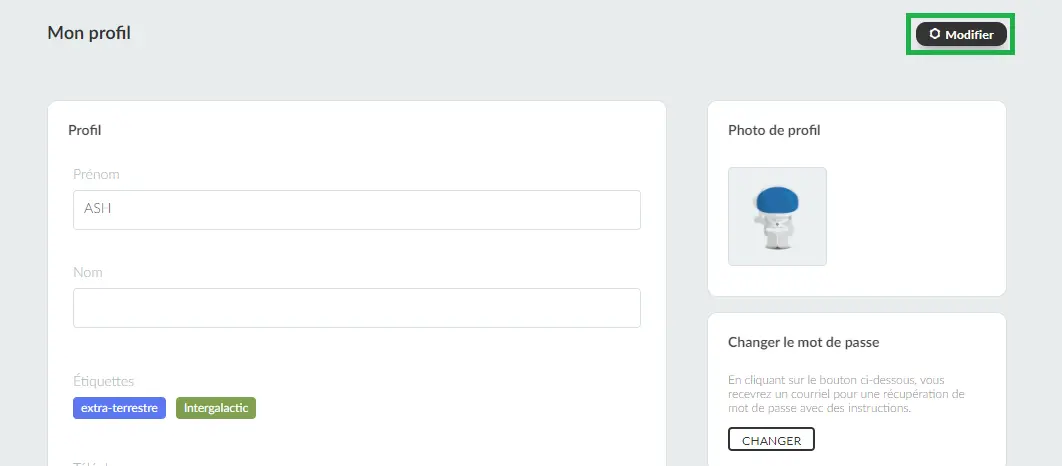
Filtrage des participants
Cliquez ici pour savoir comment filtrer les participants.
Concours
Pour répartir les participants au hasard tout au long de l'événement, cliquez sur Choisissez aléatoire en haut à gauche. La personne choisie apparaîtra en noir sur l'écran.

Comment puis-je modifier le mot de passe d'un participant ?
Cliquez sur Modifier et entrez le nouveau mot de passe dans le champ correspondant.
N'oubliez pas que lorsque vous réinitialisez le mot de passe du participant, celui-ci ne reçoit pas de courriel de confirmation avec le nouveau mot de passe. Celui-ci doit être envoyé à l'extérieur (hors de la plate-forme).
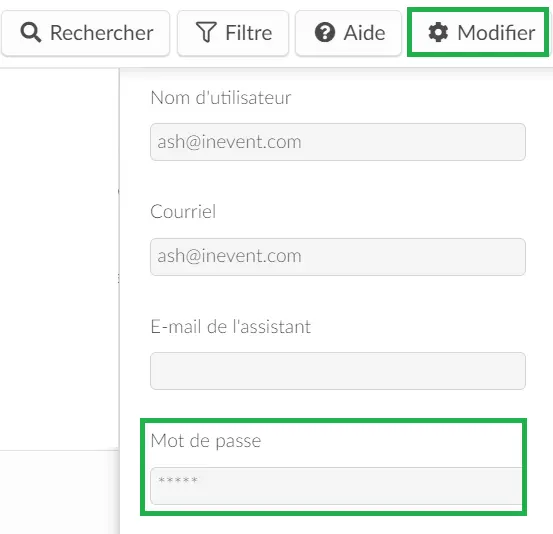
Les participants peuvent également récupérer eux-mêmes leurs mots de passe. Accédez à cet article pour connaître toutes les options disponibles.
Réglages
Vous pouvez contrôler tous les outils de la plate-forme qui concernent les participants directement à partir de la page Personnes en cliquant sur le bouton Réglages dans le coin supérieur droit. Une fenêtre pop-up s'affiche avec la possibilité d'activer ou de désactiver chaque outil.
Pour activer une option, activez le bouton situé à côté de l'outil, comme indiqué ci-dessous :
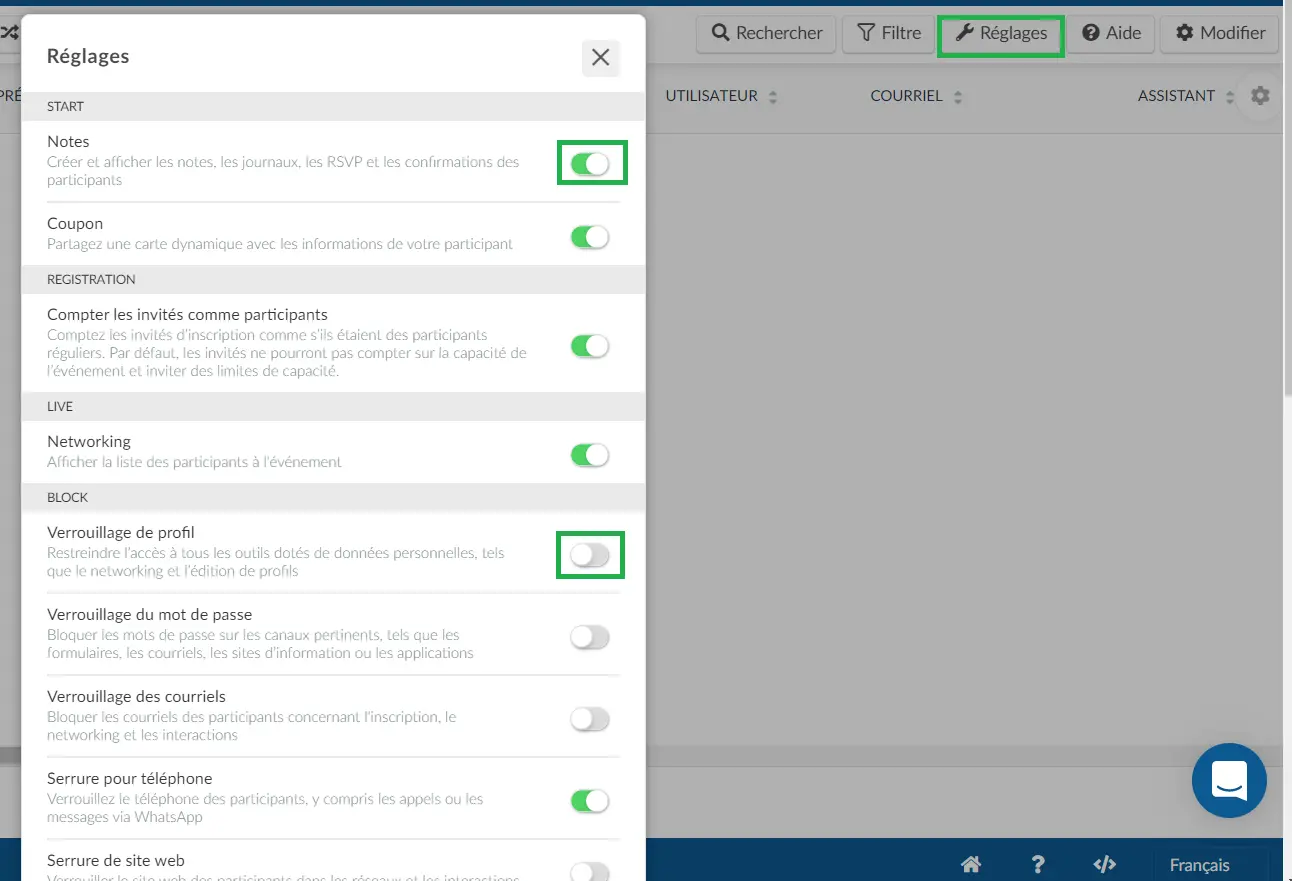
Vous pouvez faire défiler la fenêtre pop-up pour voir toutes les options. Pour en savoir plus sur chaque outil, consultez cet article.
Comment puis-je bloquer les informations personnelles des participants ?
Pour désactiver les informations, vous devez accéder aux Outils de la plateforme, faire défiler la page vers le bas jusqu'à ce que vous trouviez le champ Bloc et cliquer sur Modifier.
Par conséquent, nous pouvons sélectionner les informations qui seront visibles dans le profil de chaque participant, en cochant la case de chaque fonctionnalité et en confirmant dans Fin.
Comment puis-je bloquer l'interaction des participants ?
Pour bloquer les interactions entre les participants à l'événement, il suffit de les définir comme des participants Privés, ce qui signifie qu'ils deviendront invisibles pour les autres participants.
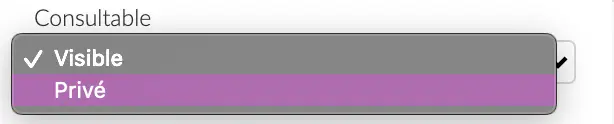
Cliquez ici pour savoir comment la visibilité des participants affectera leurs options de réseautage dans le Virtual Lobby.
Rapport sur les détails des participants
Vous pouvez extraire un rapport sur les détails de vos participants directement à partir de la page Participants. Lors de l'extraction d'un rapport, vous pouvez choisir ou combiner le rapport automatisé disponibles ou sélectionner les informations que vous souhaitez inclure dans le rapport dans les rapport personnalisé.
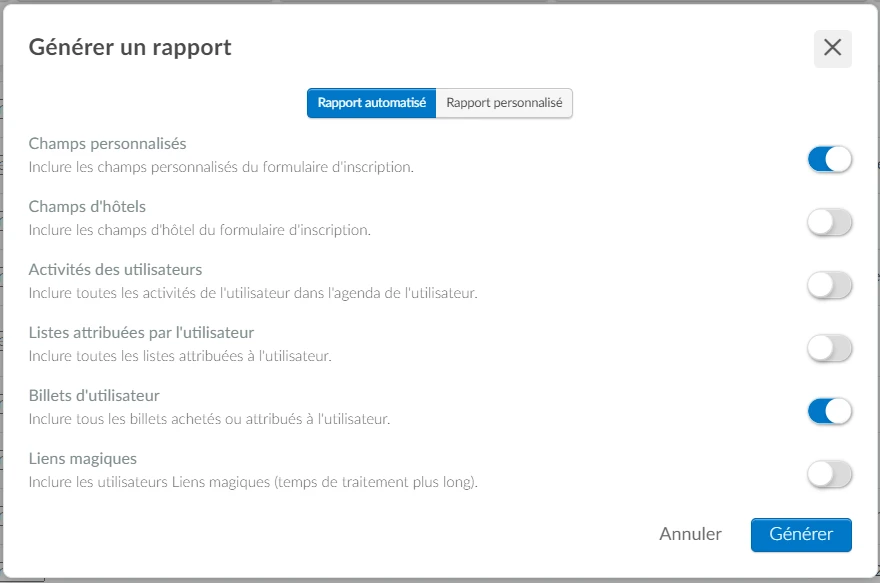
Cette section vous informera sur les types de rapports disponibles et sur la manière d'extraire un rapport sur vos participants.
Rapport automatisé
Les rapports automatisés sont des rapports qui ont été personnalisés par InEvent et qui contiennent des informations sur les participants en fonction de la catégorie, en plus des informations générales sur les participants, telles que les données personnelles des participants, les données des médias sociaux, les tags des utilisateurs et le statut lors de l'événement. Pour extraire un rapport automatisé, suivez les étapes ci-dessous :
- Cliquez sur le bouton Modifier de la page Participants.
- Cliquez sur le bouton Rapport. La fenêtre contextuelle Générer un rapport s'affiche.
- Sélectionnez un ou plusieurs rapports automatisés que vous souhaitez extraire à l'aide du bouton de basculement situé sous l'onglet Rapport automatisé. Les rapports automatisés disponibles sont les suivants :
- Champs personnalisés : Ce rapport contient les réponses des participants aux questions personnalisées du formulaire d'inscription.
- Champs d'hôtels : Ce rapport contient les informations relatives à l'hôtel de vos participants, telles que le nom de l'hôtel, les dates d'arrivée et de départ et le numéro de réservation.
- Listes attribuées à l'utilisateur : Ce rapport contient les listes auxquelles appartiennent vos participants. Il contient également les informations relatives à l'hôtel de vos participants, telles que le nom de l'hôtel, les dates d'arrivée et de départ et le numéro de réservation.
- Billets d'utilisateur : Ce rapport contient les informations relatives aux billets de vos participants, telles que les billets disponibles, les billets en cours d'utilisation, les billets en attente, les autres billets en attente et le donneur de billets.
- Liens magiques : Ce rapport contient les liens magiques de vos participants. Il contient également les détails de l'hôtel de vos participants, tels que le nom de l'hôtel, les dates d'arrivée et de départ et le numéro de réservation.
- Cliquez sur le bouton Générer. Une bannière de notification bleue s'affiche en haut de la page. Une fois la feuille de calcul traitée, elle vous sera envoyée par courrier électronique.
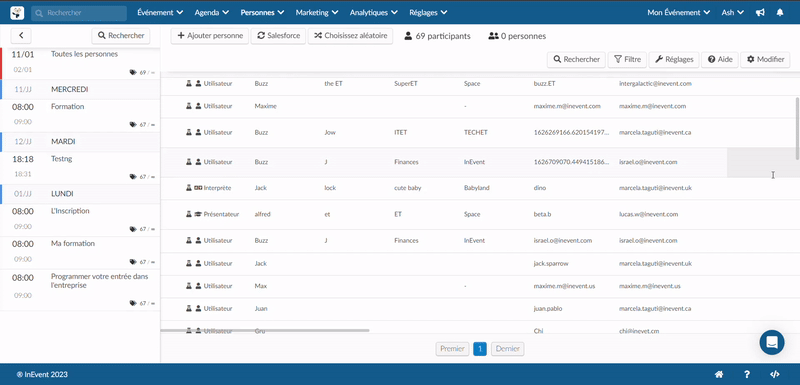
Rapport personnalisé
L'extraction d'un rapport personnalisé vous permet de choisir les informations à inclure dans le rapport en fonction de vos besoins. Pour extraire un rapport automatisé, procédez comme suit :
- Cliquez sur le bouton Modifier de la page Participants.
- Cliquez sur le bouton Rapport. La fenêtre contextuelle Générer un rapport s'affiche.
- Cliquez sur l'onglet Rapport personnalisé.
- Cliquez sur Ajouter des colonnes et sélectionnez la catégorie d'informations pour laquelle vous souhaitez générer un rapport. Les catégories disponibles sont les suivantes :
- Champs standard : Cette catégorie contient les champs standard des participants, tels que les informations personnelles, les informations professionnelles, les informations sur les médias sociaux, le code QR et le lien magique.
- Custom fields (Champs personnalisés) : Cette catégorie contient les questions personnalisées qui ont été ajoutées à votre formulaire d'inscription.
- Billets : Cette catégorie contient l'identifiant et le nom de vos billets.
- Listes : Cette catégorie contient vos listes personnalisées.
- Cochez la (les) case(s) à côté de l'information dont vous voulez générer un rapport. La colonne sera automatiquement ajoutée à l'aperçu du rapport.
- Cliquez sur le bouton Générer. Une bannière de notification bleue s'affiche en haut de la page. Une fois la feuille de calcul traitée, elle vous sera envoyée par courrier électronique.
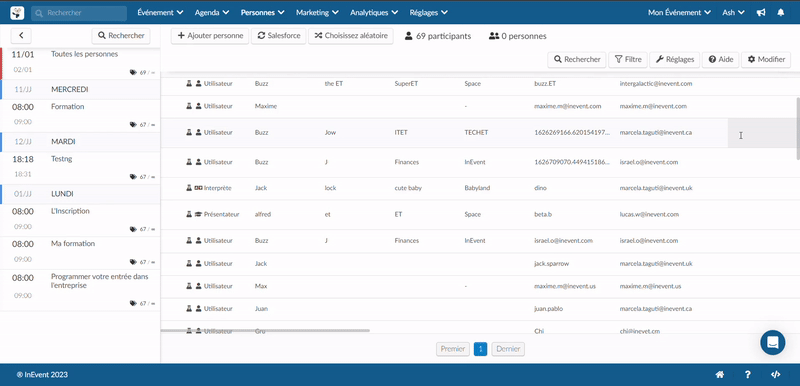
Après avoir effectué les étapes ci-dessus, vous constaterez que votre rapport personnalisé n'affiche que les colonnes que vous avez sélectionnées.


