Mises en page du Virtual Lobby
- Comment sélectionner la mise en page que je souhaite utiliser?
- Modèle Neo
- Comment puis-je changer ma mise en page en mode sombre?
- Que verront mes participants sur la page principale du Virtual Lobby si j'utilise la mise en page Neo?
- Comment puis-je sélectionner le type de présentation de l'activité lorsque j'utilise la mise en page Neo?
- Que verront mes participants à l'intérieur de la salle si j'utilise la mise en page Neo?
Lors de l'organisation de votre événement en ligne, le Virtual Lobby vous permettra de diffuser à partir d'un grand événement de réseautage, une seule session ou même plusieurs sessions simultanées de conversations individuelles.
Grâce à cet outil, il est possible de regarder les sessions auxquelles vous vous êtes inscrit ou qui vous intéressent, de changer de salle, de participer à un groupe de discussion, ou même à une conversation individuelle, en cliquant simplement sur le nom du participant que vous choisissez.
Comment sélectionner la mise en page que je souhaite utiliser?
Pour sélectionner le type de mise en page que vous souhaitez utiliser dans votre Virtual Lobby, vous devez aller dans Evénement > Virtual Lobby > Design > Mise en page. Cliquez sur Modifier et sélectionnez le type de mise en page que vous souhaitez dans la section Interface.
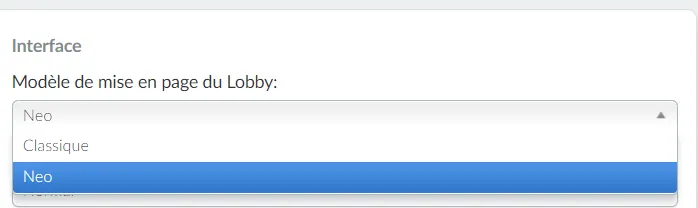
Modèle Neo
En utilisant le Neo Layout, vous obtiendrez des pages dédiées, un flux en direct, différentes options pour la taille des couvertures des salles et bien plus encore.
Comment puis-je changer ma mise en page en mode sombre?
Lorsque vous sélectionnez la mise en page Neo, vous disposez de deux autres options qui ne sont pas disponibles sur Classic : Modifier le mode du modele et Type de présentation de l'activité. Dans la première, vous pouvez choisir Normal, Sombre ou Claire (Light) :
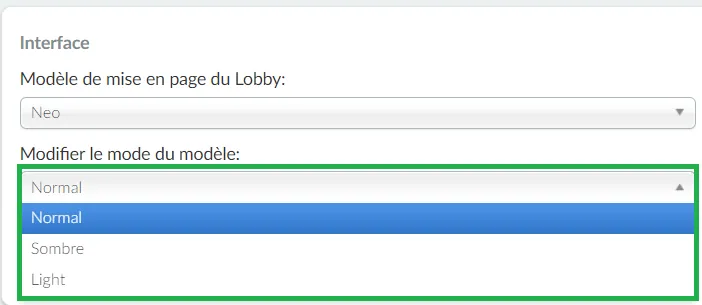
Voici à quoi ressemblera le Virtual Lobby si vous choisissez le mode Sombre :
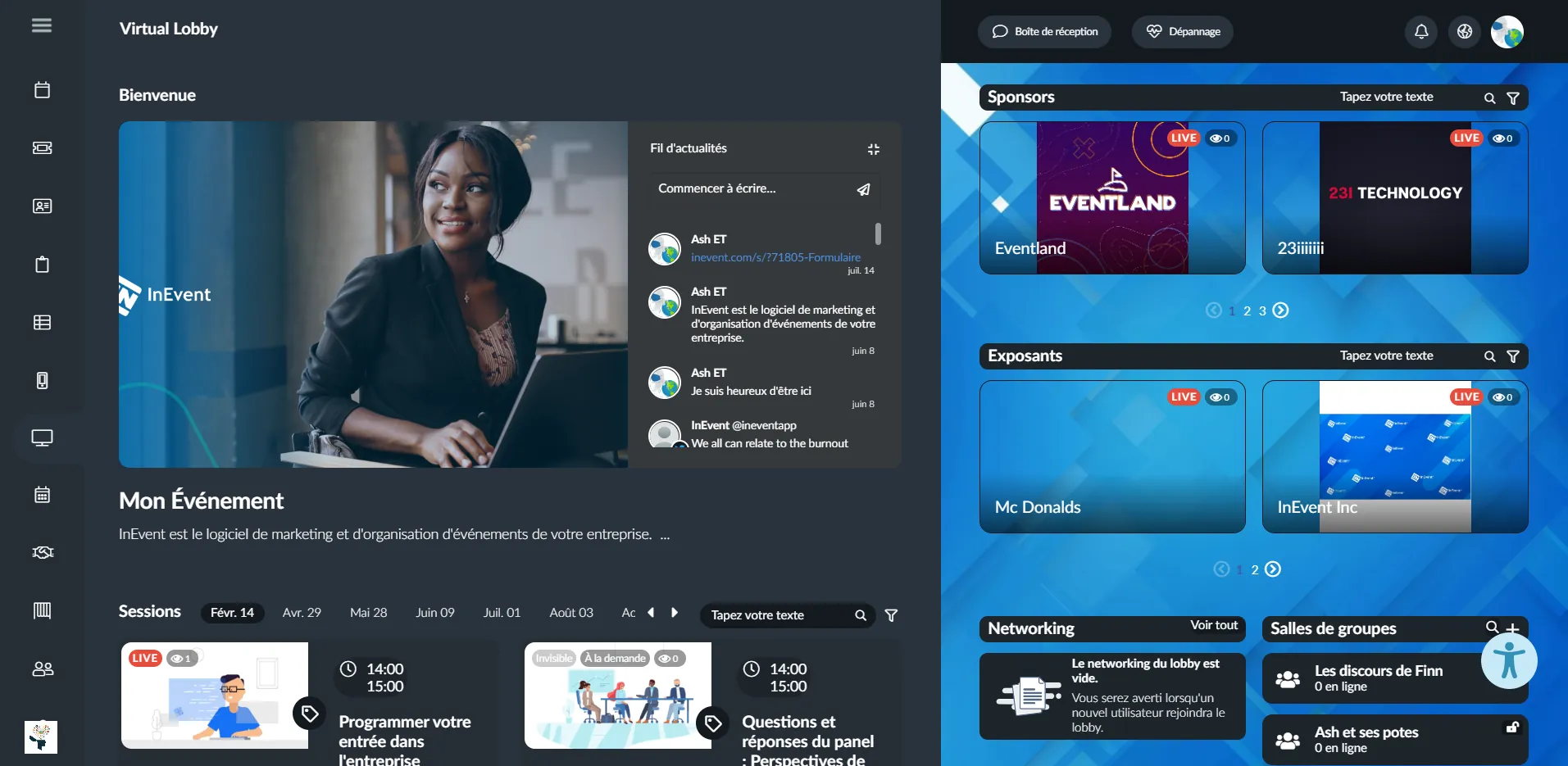
Et il ressemblera à ceci lorsque vous sélectionnez le mode Clair :
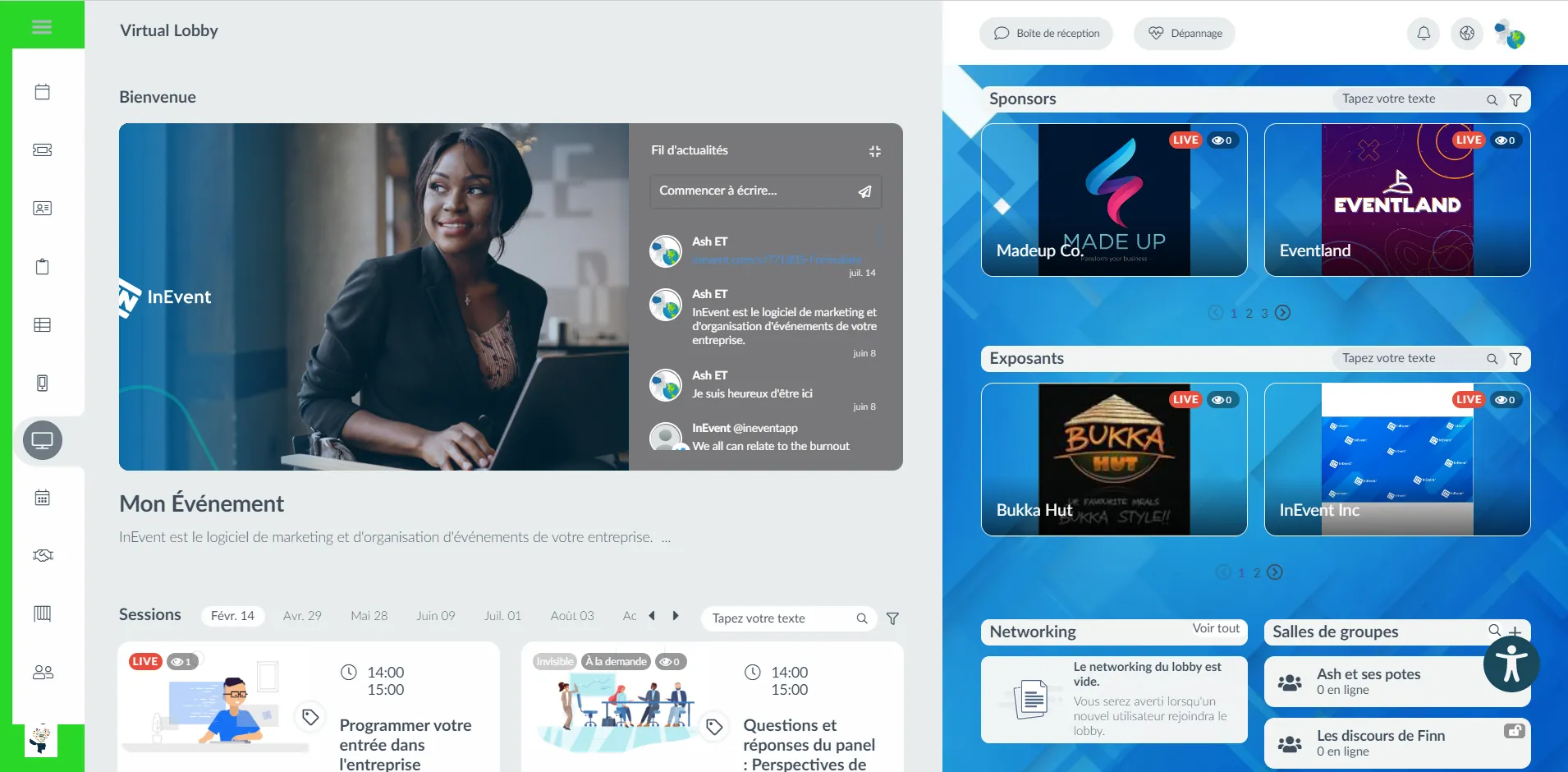
Que verront mes participants sur la page principale du Virtual Lobby si j'utilise la mise en page Neo?
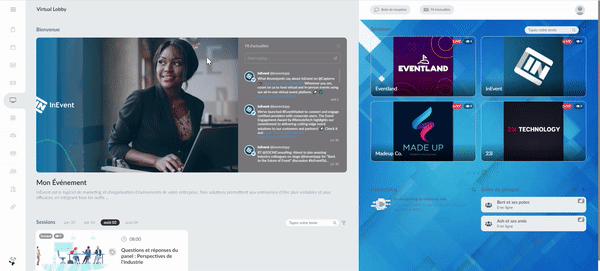
- Menu supérieur: Vos participants verront des onglets tels que Mon agenda, Mon compte, Mes billets, Mon application. Vous pouvez personnaliser les onglets qui apparaîtront dans le Virtual Lobby. Cliquez ici pour en savoir plus.
- Carte de bienvenue : Vous pouvez activer ou désactiver la carte de bienvenue et vous pouvez également décider si vous aurez une vidéo ou une image comme carte de bienvenue. Cliquez ici pour en savoir plus.
- Fil d'Actualités : Les participants pourront interagir entre eux sur le feed ainsi qu'avec l'organisateur de l'événement en faisant des commentaires. Cliquez ici pour en savoir plus.
- Activités : Toutes les activités créées par les administrateurs dans le backend apparaîtront sous forme de salles dans le Virtual Lobby. Cliquez ici pour en savoir plus.
- Boîte de réception : En utilisant la boîte de réception, les participants peuvent s'envoyer des messages écrits. Cliquez ici pour en savoir plus.
- Dépannage : Le bouton de dépannage est disponible pour chaque participant connecté au Virtual Lobby. Pour en savoir plus, cliquez ici.
- Centre de notifications : Il comprend des messages push d'événements à tous les participants, à des individus, à une liste spécifique ou de l'activité, et des invitations à des réunions.
- Sélecteur de langue : Si vous avez fourni un support de traduction multilingue dans votre événement, en cliquant sur ce bouton, les participants pourront choisir la langue dans laquelle ils souhaitent voir le Virtual Lobby.
- Salles des sponsors : Si vous créez des salles pour vos sponsors, elles apparaîtront dans la partie droite. Cliquez ici pour en savoir plus.
- Networking et salles de groupe : les participants pourront voir une liste des autres participants qui sont présents à l'événement. Les participants peuvent sélectionner un autre participant parmi ceux présents à l'événement pour se connecter et ouvrir une salle de groupe pour entamer une discussion privée ou publique. Cliquez ici pour en savoir plus.
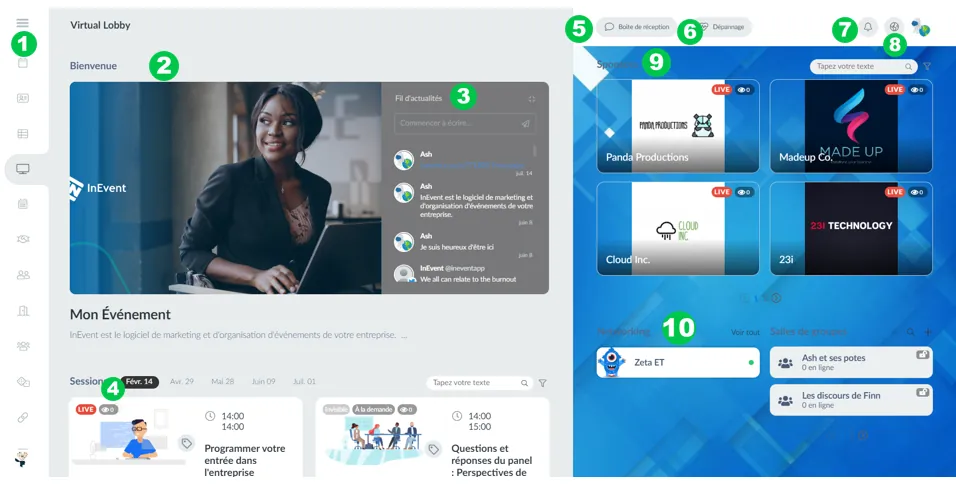
Puis-je masquer complètement le panneau de droite du Virtual Lobby?
Oui, vous pouvez complètement masquer le volet droit du Virtual Lobby en définissant les options suivantes à partir des Outils du Virtual Lobby:
- Option1: Activer l'effondrement de la zone de networking et désactiver les Sponsors et les Exposants.
Voici à quoi ressemblera la Virtual Lobby avec cette configuration.
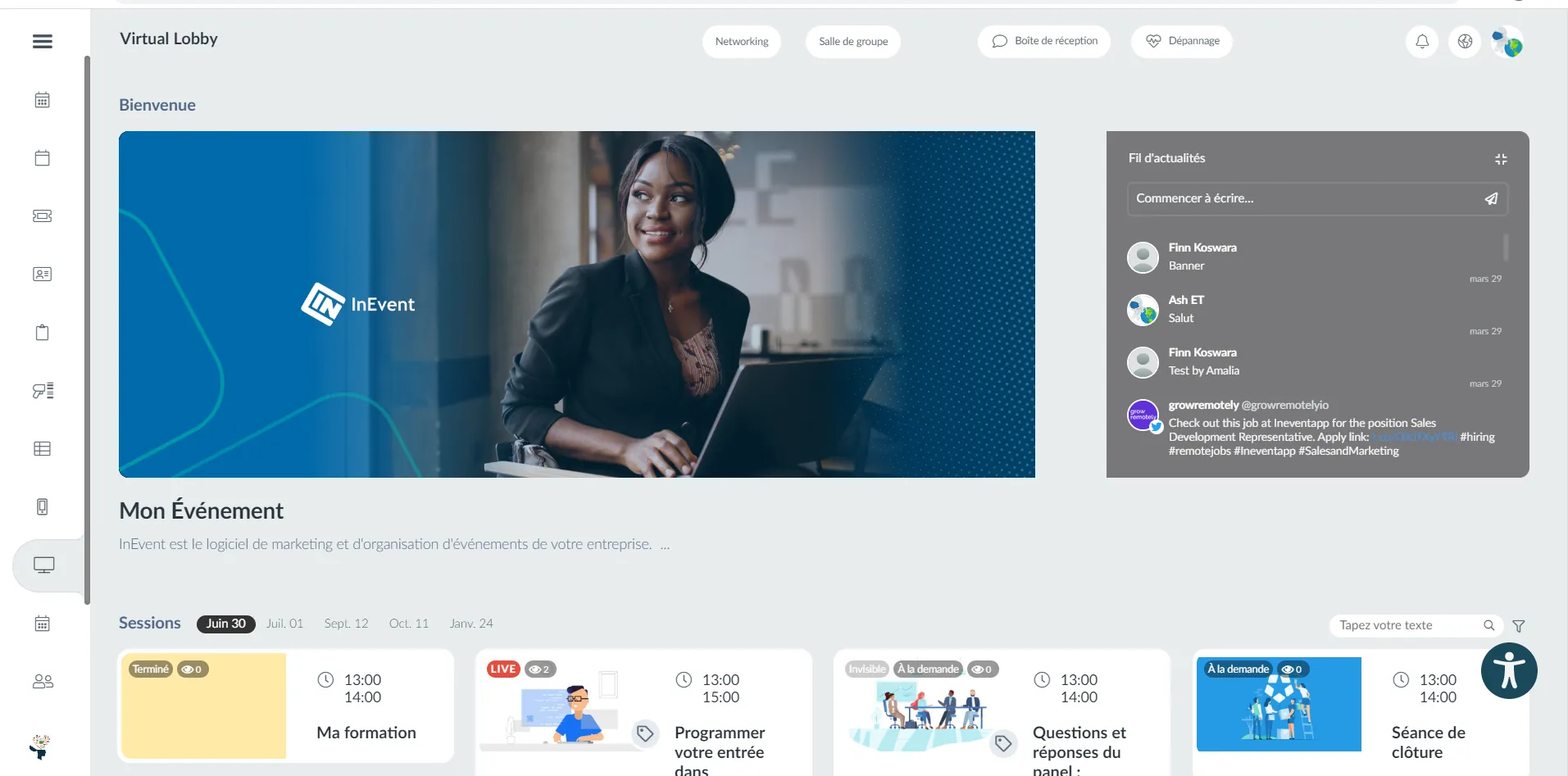
- Option2 : Désactiver Sponsors, Exposants, Networking et Groupes de discussions.
Voici à quoi ressemblera la Virtual Lobby avec cette configuration.
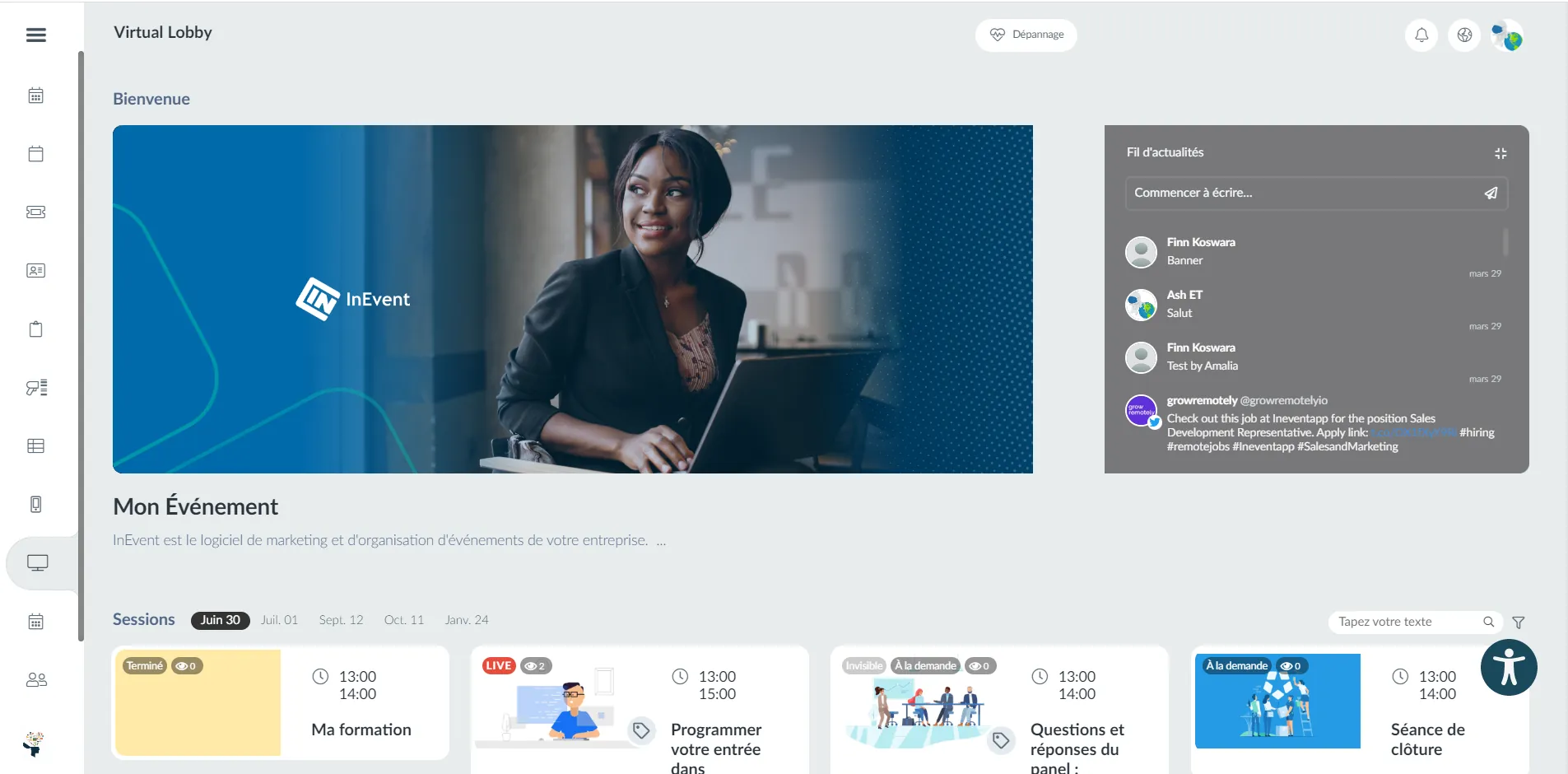
- Option 3 : Activer Sponsors sur la page principale et l'effondrement de la zone de networking. Désactiver les Exposants.
Voici à quoi ressemblera le Virtual Lobby avec cette configuration (les salles des sponsors apparaîtront à la fin de la page principale du Virtual Lobby).
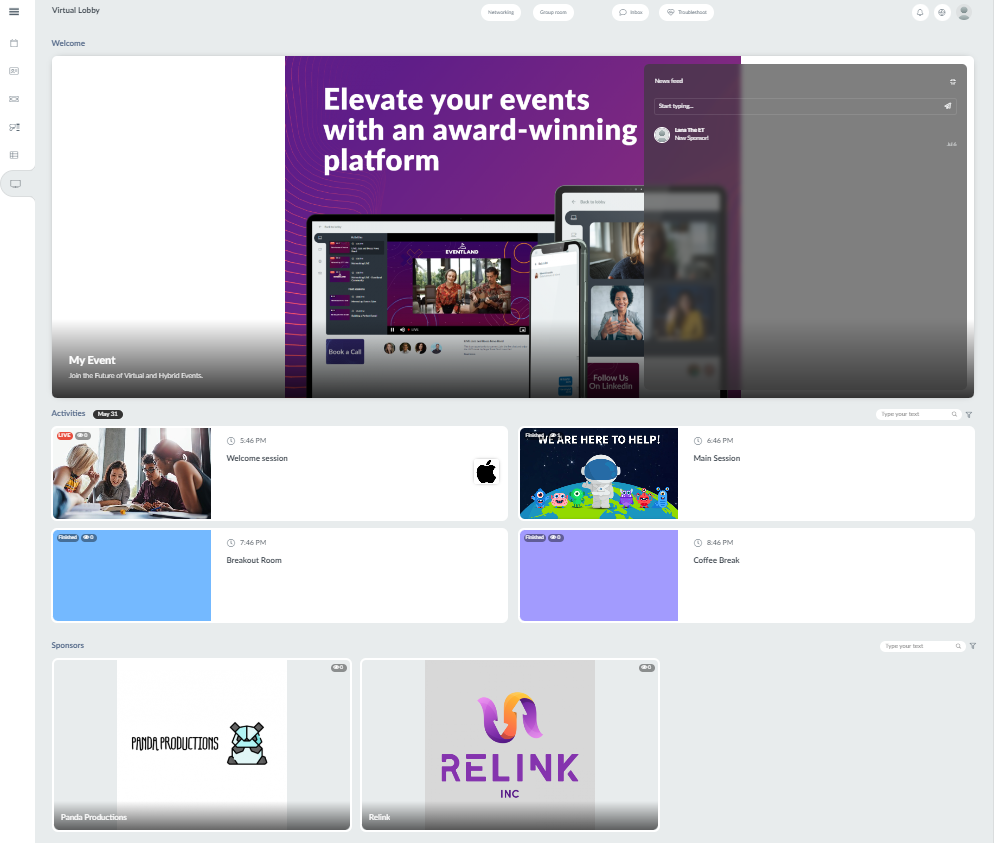
Comment puis-je sélectionner le type de présentation de l'activité lorsque j'utilise la mise en page Neo?
Pour sélectionner la taille et le style de votre couverture d'activité, vous devez cliquer sur la barre déroulante sous Type de présentation de l'activité.
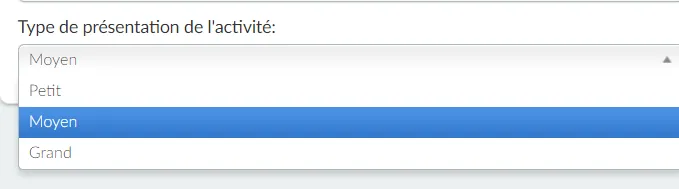
- Petit
Si vous sélectionnez l'option Petit, la couverture de votre salle contiendra une image avec son titre en superposition.
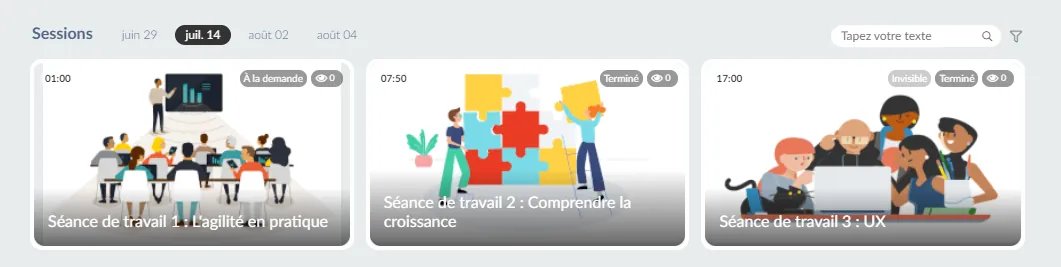
- Moyen
Si vous sélectionnez l'option Moyen, la couverture de la salle apparaîtra à gauche tandis que le nom de l'activité et l'heure de début apparaissent à droite.
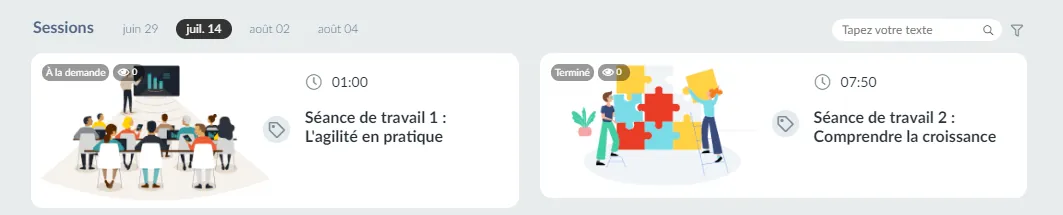
- Grand
Si vous sélectionnez l'option Grand, la couverture de la salle apparaîtra à gauche, tandis que le nom de l'activité et l'heure de début de celle-ci apparaîtront à droite. Ce qui différencie les options Moyen et Grand, c'est que si vous sélectionnez Grand, la carte de l'activité sera plus grande et elle occupera une ligne entière et elle affichera également des informations sur les sponsors et les conférenciers.
Après avoir sélectionné Grande comme type de présentation de l'activité, le champ 'Description on activity card' (Description sur la carte d'activité) apparaît. Une fois que vous aurez activé cette fonction en sélectionnant Oui dans le menu déroulant, la description de vos activités sera affichée sur leurs couvertures des chambres dans le Virtual Lobby.
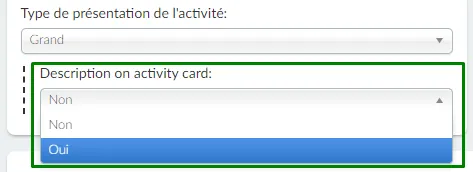
Dans le Virtual Lobby, les tuiles d'activités apparaîtront comme ceci :
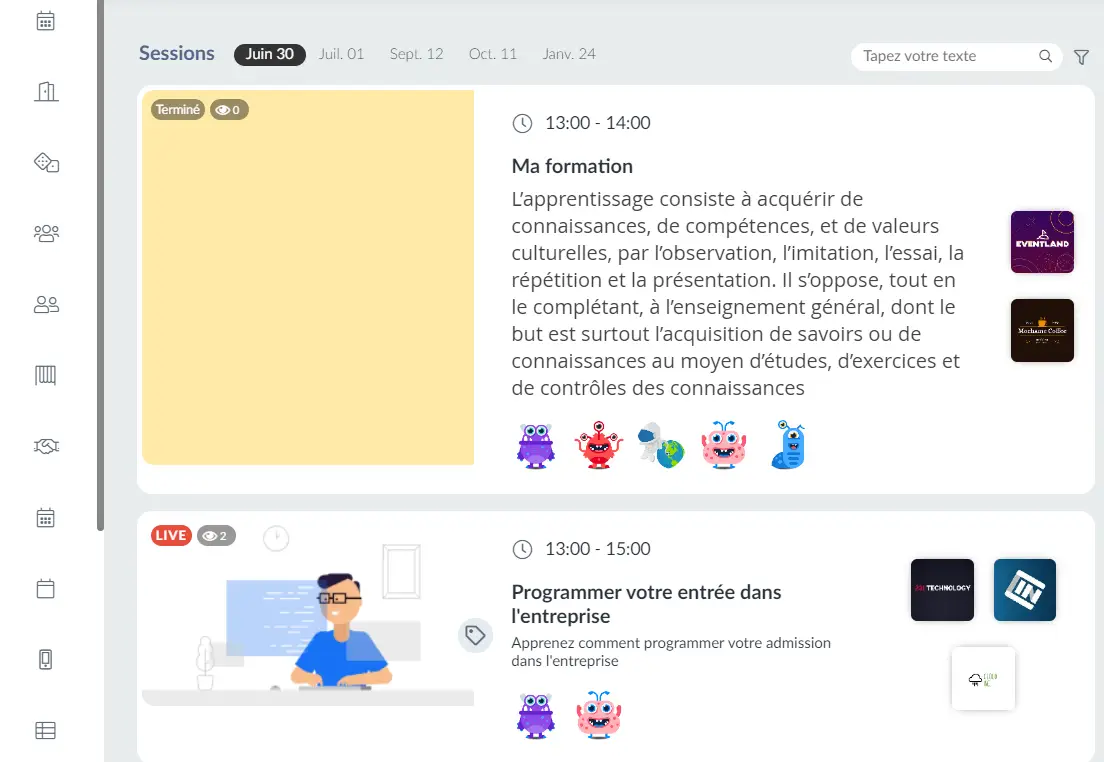
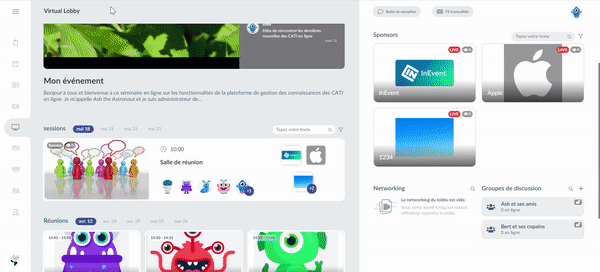
Voici une image de ce à quoi ressemblera le Virtual Lobby lorsque vous personnaliserez le type de presentation pour vos activités individuellement en utilisant les différentes tailles:
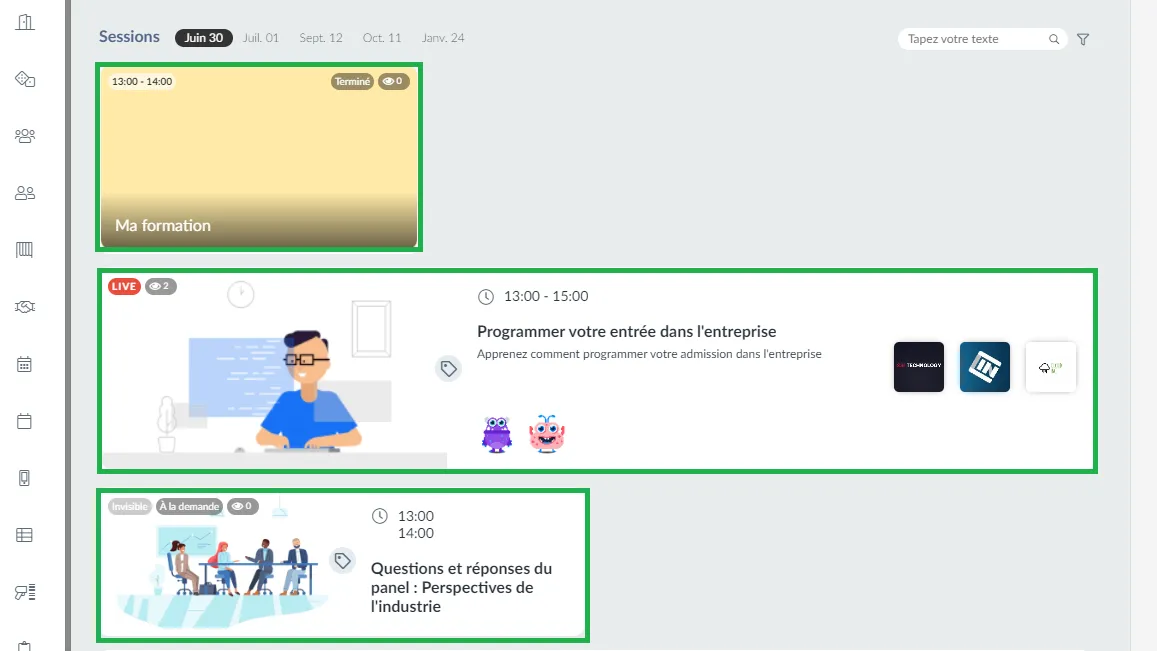
Que verront mes participants à l'intérieur de la salle si j'utilise la mise en page Neo?
C'est ce que vos participants doivent voir une fois qu'ils ont rejoint une salle et que vous avez sélectionné la disposition Neo :
- Activités
- Salles de Sponsors
- Salles de groupes
- Qui est là ?/ Networking
- Annonces de Sponsor
- Conférenciers
- Descriptions de l'activités
- Sponsor
- Contenu en direct ou préenregistré
- Boîte de réception
- Chat
- Questions
- Sondages
- Personnes
- Fichiers
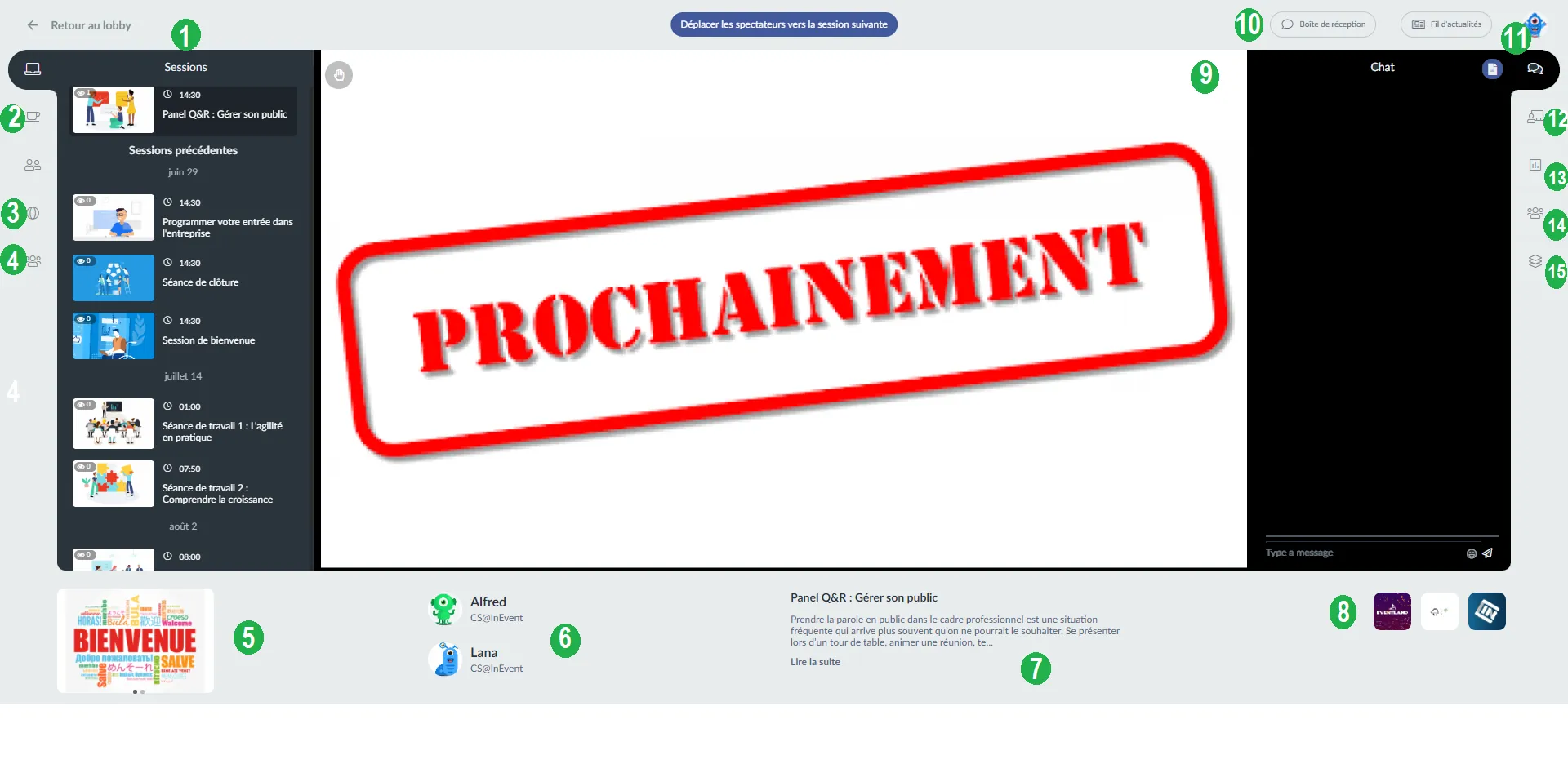
Comment réduire les colonnes de gauche et de droite dans une session ?
Lorsqu'ils regardent une activité, les participants peuvent réduire les colonnes de gauche et de droite afin d'obtenir un écran plus grand sans avoir à passer en mode plein écran dans le Virtual Lobby.
Pour réduire la colonne de droite, qui affiche la liste des interactions à l'intérieur de la session, vous devez appuyer sur la flèche dans le coin supérieur droit du contenu en direct ou préenregistré et l'écran sera agrandi vers la droite.
Pour réduire la colonne de gauche, qui affiche la liste des activités de la session, vous devez appuyer sur la flèche située dans le coin supérieur gauche du contenu en direct ou préenregistré et l'écran s'agrandira vers la gauche.
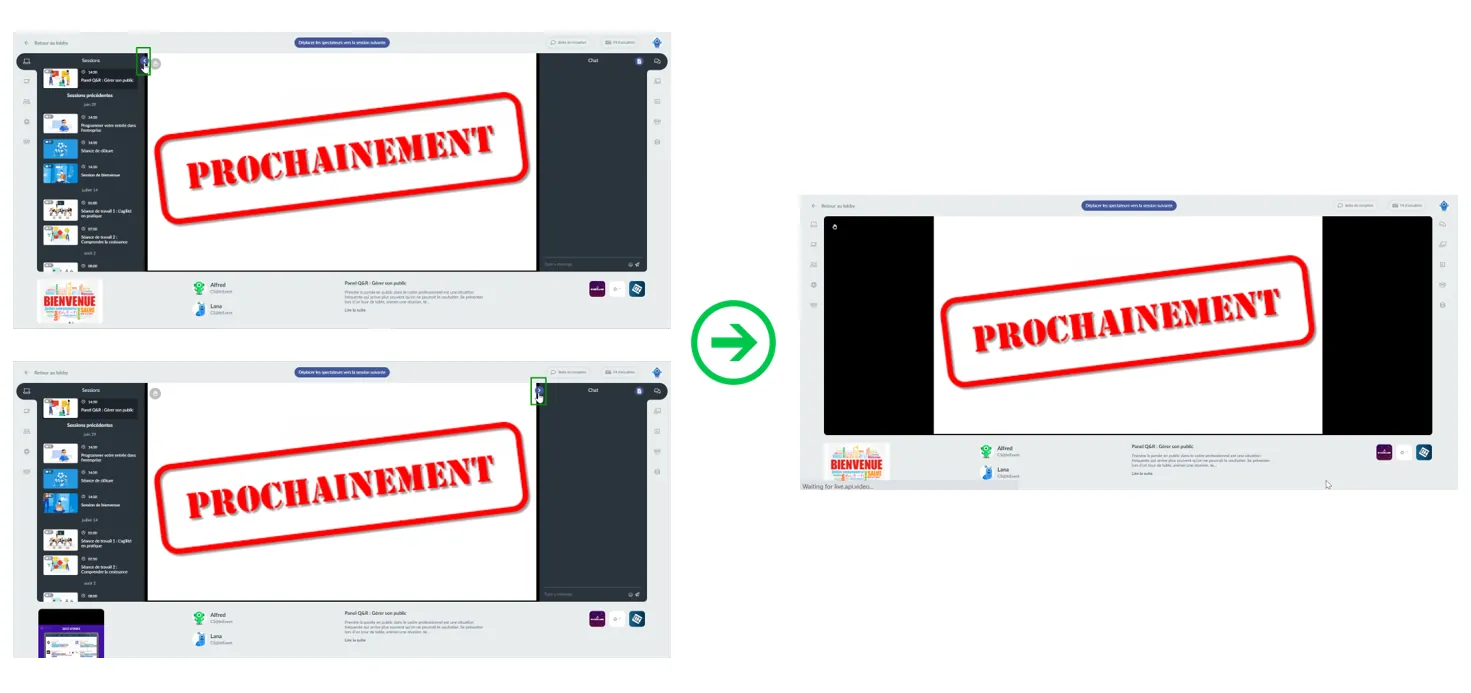
Modèle Classique
En utilisant la mise en page classique, vous obtiendrez un aspect et un toucher simples et nets.
Que verront mes participants sur la page principale du Virtual Lobby si j'utilise la mise en page classique?
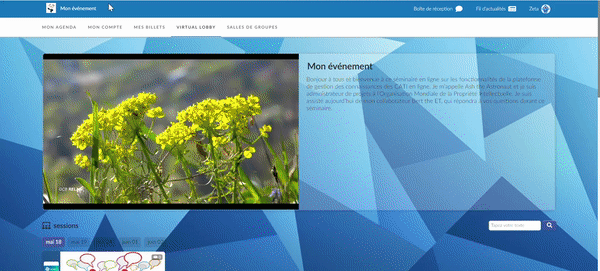
- Menu supérieur : Les participants verront des onglets tels que Mon agenda, Mon compte, Mes billets, Mon application. Vous pouvez personnaliser les onglets qui apparaîtront dans le Virtual Lobby. Cliquez ici pour en savoir plus.
- Boîte de réception : En utilisant la boîte de réception, les participants peuvent s'envoyer des messages écrits. Cliquez ici pour en savoir plus.
- Fil d'actualité : Les participants pourront interagir entre eux sur le feed et avec l'organisateur de l'événement en faisant des commentaires. Cliquez ici pour en savoir plus.
- Dépannage : Le bouton de dépannage est disponible pour chaque participant connecté au Virtual Lobby. Pour plus d'informations, cliquez ici.
- Centre de notifications : Il comprend des messages push d'événements à tous les participants, à des individus, à une liste spécifique ou de l'activité, et des invitations à des réunions.
- Sélecteur de langue : Si vous avez fourni un support de traduction multilingue dans votre événement, en cliquant sur ce bouton, les participants pourront choisir la langue dans laquelle ils souhaitent voir le Virtual Lobby.
- Carte de bienvenue : Vous pouvez activer ou désactiver la carte de bienvenue et vous pouvez également décider si vous aurez une vidéo ou une image comme carte de bienvenue. Cliquez ici pour en savoir plus.
- Activités : Toutes les activités créées par les administrateurs dans le backend apparaîtront sous forme de salles dans le Virtual Lobby. Cliquez ici pour en savoir plus.
- Salles des sponsors : Si vous créez des salles pour vos sponsors, elles apparaîtront dans la partie droite. Cliquez ici pour en savoir plus.
- Networking et salles de groupe : les participants pourront voir une liste des autres participants qui sont présents à l'événement. Les participants peuvent sélectionner un autre participant parmi ceux présents à l'événement pour se connecter et ouvrir une salle de groupe pour entamer une discussion privée ou publique. Cliquez ici pour en savoir plus.
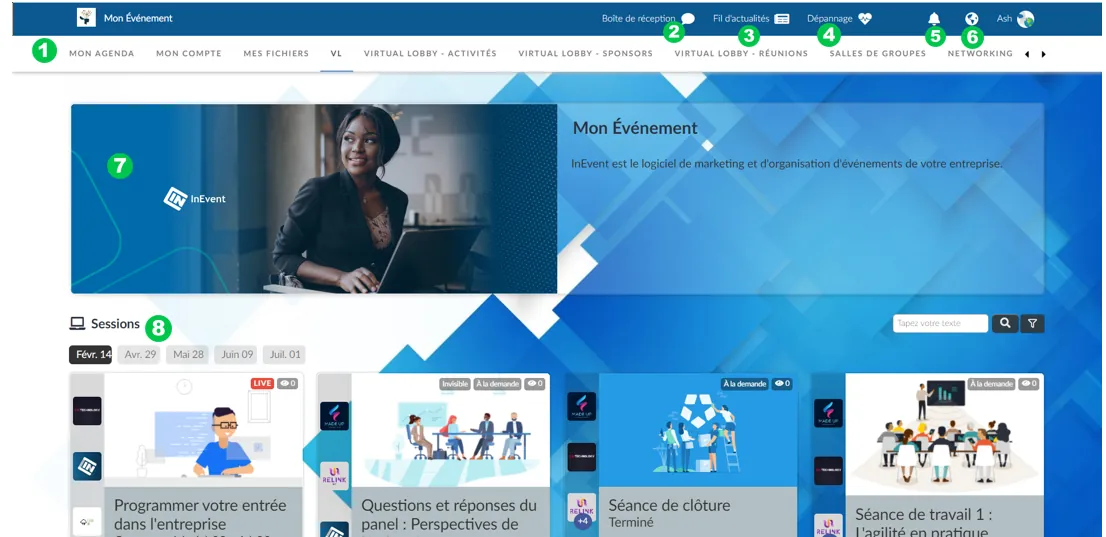
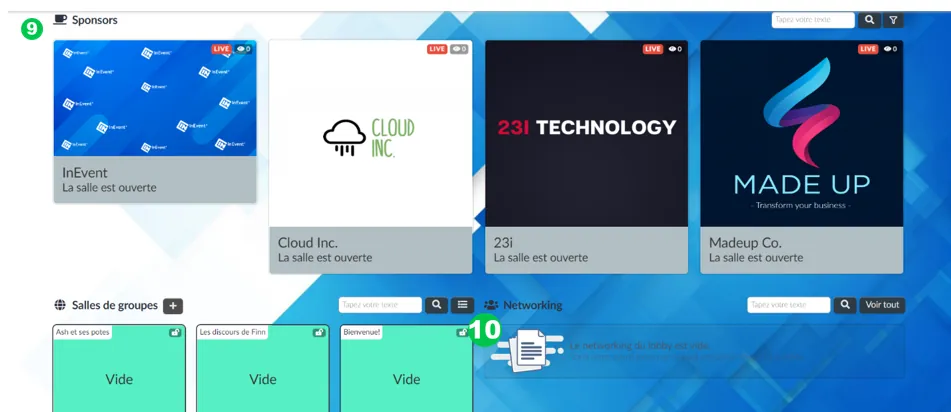
Effondrement de la zone de networking
Si cette option est activée, la section de Networking et Salles de groupe sera réduite à la barre supérieure au lieu de s'afficher au bas de l'écran. L'image de gauche montre comment le Virtual Lobby apparaît lorsque l'option est désactivée. L'image de droite montre l'option activée avec les sections Networking et Salles de groupe repliées dans la barre supérieure.
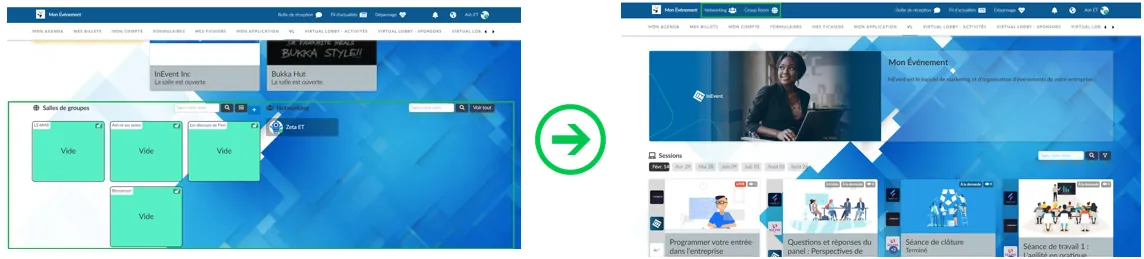
Que verront mes participants à l'intérieur de la salle si j'utilise la disposition classique ?
C'est ce que vos participants doivent voir une fois qu'ils ont rejoint une salle et que vous avez choisi la disposition classique :
- Activités
- Salles de Sponsor
- Conférenciers
- Sponsor
- Description de l'activité
- Contenu en direct ou préenregistré
- Boîte de réception
- Les annonces du Sponsors
- Chat
- Questions
- Sondages
- Plus: Quiz, Personnes, Fichiers, Groupes de discussion


