Les outils du Virtual Lobby
- Comment puis-je configurer les outils du Virtual Lobby ?
- Fil d'actualité
- Sponsors
- Exposants
- Fichiers
- Sponsors aléatoires
- Salles de groupes aléatoires
- Réunions
- Networking
- Question
- Commentaires
- Sondage
- IP WebRTC dédiée
- Accès par téléphone
- Effondrement la zone de networking
- Cacher le nombre de personnes
- Afficher les heures de fin des activités
- Arrière-plan
- Enregistrement local
- Speed Networking : renouvellement du minuteur
- Salles de groupes
- Verrouillage de profil
- Verrouillage des courriels
- Cacher l'accueil
- Masquer le logo du Sponsor
- Bloquer la partage de contenu
- Bloquer la bibliothèque de contenu
- Bloquer les emojis
- Verrouillage de la réunion instantanée
- Vérifier le dispositif en levant les mains
- Websockets natifs
- Menu d'accessibilité
Le Virtual Lobby est un outil qui permet à vos événements de se dérouler virtuellement. Il s'agit d'un environnement en ligne qui peut diffuser un grand événement de networking, une seule session, ou même plusieurs sessions simultanées de conversations individuelles.
Cet article a pour but de vous montrer comment configurer les outils du Virtual Lobby.
Comment puis-je configurer les outils du Virtual Lobby ?
Pour modifier les outils de votre Virtual Lobby, allez dans Evénement > Virtual Lobby > appuyez sur Outils.
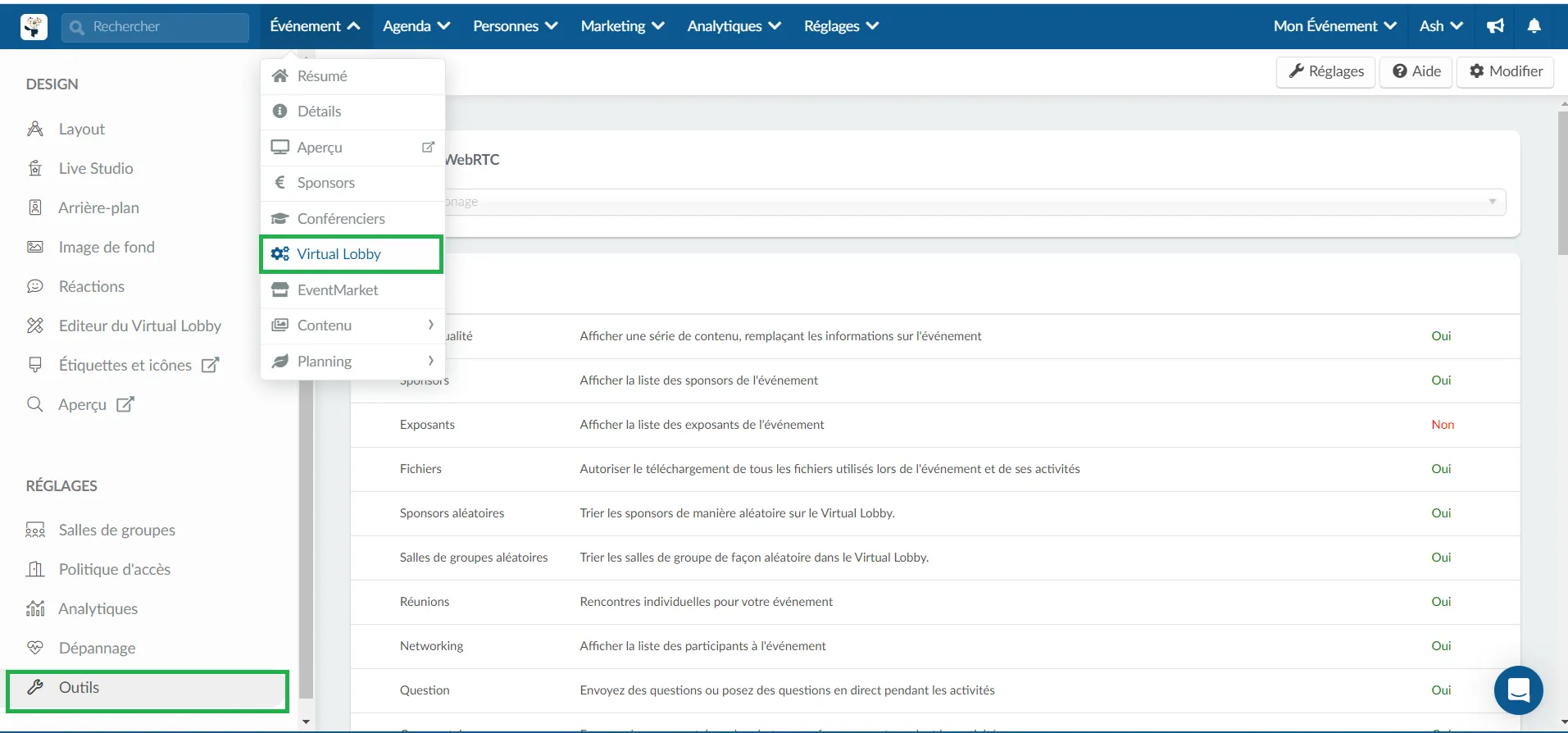
Dans la page Outils du Virtual Lobby, vous pouvez activer ou désactiver des fonctions en cliquant sur Modifier dans le coin supérieur droit et en utilisant la case à cocher correspondante.
Alternativement, vous pouvez afficher les outils de Virtual Lobby depuis n'importe quelle partie de la page Virtual Lobby en cliquant sur le bouton Réglages en haut à droite de la page, comme indiqué ci-dessous:
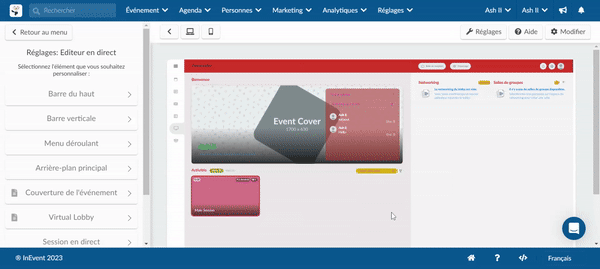
Fil d'actualité
Quand activé, le Virtual Lobby affichera le Fil d'actualités, remplaçant les informations de l'événement.
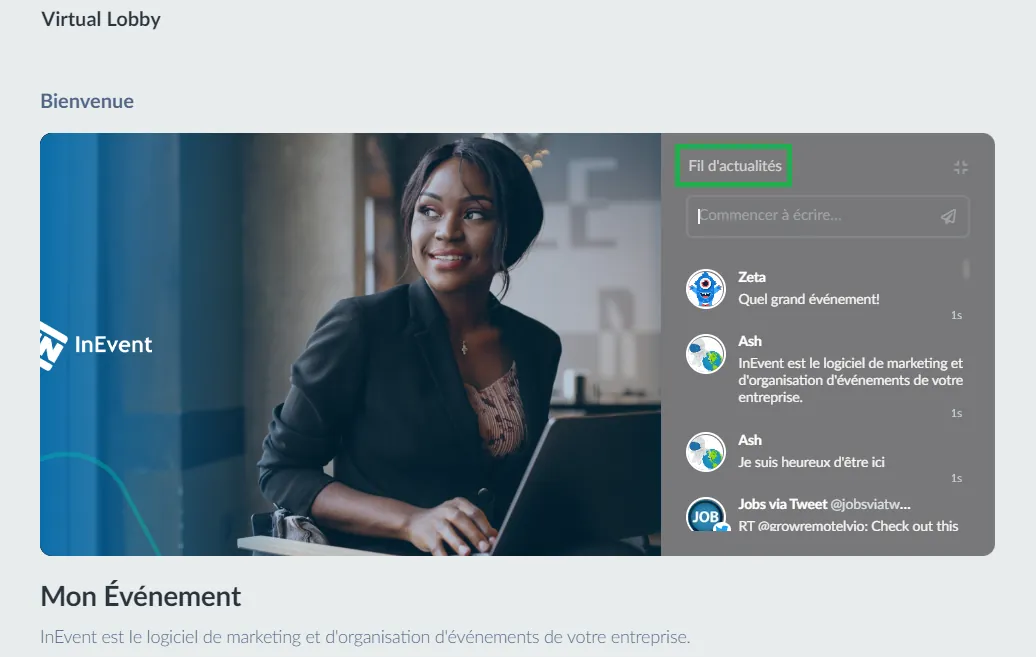
Sponsors
Quand activé, une liste de Sponsors sera affichée dans le panneau de droite du Lobby Virtuel.
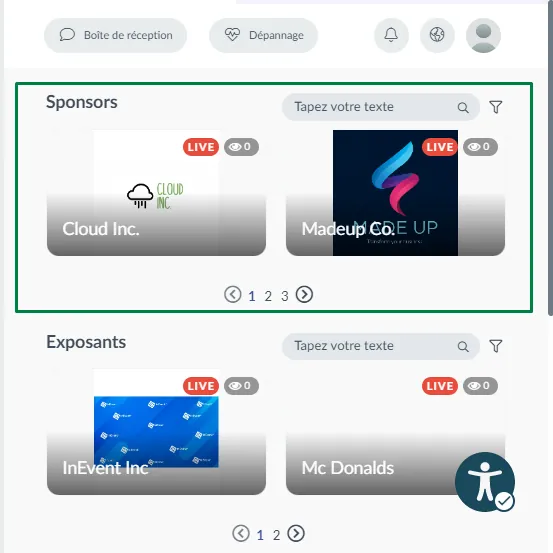
Quand désactivé, la liste des Sponsors sera masquée dans le Virtual Lobby, et les Salles des sponsors seront inaccessibles.
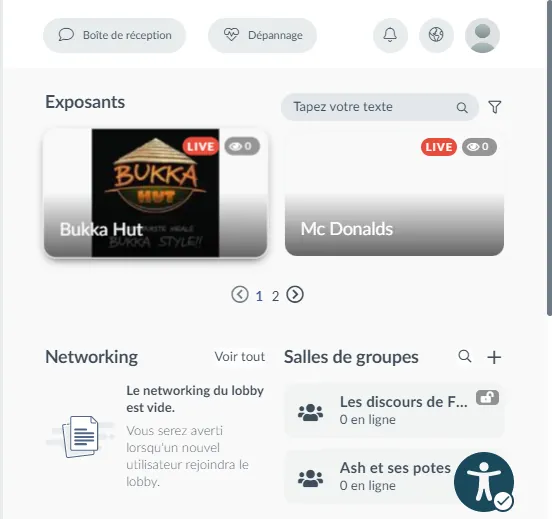
Exposants
Quand activé, une liste d'Exposants sera affichée dans le panneau droit du Virtual Lobby.
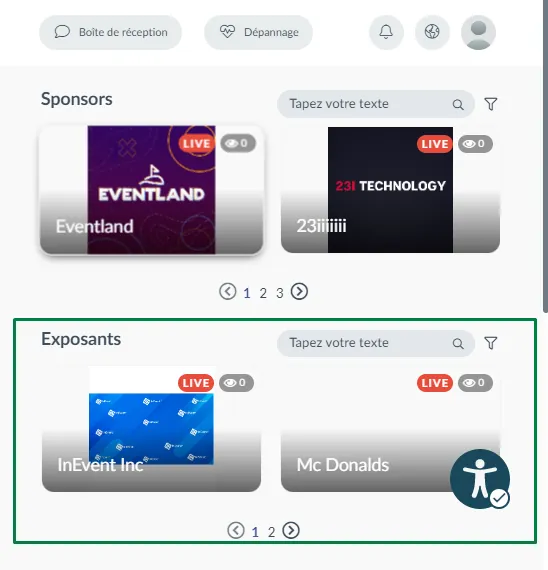
Quand désactivé, la liste des Exposants sera masquée dans le Virtual Lobby, et les salles des exposants seront inaccessibles.
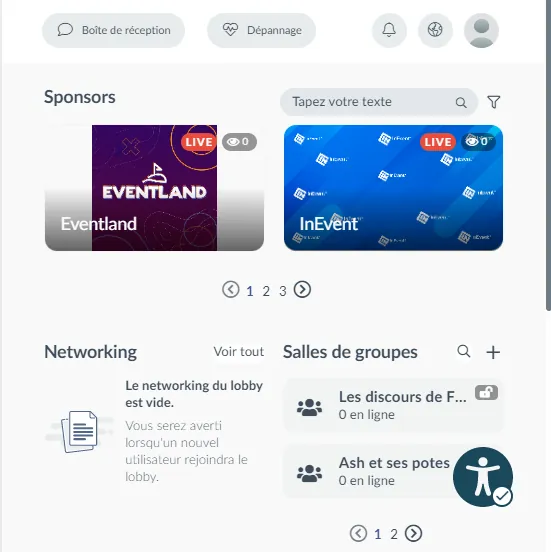
Fichiers
Quand activé, tous les fichiers seront affichés dans la barre Verticale du Virtual Lobby et dans la barre droite des salles Virtuelles.
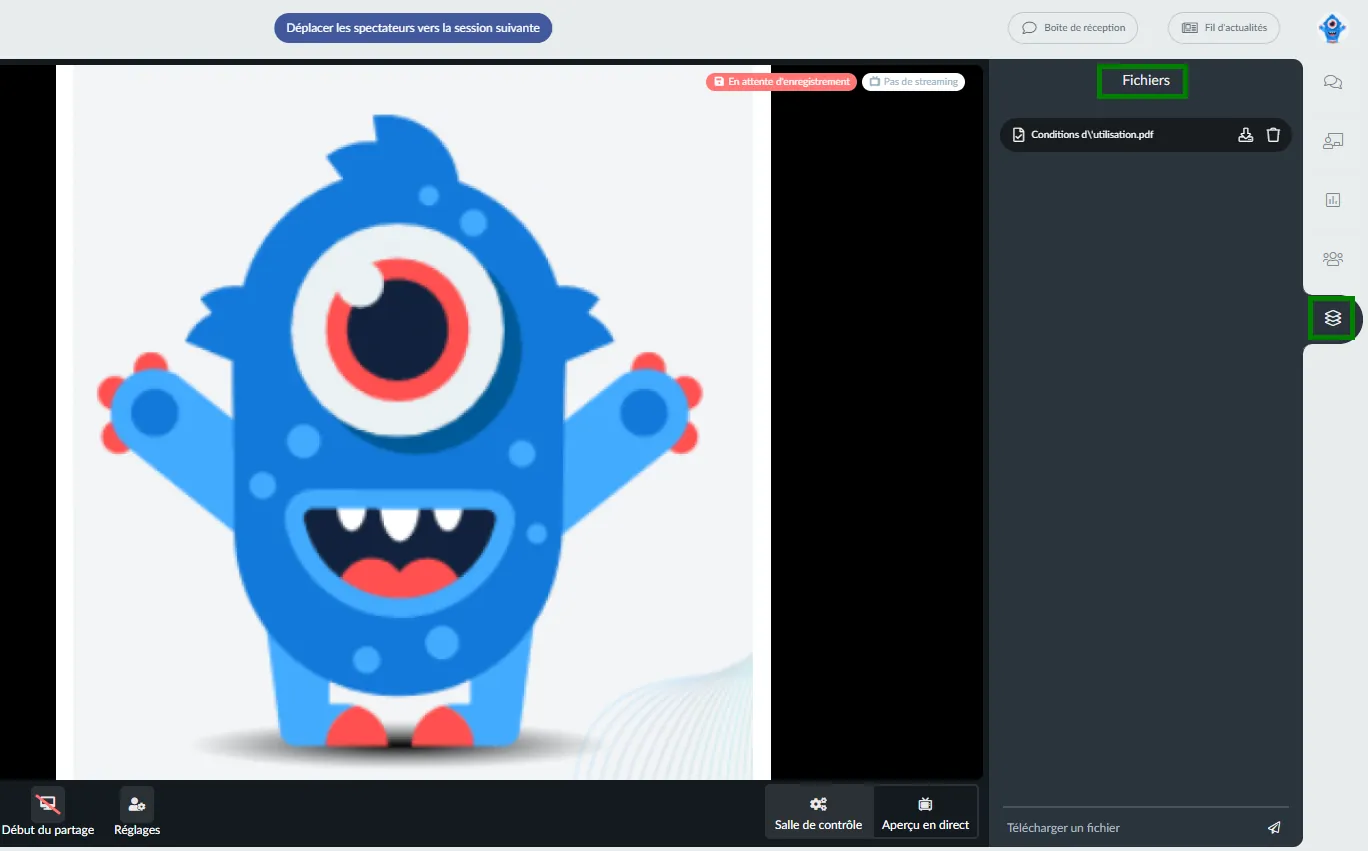
Lorsque désactivé, l'onglet Fichiers sera masqué et inaccessible depuis le Virtual Lobby et les salles virtuelles.
Sponsors aléatoires
Quand activé, les stands des Sponsors seront triés de manière aléatoire dans le Virtual Lobby chaque fois que les utilisateurs accéderont Le Virtual Lobby.
Lorsque désactivé, les Sponsors seront triés par ordre alphabétique.
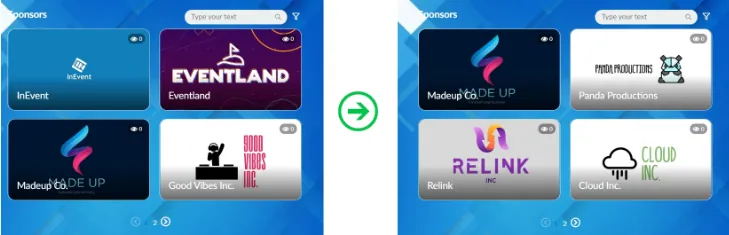
Salles de groupes aléatoires
Quand activé, les Salles de groupes seront triées de manière aléatoire chaque fois que les utilisateurs accèdent le Virtual Lobby.
Quand désactivé, les Salles de groupes seront triées par ordre alphabétique.
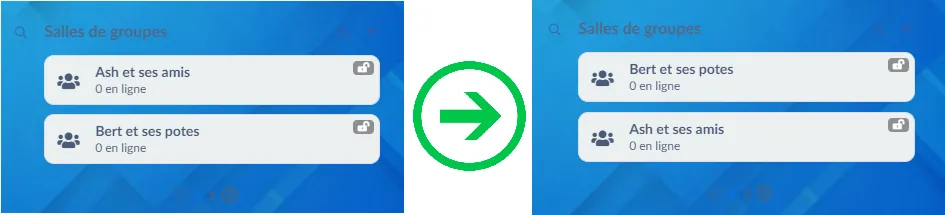
Réunions
Quand activé, la section Réunions sera visible et les participants pourront planifier des rencontres individuelles avec d'autres participants.
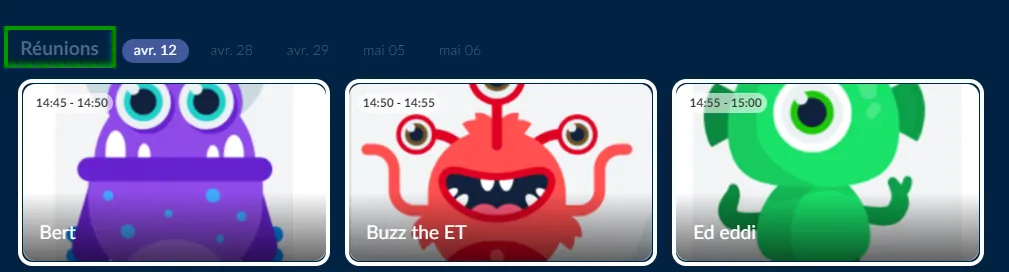
Lorsque désactivé, la section Réunions sera invisible et aucune nouvelle réunion ne pourra être planifiée. Les réunions préalablement planifiées seront également inaccessibles pour les participants.
Networking
Quand activé, une liste des participants en ligne de votre événement sera visible dans le Virtual Lobby.
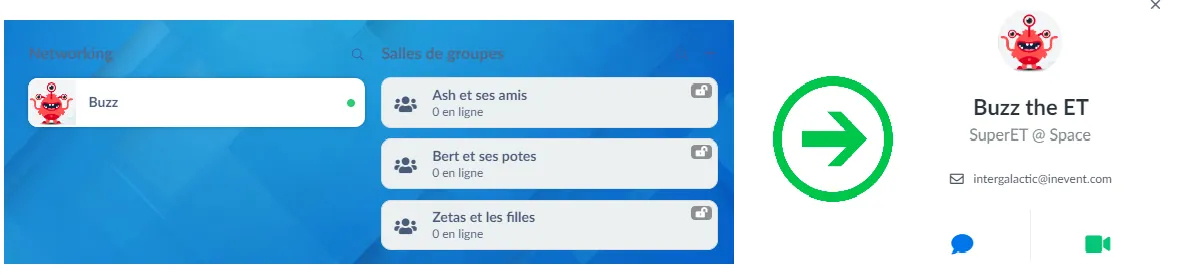
Lorsque désactivé, la liste des participants en ligne sera cachée dans le Virtual Lobby.
Question
Si vous l'avez activé, les participants pourront envoyer des questions pendant les activités.
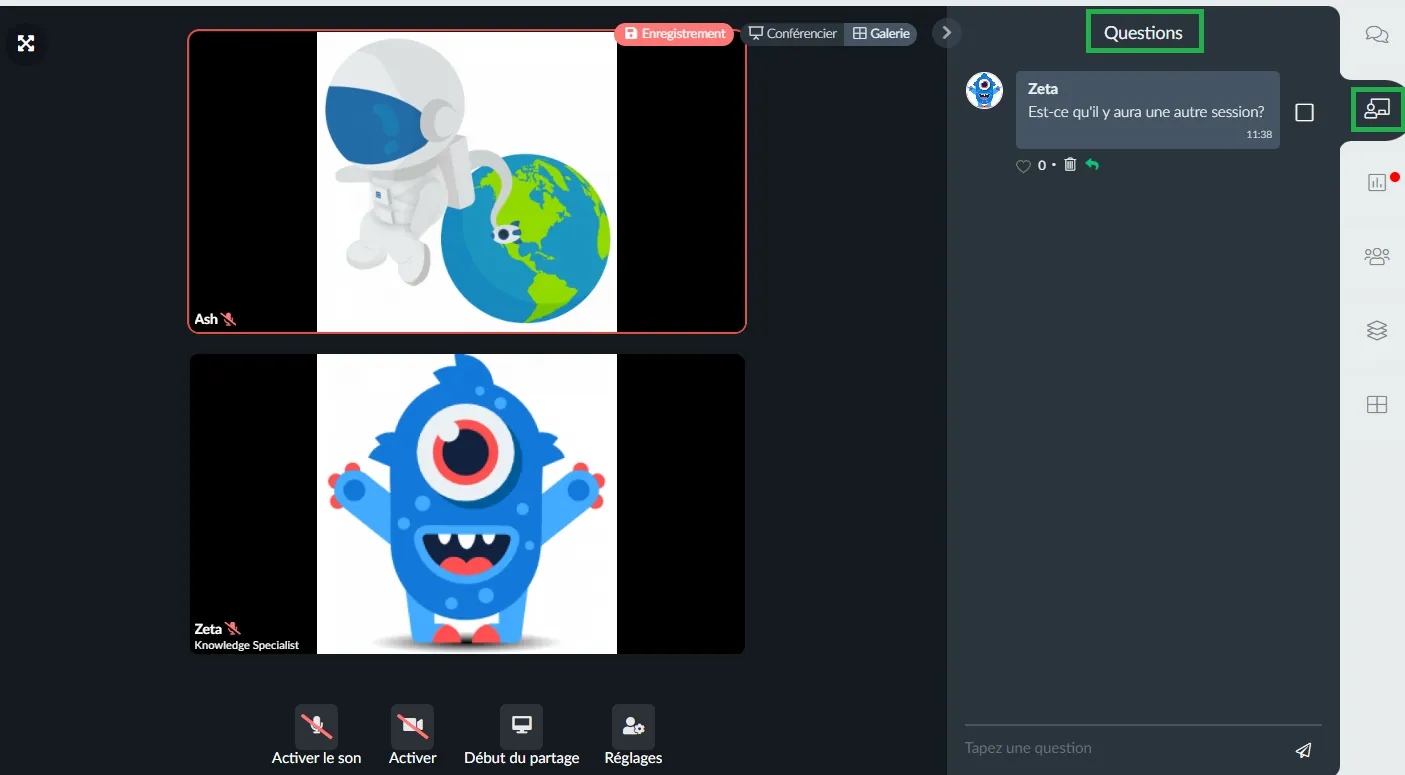
Commentaires
Lorsqu'elle est activée, les participants pourront envoyer des commentaires publics depuis l'onglet Chat dans les salles virtuelles.
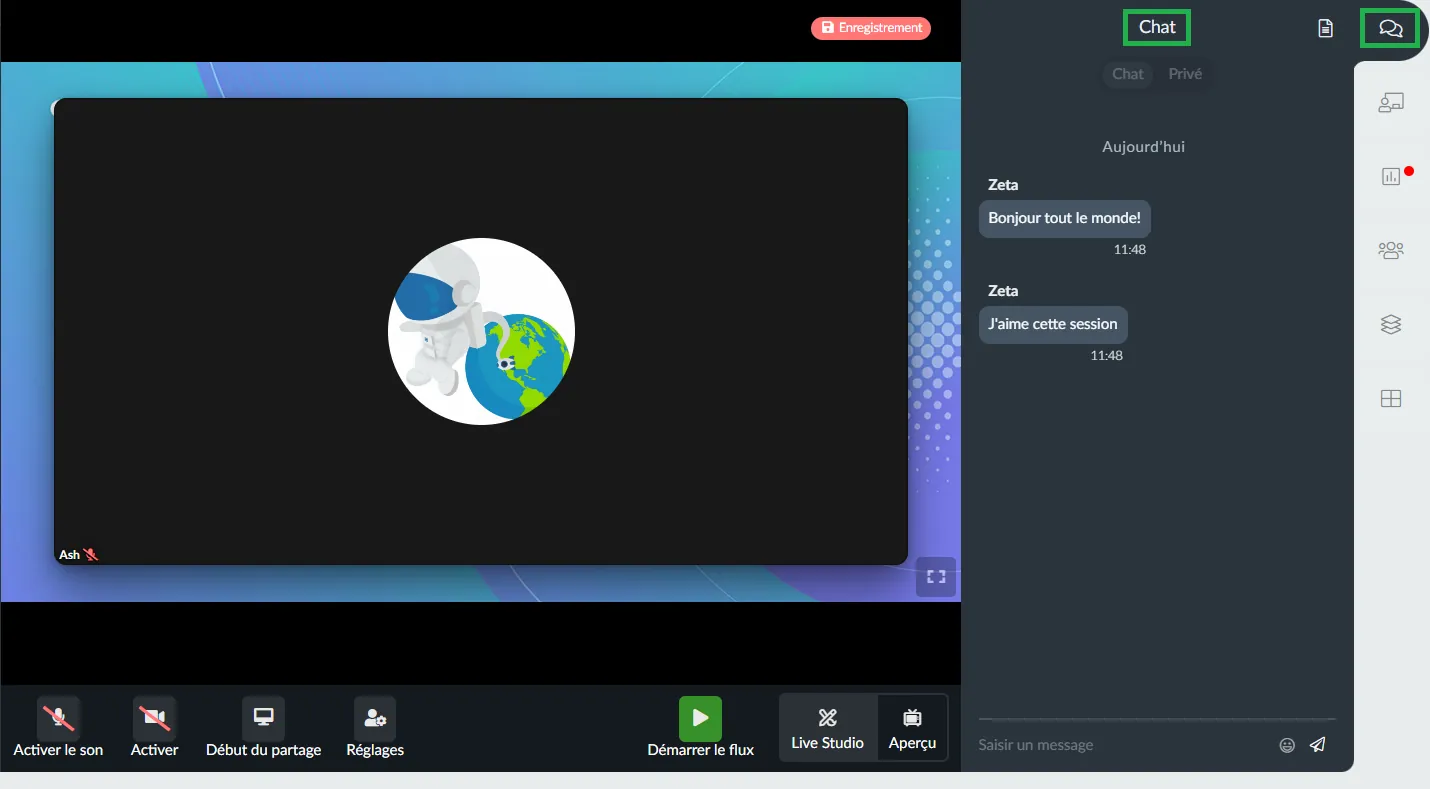
Lorsque désactivé, le Chat public ne sera pas accessible aux utilisateurs. Le Chat privé restera accessible aux Présenteurs, Admins, Equipe, l'hôte de la salle.
Sondage
Quand activé, l'onglet de sondage sera visible dans les salles virtuelles. Des sondages en direct et des quiz dynamiques peuvent être créés pendant les activités, et les participants peuvent interagir avec eux.
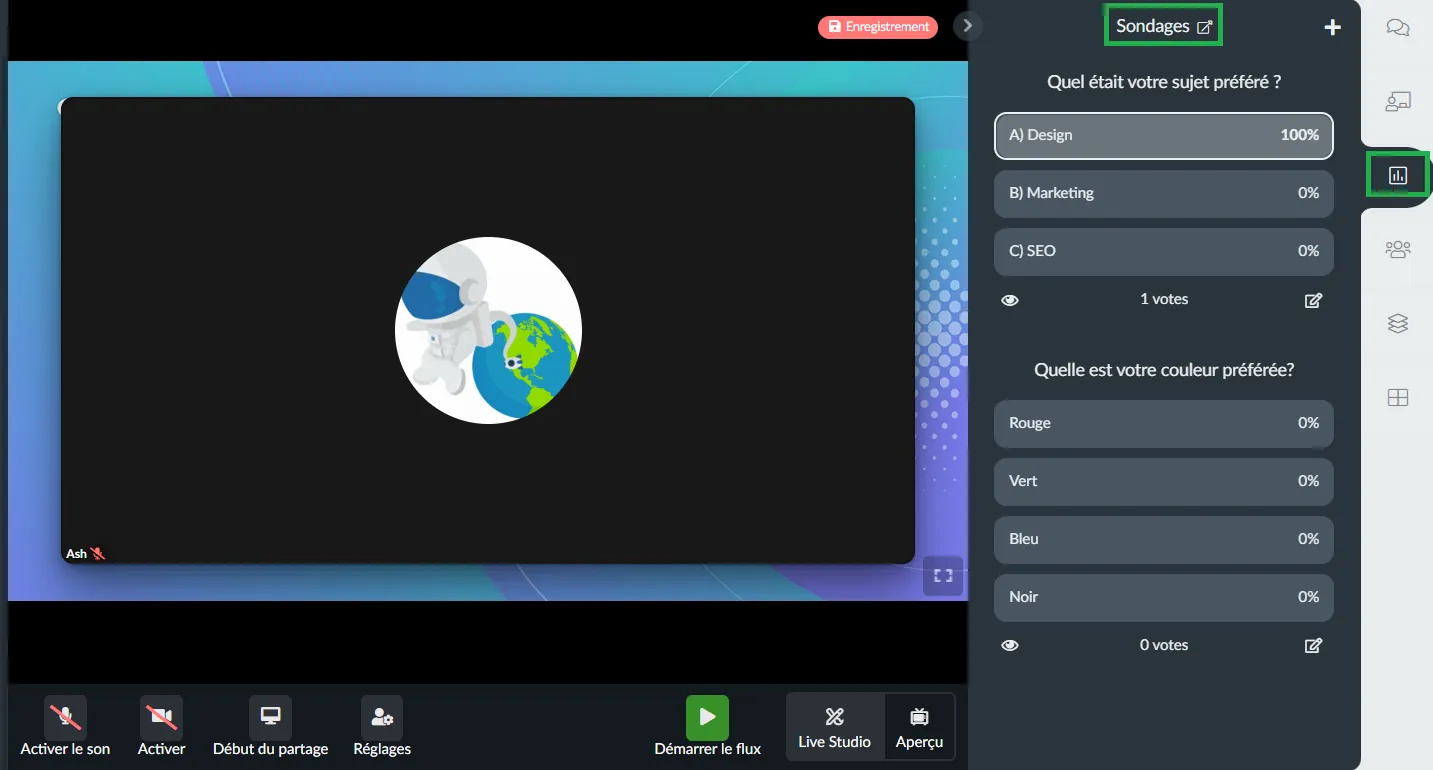
Quand désactivé, l'onglet Sondage sera caché dans les salles virtuelles.
IP WebRTC dédiée
Quand activé, une plage d'adresses IP dédiée pour la visioconférence WebRTC sera utilisée et votre domaine sera affecté à une adresse IP qui n'est pas partagée ou utilisée par d'autres domaines.
Une fois activée, une liste d'IP dédiées pour WebRTC sera affichée en bas de la page des outils du Virtual Lobby, comme illustré ci-dessous :
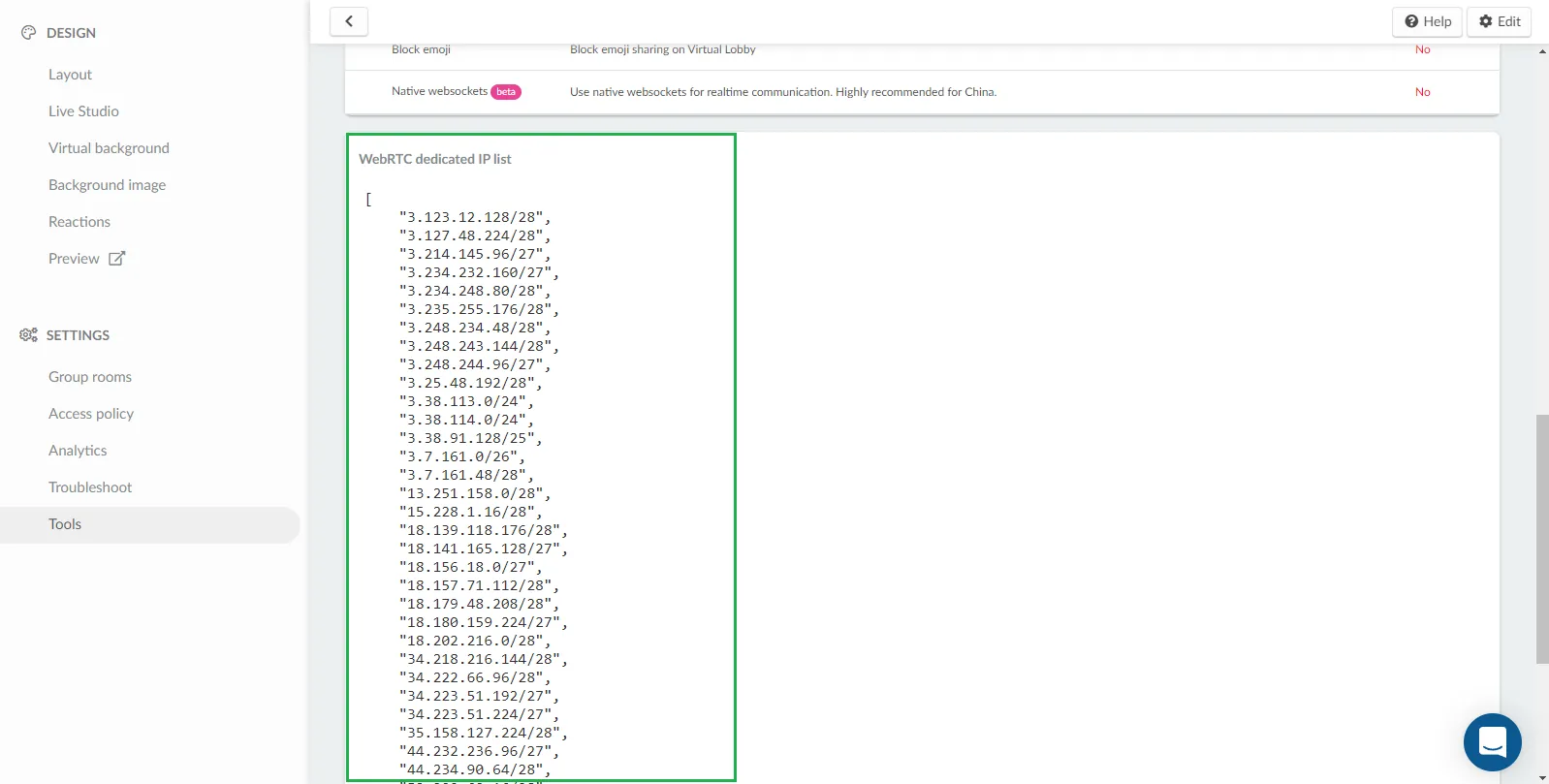
Accès par téléphone
Lorsqu'il cet outil est activé, les présentateurs peuvent rejoindre les événements en ligne en utilisant des appels téléphoniques. Cette option est utile pour les présentateurs qui n'ont pas accès à un ordinateur, à des périphériques audio connectés à un ordinateur ou à une connexion Internet pendant la session.
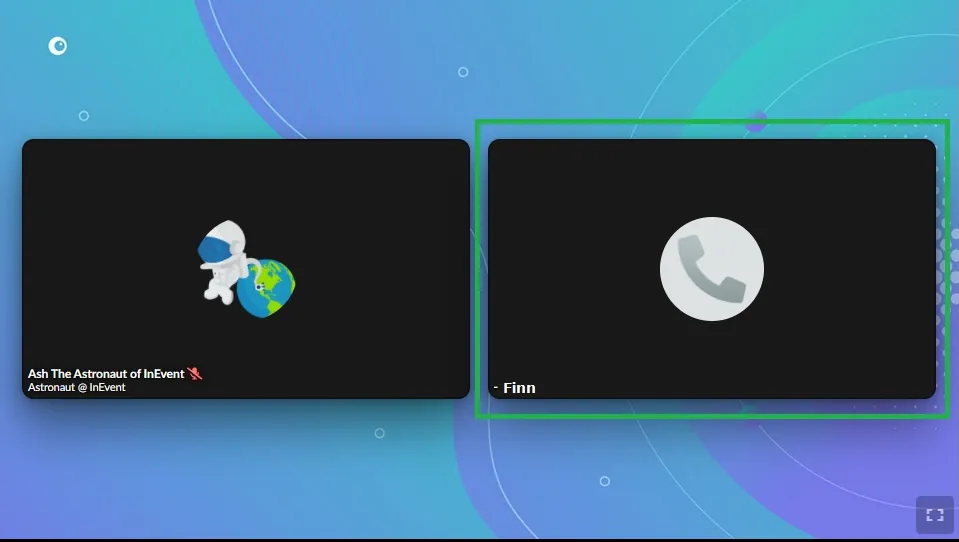
Effondrement la zone de networking
Quand activé, le Networking et les Salles de groupes seront réduits à une barre en haut de l'écran
Quand désactivé, les sections Networking et Salles de groupes seront affichés dans la partie inférieure droite du Virtual Lobby.
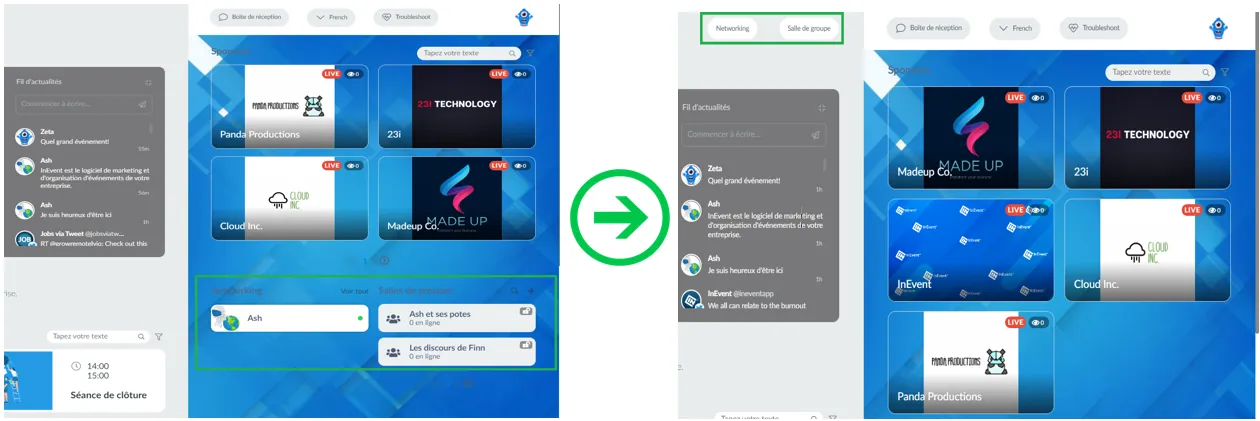
Cacher le nombre de personnes
Lorsqu'activé, le nombre de visionnages de l'activité sera masqué sur l'images de salles.
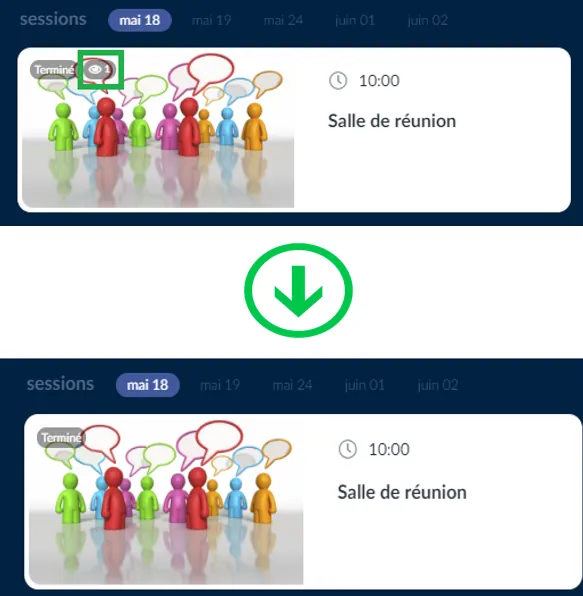
L'étiquette indiquant le nombre de présentateurs et de spectateurs présents dans chaque session sous l'onglet Personnes sera également cachée.
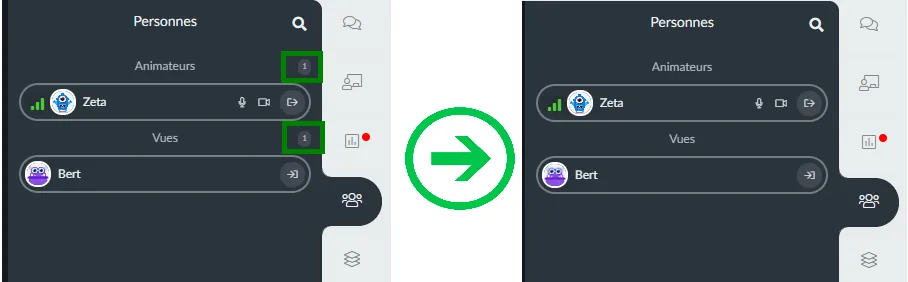
Afficher les heures de fin des activités
Quand activé, l'heure de fin de l'activité sera visible aux côtés de l'heure de début de l'activité sur les détails de la salle virtuelle sur le Virtual Lobby.
Quand désactivé, seul l'heure de début de l'activité sera visible dans les détails de la salle virtuelle
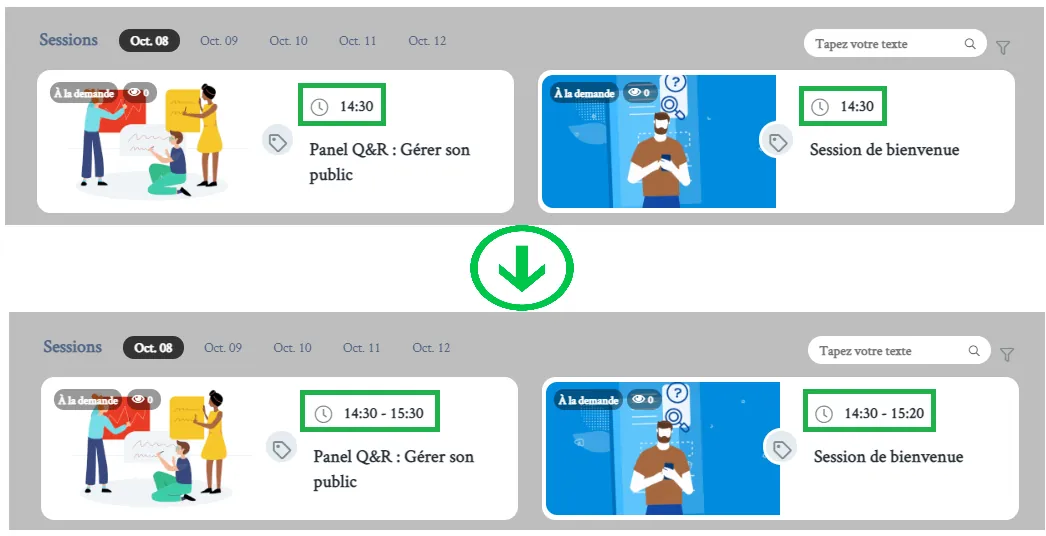
Arrière-plan
Quand activé, les arrière-plans virtuels seront accessibles aux présentateurs dans la boîte de configuration du dispositif à l'intérieur des salles virtuelles
Quand desactivé, les options de l'Arrière-plan n'apparaissent pas pour les conférenciers.
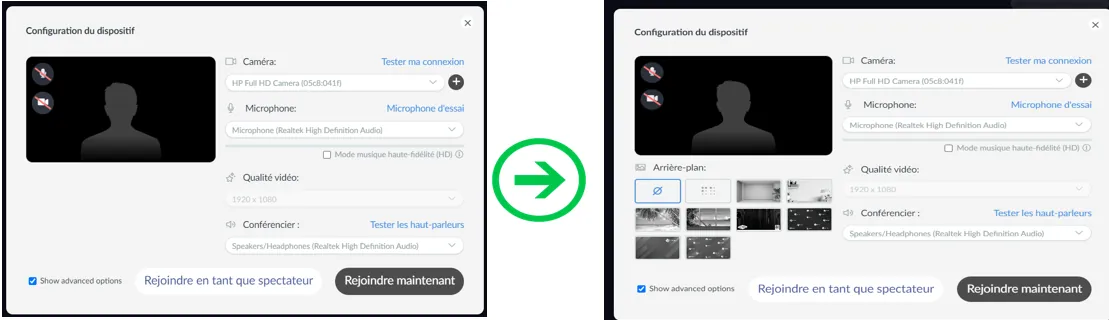
Enregistrement local
Quand activé, la session sera enregistrée localement avec une qualité optimale pour une éventuelle post-production.
Speed Networking : renouvellement du minuteur
Quand activé, les participants pourront prolonger le minuteur de Networking rapide lorsque les sessions sont sur le point de se terminer.
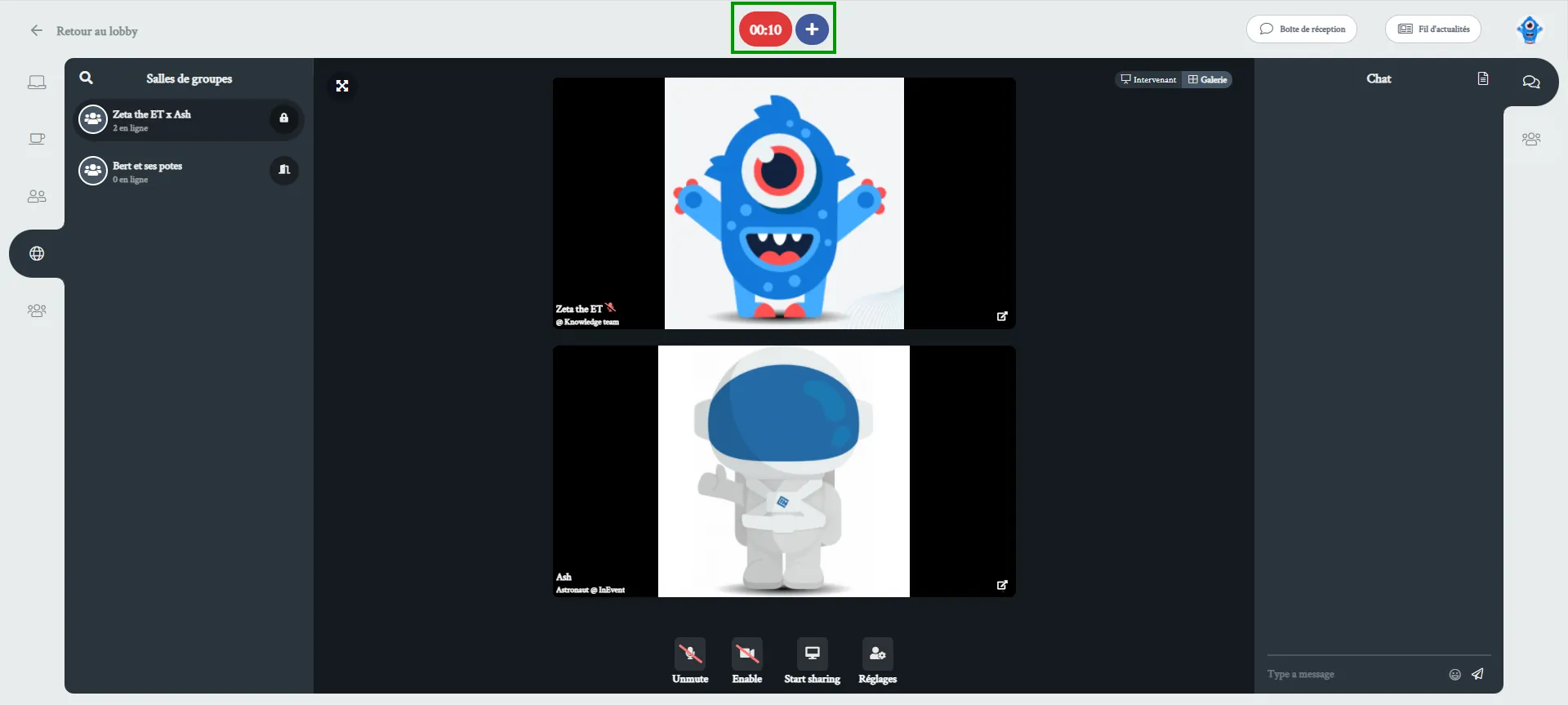
Si cette option est désactivée, toutes les sessions de roulette en réseau suivront la durée déterminée par les organisateurs de l'événement, sans possibilité de prolonger la durée de la réunion.
Salles de groupes
Quand activé, les Salles de groupes peuvent être créées et accédées depuis le Virtual Lobby.
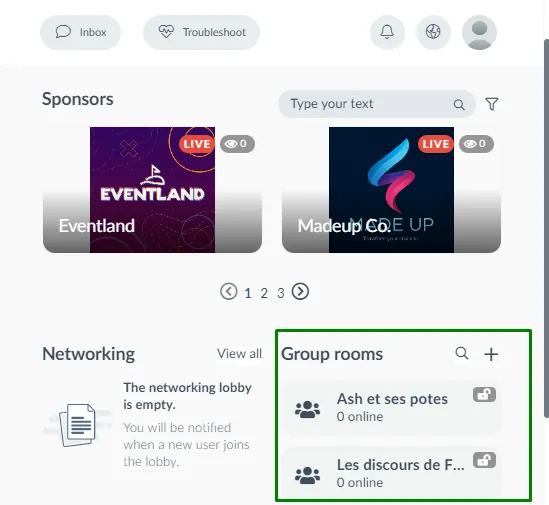
Quand désactivé, les salles de groupes ne seront pas disponibles depuis le Virtual Lobby.
Verrouillage de profil
Quand activé, la visibilité des données de profil utilisateur sera restreinte.
Dans l'image de gauche, le Verrouillage du profil est désactivé et le profil du participant est affiché. Dans l'image de droite, le Verrouillage du profil est activé et aucun profil n'est affiché. Avec la fonctionnalité Verrouillage de profil activée, les données personnelles ne seront pas affichées et une fenêtre contextuelle normale pour demander un appel vidéo s'affichera à la place.
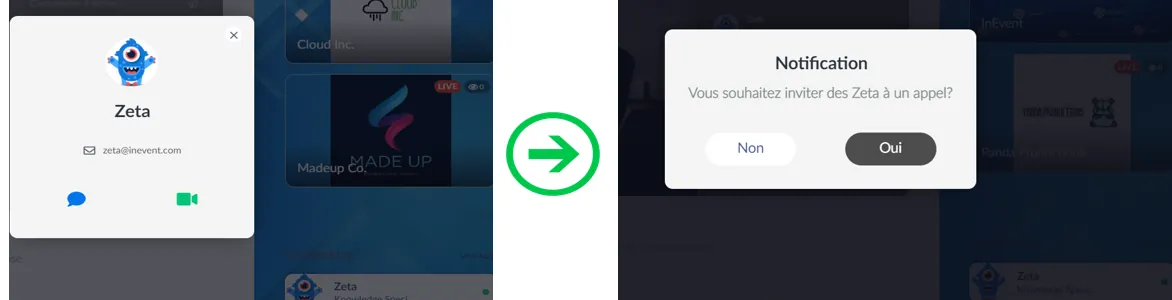
Verrouillage des courriels
Quand activé, l'adresse e-mail de l'utilisateur ne sera pas visible lors de la consultation du profil uti
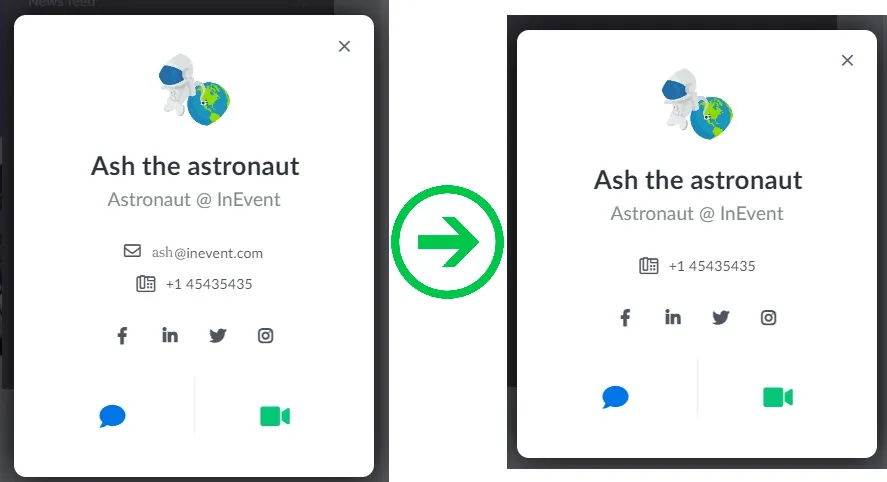
Cacher l'accueil
Si vous l'activez, la carte de bienvenue contenant la couverture de l'événement et les détails de l'événement seront masqués du Virtual Lobby.
Dans l'image de gauche, la carte de bienvenue est affichée. Dans l'image de droite, la carte de bienvenue est masquée.
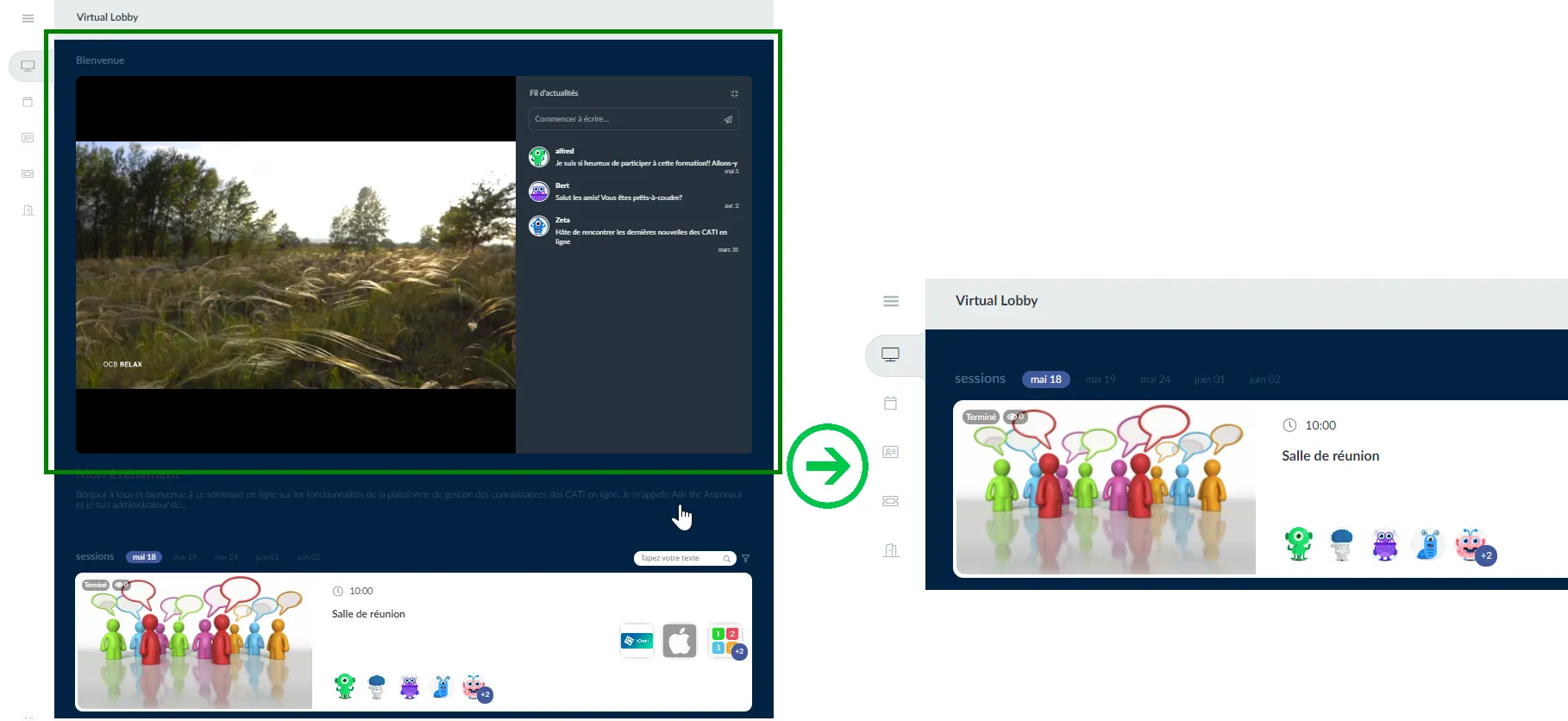
Masquer le logo du Sponsor
Quand activé, les logos des Sponsors ne seront pas affichés sur les détails de l'activité dans le Virtual Lobby.
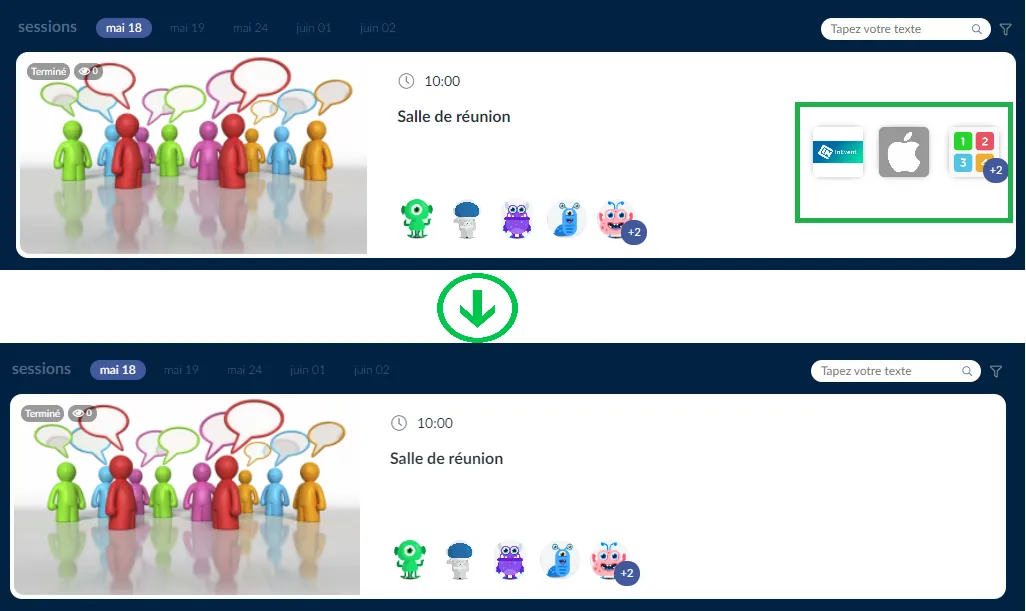
Bloquer la partage de contenu
le partage de contenu sera restreint dans les salles virtuelles. La pop-up de partage de contenu n'apparaîtra pas lorsque l'on clique sur Démarrer le partage et les présentateurs ne pourront pas partager de fichiers PDF ou de vidéos. La diffusion d'écran restera disponible pour les présentateurs.
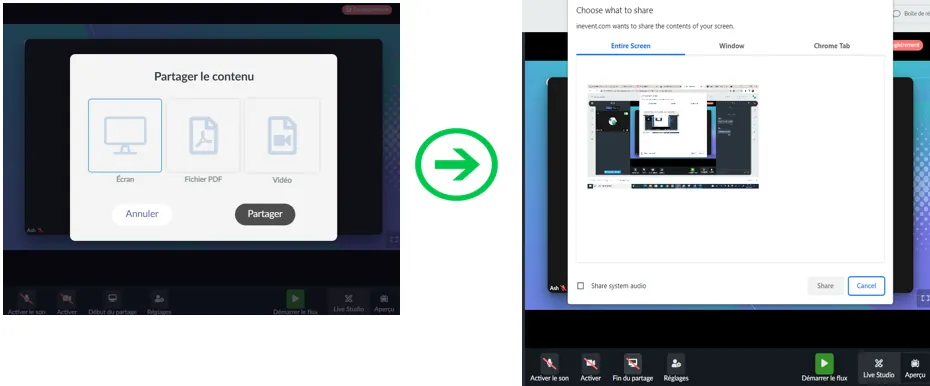
Bloquer la bibliothèque de contenu
Quand activé, la bibliothèque native sera désactivée dans le Live Studio et les utilisateurs devront télécharger des fichiers directement depuis leur ordinateur
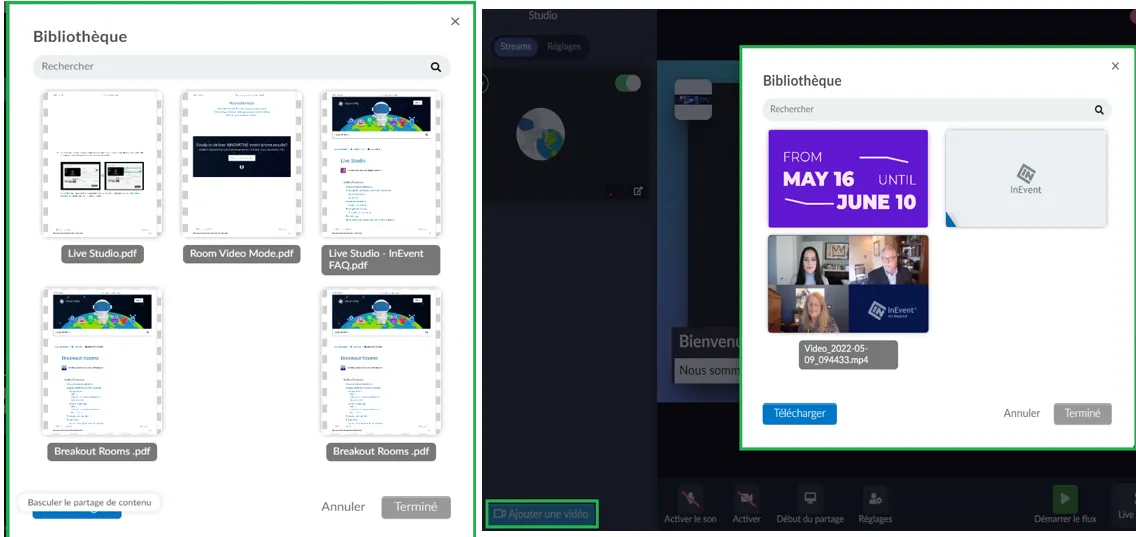
Bloquer les emojis
Quand activé, la boîte à outils emoji sera masquée dans l'onglet de Chat à l'intérieur des Salles Virtuelles.
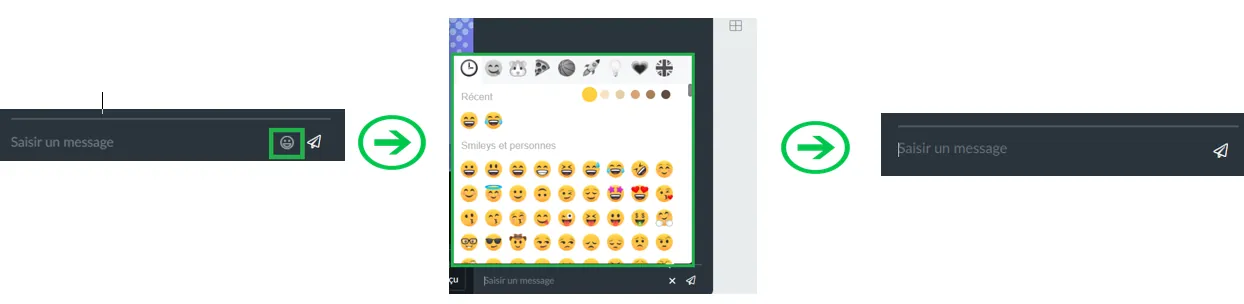
Verrouillage de la réunion instantanée
Lorsque cette option est activée, les participants ne verront pas l'icône vidéo dans le profil de l'autre, mais seulement l'icône bleue du message. Ils ne pourront pas passer d'appels vidéo instantanés, mais devront planifier des réunions à partir de l'onglet Networking.
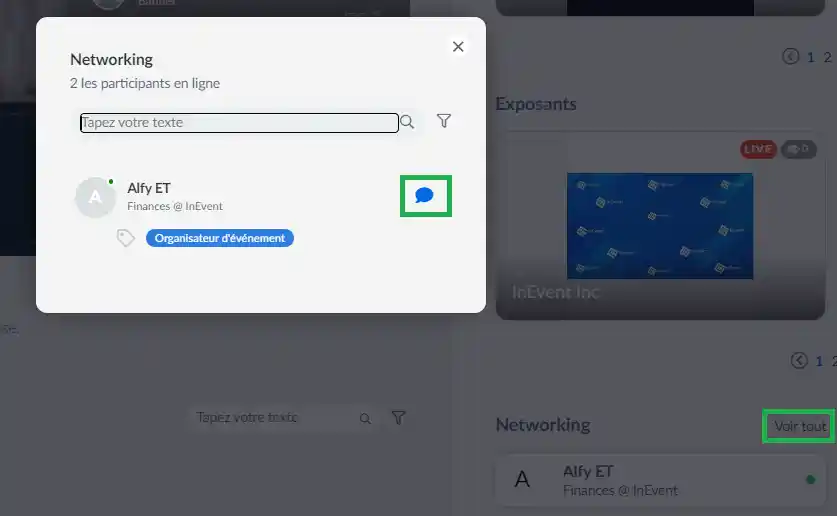
Vérifier le dispositif en levant les mains
Quand activé, les utilisateurs devront accorder à InEvent l'accès à la caméra et au microphone immédiatement après avoir cliqué sur levez la main.
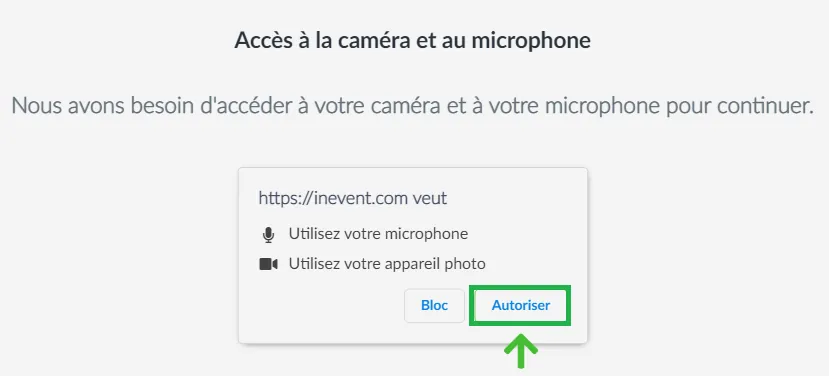
Websockets natifs
Websockets
Si votre public comprend des participants de Chine, nous vous recommandons vivement d'activer les websockets natifs.
Quand l'outil de Websockets natifs est activé, toute la connexion au Virtual Lobby passera par les WebSockets natifs du InEvent au lieu du service Firebase de Google, ce qui signifie que les utilisateurs chinois pourront profiter pleinement du Virtual Lobby.
Menu d'accessibilité
Lorsqu'il est activé, le menu d'accessibilité est disponible pour les utilisateurs.

