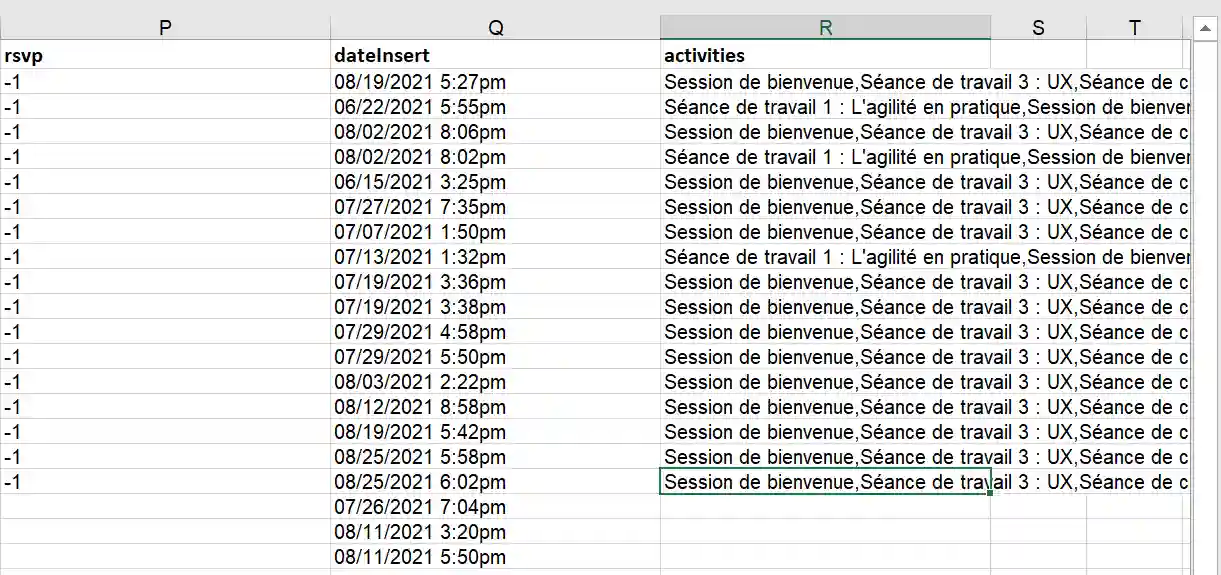Importer et exporter une feuille de calcul
- Comment puis-je activer cette fonctionnalité ?
- Comment puis-je importer des données sur une feuille de calcul ?
Vous pouvez importer ou exporter une feuille de calcul qui contient différents types d'informations sans avoir à ajouter des unités individuelles une à une. Cet article a pour but de vous apprendre à télécharger des données en masse à l'aide d'une feuille de calcul standard au format Excel.
Comment puis-je activer cette fonctionnalité ?
Pour activer cet outil, allez dans Réglages > Outils. Cliquez sur la section Start, appuyez sur Modifier et activez le bouton correspondant à l'outil Importer/Exporter.
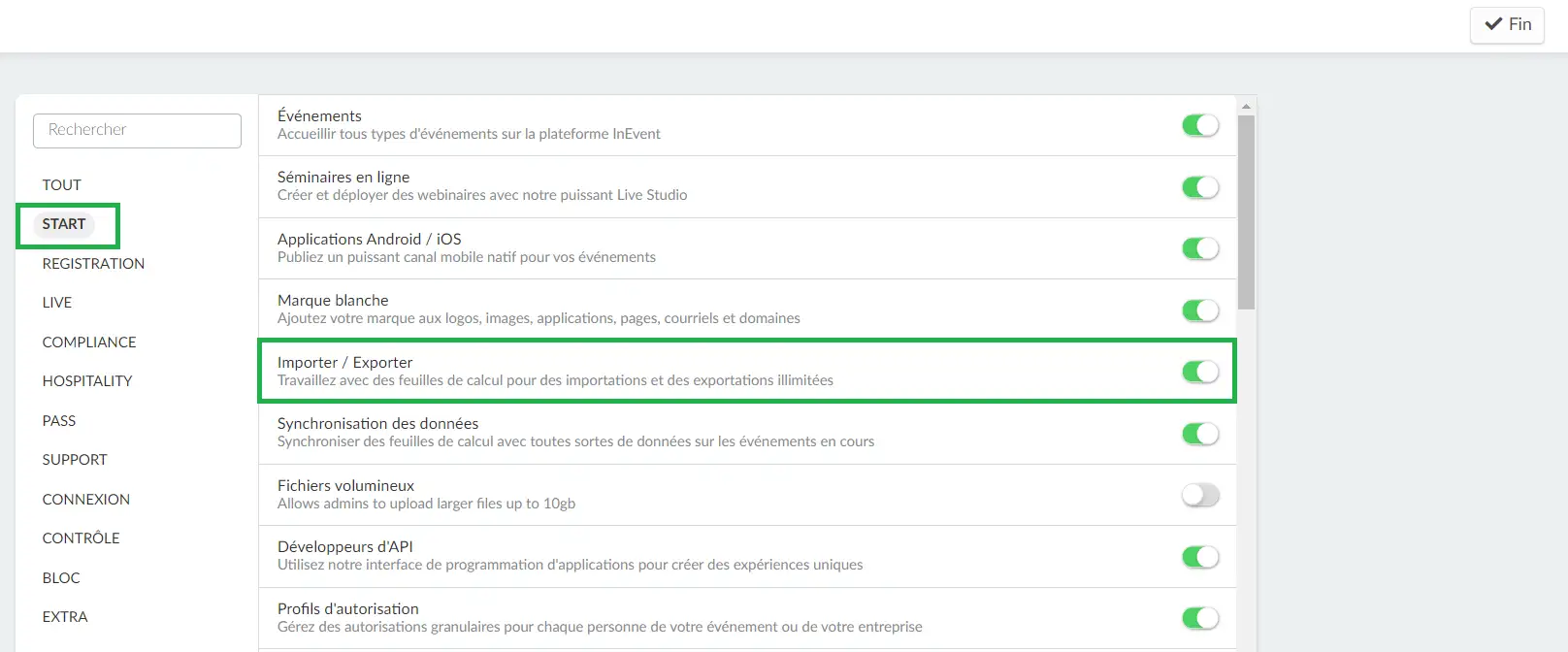
Caractéristique de la feuille de calcul
Lorsque vous importez ou exportez la feuille de calcul, n'oubliez pas que : 0 est toujours synonyme de non et 1 est toujours synonyme de oui.
Par exemple, lors de l'importation des activités de l'agenda, la colonne H indique : "C'est une activité ouverte ? Tout le monde peut s'inscrire ?" Si vous tapez '0', l'inscription automatique sera désactivée. Parce que '0' signifie non.
Ou, pour illustrer, lorsque vous exportez le fichier pour vérifier si l'agenda des participants est complet, si vous voyez '0' cela signifie que l'agenda n'est pas encore complet et '1' que l'agenda est complet.
Comment puis-je importer des données sur une feuille de calcul ?
Lorsque vous importez des données, vous avez deux possibilités : vous pouvez utiliser le fichier de démonstration fourni par InEvent ou votre propre feuille de calcul.
En utilisant le fichier de démonstration fourni par InEvent
Pour vous assurer que toutes les données sont importées correctement, nous vous recommandons vivement de télécharger et d'utiliser le fichier de démonstration fourni, que vous pourrez ensuite télécharger.
Pour télécharger le fichier de démonstration, allez sur la page correspondante et cliquez sur Modifier > Importer, puis sélectionnez Télécharger notre fichier de démonstration/Télécharger le fichier de démonstration. Le fichier sera téléchargé sur l'ordinateur et vous devrez remplir les champs requis. .
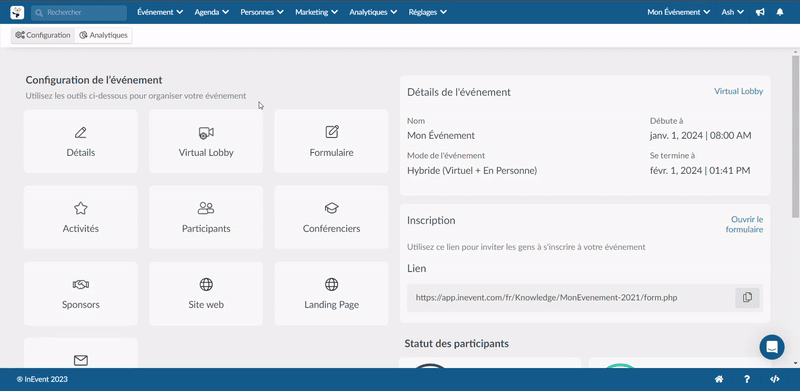
Une fois que vous avez saisi vos données dans la feuille Excel, téléchargez le fichier sur la plateforme en cliquant sur Modifier > Importer et suivez les 3 étapes ci-dessous :
- Étape 1 de 3 : Cliquez sur le bouton bleu Cliquer pour télécharger, sélectionnez le fichier Excel.
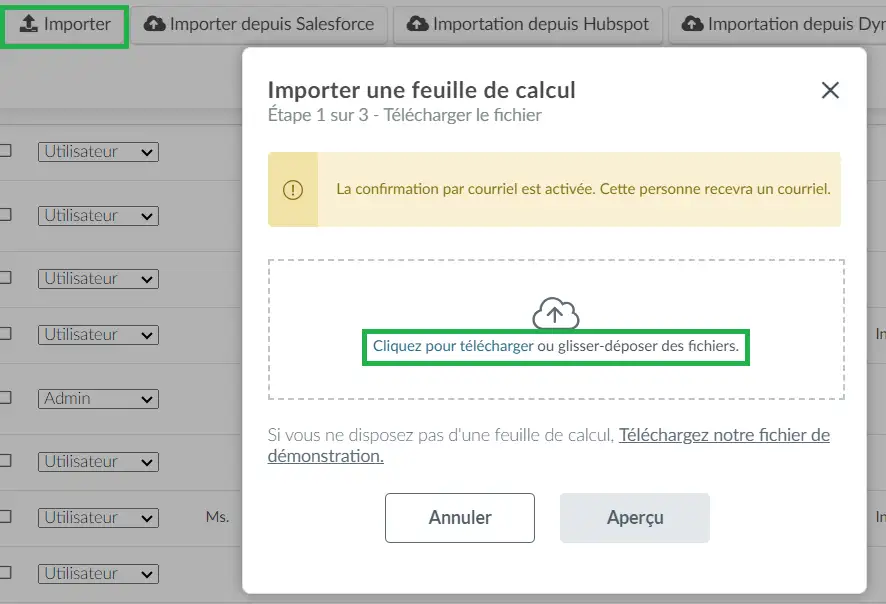
- Étape 2 sur 3 : Cliquez sur Aperçu, puis sur Retour pour revenir à l'étape 2. Ici, sélectionnez le numéro de la ligne d'en-tête (qui correspond aux titres des colonnes : nom, nom d'utilisateur, courriel, etc. dans votre feuille de calcul) à l'aide des flèches. Cela permet d'assurer une correspondance précise entre les données et les champs correspondants dans la plateforme.
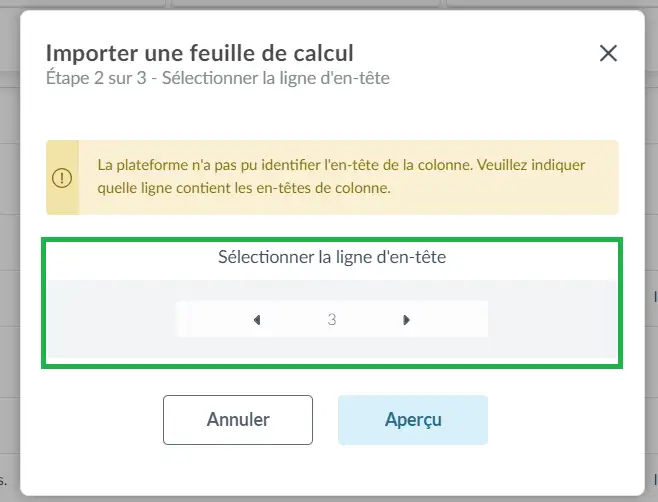
- Étape 3 sur 3 : Cliquez à nouveau sur Aperçu pour prévisualiser les données qui seront téléchargées et cliquez sur Importer une fois que c'est fait.

Lorsqu'une colonne n'est pas remplie, le message Non lié (facultatif) apparaît à côté de la colonne.
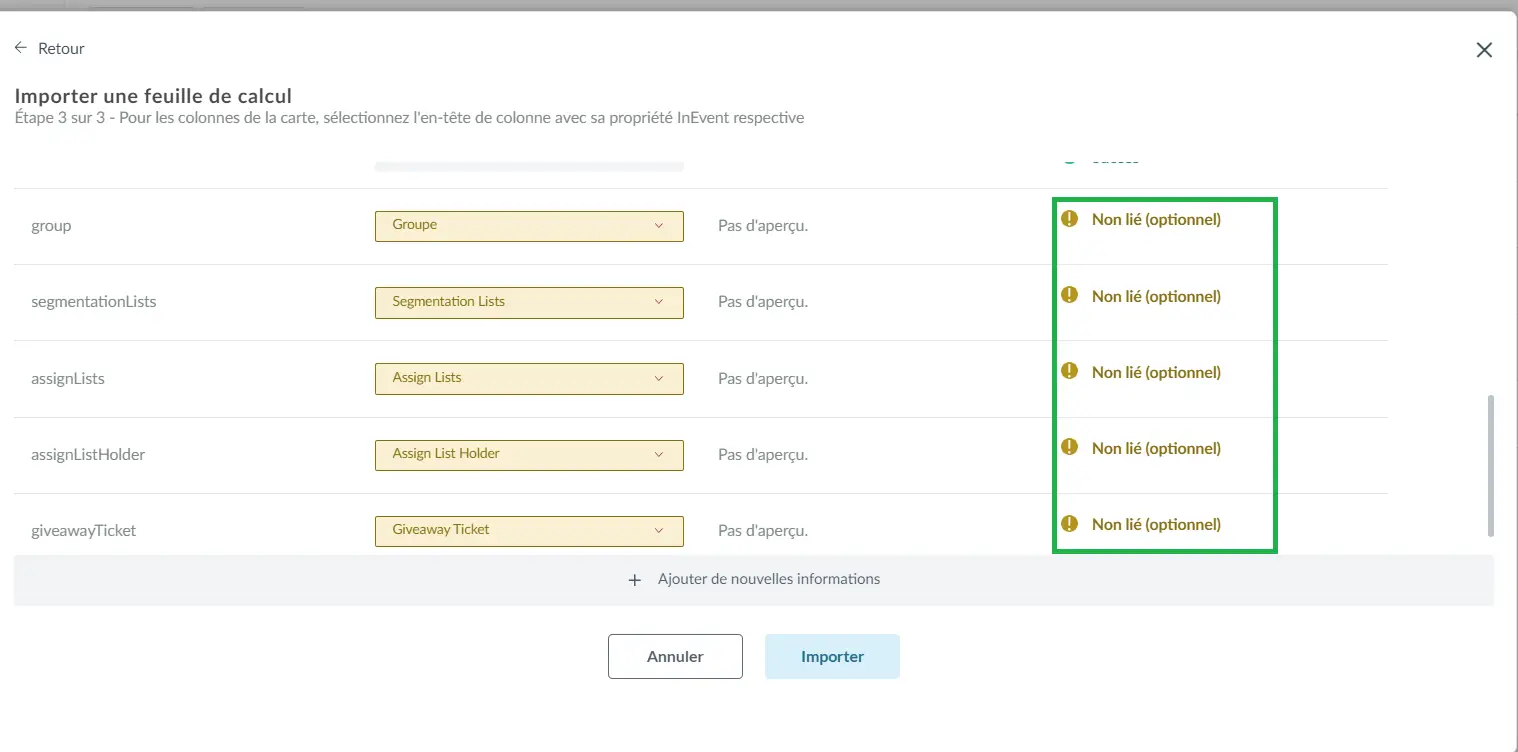
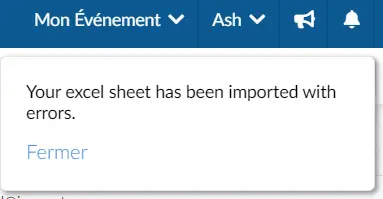
Mise à jour automatique des données sur les participants via l'importation de feuilles de calcul
InEvent facilite la synchronisation automatique des données des participants importées sur la plateforme en utilisant le mappage automatique. Cela signifie que si des modifications sont apportées à des colonnes spécifiques de participants (telles que la salutation, le nom, le rôle, le courriel, le mot de passe, etc.) dans une ligne d'informations au sein d'une feuille de calcul, et que la feuille de calcul est rechargée sur la plateforme, les données existantes relatives aux participants dans ces colonnes pour cette ligne particulière sur la plateforme seront mises à jour avec les nouvelles informations provenant de la feuille de calcul rechargée.
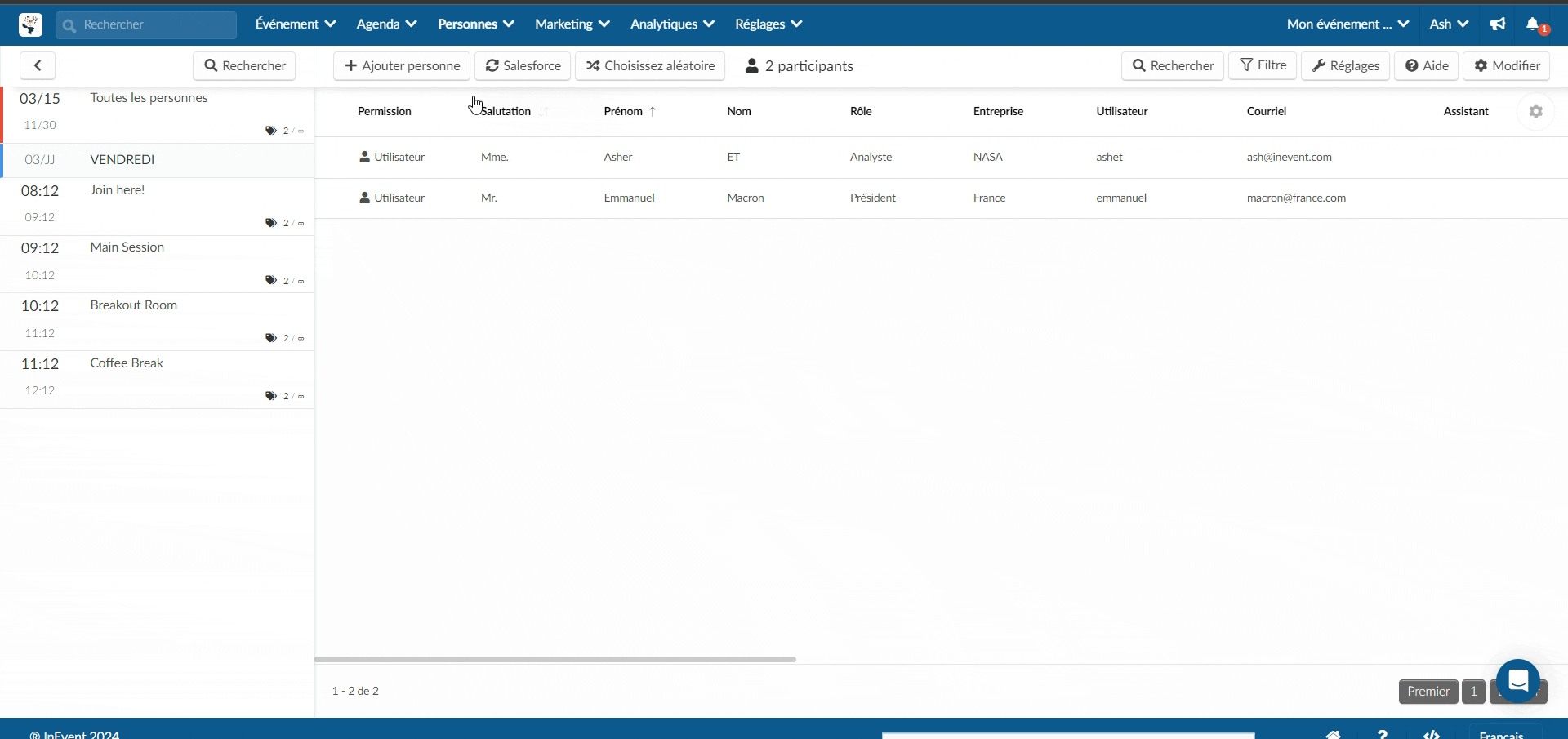
Utilisation de votre propre feuille de calcul
Lors de l'importation des participants, des invités et des prospects, vous pourrez utiliser votre propre fichier.
Pour importer votre propre feuille de calcul, appuyez sur Modifier dans le coin supérieur droit, puis cliquez sur Importer dans le coin supérieur gauche de l'écran. Cliquez ensuite sur le bouton bleu Cliquez pour télécharger et sélectionnez le fichier Excel que vous souhaitez importer, puis cliquez sur Aperçu.

Le texte en rouge indique les erreurs commises. Les colonnes manquantes indiquent tous les champs obligatoires qui n'ont pas encore été ajoutés. Une fois que vous avez fait correspondre tous les champs, cliquez sur Importer.
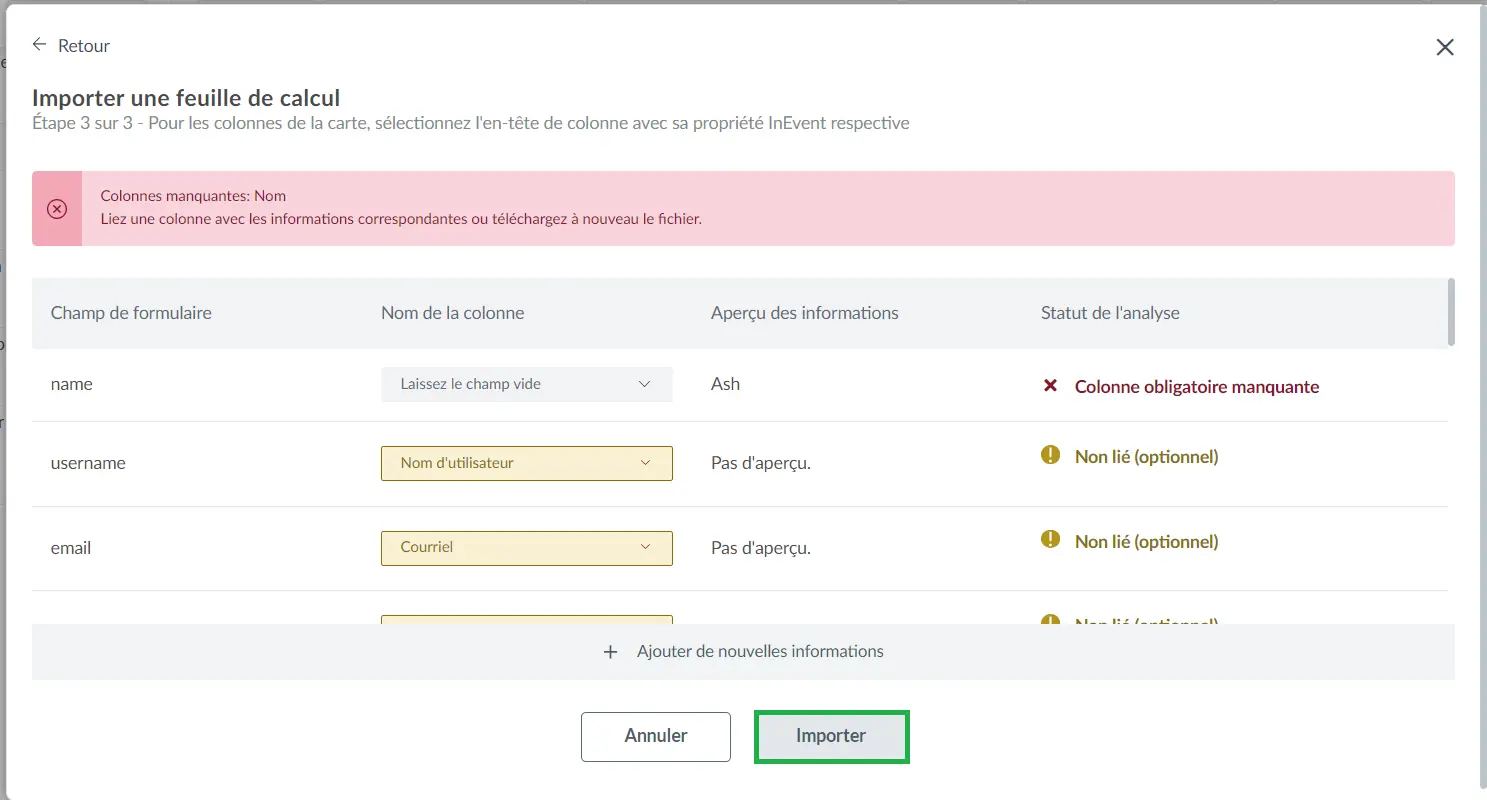
Ajouter de nouvelles informations
La fonction d'importation identifie les champs de votre propre feuille de calcul (champ de formulaire) qui sont présents dans les fichiers de démonstration d'InEvent et les fait correspondre automatiquement aux champs qu'InEvent connaît (nom de colonne).
Certains champs ne sont pas identifiés en raison de la différence d'étiquette, vous pouvez ajouter manuellement ces champs et les faire correspondre aux champs que InEvent connaît pour garantir que les données sont identifiées correctement.
Pour ce faire, cliquez sur + Ajouter de nouvelles informations et cliquez sur le menu déroulant, qui contient des champs qui existent déjà dans votre feuille de calcul, et sélectionnez le champ souhaité.
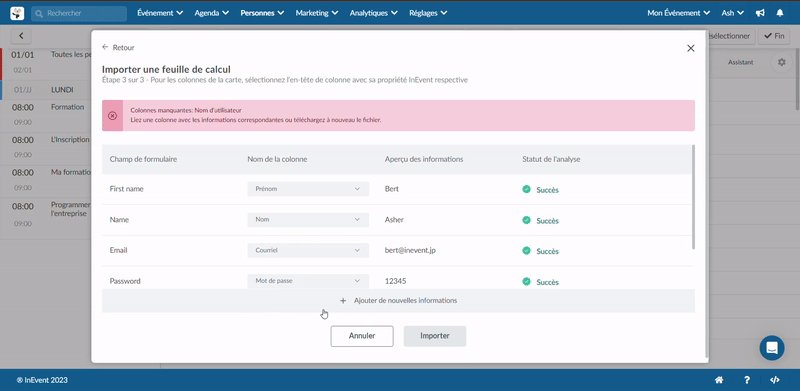
Lier des questions personnalisées
Vous pouvez lier un champ personnalisé de votre propre feuille de calcul à une question personnalisée du formulaire d'inscription afin d'obtenir des données mieux interprétées et organisées.
Pour ce faire, cliquez sur + Ajouter une nouvelle information, sélectionnez le champ vide de votre choix et reliez-le à une question personnalisée existante.
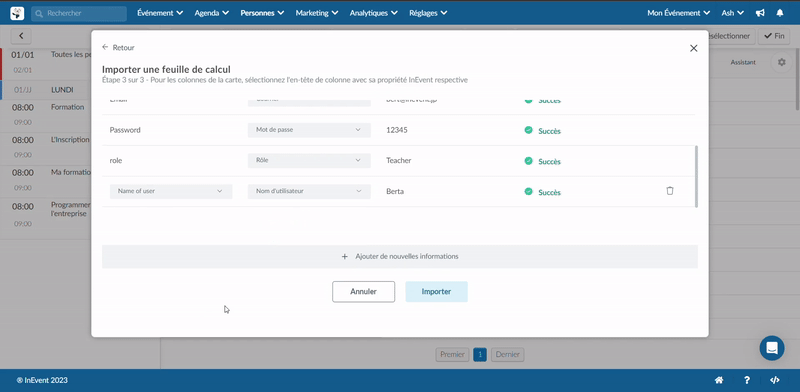
Quel est le temps de traitement pour l'importation de feuilles de calcul ?
Le temps de traitement pour l'importation de feuilles de calcul dépend de la longueur de votre feuille de calcul, puisqu'il faut 1 seconde par ligne. Par exemple, si vous téléchargez la feuille de calcul d'un participant contenant des informations sur 100 participants, cela devrait prendre moins de 1 minute et 40 secondes.
Pendant le téléchargement de la feuille de calcul, vous verrez un message vous informant que votre feuille Excel est en cours de traitement :
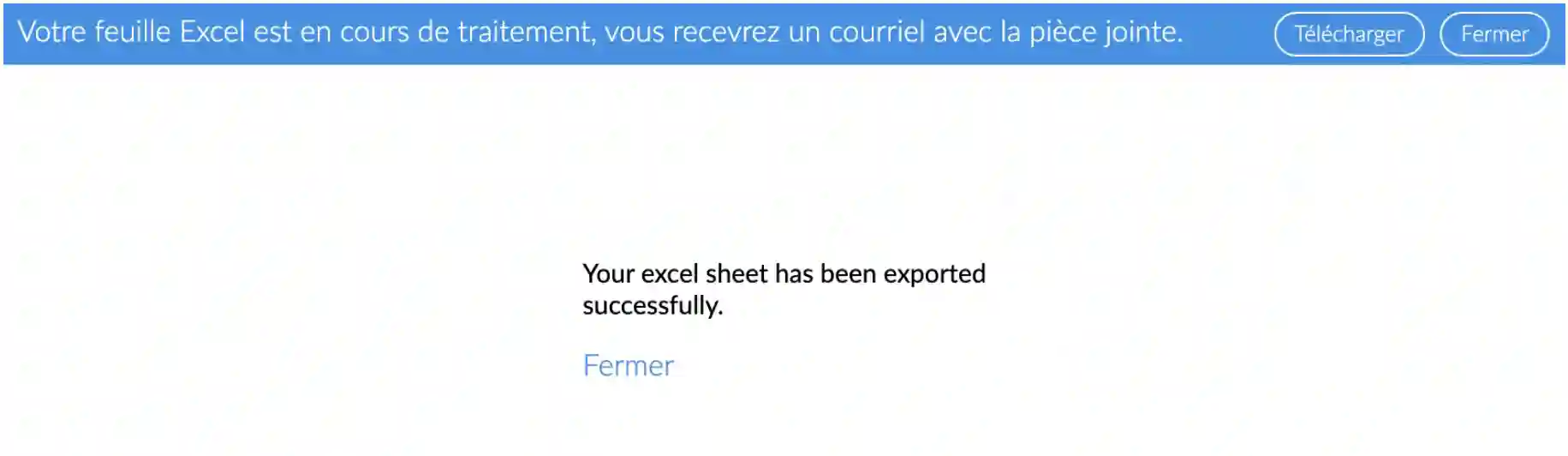
Vous devriez également recevoir un courriel confirmant que votre feuille Excel a été téléchargée avec succès.

Si votre feuille de calcul n'a pas pu être importée, un courriel vous informera de l'erreur.
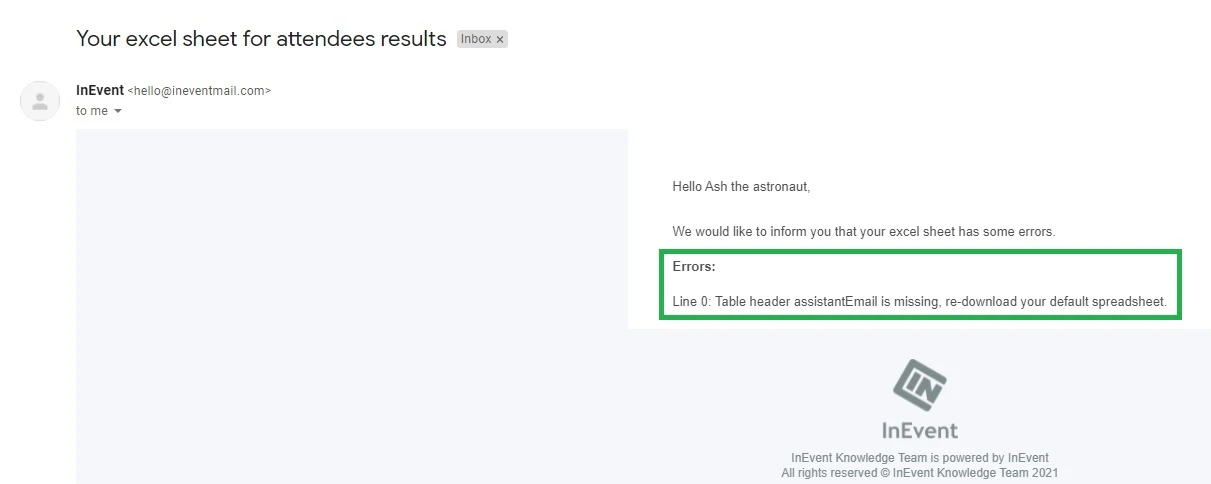
Comment créer des colonnes personnalisées dans le fichier de démonstration ?
Lorsque vous créez des questions personnalisées pour votre formulaire d'inscription, elles sont également ajoutées automatiquement au fichier de démonstration disponible sur la page des participants et des invités. Cela est particulièrement utile lorsque vous avez besoin que seul le personnel de votre entreprise réponde à une question, mais pas tous les participants qui s'inscrivent à votre événement.
Dans ce cas, vous pouvez créer des questions invisibles sur votre formulaire d'inscription. Ainsi, les participants qui s'inscrivent à votre événement ne verront pas la question. Toutefois, vous pourrez répondre à ces questions en téléchargeant le fichier de démonstration depuis la page des participants et des invités et en remplissant la question privée.
Pour ce faire, suivez ces deux étapes :
Après avoir effectué les étapes précédentes, les questions privées seront automatiquement ajoutées au fichier de démonstration comme indiqué ci-dessous :
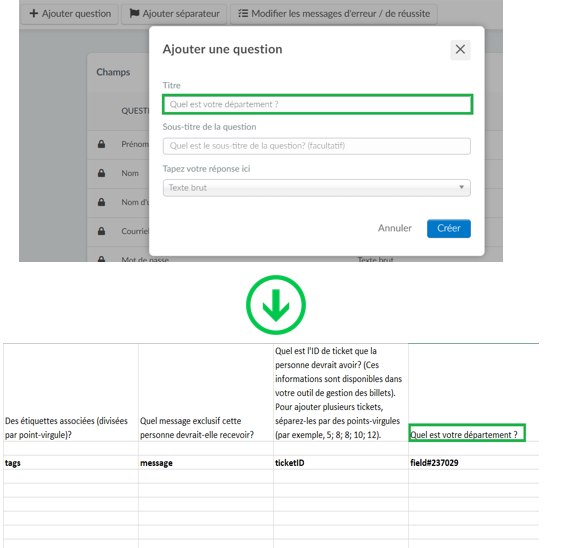
Pour remplir ces questions pour votre personnel, il suffit de télécharger le fichier de démonstration, d'ajouter les informations dans les colonnes personnalisées et de le télécharger à nouveau sur la plate-forme.
Centre d'importation
Si votre feuille de calcul n'a pas été téléchargée avec succès, vous pouvez accéder aux détails de l'erreur en accédant au centre d'importation.
Vous pouvez le faire à partir du niveau de l'événement en cliquant sur Analytics > Centre d'importation.
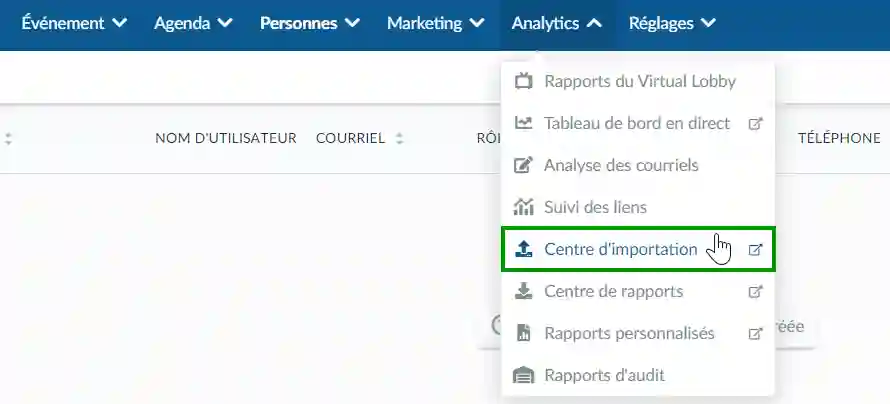
Ou au niveau de l'entreprise, en cliquant sur Rapports > Centre d'importation. Tous les journaux d'importation seront affichés. Pour vérifier pourquoi votre feuille de calcul n'a pas été mise à jour avec succès, cliquez sur le bouton bleu dans la colonne Actions de l'événement souhaité.
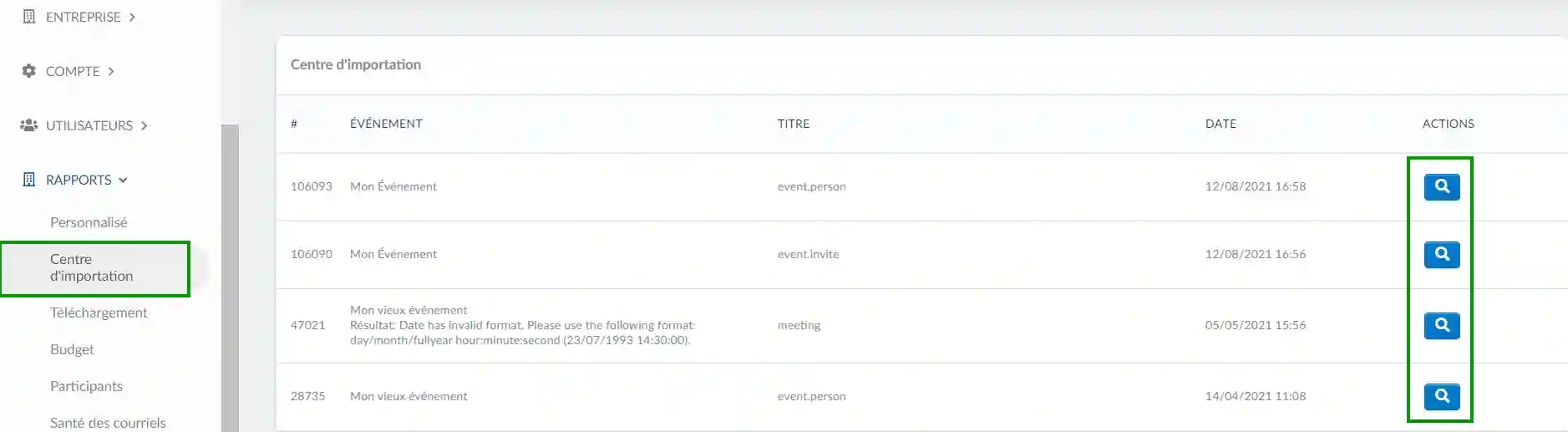
Résolution des erreurs d'importation
Erreurs les plus fréquentes lors de l'importation d'activités à l'agenda
Nous énumérons ici les principales erreurs qui peuvent survenir lors de l'importation de l'agenda des événements :
- Date ou heure incorrecte : la principale erreur lors de l'importation de la feuille de calcul des activités est l'insertion d'une date ou d'une heure en dehors des limites de votre événement. Pour vérifier si les dates de vos événements correspondent à vos activités, allez à Événement > Détails > Modifier. Pour plus d'informations : Lire les détails de l'événement.
- En-têtes de tableau manquants : Cela peut se produire lorsque des onglets personnalisés sont insérés dans votre formulaire d'inscription, ou activés dans l'outil d'utilisation de l'entreprise. Pour résoudre ce problème, téléchargez à nouveau la feuille de calcul standard et insérez les données.
- L'attribut est un paramètre obligatoire : Cela se produit si une information requise manque. Les champs obligatoires sont le nom ou le nom d'utilisateur. Pour corriger ce problème, insérez les informations manquantes.
- Format de la date : Des erreurs peuvent se produire lorsque la date saisie dans la feuille de calcul n'est pas reconnue par le système. Pour résoudre ce problème, assurez-vous que les entrées de date sont écrites au format
mm/jj/aaaa hh:mm:ss
Erreurs les plus fréquentes lors de l'importation de participants
Nous énumérons ici les principales erreurs qui peuvent survenir lors de l'importation de la liste des participants :
- Changements dans la structure de la feuille de calcul : La suppression ou l'insertion de nouvelles colonnes ou la modification de l'une des rubriques de la feuille de calcul la rend non reconnaissable par la plate-forme. Pour éviter ce problème, téléchargez le fichier de démonstration e ne modifiez pas sa structure.
- Espacement à la colonne du courrier électronique, formules ou caractères spéciaux sur les cellules : Lorsque vous remplissez la colonne du courrier électronique, vérifiez si des espaces ou des caractères spéciaux comme les points-virgules n'ont pas été copiés dans la cellule. Cela peut également se produire dans d'autres cellules, lorsque des formules sont insérées (comme RECHERCHEV). La plateforme InEvent ne reconnaîtra pas l'information et importera le fichier. Comment éviter ce problème ? Nettoyez la feuille de calcul (collez les valeurs) avant de la télécharger sur la plateforme. Éliminez tous les espaces et les caractères spéciaux du champ du courrier électronique. Éliminez également les caractères spéciaux du champ du nom.
- Fonctionnalités des badges et de l'accréditation : certains plans disposent des fonctionnalités de badges et d'accréditation (Mon code QR, Contrôle d'accès, Enregistrement). Ces fonctionnalités nécessitent de remplir les champs Rôle et Entreprise dans la feuille de calcul de l'invité. Par conséquent, vous devez désactiver ces fonctions dans les outils de votre événement avant d'importer les feuilles de calcul si vous ne souhaitez pas envoyer ces informations à la plate-forme. Vous pouvez également remplir correctement ces données lorsque vous créez la feuille de calcul de votre participant afin d'éviter cette erreur d'importation.
- Le courriel de confirmation est désactivé et aucun mot de passe n'est saisi dans le tableur : Lorsque vous choisissez de ne pas utiliser d'e-mail de confirmation lors de votre événement, il est nécessaire de définir un mot de passe sur la feuille de calcul avant de l'importer sur la plateforme. Il s'agit d'une mesure de sécurité de notre part car il ne serait pas possible pour les participants d'accéder à leur compte individuel sans e-mail de confirmation ou mot de passe.
- La date d'inscription de l'événement n'a pas commencé ou est terminée : avant d'importer la feuille de calcul d'un participant, assurez-vous de vérifier la date de début et de fin d'inscription dans les détails de l'événement. Pour plus d'informations, consultez l'article sur les détails de l'événement pour savoir comment définir les dates d'inscription.
Importation de tags, de sponsors et de conférenciers aux activités
Lorsque vous ajoutez des tags, des conférenciers et des sponsors aux feuilles de calcul des activités, vous pouvez les séparer en utilisant des virgules.
De même, lors de l'ajout de balises, de conférenciers et de sponsors aux feuilles de calcul des activités, si la balise, le conférencier ou le sponsor fourni n'a pas été ajouté précédemment à la plateforme, le système le créera automatiquement.
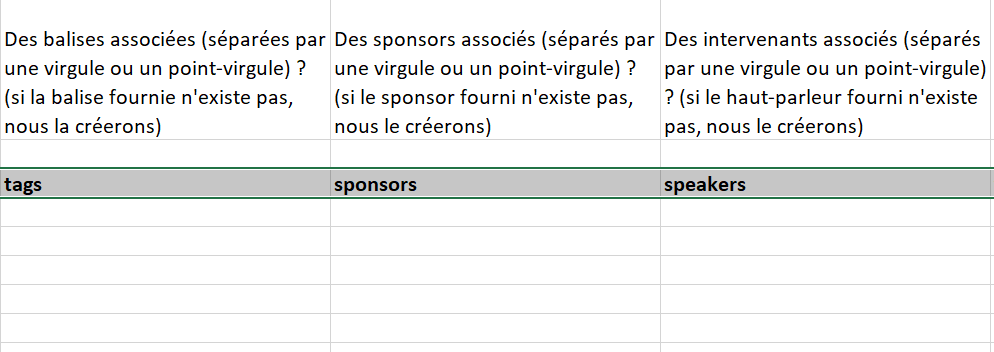
Comment puis-je exporter une feuille de calcul ?
La plateforme InEvent offre également une fonction d'exportation qui vous permet d'extraire des données de la plateforme. Cliquez ici pour savoir comment extraire et visualiser les rapports.
Est-il possible d'avoir un rapport affichant les activités auxquelles le participant est inscrit ?
Oui, vous pouvez voir toutes les activités dans la feuille de calcul rapportée à partir de la page Participants et Prospects. Pour ce faire, assurez-vous d'activer l'outil suivant dans la section Extra :
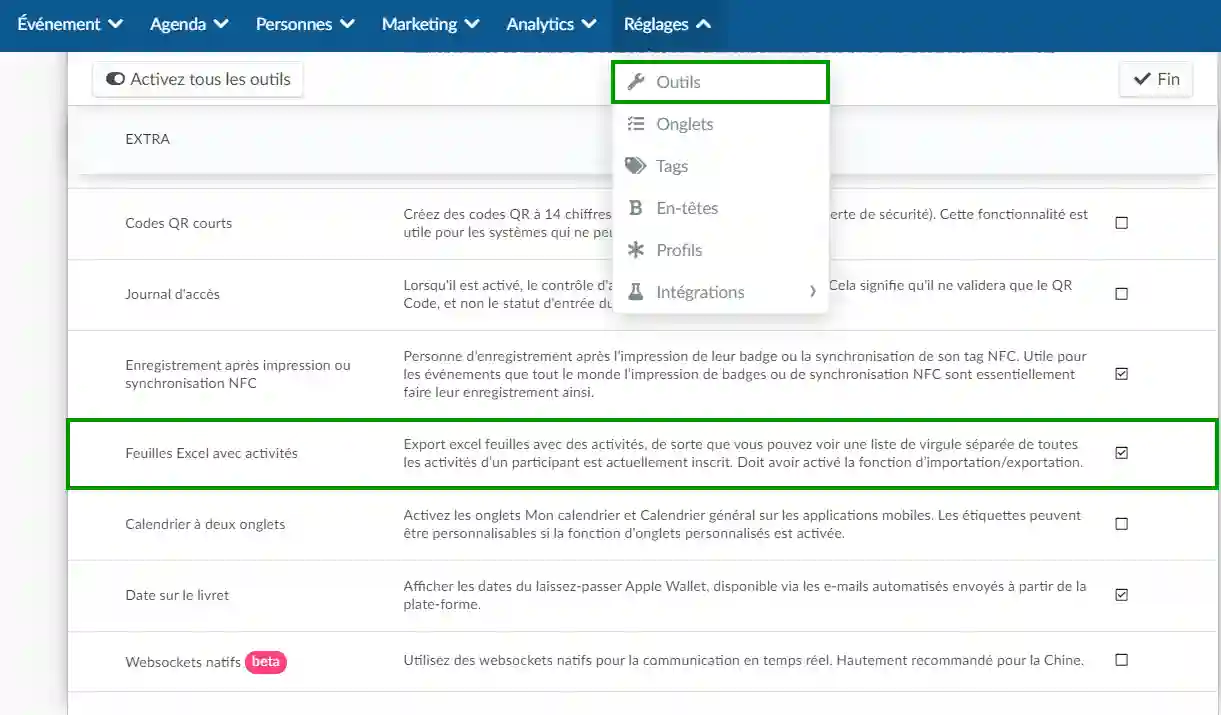
Une fois cette fonctionnalité activée, vous verrez apparaître une colonne sur la feuille de rapport avec toutes les activités, séparées par une virgule.