Gestion des billets
- Comment activer la fonctionnalité ?
- Comment ajouter des billets sur la plateforme
- Réglages
- Comment puis-je modifier les informations du billet?
Grâce au tableau de bord de gestion des billets, vous pourrez configurer vos billets, coupons et paiements, ainsi que créer différents types de billets pour votre public et analyser le succès de votre événement. En outre, vous pouvez également séparer les billets par groupe, segmentation, formulaire personnalisé ou nom des invités.
Comment activer la fonctionnalité ?
Pour activer l'outil Billets, cliquez sur Réglages > Outils > Registration. Appuyez sur Modifier, et faites défiler vers le bas jusqu'à ce que vous voyiez l'outil Billets et basculez le bouton correspondant. Appuyez sur Fin pour enregistrer les modifications.
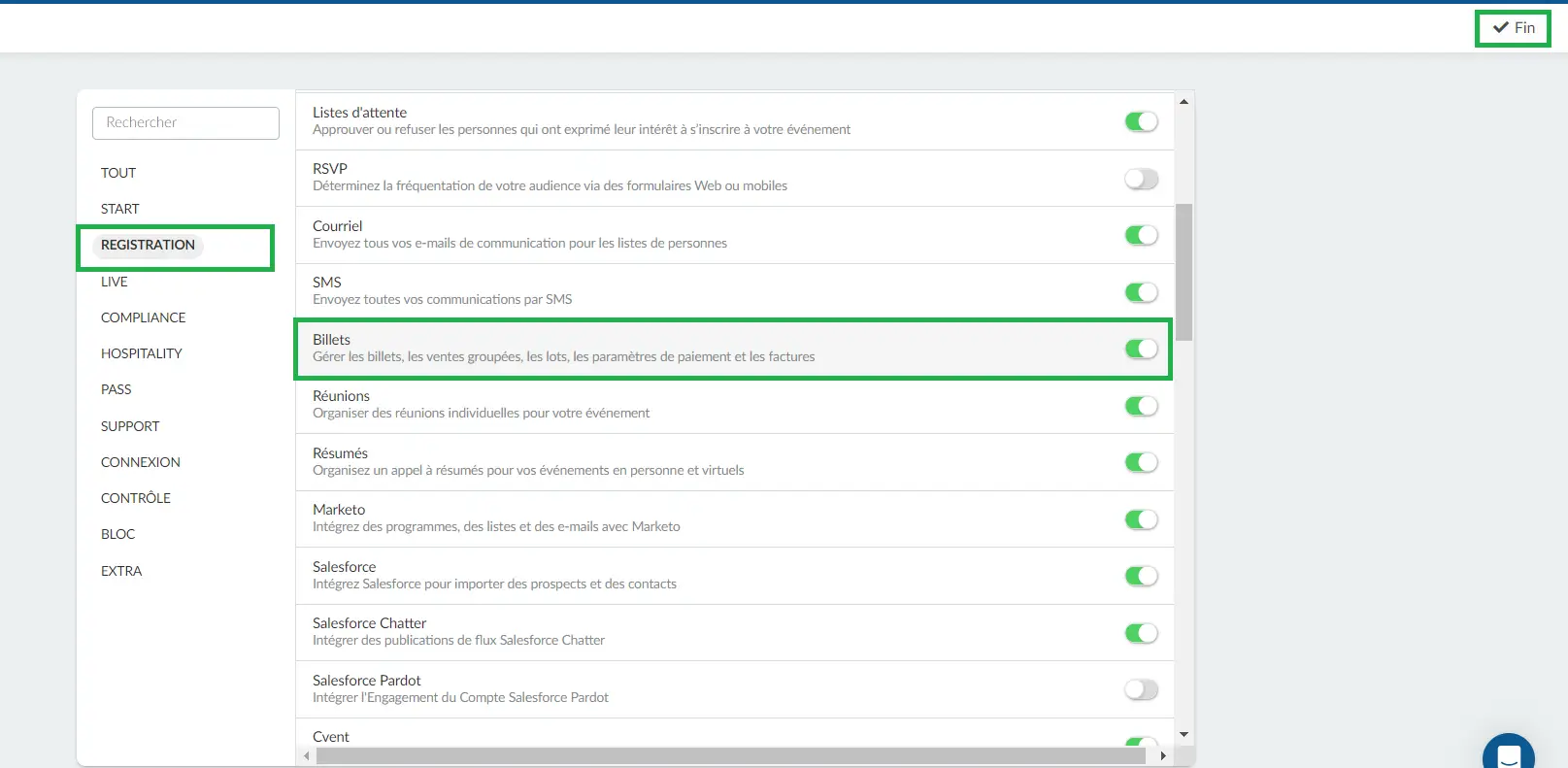
Comment ajouter des billets sur la plateforme
Manuellement
Pour créer des billets, suivez les étapes ci-dessous :
- Allez dans Marketing > Billets > Billets.
- Depuis la page Billets > Liste, appuyez sur le bouton +Ajouter un billet dans le coin supérieur gauche.
- Saisissez le nom et le prix du billet.
- Appuyez sur Créer.
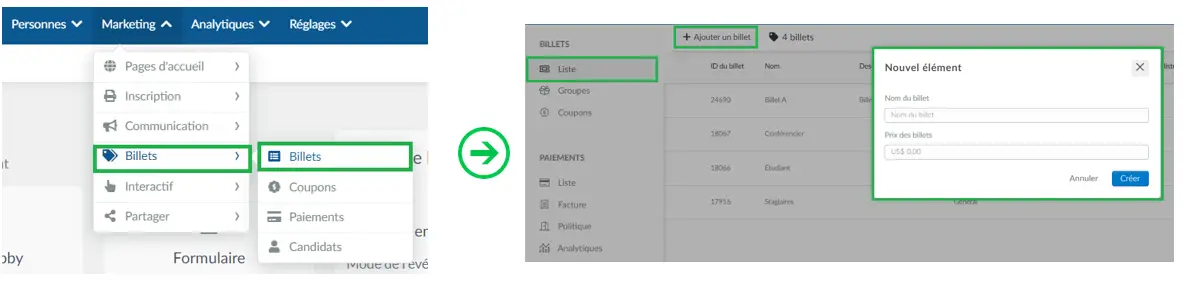
Utilisation d'une feuille de calcul
Vous pouvez également importer en masse des tickets dans la plateforme en utilisant une feuille de calcul. Pour ce faire, sur la page Billets, dans la section Liste, appuyez sur Modifier > Importer > Télécharger le fichier de démonstration. Une feuille de calcul sera téléchargée sur votre ordinateur. La feuille de calcul est accompagnée d'explications sur la manière de remplir chacune des colonnes.
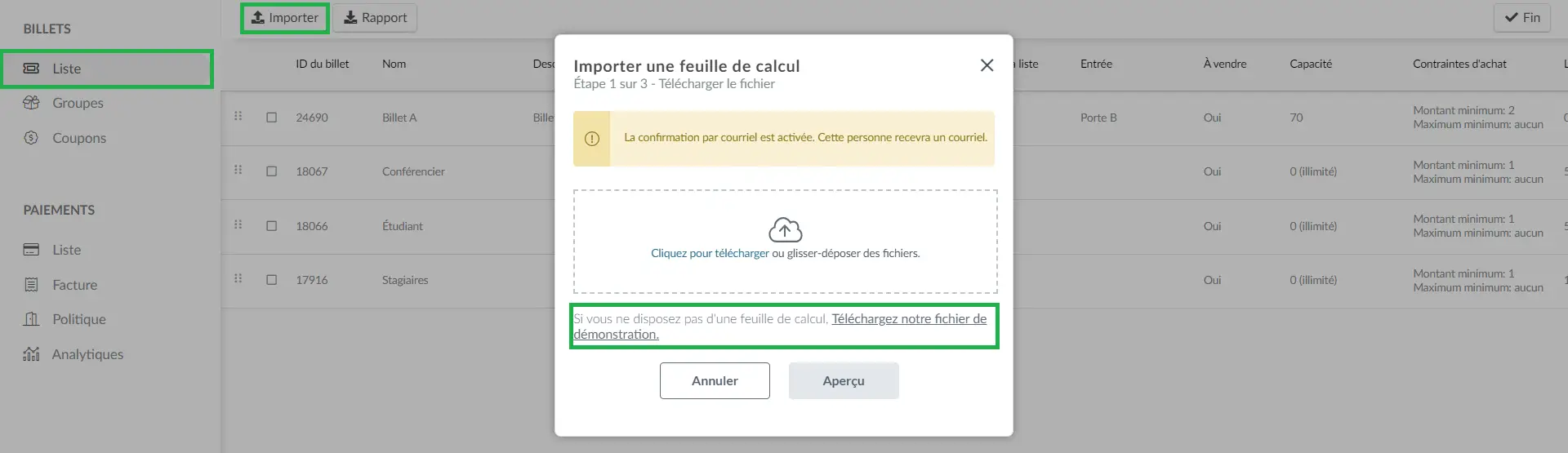
Importer d'une feuille de calcul
Vous pouvez également importer en masse des tickets dans la plateforme à l'aide d'une feuille de calcul. Pour ce faire, sur la page Billets, dans la section Liste, cliquez sur Modifier > Importer > Télécharger le fichier de démonstration. Une feuille de calcul sera téléchargée sur votre ordinateur. La feuille de calcul est accompagnée d'explications sur la manière de remplir chacune des colonnes.
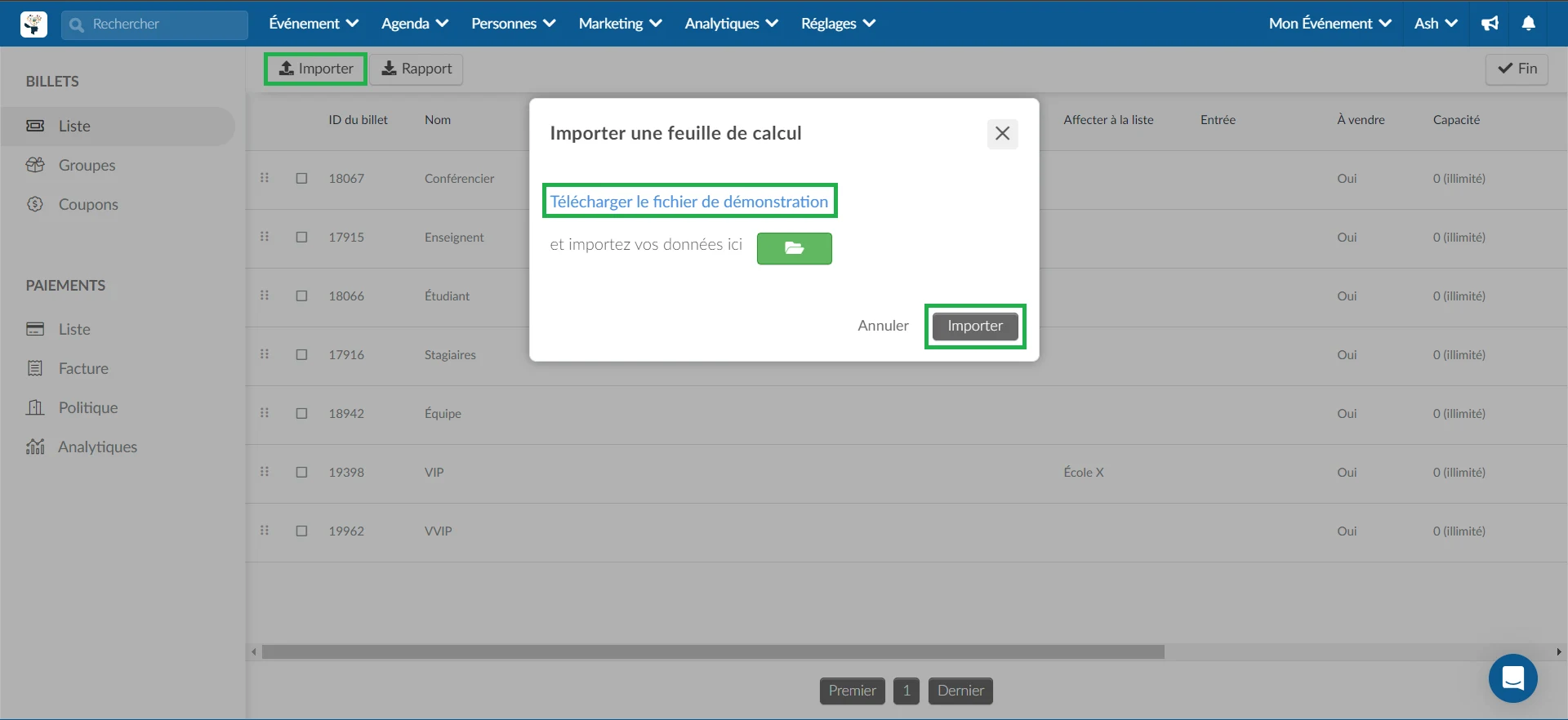
Remplir la feuille de calcul
Une fois que vous avez téléchargé le fichier de démonstration, remplissez les colonnes avec les informations nécessaires pour votre billet.
La feuille de calcul vous demandera les informations suivantes : name (nom), price (prix), description, entrance (entrée), capacity (capacité), purchaseMin, purchaseMax, purchaseLimit, active (actif), groupe, segmentationLists, assignLists, assignHolder, giveawayticket.
- Remplissez le 0 pour représenter Non et 1 pour représenter Oui.
- Lorsque vous remplissez la colonne group (groupe), vous pouvez saisir le nom d'un nouveau groupe qui sera créé sur la plateforme. Vous pouvez également saisir le nom d'un groupe existant et le ticket sera ajouté à ce groupe.
- Lorsque vous remplissez les colonnes segmentationListes, assignListes, vous pouvez saisir le nom d'une nouvelle liste qui sera créée sur la plateforme dans la page Personnes > Listes. Vous pouvez également saisir le nom d'une liste existante et le ticket sera ajouté à la (aux) liste(s). Si vous ajoutez plus d'une liste, utilisez un point-virgule ( ;) pour les séparer.

Une fois complété, le fichier doit être sauvegardé sur votre ordinateur et ensuite importé sur la plateforme.
Importer la feuille de calcul dans la plate-forme
Après avoir rempli et sauvegardé la feuille de calcul de démonstration, suivez les étapes suivantes :
- Allez dans la section Liste de la page Billets.
- Cliquez sur Modifier > Importer et appuyez sur le bouton cliquer pour télécharger.
- Sélectionnez votre feuille de calcul sur votre ordinateur.
- Cliquez sur le bouton Aperçu, puis sur le bouton pour lancer le processus d'importation.
- Rafraîchissez votre page pour voir le(s) billet(s) importé(s) affiché(s) avec toutes les informations renseignées une fois le processus d'importation terminé.
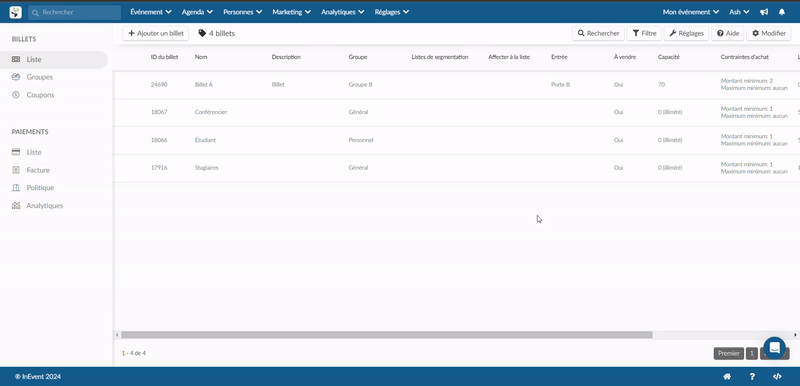
Réglages
Vous pouvez contrôler les outils de billets les plus pertinents sans quitter la page Billets en cliquant sur le bouton Réglages dans le coin supérieur droit. Cela affichera une pop-up qui vous permettra d'activer ou de désactiver chaque outil.
Pour activer ou désactiver chaque outil, basculez les boutons correspondants, comme indiqué ci-dessous :
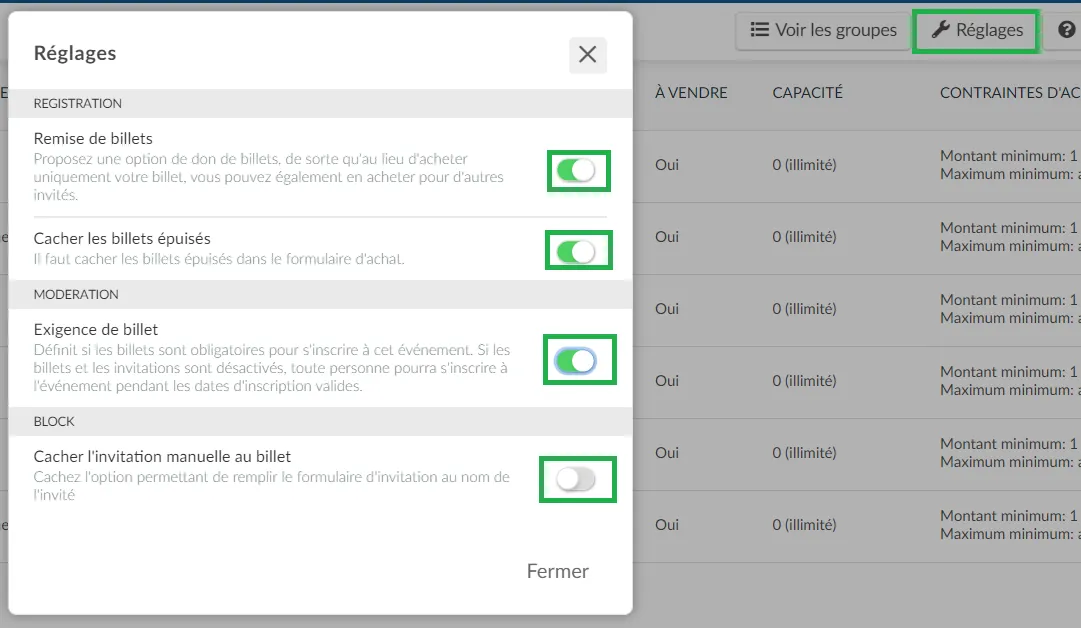
Vous serez en mesure de contrôler les options suivantes : Remise de billets, Cacher les billets épuisés, Exigence de billet et Cacher l'invitation manuelle de billet. Pour en savoir plus sur chacun de ces outils, lisez cet article.
Comment puis-je modifier les informations du billet?
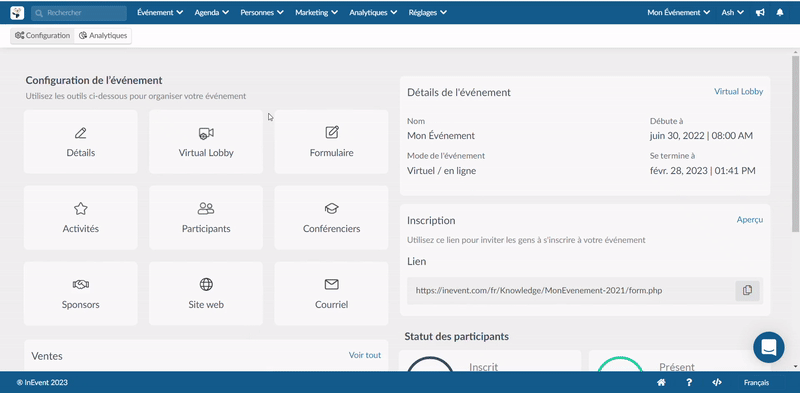
Faites défiler vers la droite et appuyez sur le bouton bleu du billet que vous souhaitez modifier. Cela ouvre un panneau à droite, où vous pouvez modifier les informations de votre billet, par exemple :
Information générales
- Nom: Modifiez le nom du ticket. Le nom est limité à 100 caractères.
- Description: Ajoutez une description du ticket. La description est limitée à 2200 caractères.
- Entrée: Indiquez où le détenteur du billet doit entrer dans l'événement. L'entrée est limitée à 255 caractères.
Groupe
Vous pouvez l'utiliser pour regrouper visuellement les billets au moment de l'achat. Cela affectera la façon dont les billets sont affichés sur le formulaire d'achat.
Vous pouvez créer des groupes de tickets en cliquant sur + Ajouter un groupe en haut à gauche. Une nouvelle fenêtre s'ouvrira et vous devrez saisir le nom du groupe et définir une contrainte.
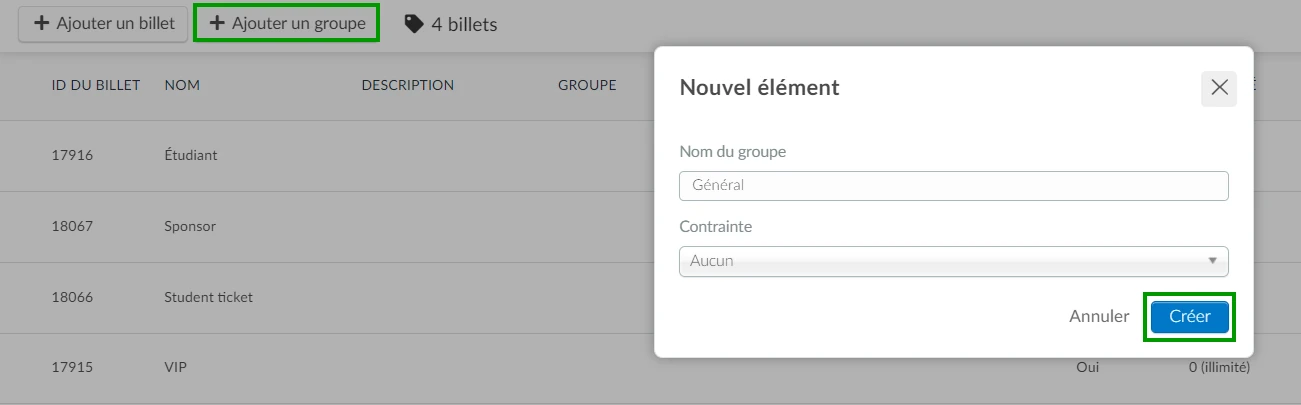
Sous Contrainte, vous pouvez choisir entre:
- Aucune : si vous sélectionnez cette option, il n'y aura aucune limite quant au nombre de billets pouvant être achetés par groupe.
- Un type de billet : si vous sélectionnez cette option, les candidats ne pourront acheter qu'un seul billet de ce groupe spécifique. Voir l'exemple ci-dessous (billets affiché sous général).
Ensuite, vous devrez faire défiler l'écran vers la droite et appuyer sur le bouton bleu du billet que vous souhaitez ajouter à un groupe. Cela ouvrira un panneau sur la droite. Faites défiler vers le bas jusqu'à ce que vous voyiez Groupe et sélectionnez un groupe dans la barre déroulante.
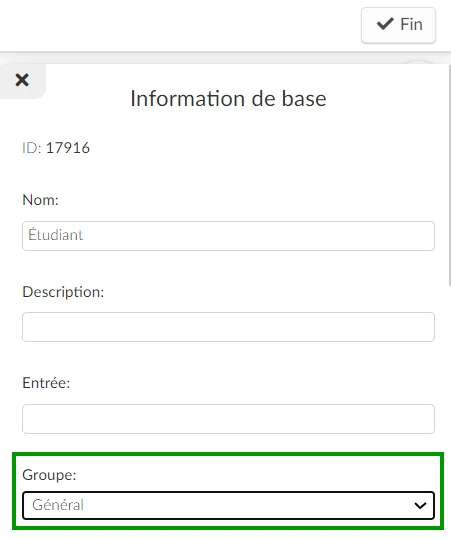
Voici à quoi ressembleront les groupes créés et leurs contraintes dans le formulaire d'achat :
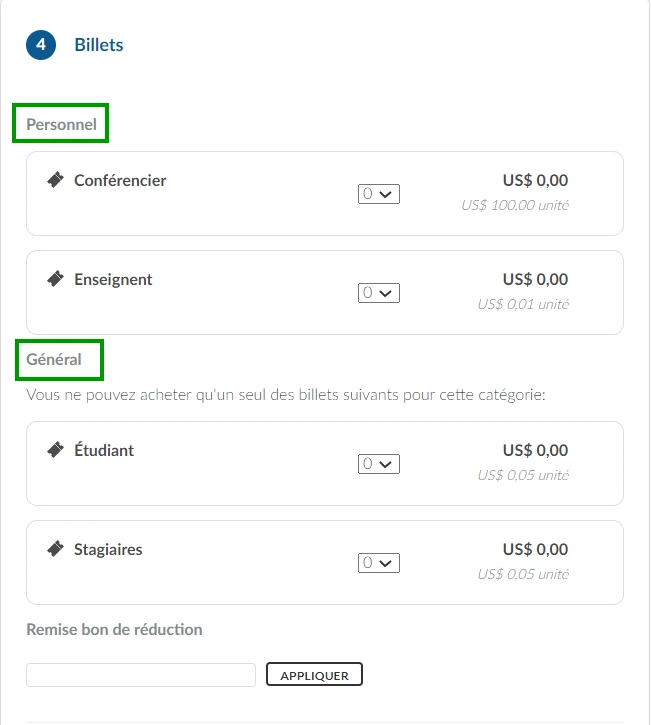
Pour voir tous les groupes créés et leurs constraintes, il suffit de cliquer sur le bouton Voir les groupes dans le coin supérieur droit de la page et une fenêtre contextuelle apparaîtra. Pour supprimer un groupe et sa contrainte, cliquez sur le bouton Supprimer.
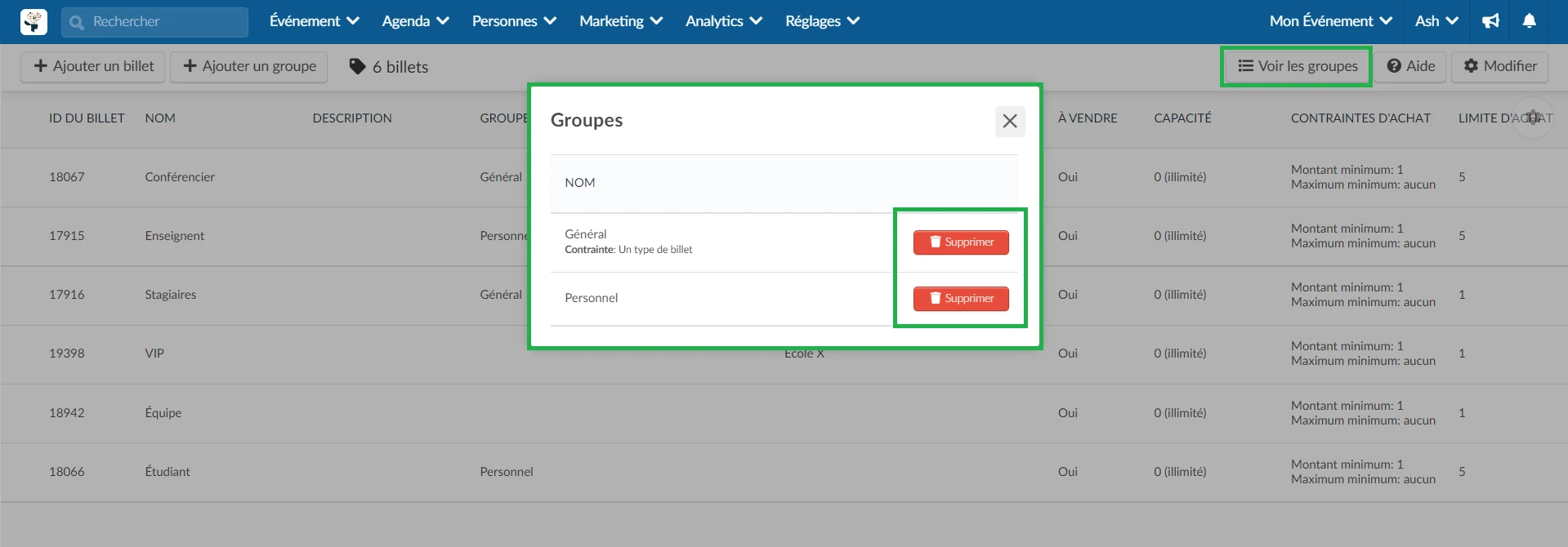
Formulaire personnalisé pour l'invité
Si l'acheteur de ce billet l'envoie à quelqu'un d'autre et qu'un formulaire personnalisé est attribué, le destinataire du billet devra remplir ce formulaire pour accepter le billet.
Pour ce faire, vous devrez :
- Créer un formulaire personnalisé avec les questions auxquelles vous souhaitez que l'invité réponde.
- Ensuite, sur l'écran des tickets de la plateforme, choisissez le type de ticket auquel vous voulez ajouter le formulaire, cliquez sur Modifier, allez à la section Formulaire personnalisé pour l'invité, et choisissez le formulaire spécifique pour ce ticket. Ensuite, cliquez sur le bouton Fin pour enregistrer vos modifications.

Configuration de vente
- En vente: le billet peut-il être acheté par le biais du formulaire ? Si oui, choisissez OUI. Si personne ne doit voir le billet, ou s'il ne doit pas encore être mis en vente, cochez NON.
- Remise du billet (Billet de loterie): Vous ne verrez cette option que si la remise de billets est activée dans les réglages du formulaire d'inscription. Si vous désactivez cette option pour un billet, les participants ne pourront pas remettre ce billet en particulier.
- Capacité: nombre total de billets disponibles pour l'achat lors de l'événement.
- Achat minimum: nombre minimum de billets par achat.
- Achat maximum: nombre maximum de billets par achat.
- Limite d'achat: nombre total de billets qu'un participant peut acheter.
- Prix: montant à payer pour le billet.
- Réductions: créez des politiques de réduction automatique pour chaque billet. Cliquez ici pour en savoir plus.
Contrôle de la segmentation
Cette fonctionnalité vous permet de définir qui peut voir et acheter des billets spécifiques pour votre événement. Pour utiliser le Contrôle de segmentation, suivez ces étapes après avoir créé votre billet:
- Créez une liste personnalisée et ajoutez les utilisateurs que vous souhaitez autoriser à accéder à un billet spécifique.
- Allez dans Marketing> Inscription> Billets et sélectionnez votre billet créé en faisant défiler vers la droite et en appuyant sur le bouton bleu. Une fenêtre s'ouvrira affichant les détails du billet.
- Cliquez sur Modifier et faites défiler vers le bas jusqu'à la section Contrôle de segmentation.
- Sélectionnez votre liste créée dans le menu déroulant sous la section et appuyez sur le bouton + Ajouter une liste.
- Appuyez sur Fin pour enregistrer vos modifications.
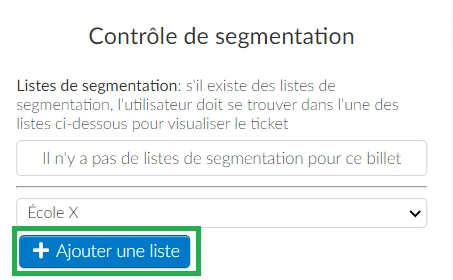
Pour supprimer une liste de segmentation, il vous suffit de cliquer sur l'icône de la corbeille à côté de celle-ci :
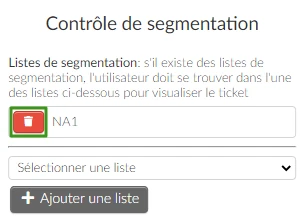
Déclencheurs : affectation des utilisateurs du billets à des listes
Cela vous permet de contrôler qui peut accéder aux activités de votre événement en associant les billets aux activités grâce à l'utilisation de listes personnalisées. Les utilisateurs détenant ce billet seront automatiquement synchronisés avec la liste sélectionnée.
En assignant des utilisateurs de billets aux listes liées aux activités de l'agenda, vous pouvez définir les activités qu'un type de billet sera autorisé à accéder.
Pour lier les billets aux activités afin de restreindre l'accès, suivez les étapes suivantes :
- Créez des listes personnalisées en suivant les étapes décrites ici.
- Joignez les listes aux activités. Vous pouvez apprendre comment le faire en cliquant ici.
- Cliquez sur Marketing > Billets > Billets et sélectionnez le billet souhaité en cliquant sur le bouton bleu à l'extrême droite. Une nouvelle fenêtre s'ouvrira sur le côté droit.
- Cliquez sur Modifier et faites défiler jusqu'à trouver le champ Attribuer un utilisateur de billet à la liste sous Déclencheurs.
- Choisissez la liste à laquelle vous voulez attacher ce billet particulier dans le menu déroulant et cliquez sur le bouton + Ajouter la liste.
- Cliquez sur Fin afin de sauvegarder vos modifications.
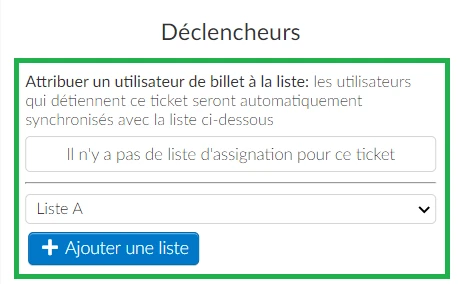
C'est fait! Maintenant, seuls les participants ayant acheté des billets avec des listes liées auront accès à certaines activités.
Pour supprimer une liste de déclencheurs, cliquez sur l'icône de la corbeille à côté de la liste.
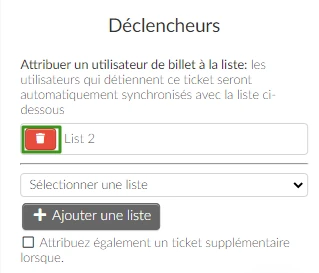
Déclencheurs pour des billets multiples
La fonction de déclencheur peut également être utilisée lorsque un participant achète plusieurs tickets qui sont liés à des listes différentes. Lorsque les participants achètent plusieurs billets ayant un déclencheur assigné, par défaut, cela assigne les utilisateurs à la liste spécifiée par le ticket actif.
De plus, cette fonctionnalité ajoute automatiquement les utilisateurs à toutes les listes associées aux différents billets qu'ils ont achetés. Ainsi, les participants qui achètent plusieurs billets peuvent accéder aux différentes activités définies par chacun de ces billets.
Pour activer cette fonctionnalité, cochez la case Attribuez également lorsqu'il y a un billet supplémentaire lorsque. Lorsque les utilisateurs achètent plusieurs billets, leurs informations apparaîtront sous les listes liées à chaque billet dans Personnes > Listes. Les utilisateurs pourront également accéder à toutes les activités liées à chaque liste.
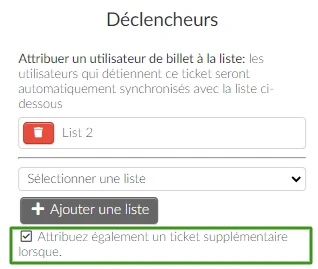
Lot de prix
Vous pouvez créer différents lots de prix pour votre billet. Pour ajouter un lot, appuyez sur +Ajouter un lot.
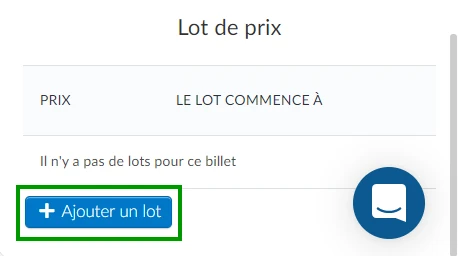
Ajoutez la valeur et la date à laquelle vous souhaitez commencer à vendre ce lot.
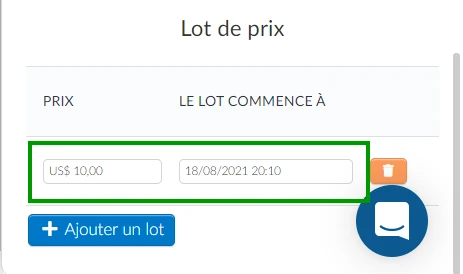
Lorsque vous avez terminé, appuyez sur Fin pour sauvegarder les données. La date de fin d'un lot est la date de début du lot suivant.
Vos invités, en remplissant le formulaire d'inscription, pourront acheter les billets. Le prix affiché sera celui correspondant à la date d'achat.
Comment supprimer un billet?
Pour supprimer des billets d'événements, cliquez sur Modifier dans le coin supérieur droit, sélectionnez le billet en cochant la case située à l'extrême gauche. Le bouton Supprimer apparaîtra alors dans le coin supérieur droit, cliquez sur le bouton Supprimer. Cliquez sur le bouton Fin dans le coin supérieur droit pour terminer.
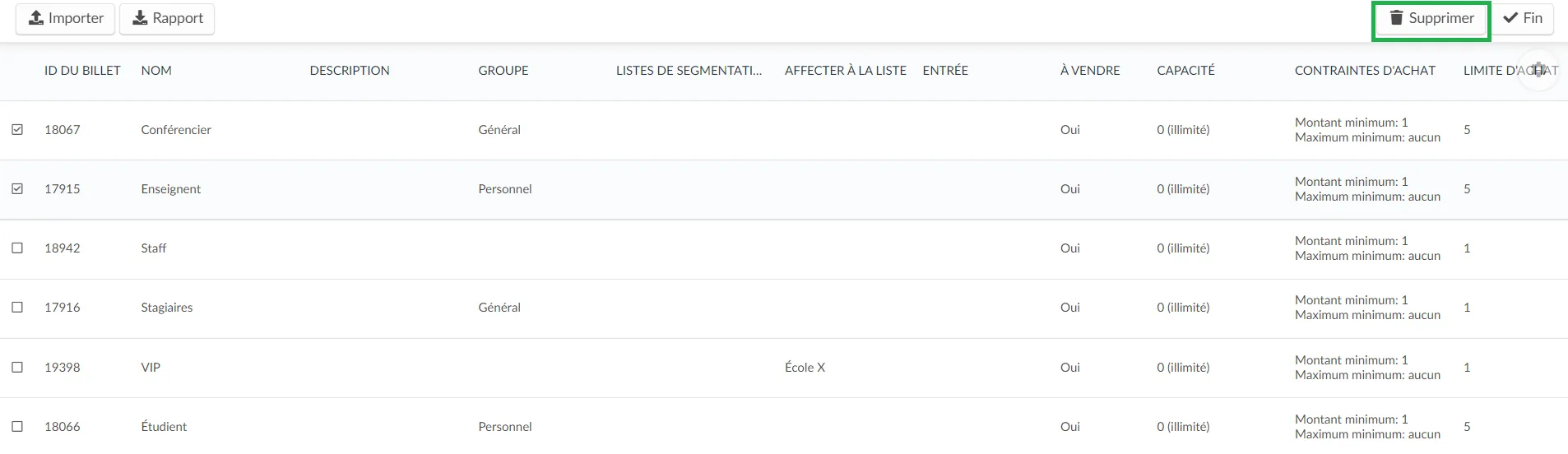
Comment associer un billet à un participant ?
Pour associer un billet à un participant, appuyez sur Personnes > Participants > Modifier dans le coin supérieur droit et cliquez sur un participant de la liste . Un nouvel écran s'ouvrira sur la droite avec toutes les informations sur les participants.
Dans le nouvel écran de droite, faites défiler jusqu'à Billet et, à l'aide de la liste déroulante, sélectionnez un billet pour le participant. Cliquez sur Fin pour terminer.

Il est également possible de rendre le billet numérique disponible par le biais d'un bon, qui peut être envoyé au participant soit par courrier électronique, soit dans l'application mobile. Le bon de billet numérique est personnalisable et l'administrateur de l'événement peut choisir les informations qu'il présentera (comme le code QR ou la passerelle, par exemple).
Pour ce faire, cliquez sur un participant puis dans le menu de droite, cliquez sur l'icône Coupon, soulignée en vert ci-dessous:
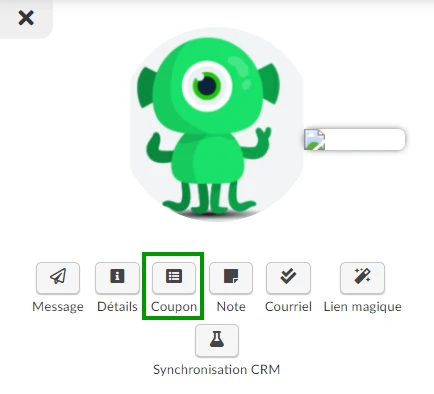
Pour en savoir plus sur les bons de billets numériques, cliquez sur ce lien : Billet numérique
Est-ce qu'un participant peut s'attribuer un billet ?
Lorsqu'un participant achète plusieurs billets, la plateforme attribue automatiquement le premier billet en fonction de l'ordre alphabétique. Cependant, cela peut ne pas être le billet souhaité pour le participant, ce qui nécessite qu'il le change manuellement depuis la page Mes billets dans la Virtual Lobby. Pour éviter cela, les participants peuvent sélectionner leur billet souhaité en cliquant sur le cercle à côté de Billet personnel (Personal ticket) sur le Formulaire d'inscription.
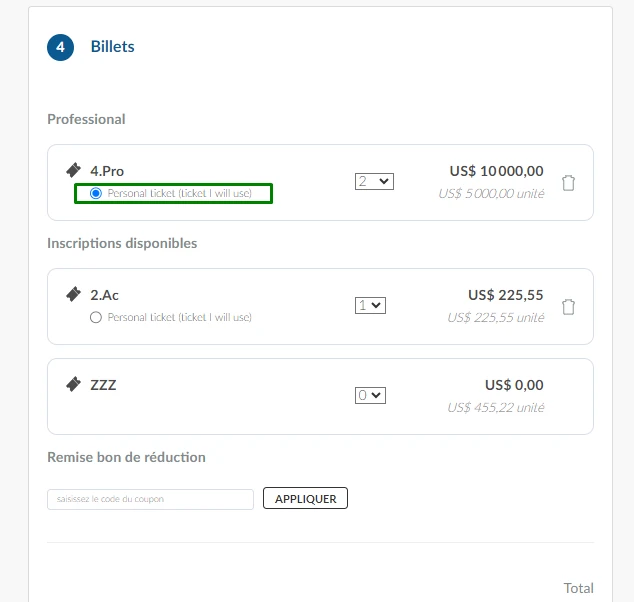
Est-il possible d'envoyer un billet à une autre personne?
Oui ! Veuillez lire cet article pour plus d'informations.
Est-il possible de générer un rapport sur tous mes billets ?
Oui, c'est ça ! Pour générer un rapport Excel sur tous vos billets. Sur la page Billets > Liste, appuyez sur le bouton Modifier et cliquez sur Rapport dans le coin supérieur gauche de la page Billets. Vous recevrez un message vous informant que votre feuille Excel est en cours de traitement et qu'elle vous sera envoyée une fois terminée.


