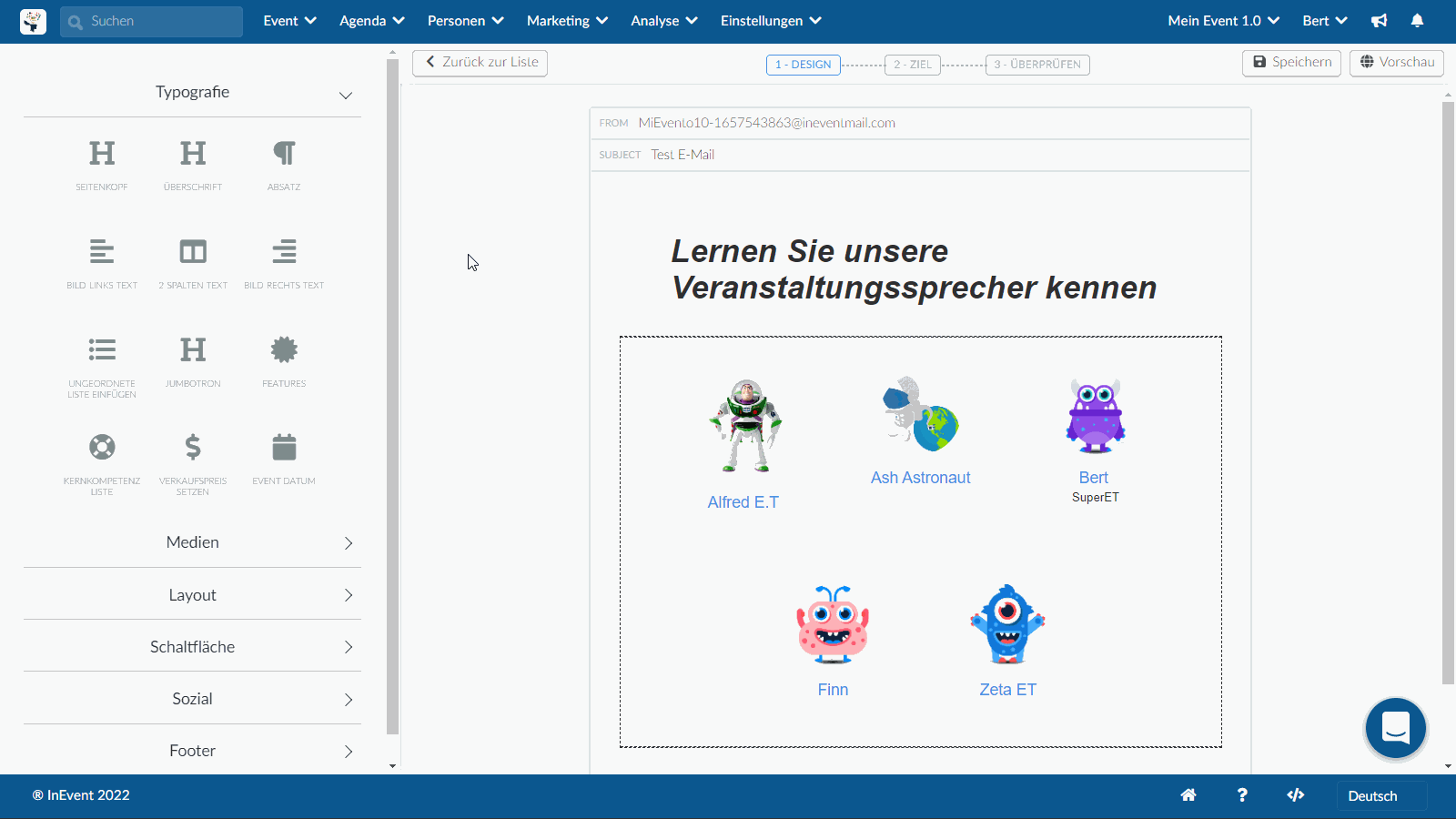Sprecher
- Moderator vs. verknüpfter Sprecher
- Wie kann ich einen neuen Sprecher hinzufügen?
- Kann ich die Sprecher auf der Seite Teilnehmerliste filtern?
- Kann ich die Informationen des Sprechers bearbeiten?
- Wie kann ich die Sprecher mit den Aktivitäten verknüpfen?
- Kann ich die Reihenfolge der Sprecher ändern?
- Kann ich Sprecher aus meinen früheren Events verwenden?
- Kann ich den Sprechern eine automatische E-Mail senden?
- Ist es möglich, einen direkten Link zu der Aktivität zu senden, der den magischen Link enthält?
- Ist es möglich, dass Sprecher vor dem Event proben können?
- Wo kann ich die Sprecher sehen?
Es ist sehr einfach, Sprecher zu Ihrem Event hinzuzufügen. Sie können nicht nur Sprecher hinzufügen, sondern sie auch mit den Sitzungen verknüpfen, an denen sie teilnehmen, und ihnen Zugriffslinks zur Verfügung stellen.
Moderator vs. verknüpfter Sprecher
Es ist wichtig, den Unterschied zwischen Moderator und verknüpfter Sprecher zu verstehen, sodass Sie wählen können, welche für Ihre Art von Event am besten geeignet ist.
Im Folgenden finden Sie die allgemeinen Funktionen für Moderator und verlinkte Sprecher:
- Die Möglichkeit, einen Raum zu betreten, bevor die Aktivität beginnt;
- Wechseln Sie vom öffentlichen zum privaten Chat;
- Schließen Sie den Raum mit Kamera und Mikrofon aktiviert;
- Freigeben des Bildschirms für eine Präsentation;
- Erstellen Sie Umfragen im Virtual Lobby, und wählen Sie dessen Sichtbarkeit aus.
- Hinzufügen/Löschen von Dateien innerhalb der Aktivität.
Nun, da wir die gemeinsamen Fähigkeiten aufgelistet haben, ist hier, was unterscheidet eine von anderen:
- Moderator: Dies ist eine Art von Berechtigung, die ein Administrator für den Teilnehmer auswählen kann. Es wird dieser Person den Zugang auf alle Aktivitäten mit den oben beschriebenen Funktionen ermöglichen.
- Verknüpfter Sprecher: Dies ist eine Art, einem Teilnehmer Moderatorrechte zu gewähren, die auf bestimmte Aktivitäten beschränkt sind.
Unabhängig davon, für welche Option Sie sich entscheiden, entweder als Moderator oder als verknüpfter Sprecher, müssen Sie ein Sprecherprofil erstellen, wenn Sie möchten, dass dessen Profil auf der Website oder bei den Details einer Aktivität angezeigt wird. Um dies zu tun, lesen Sie bitte den nächsten Abschnitt und folgen Sie den unten aufgeführten Schritten.
Wie kann ich einen neuen Sprecher hinzufügen?
Wenn Sie sich dafür entscheiden, allen Sprechern die Berechtigung Moderator zu erteilen, dann können Sie, sobald Sie die Teilnehmer zu Ihrem Event hinzugefügt haben, ihre Berechtigung ändern, sodass sie Zugriff auf alle Aktivitäten erhalten. Aber wie bereits erwähnt, müssen beide in jedem Fall unter Event > Sprecher aufgelistet sein.
Auf der Seite für die Sprecher
Wenn Sie auf Event > Sprecher navigieren, finden Sie die Option, auf die Schaltfläche + Sprecher hinzufügen zu klicken. Geben Sie im neuen Fenster den Namen des Sprechers und die Kategorie (optional) ein. Sobald die Informationen eingegeben wurden, klicken Sie auf die blaue Schaltfläche Erstellen.
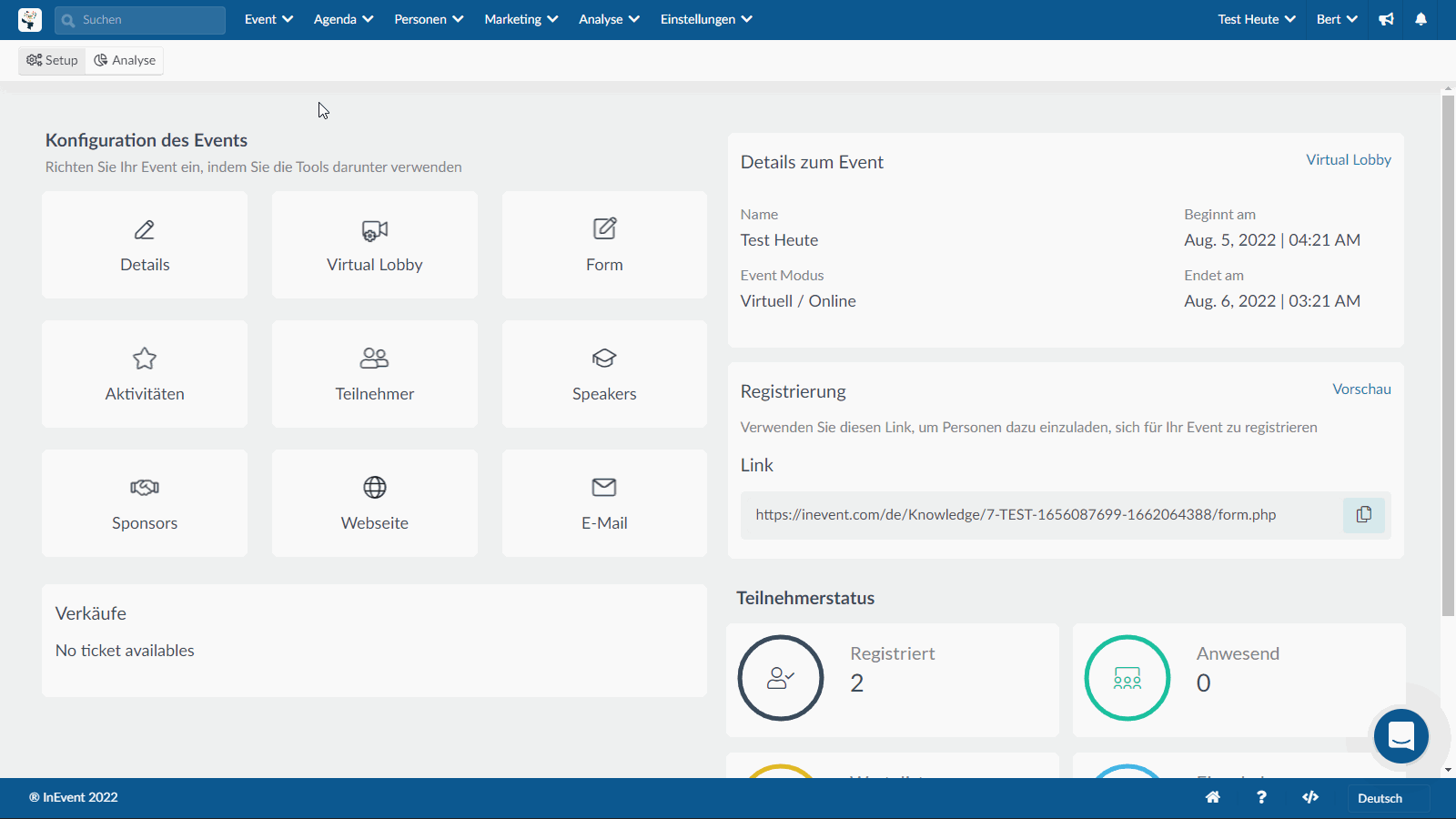
Beim Hinzufügen eines Teilnehmers
Eine andere Möglichkeit, einen Sprecher hinzuzufügen, besteht darin, beim Hinzufügen eines neuen Benutzers unter Personen > Teilnehmer das Feld Sprecherprofil zu markieren.
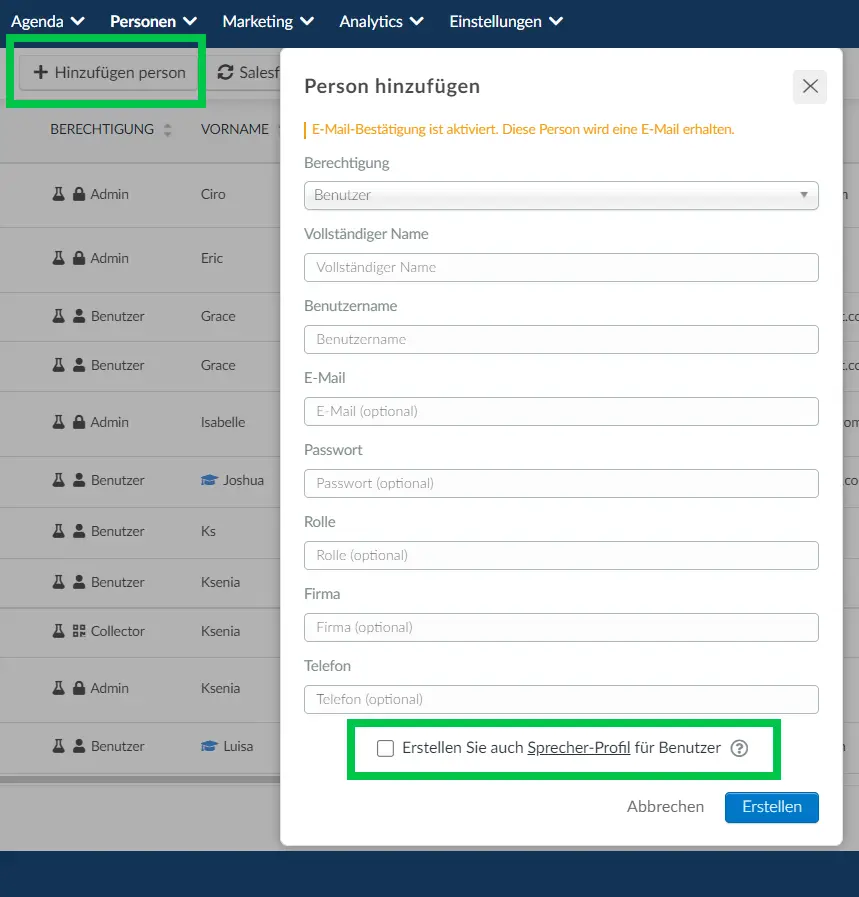
Über einer Excel-Tabelle
Wenn Sie diese Option wählen, können Sie mehrere Sprecher gleichzeitig hinzufügen. Dazu müssen Sie eine Excel-Kalkulationstabelle mit allen ausgefüllten Informationen importieren. Klicken Sie auf der Seite Event > Sprecher > Demo-Datei herunterladen>Importieren
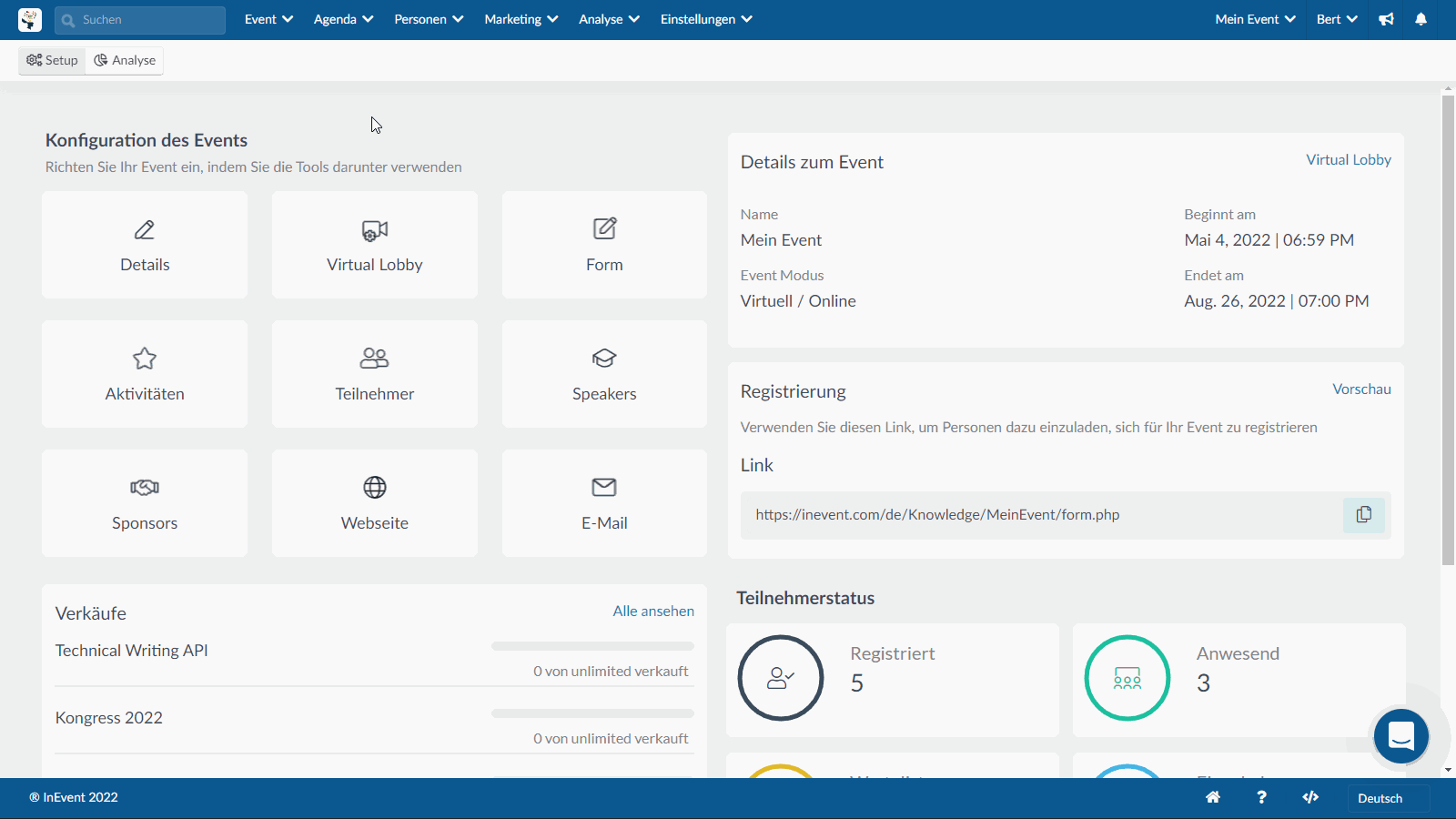
Geben Sie die Informationen des Sprechers in die Excel-Kalkulationstabelle ein. Nachdem Sie die Änderungen an der Datei gespeichert haben, müssen Sie die Excel-Kalkulationstabelle wieder auf die Plattform hochladen. Klicken Sie hierzu auf importieren>bearbeiten. Klicken Sie dann auf die grüne Taste, wählen Sie die Datei aus, und dann noch mal auf Importieren.
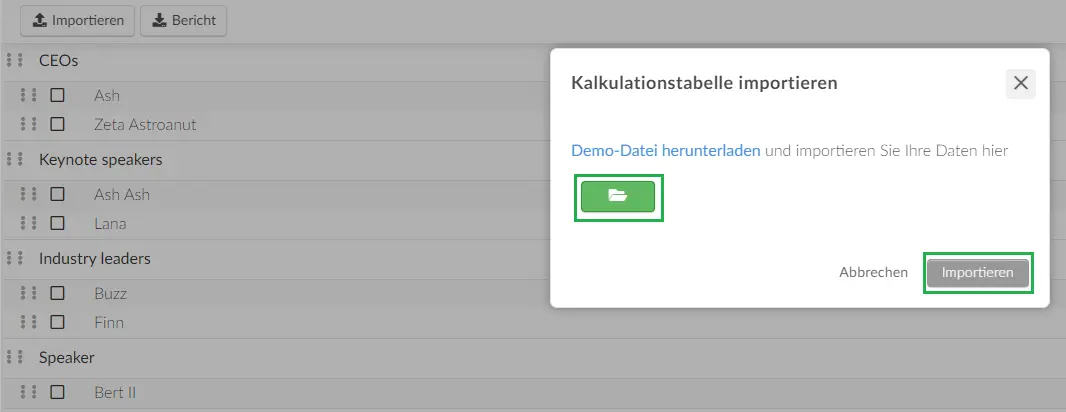
Kann ich die Sprecher auf der Seite Teilnehmerliste filtern?
Ja, wenn Sie überprüfen möchten, ob ein Teilnehmer mit einem Sprecher verknüpft ist, können Sie die Filteroption verwenden, während Sie bei Personen > Teilnehmer > und den Filter Verlinkte Sprecher auswählen. Eine Liste Ihrer verlinkte Sprecher wird angezeigt und Sie können das Sprecherprofil auch in einem anderen Tab öffnen, indem Sie auf das Mörtelbrett-Symbol klicken:
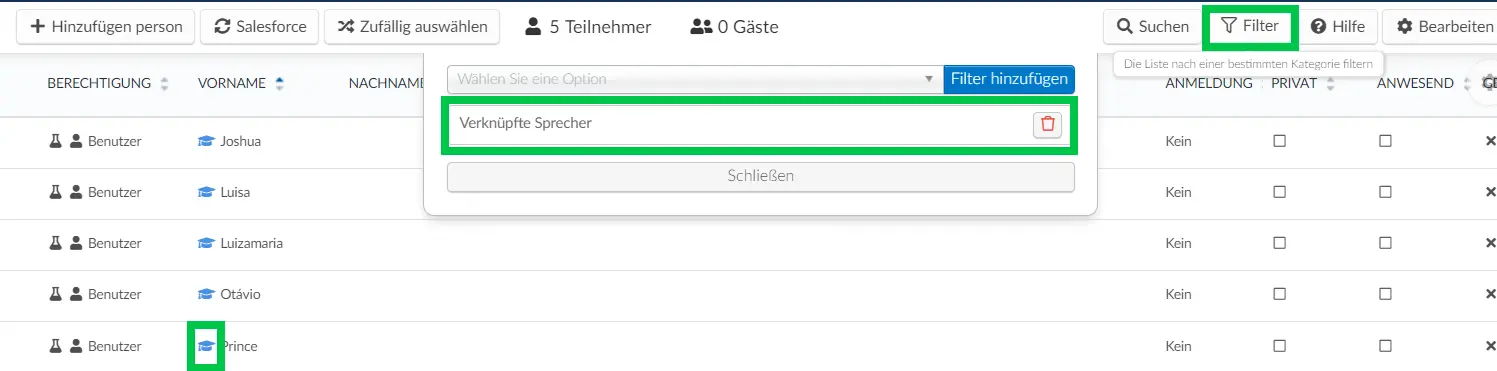
Wenn Sie den neuen Tab geöffnet haben, können Sie das Profil des Sprechers wie im nächsten Abschnitt gezeigt bearbeiten.
Kann ich die Informationen des Sprechers bearbeiten?
Um Informationen hinzuzufügen oder zu bearbeiten, klicken Sie auf Bearbeiten und dann auf den Namen des Sprechers. Die Sprecherinformationen werden auf der rechten Seite angezeigt. Klicken Sie auf Ende, nachdem Sie die Änderungen abgeschlossen haben.
Sie können Informationen zu folgenden Punkten ändern oder hinzufügen:
Bild
Die gewünschte Bildgröße ist 750 x 750 (px von px). Es gibt zwei Optionen zum Einfügen von Fotos:
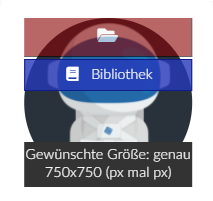
- Externer Ordner - Klicken Sie auf die rote Schaltfläche und wählen Sie ein Bild von Ihrem Computer, Cloud, etc.
- Interner Ordner - Wenn Sie die Bibliothek auswählen, öffnet sich ein neues Fenster, in dem Sie die Bilder für alle Sprecher gleichzeitig hochladen und auswählen können. Es ist auch möglich, Bilder über ZIP-Archive einzufügen. Nach dem Hochladen können Sie die Bilder dem richtigen Sprecherprofil zuordnen.
Verknüpfter Sprecher
Diese Funktion stellt sicher, dass Ihre Sprecher Zugriff auf die Virtual Lobby haben und somit an der Sitzung teilnehmen können, die sie vor dem Start der Aktivität präsentieren. Es wird auch mit Moderator Fähigkeiten (Steuerung über Kamera und Mikrofon) gewährleistet.
Drücken Sie zunächst bearbeiten, und verlinken Sie das Teilnehmerprofil mit dem passenden Sprecher, und drücken Sie Ende, wenn Sie fertig sind.
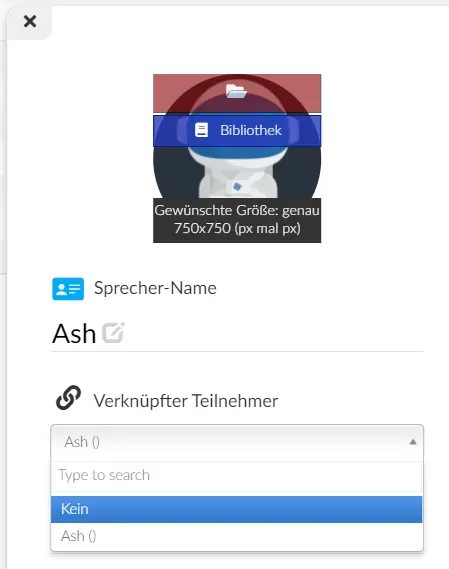
Zusätzliche Informationen
Es ist möglich, ein vollständiges Speaker-Profil zu erstellen, indem Sie die Rolle, das Unternehmen, die E-Mail-Adresse und alle damit verbundenen sozialen Netzwerke wie Facebook, Instagram, Linkedin, Twitter und Website hinzufügen.
Sie können auch einen Text schreiben, der die Geschichte und Erfolge des Sprechers im Mini-Bio-Feld erzählt.
WYSIWYG
Wenn Sie ein Sprecher-Tag erstellt haben, können Sie diese mit dem Profil des Sprechers verknüpfen, indem Sie auf +Tag klicken oder die Tags in die hochzuladende Kalkulationstabelle einfügen.
Diese Informationen werden den Teilnehmern sowohl in der App als auch auf der Website zur Verfügung stehen.

Wie kann ich die Sprecher mit den Aktivitäten verknüpfen?
Sie können Sprecher mit der Aktivität verknüpfen, indem Sie auf Agenda > Aktivitäten klicken. Klicken Sie auf Bearbeiten und wählen Sie dann eine Aktivität aus. Drücken Sie in dem Fenster, das auf der rechten Seite angezeigt wird, die Sprecher, wählen Sie den Sprecher über die Dropdown-Leiste aus, und drücken Sie dann den Sprecher hinzufügen. Wenn Sie fertig sind, drücken Sie Ende und der Sprecher wird mit der Aktivität verlinkt.
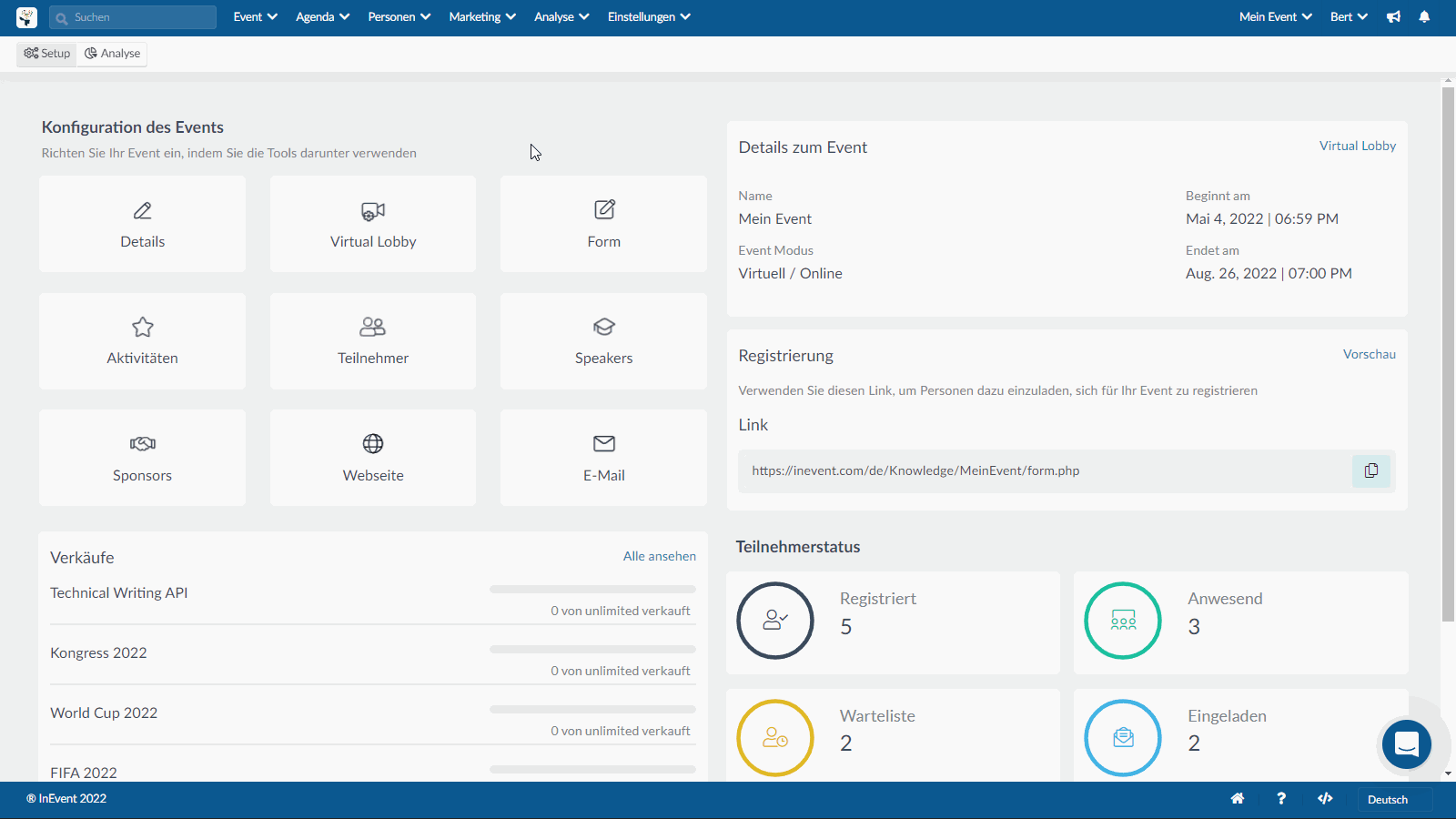
Um zu erfahren, wie Sie Aktivitäten erstellen, klicken Sie hier: Agenda Management
Kann ich die Reihenfolge der Sprecher ändern?
Wenn Sie die Darstellungsreihenfolge der Sprecher ändern möchten, klicken Sie auf Bearbeiten und ziehen Sie den Sprecher mit Hilfe des Punktsymbols an die richtige Position, wie in der folgenden Abbildung gezeigt.
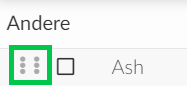
Kann ich Sprecher aus meinen früheren Events verwenden?
Ja, sobald Sie einen Sprecher in einem Event erstellen, sparen Sie ihn auf Unternehmensebene, sodass Sie ihn wieder für neue Event verwenden können, was Zeit spart.
Klicken Sie auf + Sprecher hinzufügen und sobald Sie mit der Eingabe des Sprechernamens beginnen, wird ein Dropdown-Feld mit zuvor gespeicherten Sprechern angezeigt.
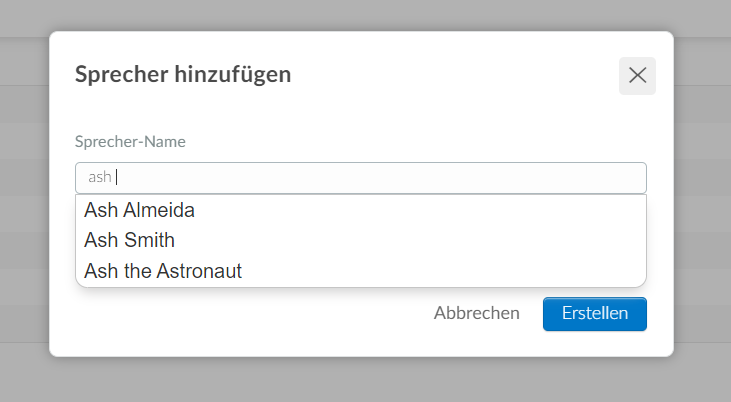
Der gesamte Inhalt dieses Sprechers wird in Ihr neues Event übernommen.
Bypass cache
Manuell
Wenn Sie es nicht wünschen, dass die Plattform Daten aus früheren Events aufruft, aktivieren Sie beim Hinzufügen des Sprechers das Kästchen, Einträge von früheren Events ignorieren(Ignore entries on previous events)
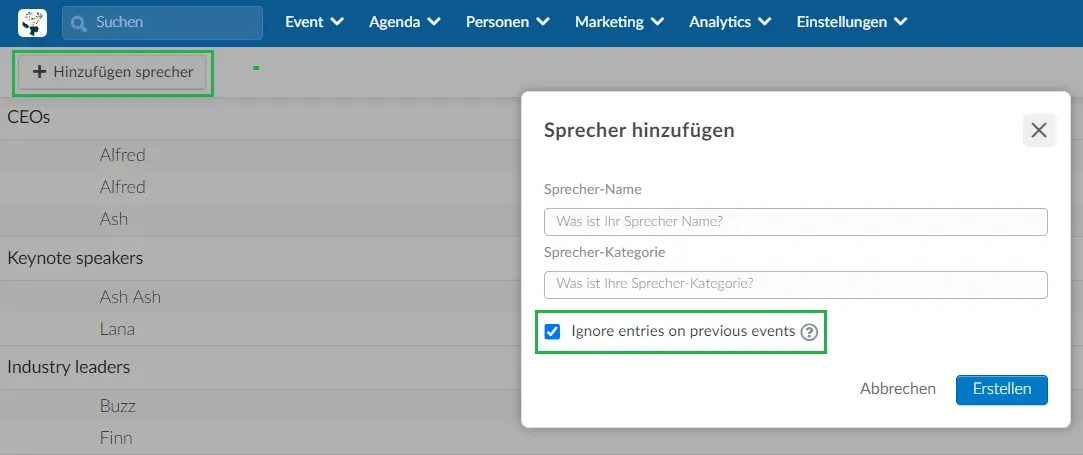
Verwenden von Excel-Kalkulationstabellen
Beim Hinzufügen von Sprechern mit Hilfe der Kalkulationstabelle können Sie einfach die Zahl '1' in die Spalte O der Sprecher-Demo-Datei eingeben.
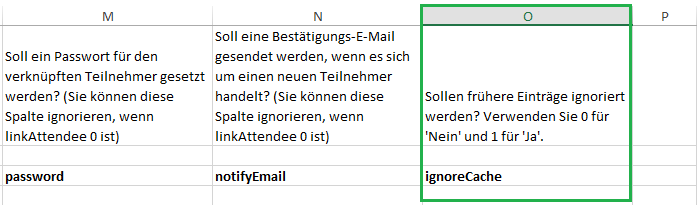
Kann ich den Sprechern eine automatische E-Mail senden?
Wenn Sie die Informationen der Sprecher in die Excel-Kalkulationstabelle eingeben, wird eine Spalte angezeigt, in der es heißt, dass die Bestätigungs-E-Mail gesendet werden soll, wenn es sich um einen neuen Teilnehmer handelt?
Um diese Frage zu beantworten, verwenden Sie 0 für Nein und 1 für Ja.
Falls Sie den Sprecher nicht mit seinem Teilnehmerprofil verknüpft haben, können Sie diese Frage ignorieren.
Klicken Sie hier für weitere Informationen zur Bestätigungs-E-Mail.
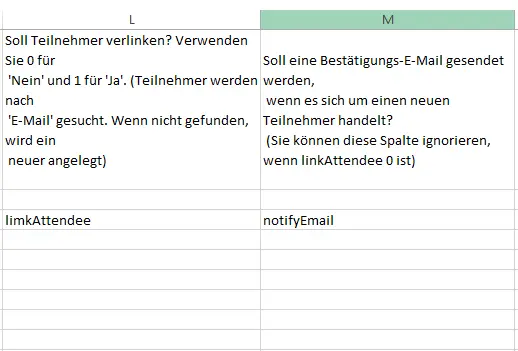
Ist es möglich, einen direkten Link zu der Aktivität zu senden, der den magischen Link enthält?
Ja! Um Fehler zu vermeiden und sicherzustellen, dass die Sprecher die richtige Aktivität finden, an der sie sprechen werden, können Sie den Link zu der verknüpften Aktivität senden.
Scrollen Sie auf dem Sprecherprofil nach unten, bis Sie die Sprecher-Aktivitäten sehen, klicken Sie auf das Zauberstab-Symbol (siehe unten) und kopieren Sie es in die Zwischenablage. Das war's, jetzt können Sie den direkten Link mit Ihren Sprechern teilen!
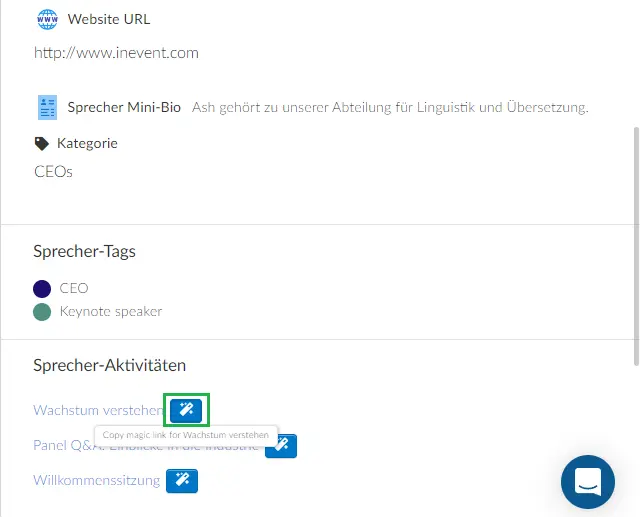
Sie können aber auch auf Agenda > Aktivität gehen, die Aktivität auswählen und auf Sprecher klicken:
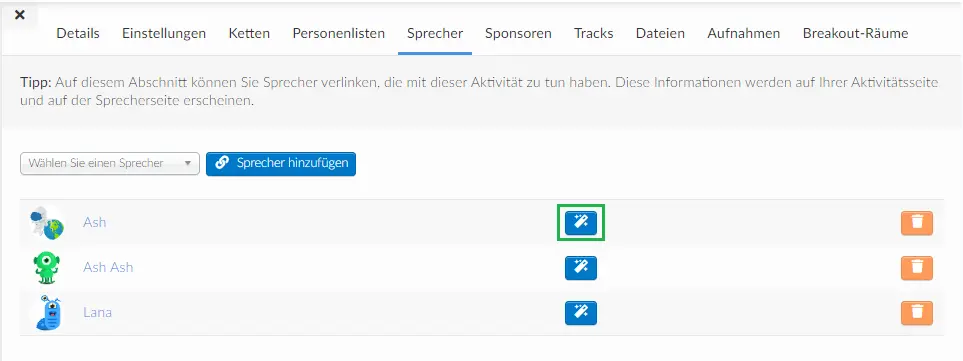
Sobald Sie auf das Symbol klicken, wird der Link kopiert, so dass Sie ihn wieder einfügen und erneut an den Sprecher senden können!
Ist es möglich, dass Sprecher vor dem Event proben können?
Ja, nicht nur möglich, sondern dringend empfohlen! Hier finden Sie einige Artikel, die Sie den Sprechern vor dem Trockenlauf zur Verfügung stellen können:
- Benutzeranleitung für Sprecher
- Dial-in: Teilnahme am Event per Telefon
- Bildschirmfreigabe in der Virtual Lobby
Wo kann ich die Sprecher sehen?
Sie können die Sprecher auf der Webseite des Events, in der E-Mail, in der Virtual Lobby und in der mobilen App anzeigen lassen.
Wie kann ich die Sprecher in der App sehen?
Um die Sprecher in der App anzuzeigen lassen, gehen Sie auf Menü > Speaker (Sprecher)
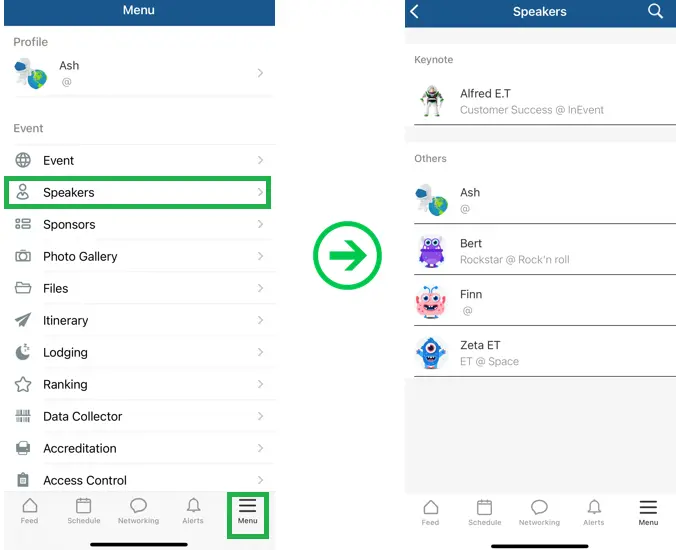
Wie kann ich die Sprecher in der Virtual Lobby sehen?
Um die Sprecher in der Virtual Lobby anzeigen zu lassen, müssen Sie die Sprecher mit den entsprechenden Aktivitäten verknüpft haben, an denen diese teilnehmen. sie werden in der Lobby in den Covern der Aktivitätsräume wie folgt angezeigt werden:
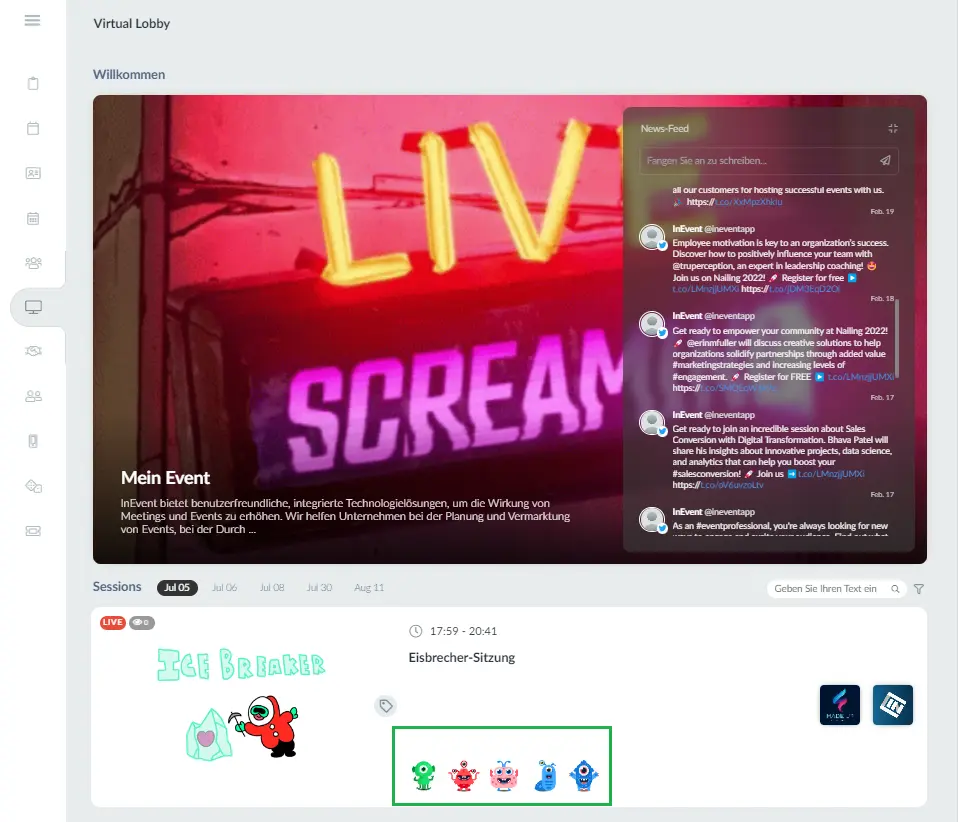
Die Teilnehmer werden die Sprecher so, wie auf dem Bild darunter sehen:
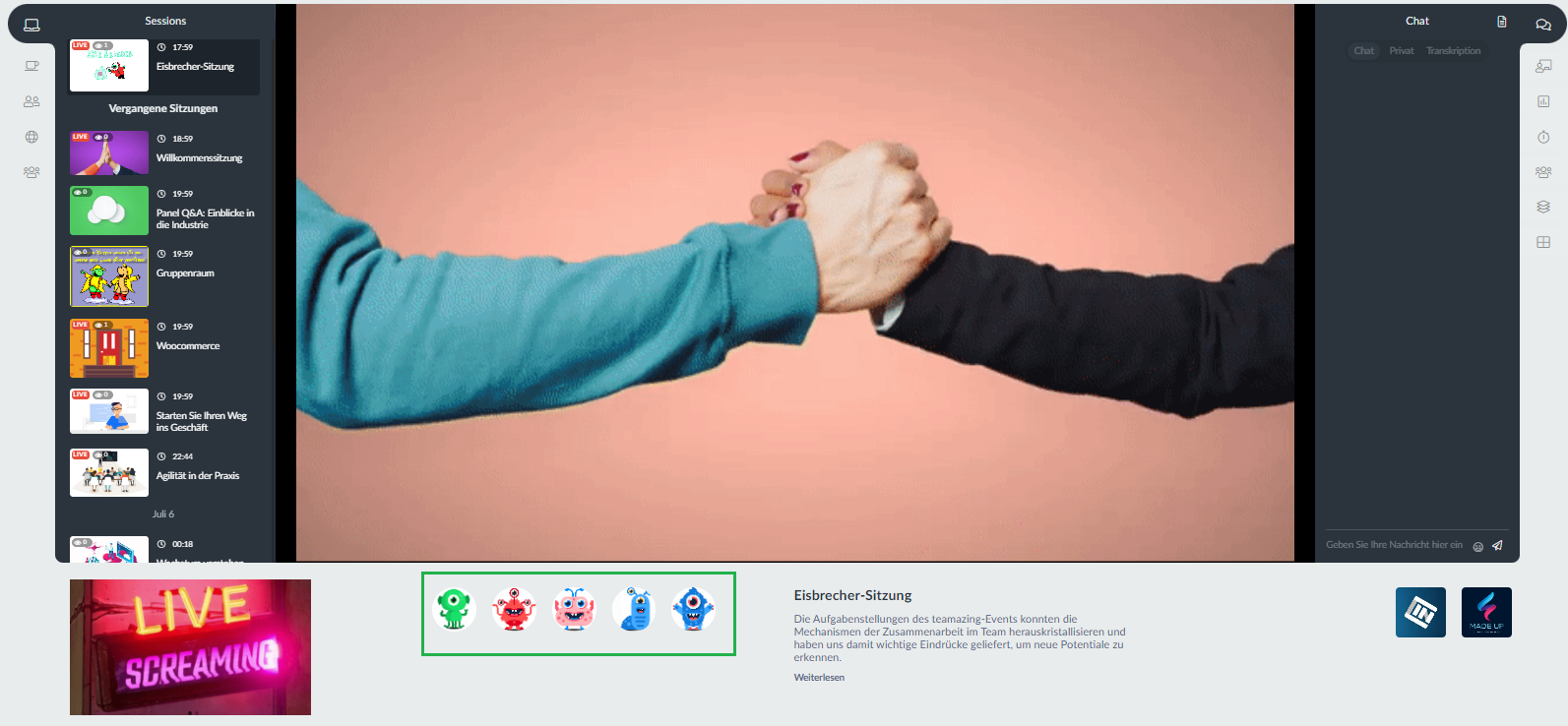
Wie kann ich die Sprecher auf der Website sehen?
Damit die Sprecherinformationen auf der Website angezeigt zu werden, müssen Sie den Sprecherabschnitt hinzufügen.
Auf diese Weise können alle Informationen, die unter Event > Sprecher eingegeben wurden, auf Ihrer Website angezeigt zu lassen.
Sprecherkategorien auf der Website anzeigen lassen
Wenn Sie Sprecherkategorien unter Event > Sprecher erstellt haben, und Sie möchten, dass Ihre Sprecher auf der Website nach ihren Kategorien angezeigt zu werden, aktivieren Sie die Option Sprecherkategorien aktivieren unter Optionen
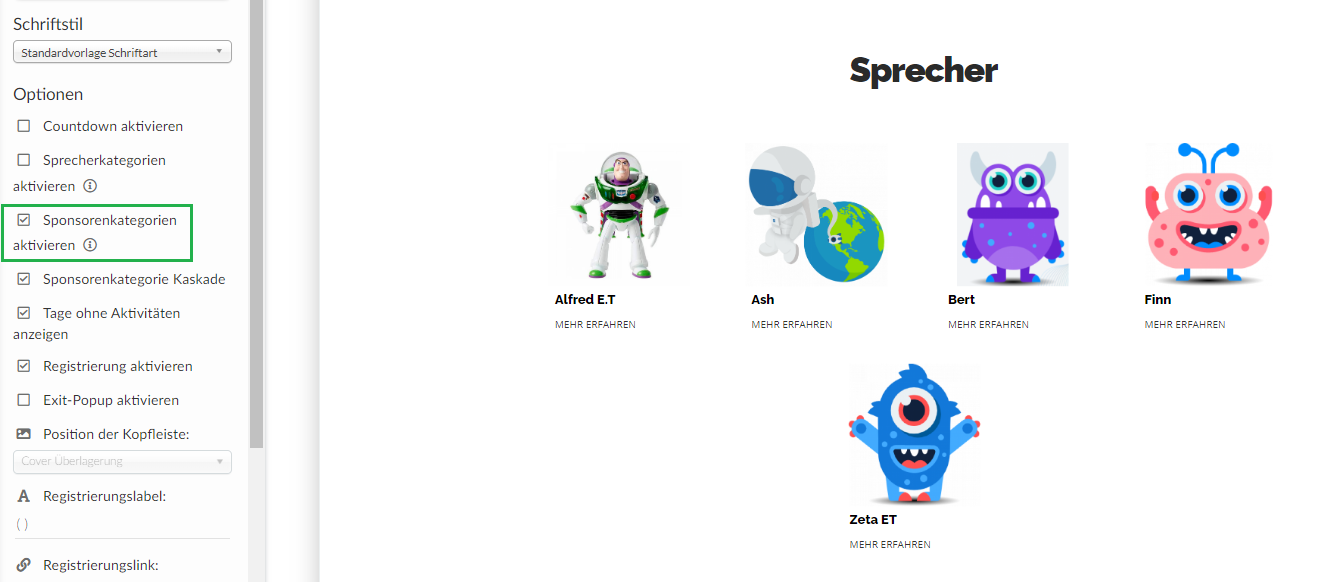
Wie kann ich die Sprecher in der E-Mail anzeigen lassen?
Um die Sprecher Ihres Events in der E-Mail anzeigen zu lassen, gehen Sie wie folgt vor:
- Sobald Sie Ihre E-Mail erstellt haben, werden Sie auf die Seite E-Mail-Ersteller weitergeleitet, auf der Sie in der linken Menüleiste sechs verschiedene Kategorien finden werden.
- Die Option Sprecher finden Sie unter der Kategorie Medien. Klicken Sie darauf und ziehen Sie sie von links in die E-Mail auf der rechten Seite.
- Es wird ein Abschnitt mit allen Sprechern Ihres Events mit Bildern, Namen und Funktionen zu Ihrer E-Mail hinzugefügt.
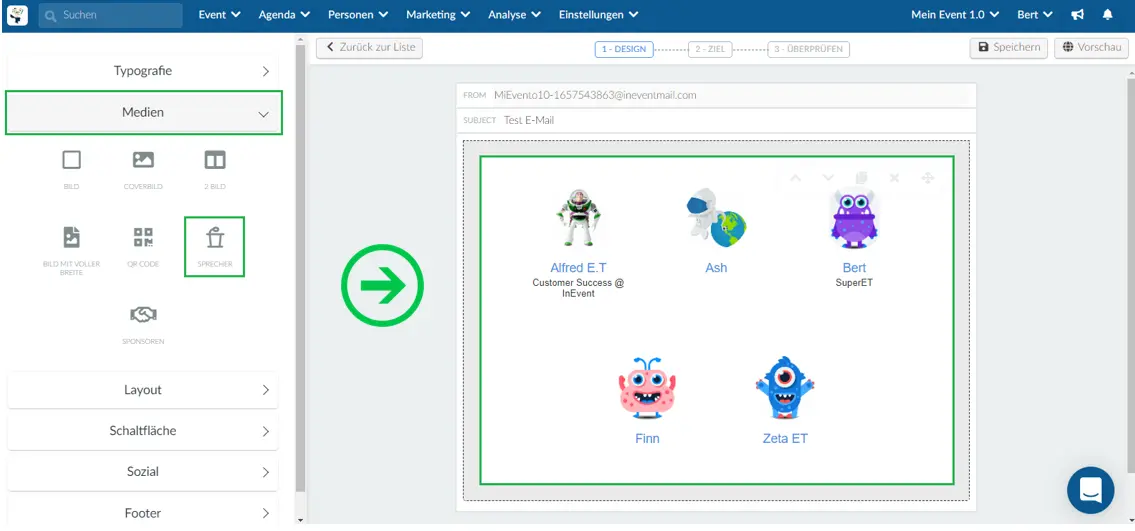
Bearbeiten des Sprecherabschnitts in Ihrer E-Mail
Alle Sprecher, die Sie unter Event > Sprecher hinzugefügt haben, werden standardmäßig in Ihrer E-Mail angezeigt werden.
- Sie können festlegen, welche Sprecher ausgeblendet/angezeigt werden sollen, indem Sie die folgenden Schritte ausführen:
- Klicken Sie auf einen Sprecher, um die Abschnittseinstellungen zu öffnen.
- Haken Sie das Kästchen des Sprechers, den Sie ausblenden möchten, unter Inhalt des Sprechers ab, und haken Sie es wieder ab, wenn Sie ihn einblenden möchten.
- Sie können außerdem die Größe der Sprecherprofilbilder bearbeiten, indem Sie die folgenden Schritte ausführen:
- Klicken Sie auf einen Sprecher, um die Abschnittseinstellungen zu öffnen.
- Gehen Sie auf Textinhalt und passen Sie die Größe des Profilbildes nach Wunsch an.
- Wenn Sie den Namen oder die Rolle des Sprechers bearbeiten möchten, führen Sie die folgenden Schritte aus:
- Klicken Sie auf einen Sprecher, um die Abschnittseinstellungen zu öffnen.
- Gehen Sie auf Textinhalt und ändern Sie den Namen oder die Rolle des Sprechers nach Wunsch.
- Wenn Sie die Website-Links bearbeiten möchten, führen Sie die folgenden Schritte aus:
- Klicken Sie auf einen Sprecher, um die Abschnittseinstellungen zu öffnen.
- Gehen Sie auf Textinhalt und wählen Sie den Namen des Sprechers aus.
- Klicken Sie auf das Hyperlink-Symbol > und bearbeiten Sie die URL > Klicken Sie auf Speichern.