How to migrate from On24 to InEvent quickly
Are you planning to migrate from On24 to InEvent? This article will guide you through it.
Integrations
It's important to highlight that integrations with CRMs are available on both platforms. In case you have used Marketo, Salesforce, or HubSpot when importing data to On24, you should consider integrating them with InEvent too.
According to ON24’s support channel, the analytics data is automatically transferred to CRM and marketing automation systems. With that in mind, let's take a look at the respective articles to integrate them with InEvent:
Exporting data from On24
If you haven't integrated any CRM to On24 and do not have the integrations available in your plan with InEvent, take a look at the pricing page to upgrade your plan.
Alternatively, you can extract reports as Excel files and then import them to InEvent.
Reports
Let's use as an example the Audience report, which contains all the registrant and attendee reports such as information collected from the registration page, engagement score, registration source, registration time and more. To do so:
- Login to your On24 account
- Open the Reports URL to access the Audience report as shown in the image below:
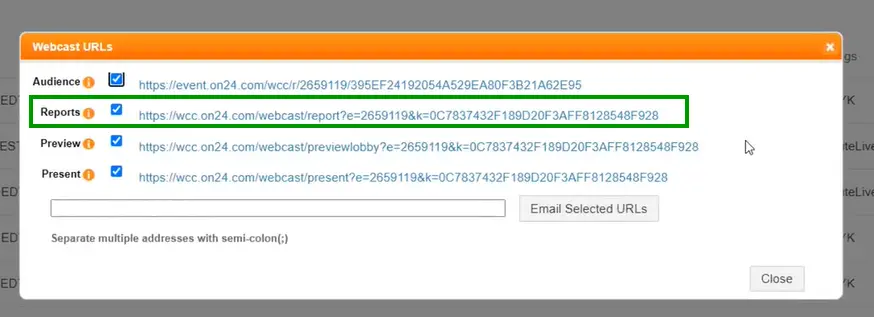
- At the left menu, click on Audience
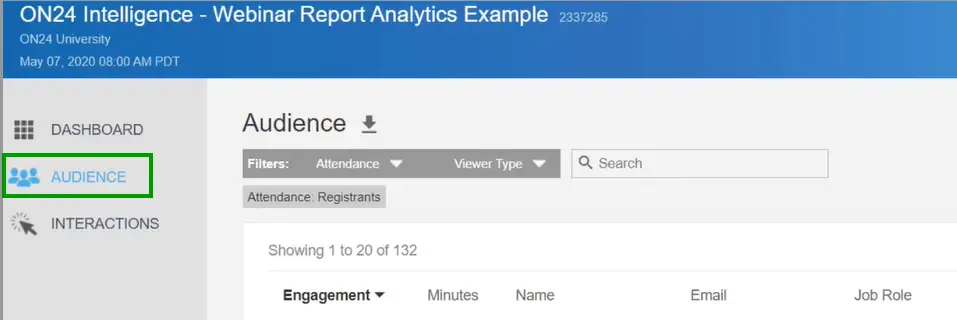
- You can use the filter option for the Attendance segment and also Viewer type:
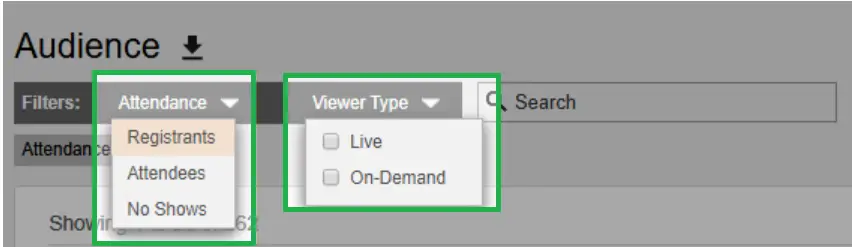
- All reports can be exported to Excel by clicking on the export icon

Presenter Media
You can also download the Presenter Media file and use the content in a pre-recorded session at InEvent.
- First, you need to log in to Elite presentation as a Producer.
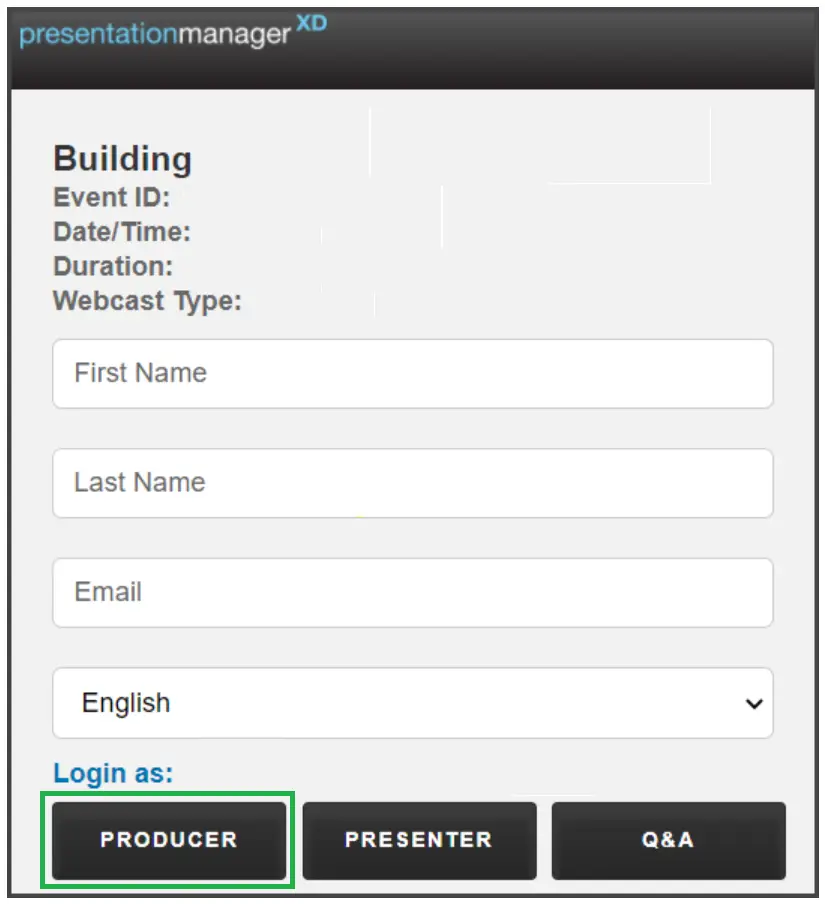
- Next, configure the Media Player to Audio Only or Video (the choice depends on the Aspect Ratio and Size)
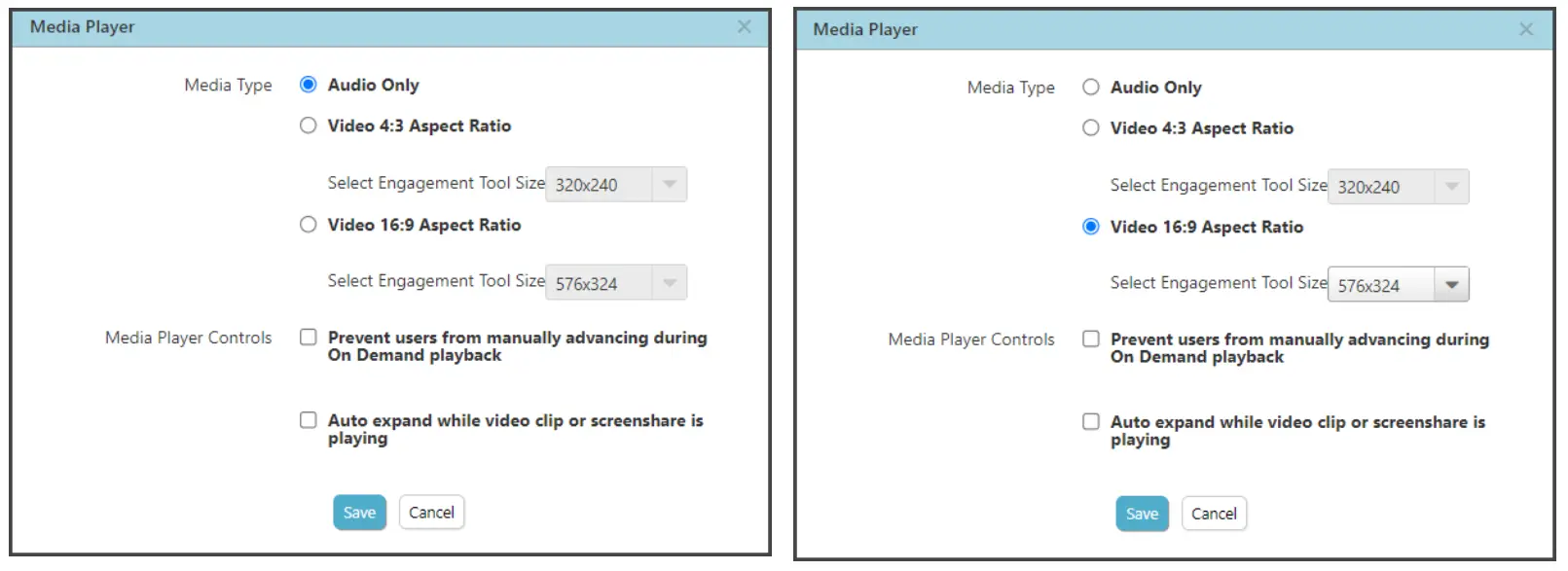
- Open the Setup window and click on the Presenter Media tab under Media. Choose Audio (.wav) or Video (mp4), then click Download.
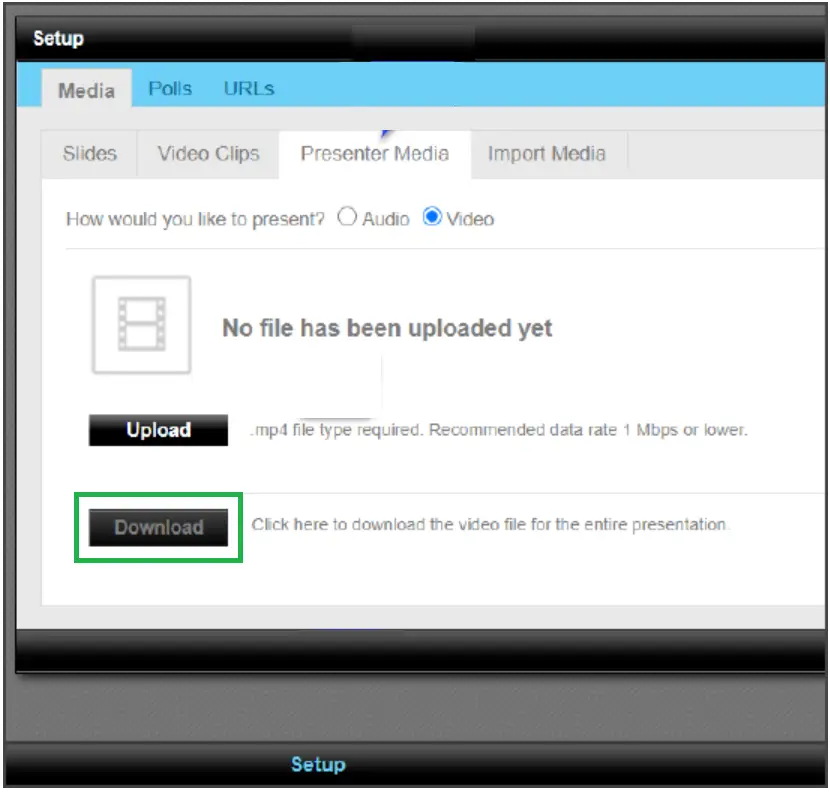
Once you collect the necessary data from On24, it's time to migrate to InEvent!
Setting up your event
To help you set up the event let's take a look at this step-by-step. In this article you will learn how to:
- Create an event and add information on the Details page
- Add Sponsors, Speakers, and Content
- Create activities and choose the settings for the Virtual Lobby
- Learn more about Customization, Communication, and Registration
- Add Attendees, Invitees, and Leads
- Learn about the Interactions with attendees and finally Dry run
Importing data to InEvent
After checking the article mentioned above, you can take a look at this article in case you are planning on importing data in bulk.

