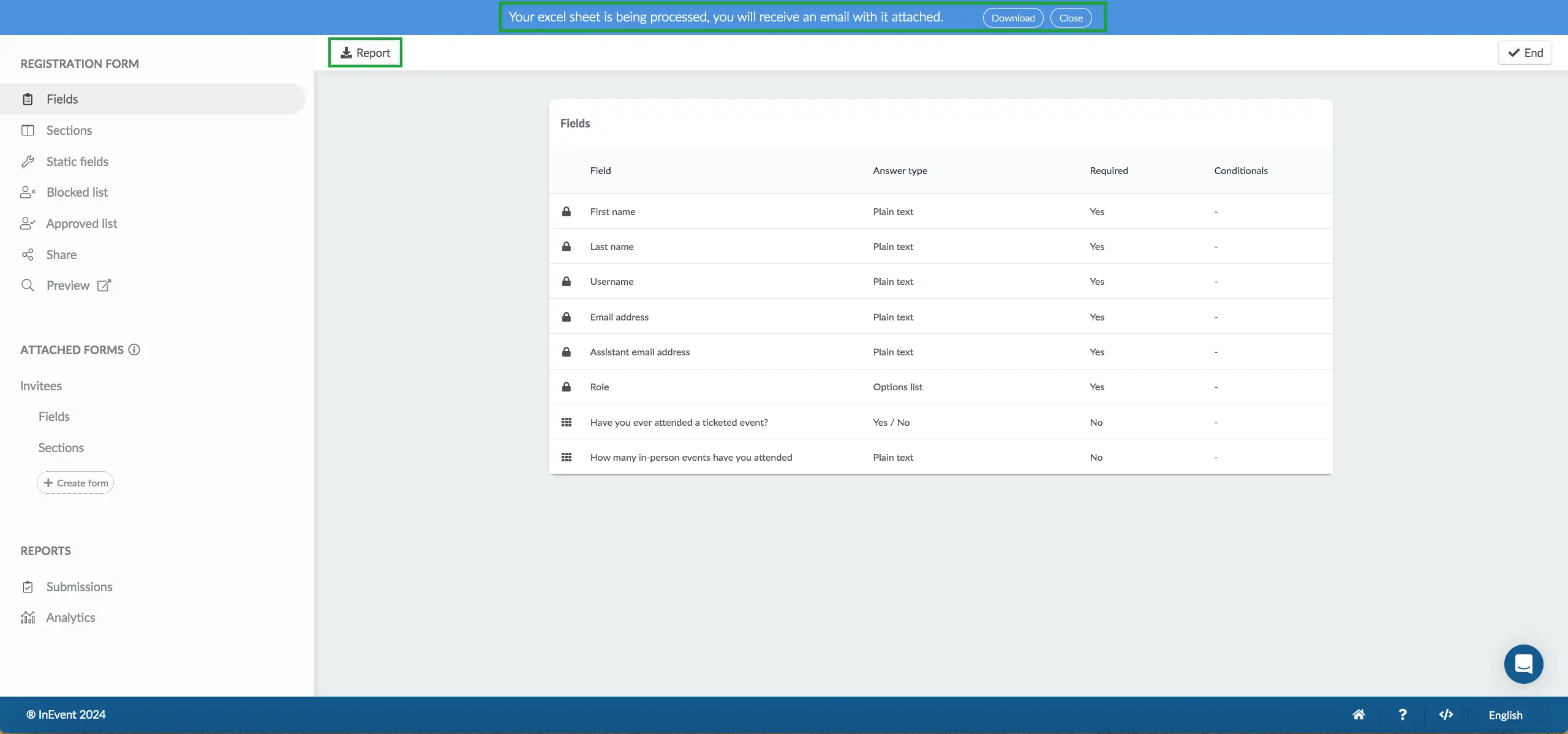Submissions: how to view registration form answers
On the submissions tab of the registration form, you will be able to see all answered questions submitted from attendees or applicants.
Accessing the registration form submissions
To view the submissions of the registration form questions, navigate to Marketing > Registration > Registration Form and press the Submissions tab.
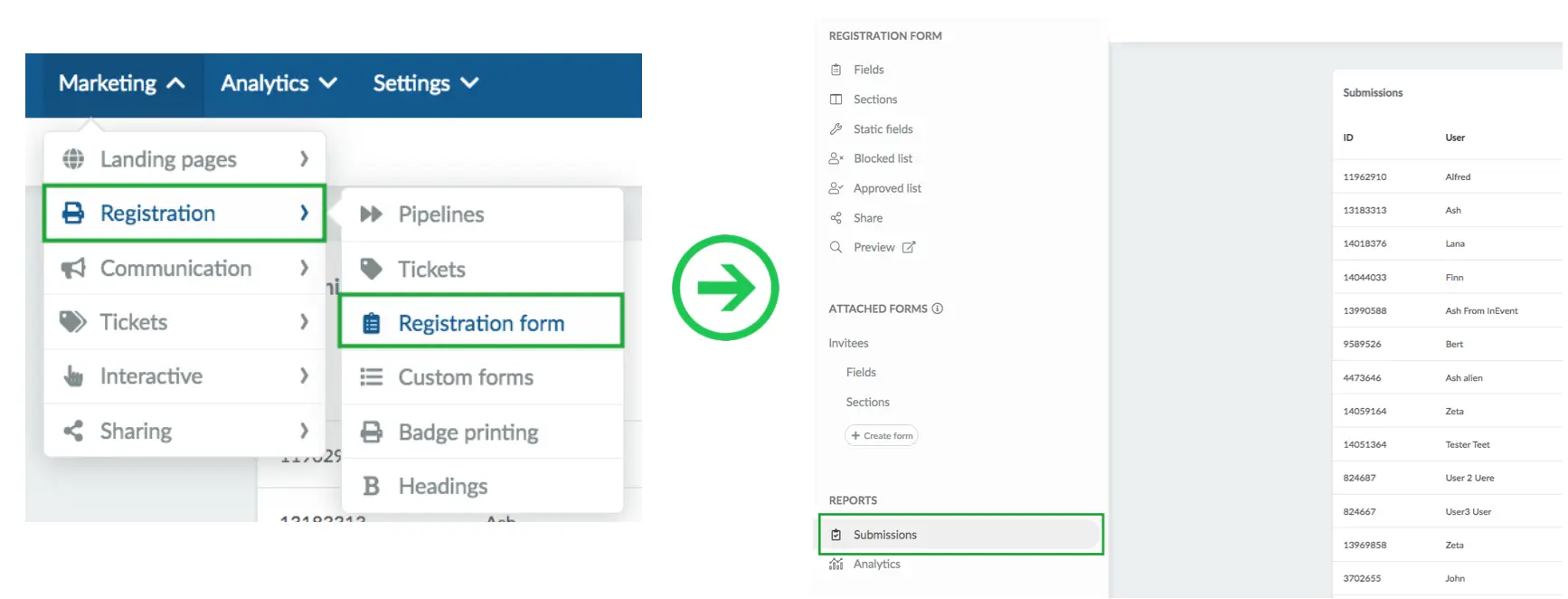
Viewing all answers per attendee or applicant
To view all answers per attendee or applicant, on the submissions page, click on the name of the user whose registration information you would like to view, as shown below:
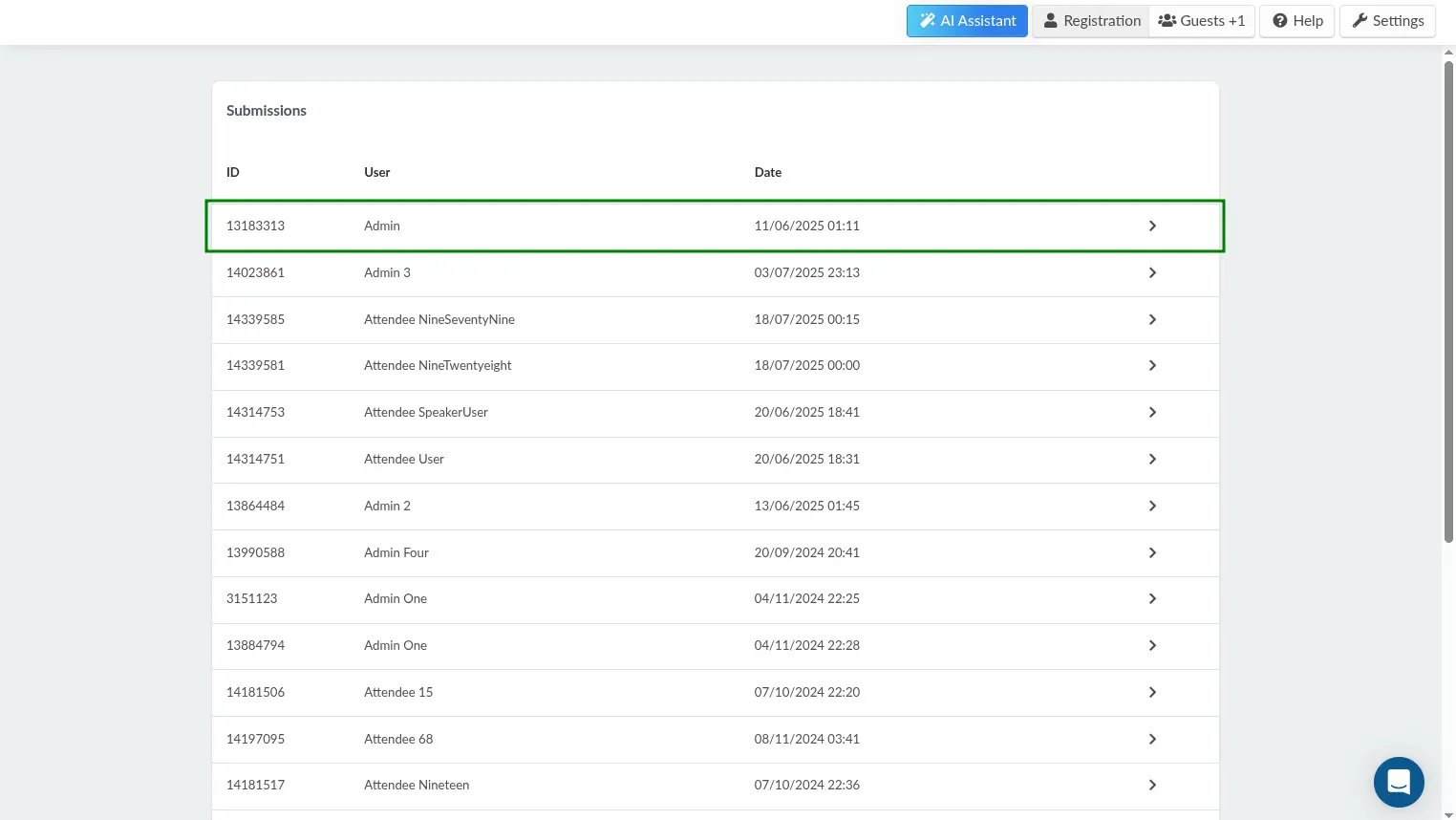
The submission details of the selected user will then be displayed, allowing you to further review it.
Printing submissions
Event administrators can directly print attendees' submissions by clicking on the Print button under the Options box. Clicking the button will open the browser's built-in print options.
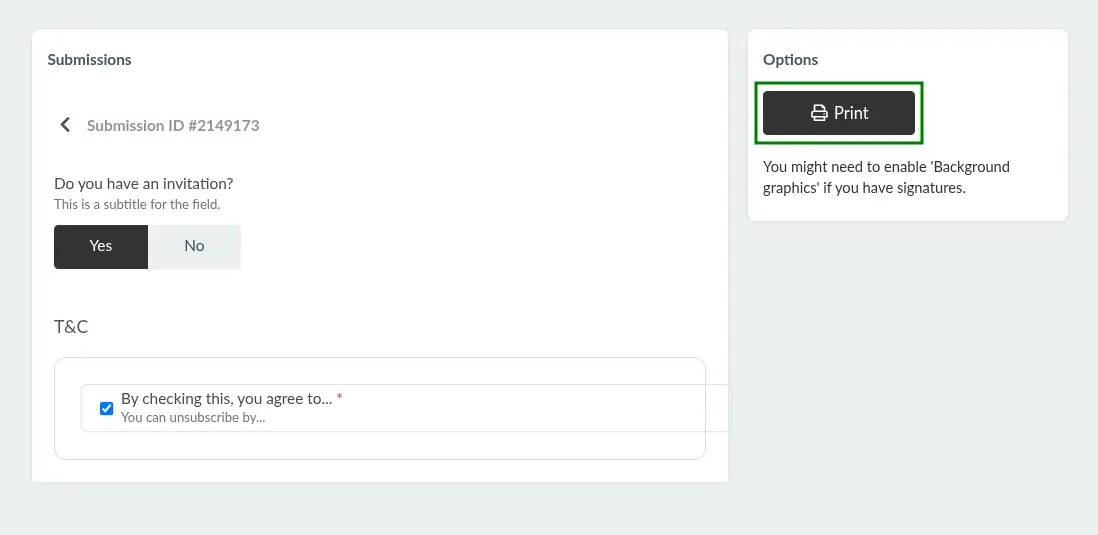
Viewing all answers per question
To view the answers given per question, click on the Fields tab, click on a question and press the Answers button towards the right corner.
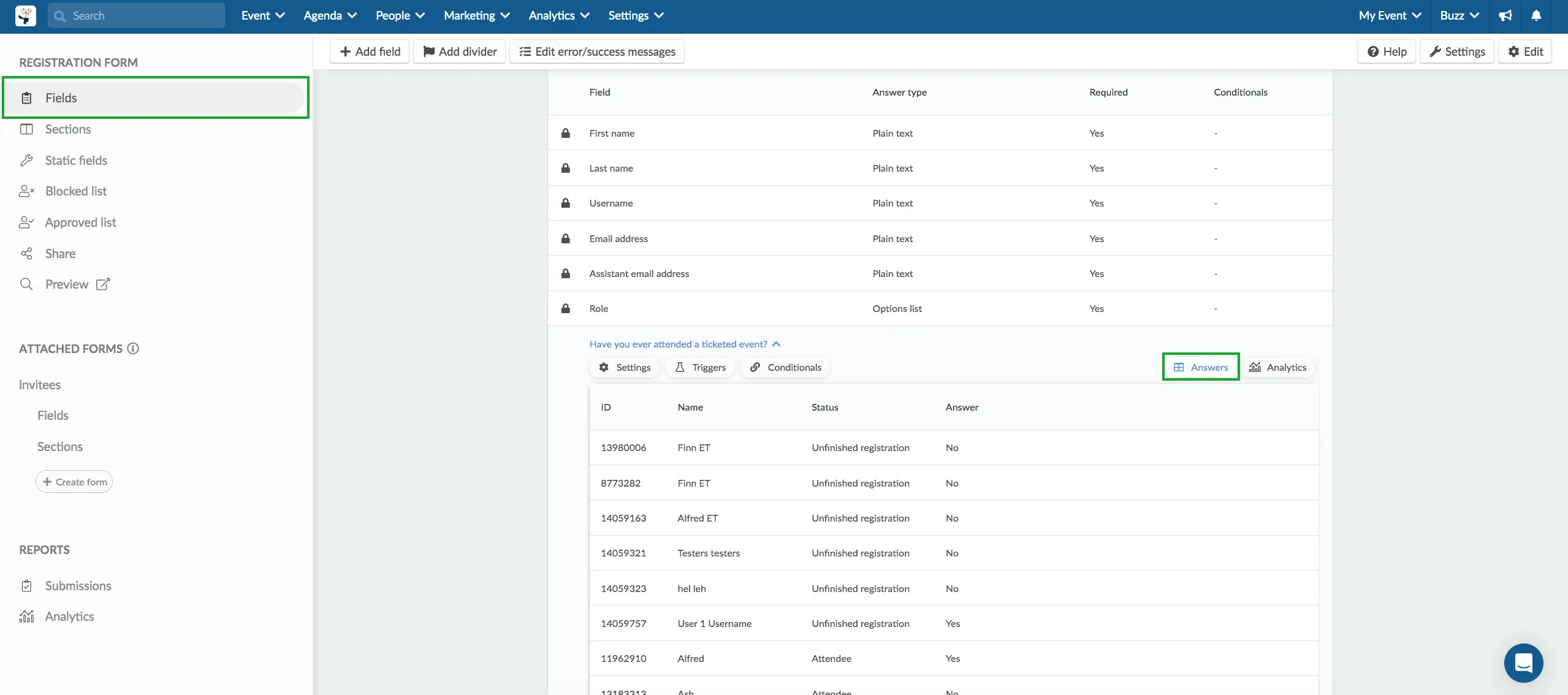
Analytics
You can also view the analytics with a pie and bar chart and see the total number of answers to the question. This applies to the following answer types:
- Yes or No
- Grade 0 to 5
- Options List
- Multiple Choice
To view the analytics of a specific question, click on the Fields tab, click on a question and press the Analytics button towards the right corner.
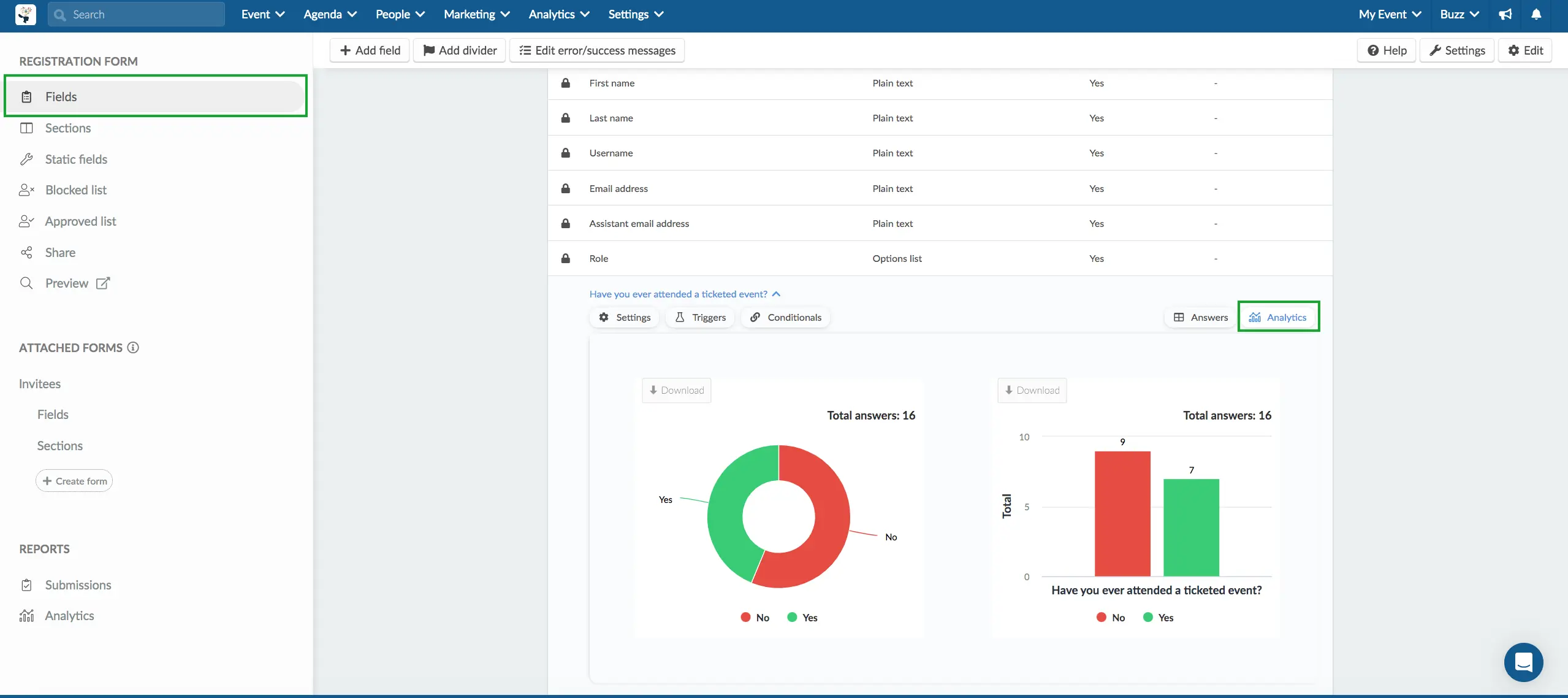
Conditionals
You also have the option to view the answers to the conditional questions by clicking on the Fields tab then pressing Conditionals > Answers.
To view the analytics of a specific conditional question, press the Analytics button towards the right corner.
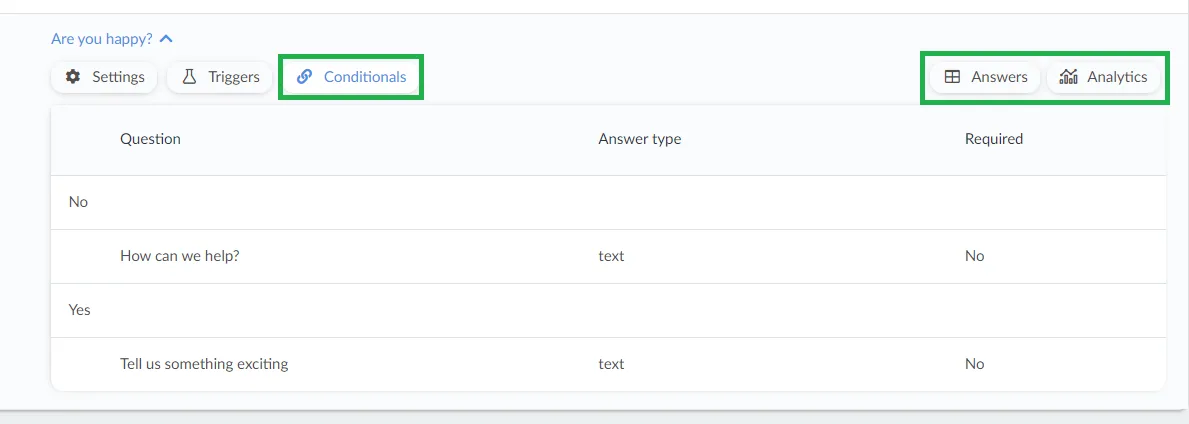
Statistics
It is also possible to view the answers to all questions all at once. To do so, click on Analytics in the bottom left corner.
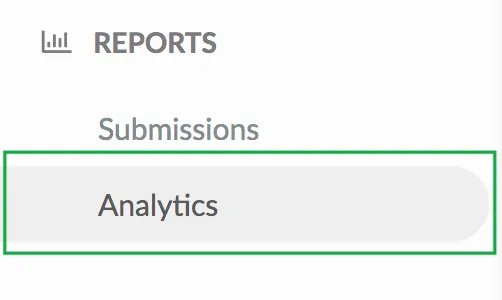
You can press either Analytics, to visualize the form submissions in a graphic format, or Answers, to visualize the form submissions in a listing format.
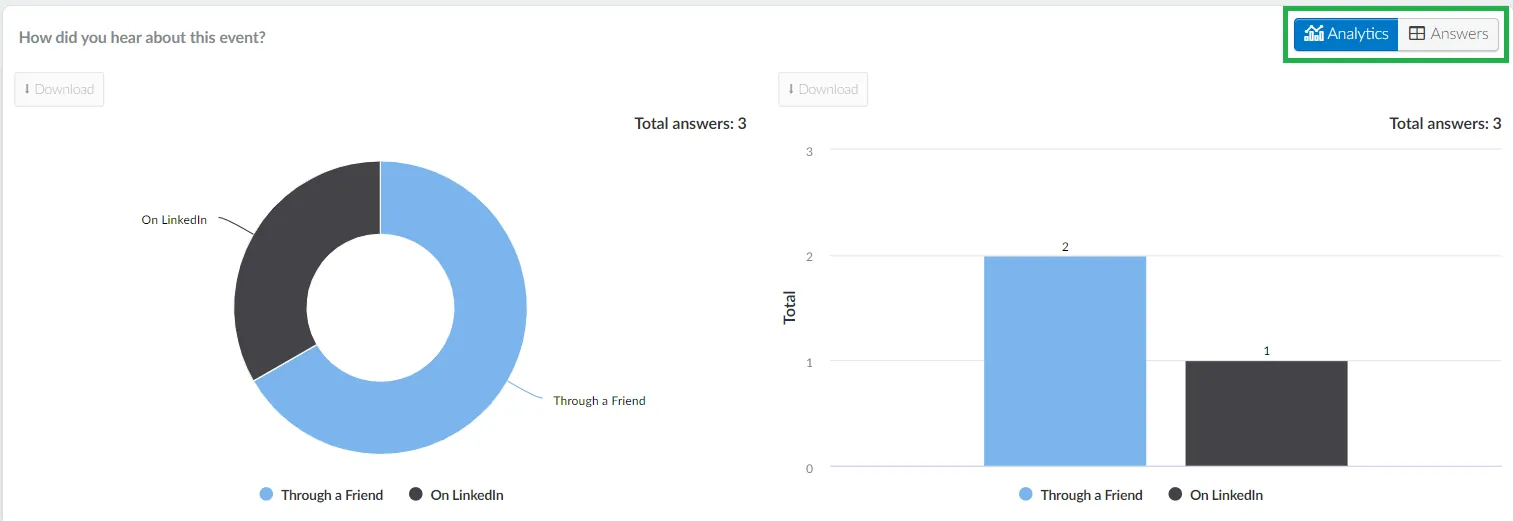
You can use the Filter option to display submissions based on the attendee filters, such as whether or not they have admin privileges, their presence status in the Virtual Lobby, the name of the custom list they belong to, the kind of ticket they hold, etc. You can select the desired filter using the drop-down box and click Add filter.
In addition, you can use more than one filter to further narrow down the results, including filters with second layers, such as Custom lists, Tickets, and Tags. To remove a filter, click on the trash bin icon next to the selected filter.
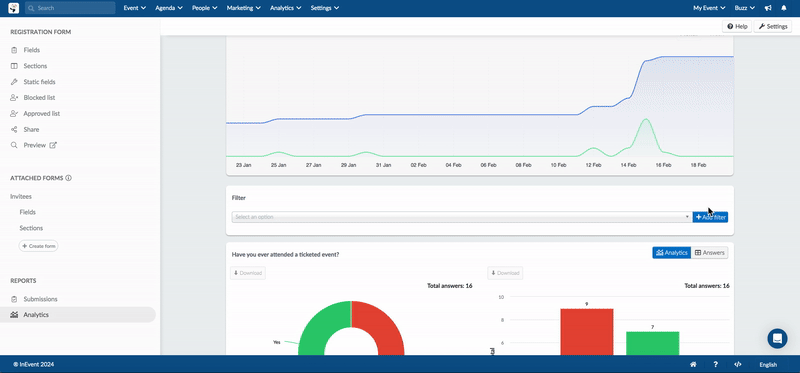
.png format (as shown below).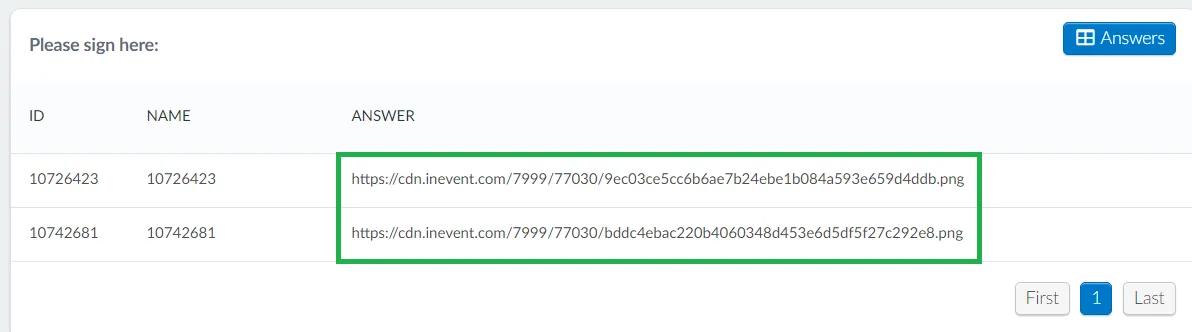
Generating submission form reports
To have this information available in an excel sheet, go to the Fields section and press Edit > Report. Once you click the button, a blue notification banner will appear at the top of the screen, informing you that you will receive the data file in your email when the process is complete.