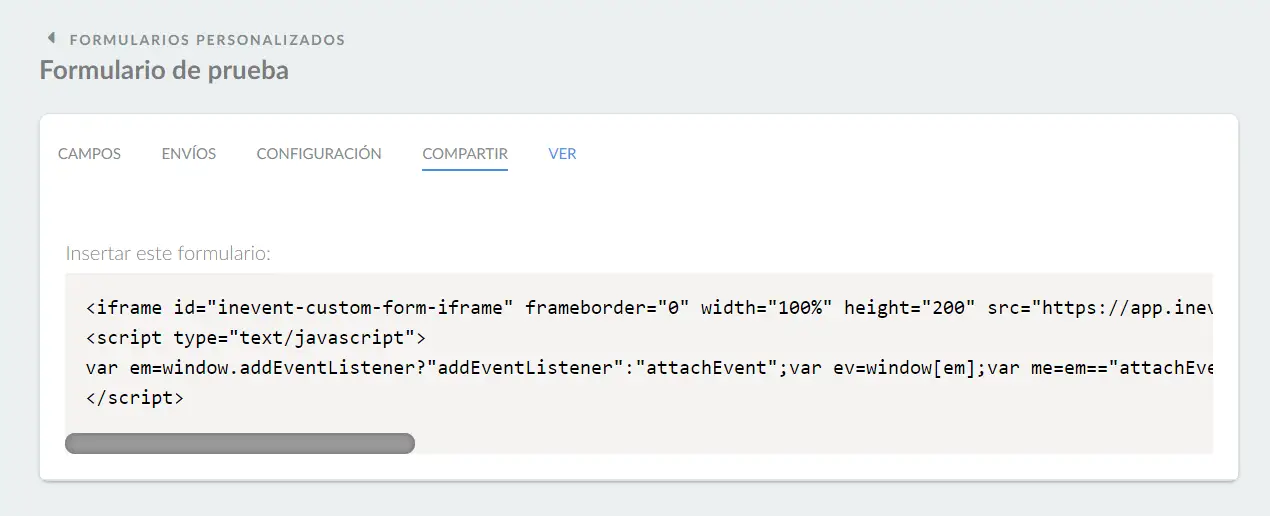Formularios personalizados
En la plataforma InEvent, es posible configurar formularios personalizados y recopilar información sobre sus participantes sobre cualquier tema.
Los formularios personalizados se pueden cerrar (disponibles solo para los participantes registrados) o abiertos (disponibles para todos, independientemente del estado de inicio de sesión). Los enlaces a formularios personalizados son fáciles de compartir con los participantes y todos los envíos se pueden exportar a un documento de hoja de cálculo.
¿Cómo habilito esta herramienta?
Es necesario habilitar la función de Formularios personalizados en las herramientas de Evento antes de usarla. Para habilitar los Formularios personalizados, complete los siguientes pasos:
- Vaya a Configuración > Herramientas desde el nivel Evento.
- Ubique los Formularios personalizados en la sección Registro (Registration).
- Haga click en Editar en la esquina superior derecha de la pantalla.
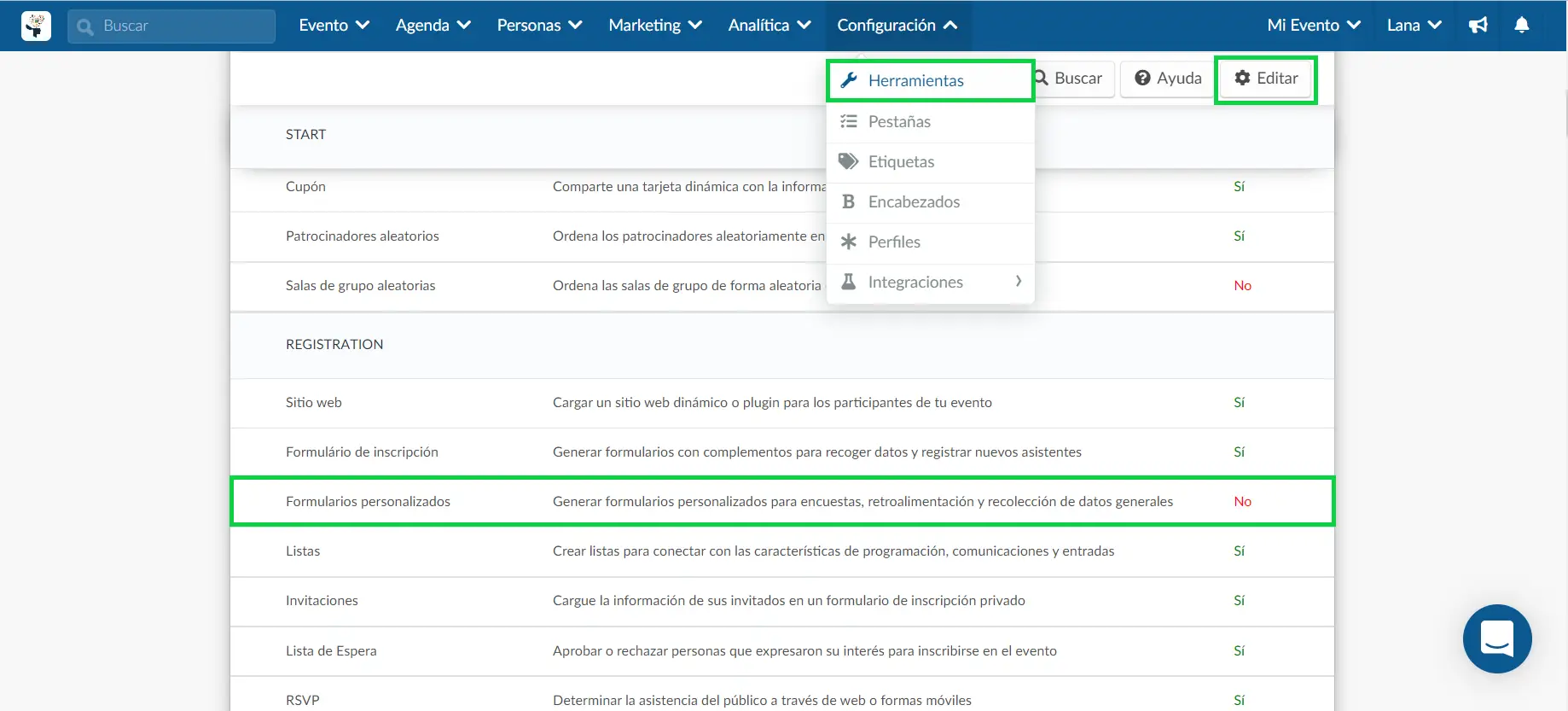
- Marque la casilla Formularios personalizados para habilitar la función.
- Presione Fin para guardar sus cambios.
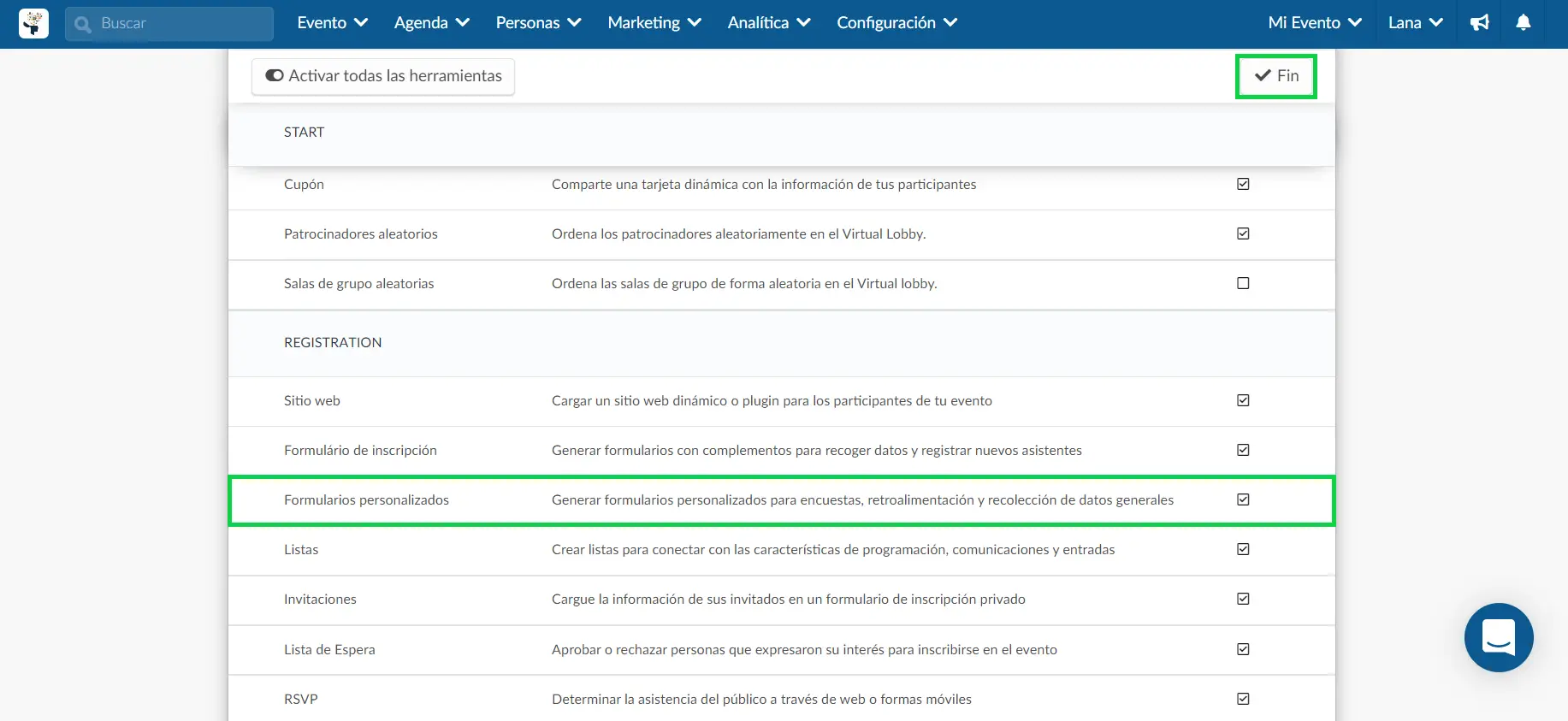
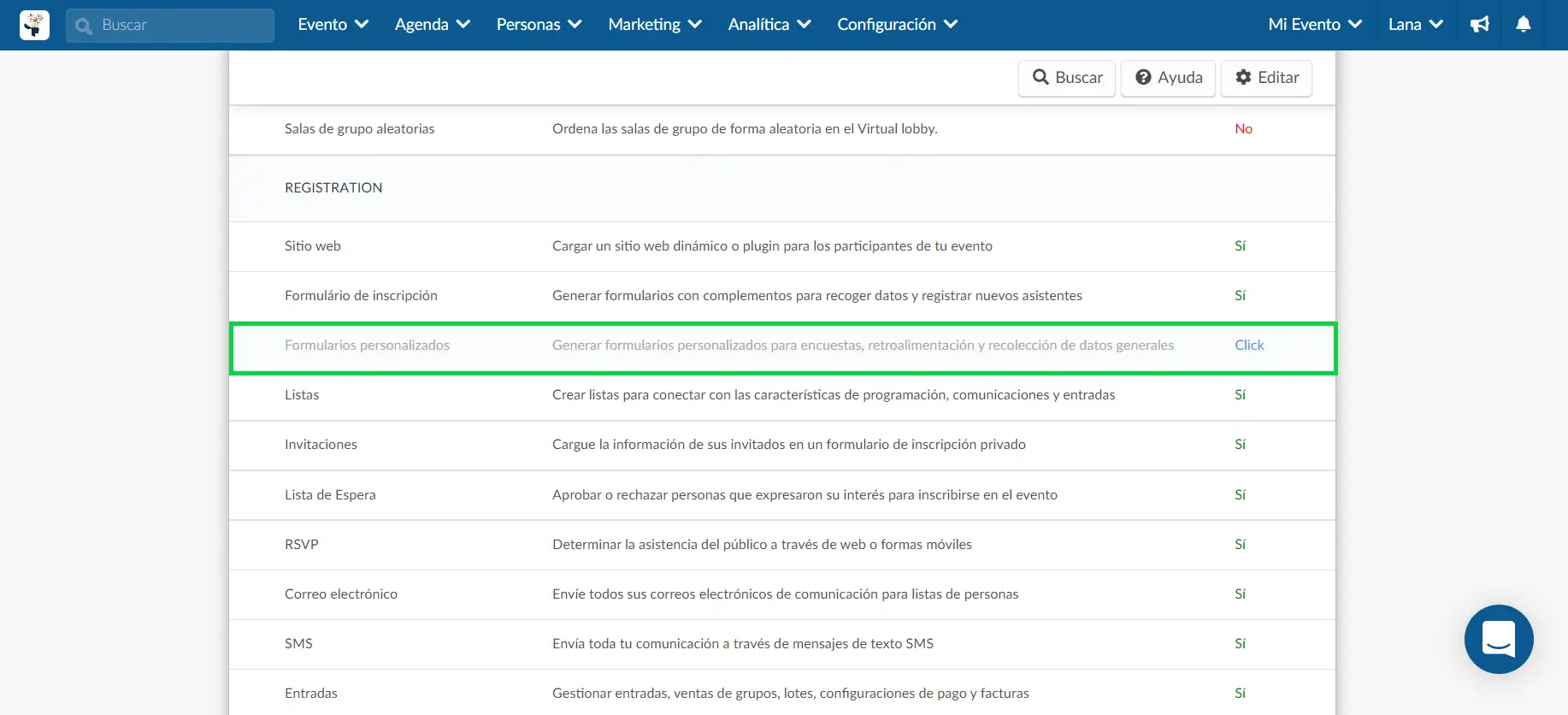
¿Cómo activo los formularios personalizados en las herramientas de la compañía?
Siga los pasos a continuación para habilitar los Formularios personalizados en las herramientas de la Empresa:
- Vaya a Cuenta > Herramientas desde el nivel Empresa.
- Ubique los Formularios personalizados en la sección Registro (Registration).
- Haga click en Editar en la esquina superior derecha de la pantalla.
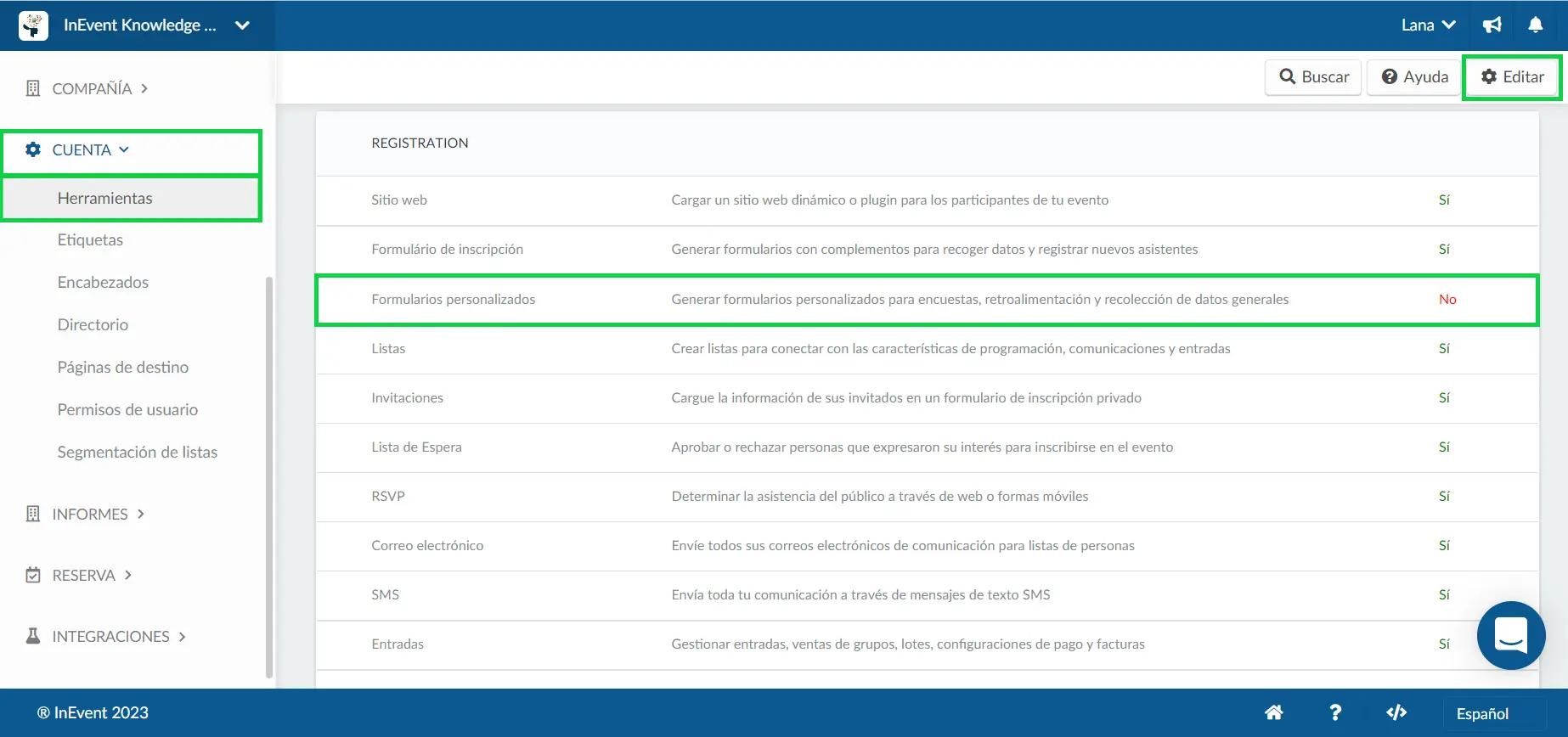
- Marque la casilla Formularios personalizados para habilitar la función.
- Presione Fin para guardar sus cambios.
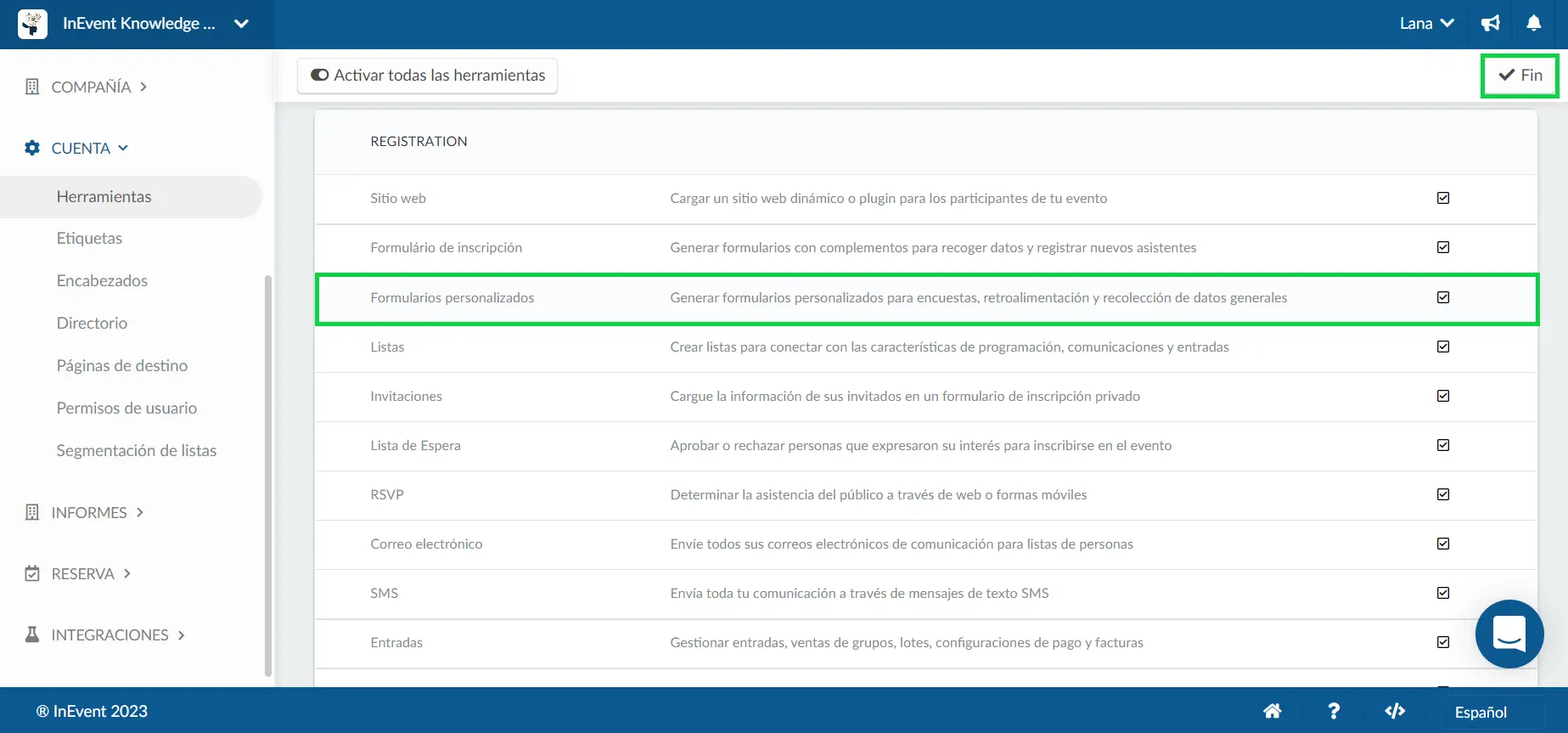
¿Cómo crear un formulario personalizado?
Para crear un formulario personalizado, complete los siguientes pasos:
- Vaya a Marketing> Registro> Formularios personalizados desde el nivel Evento.
- Haga click en Agregar formulario en la esquina superior izquierda de la pantalla. Aparecerá un cuadro emergente.
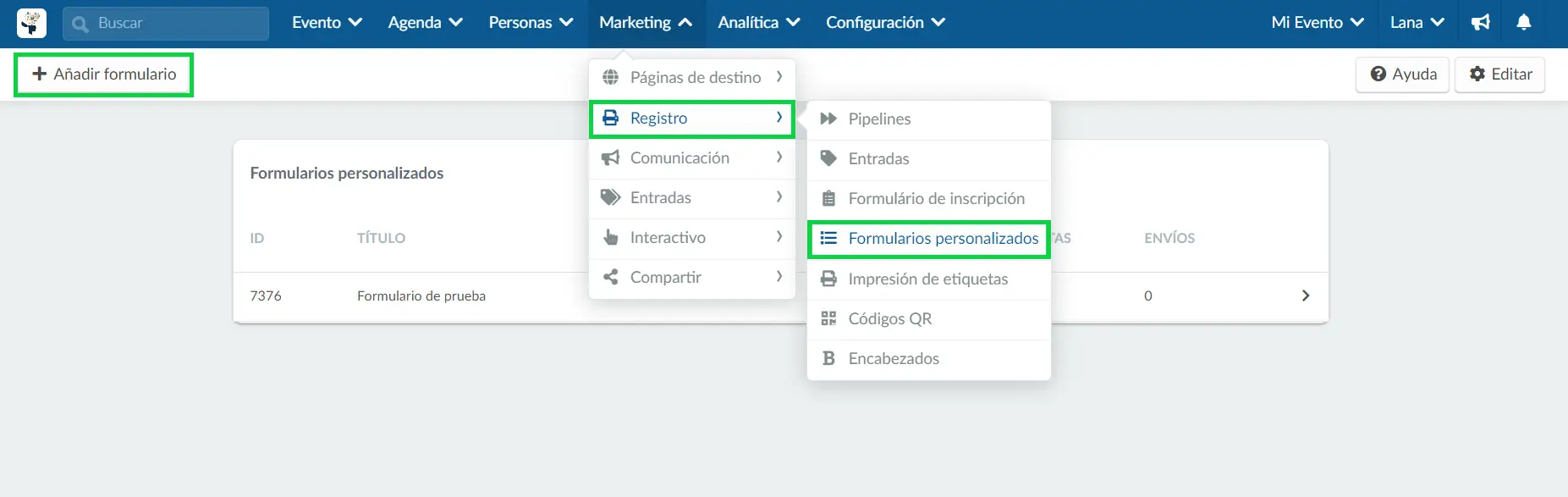
- Ingrese el título de su formulario.
- Presiona Crear. Se le dirigirá a la interfaz de edición de su nuevo formulario.
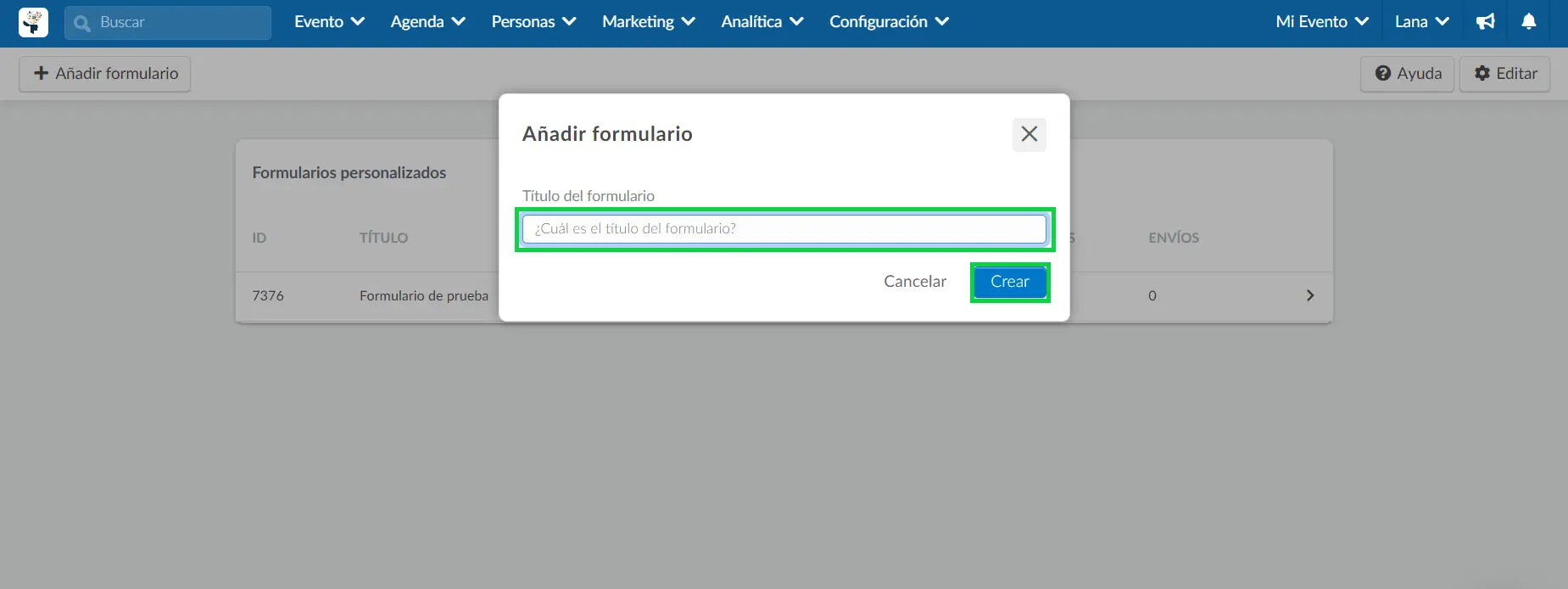
Campos: ¿Cómo agregar preguntas al formulario?
Una vez que haya creado un formulario personalizado, puede agregar preguntas al formulario. Para hacerlo, siga las instrucciones a continuación:
- Seleccione su formulario en la interfaz de Formularios personalizados. Se le dirigirá a la interfaz de edición de su formulario.
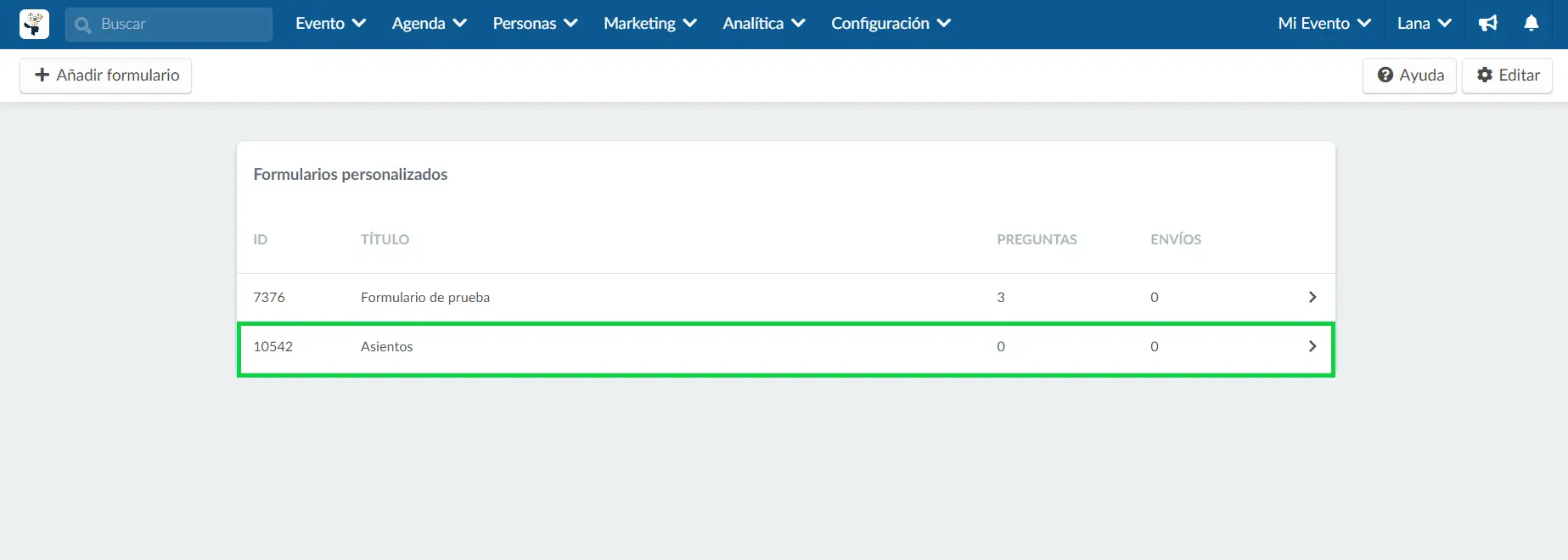
- Haga click en Agregar formulario. Aparecerá un cuadro emergente.
- Ingrese su pregunta.
- Elija un tipo de respuesta en el cuadro desplegable.
- Presiona Crear.
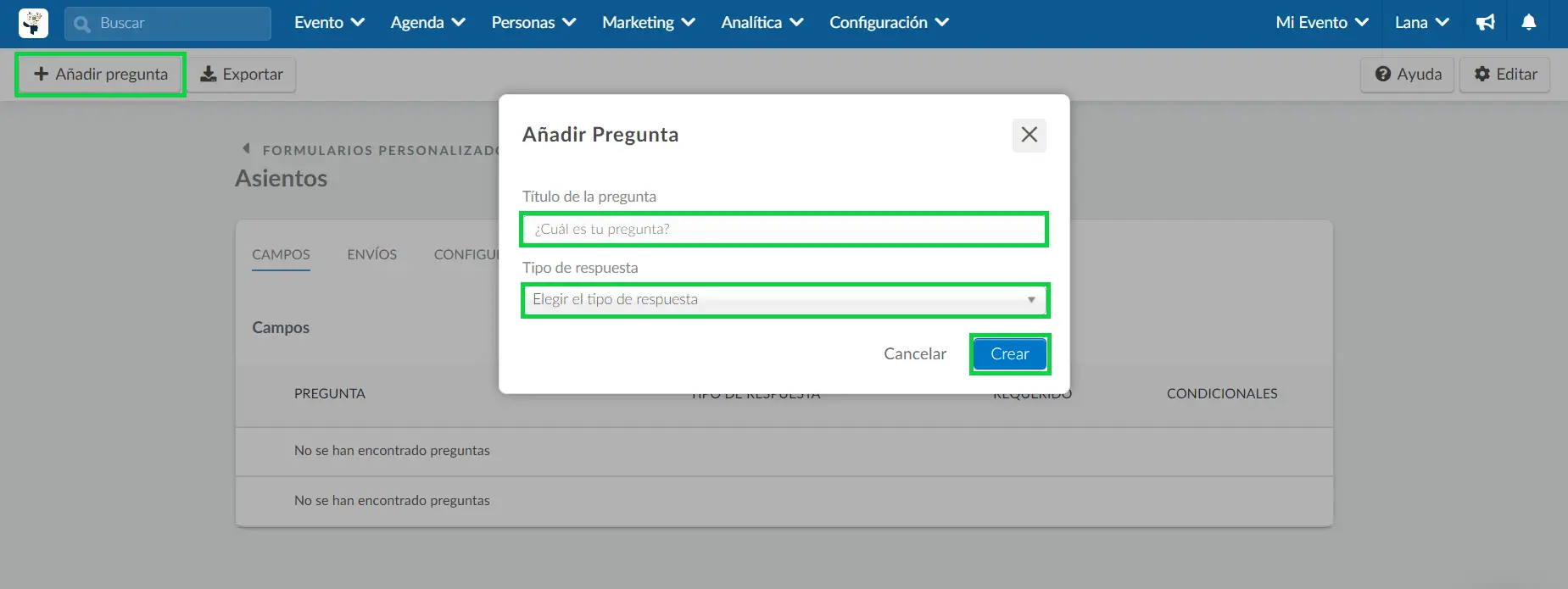
Envíos: ¿Cómo veo las respuestas de los formularios?
Para saber qué respondió cada participante, haga click en la pestaña Envíos.
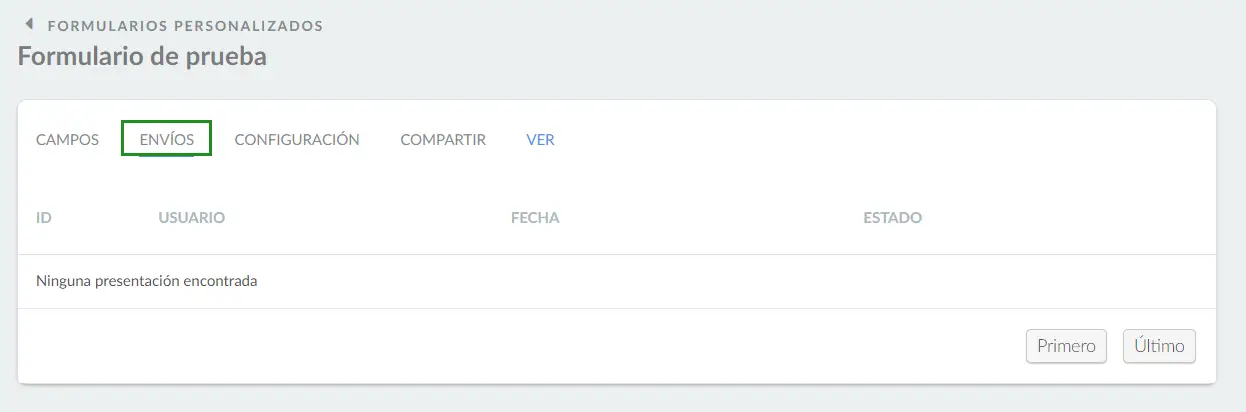
Para obtener más información sobre el envío de formularios, haga click aquí.
¿Cómo extraigo estos datos de la plataforma?
Para tener esta información disponible en una hoja de Excel, presione Exportar, en la esquina superior izquierda de la página. Una vez que haga click en el botón, aparecerá un mensaje en la parte superior de la pantalla, informándole que recibirá el archivo con los datos en su correo electrónico cuando se complete el proceso.
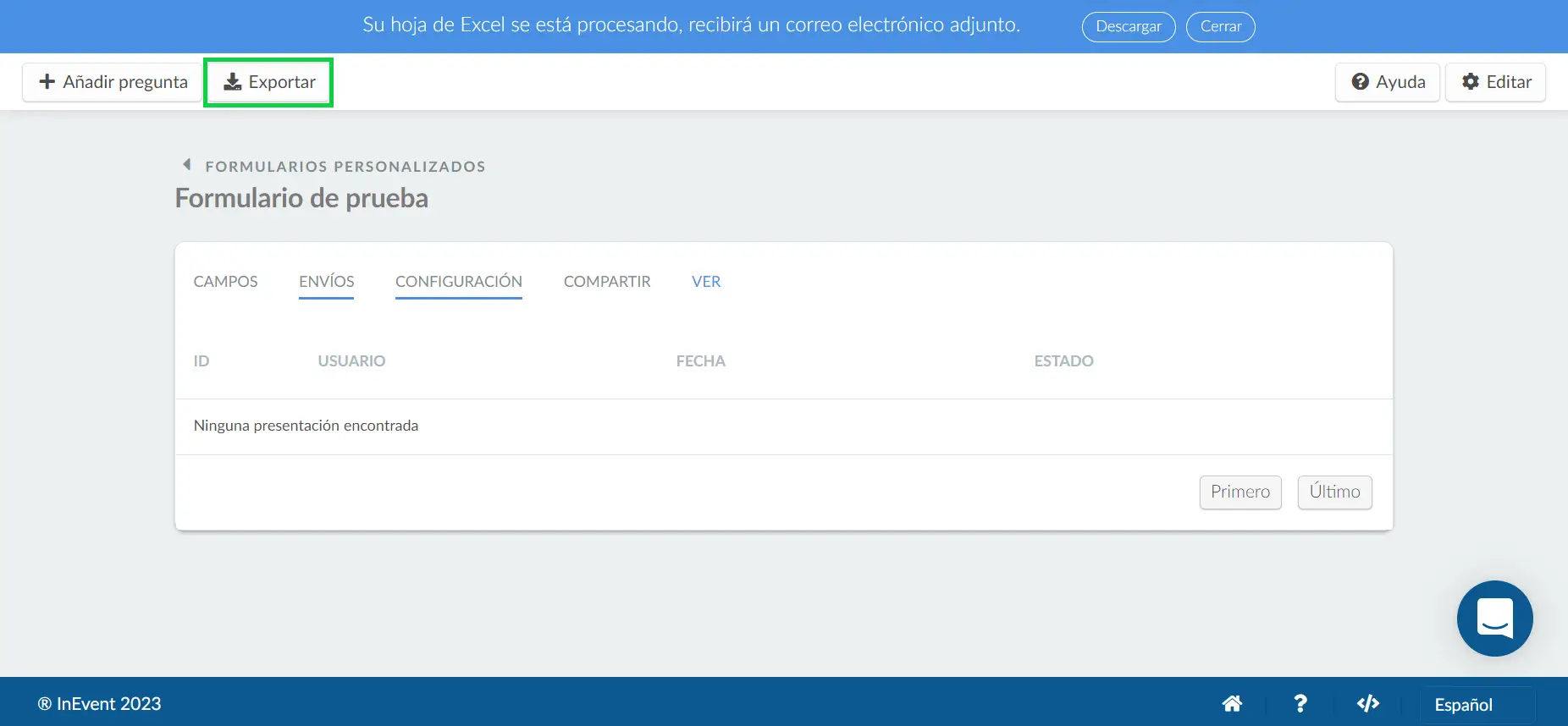
Cuando finalice el proceso, la plataforma le notificará que su informe solicitado está listo.
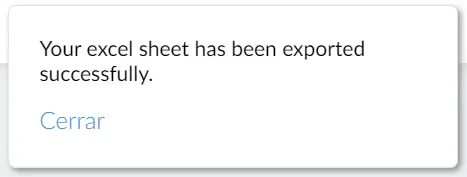
Configuración
Puede configurar su formulario personalizado haciendo click en Configuración. Las opciones disponibles se enumeran a continuación:
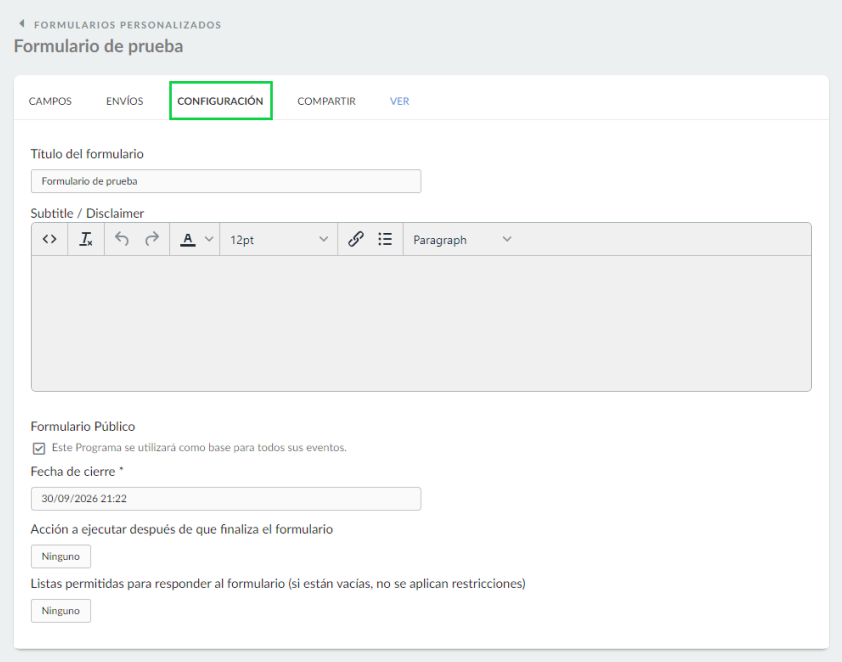
- Título del formulario: Modifica el título de tu formulario.
- Subtítulo/Descargo de responsabilidad: Agregue un subtítulo a su formulario o un descargo de responsabilidad. Puede utilizar este campo para especificar las instrucciones que aparecerán en la parte superior del formulario. También puede editar los textos agregados usando la herramienta
- Formulario público: El formulario debe configurarse como un formulario público si desea que los usuarios que no han iniciado sesión en la plataforma respondan al formulario.
- Fecha de cierre: Establezca una fecha límite para completar el formulario.
- Acción a ejecutar después de que finaliza el formulario: Si desea que los participantes reciban un correo electrónico una vez que envíen el formulario, debe seleccionar Enviar email en la primera barra desplegable y seleccionar qué correo electrónico deben recibir en la segunda barra desplegable.
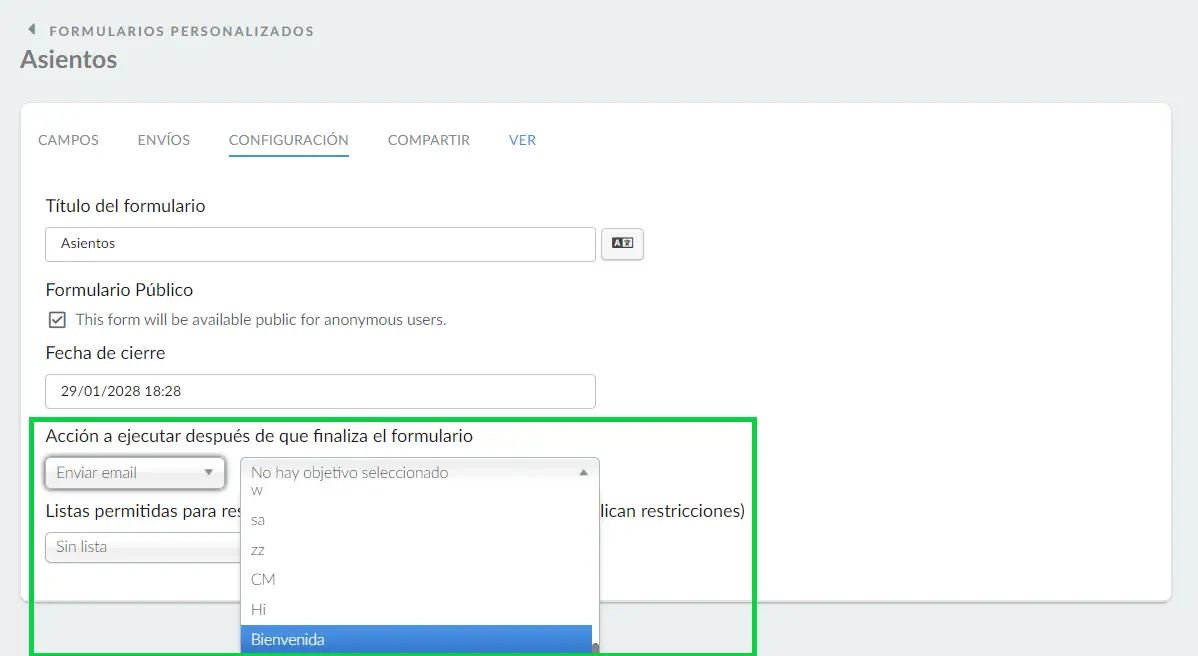
- Listas permitidas para responder al formulario: Seleccione las listas que podrán completar el formulario. Si está vacío, no se aplican restricciones.
Vista previa
Para ver su formulario personalizado, seleccione Ver. Su formulario personalizado se abrirá en una nueva pestaña.
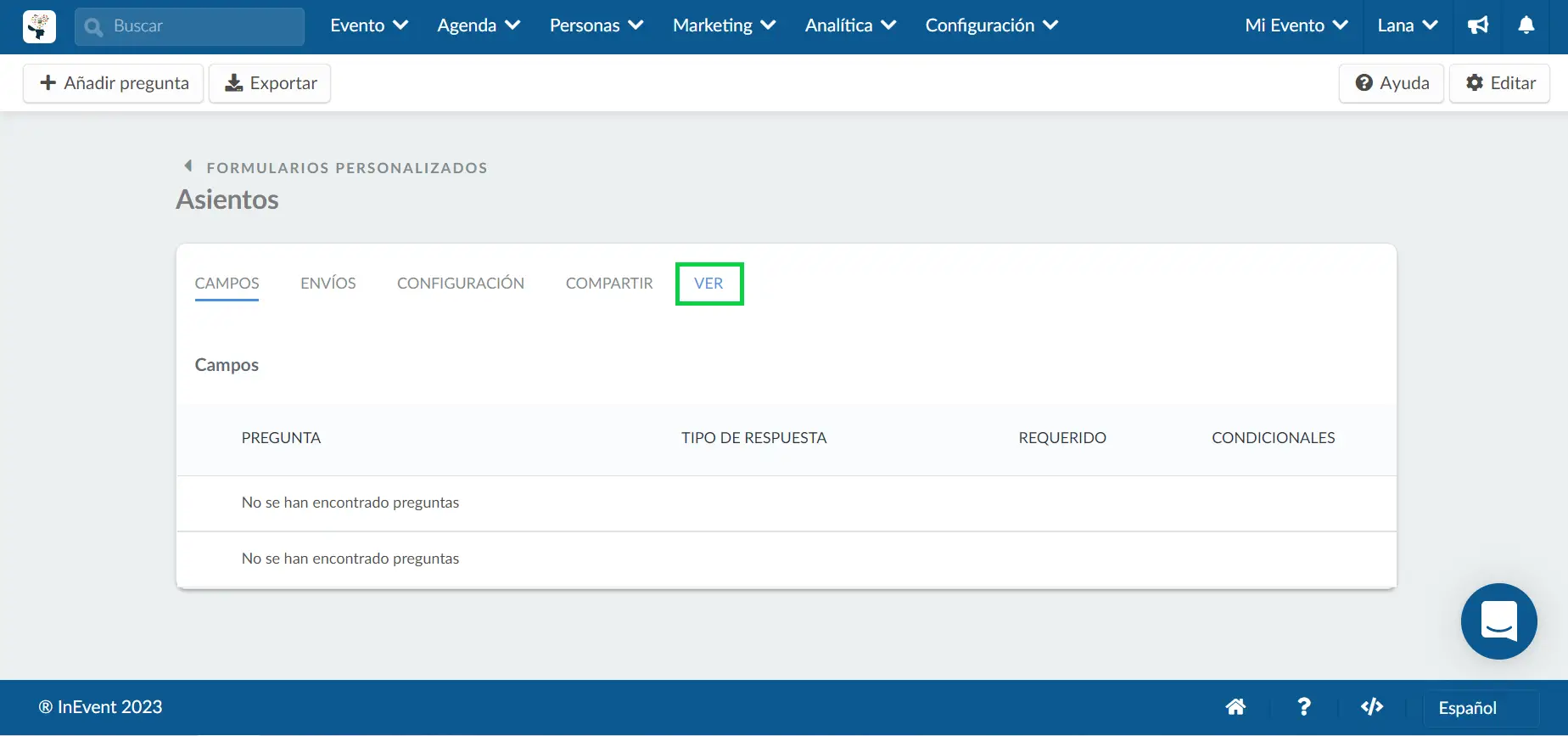
¿Cómo puedo compartir mis formularios?
Puede compartir fácilmente su formulario personalizado utilizando el enlace Ver.
Además de compartir el enlace del formulario personalizado, puede encontrar diferentes opciones sobre cómo compartir su formulario personalizado con sus participantes:
- SMS
Los enlaces de formulario personalizados se pueden compartir mediante la función de SMS (mensaje de texto). Para agregar su enlace de formulario personalizado a un mensaje de texto, asegúrese de usar una herramienta para acortar URL para que el enlace se ajuste al límite de 140 caracteres.
Haga click aquí para obtener más información sobre la función de Mensajes de texto.
- Mensajes push
Una notificación automática es un mensaje que los participantes reciben a través de su navegador web o en su teléfono móvil. Para agregar su enlace de formulario personalizado al mensaje push, solo asegúrese de usar un programa de acortamiento de URL para que el enlace se ajuste al límite de 140 caracteres.
Haga click aquí para obtener más información sobre cómo enviar Mensajes push.
- Correo electrónico
Puede enviar su enlace de formulario personalizado por correo electrónico a todos los participantes al evento o a listas predeterminadas de participantes.
Haga click aquí para obtener más información sobre los Correos electrónicos personalizados.
- Sitio web
Puede crear una pestaña para compartir su formulario personalizado o simplemente pegarlo en cualquier sección existente.
Haga click aquí para obtener más información sobre el Sitio web.
- Pestañas personalizables
Puede crear una pestaña en el Virtual Lobby o en la aplicación móvil que redirigirá a sus participantes a su formulario personalizado.
Haga click aquí para obtener más información sobre las Pestañas.
- Feed de noticias
La función de Feed de noticias se puede utilizar para compartir archivos o información sobre su evento. Puede usar esta función para compartir su enlace de formulario personalizado.
Haga click aquí para obtener más información sobre la función de Feed de noticias.
- Descripción de la actividad
Los enlaces de formularios personalizados se pueden compartir o incrustar a través de la Descripción de la actividad, que se mostrará a todos los participantes que participen en la actividad.
Haga clic aquí para obtener más información sobre la Descripción de la actividad.
- Chat del Virtual Lobby
Los participantes pueden usar la función Chats para interactuar durante la sesión. Como administrador, puede anclar un mensaje con el enlace a su formulario personalizado.
Haga clic aquí para aprender cómo hacerlo.
- Incrustar el formulario personalizado en un sitio web externo con el iframe
Si desea incrustar su formulario personalizado en un sitio web externo existente (que no sea el de InEvent), puede utilizar un iFrame. Para encontrarlo, presione Compartir y copie el enlace.