Crear un área entre bastidores para sus oradores
Dentro de la plataforma InEvent, tiene 2 formas de tener un área donde sus oradores puedan reunirse y prepararse antes de que comience la actividad en la que participaran.
A continuación, encontrará una descripción paso a paso de cómo crear cada una de estas areas:
Área de backstage y modo de video Control Room
Cuando use Control Room como el modo de video de la sala para una actividad, podrá tener un área detrás del escenario para todos los que estarán presentando en esa actividad agregando o quitando oradores del escenario en cualquier momento.
Haga click aquí para obtener más información sobre cómo agregar y quitar oradores del escenario.
Permitir a los oradores acceder anticipadamente a las actividades en las que hablarán
Agregue a sus oradores y vincule su perfil de participante
En Evento > Oradores cree perfiles para sus oradores con toda su información. En esa página, vincule el perfil del orador a su perfil de participante y asegúrese de que su perfil de participante tenga permisos de acceso de Presentador.
Para obtener más información sobre todas las funciones mencionadas, consulte la lista de preguntas frecuentes relacionadas a continuación:
Crear la actividad en la que van a hablar y agregalos como oradores.
En Agenda > Actividades, vaya a la pestaña Oradores y agregue los Oradores respectivos a esa actividad.
Para obtener más información sobre esto, haga click aquí.
¡Y ya estas listo! Con esta configuración, los oradores podrán unirse a las actividades en las que presentarán antes de que comience, y podrá interactuar con otros oradores.
Creación de una sala verde a la que puedan acudir los oradores antes y después de su actividad.
Usando listas de personas, puede crear una sala que sólo será visible para las personas en la lista.
Crear la lista de oradores
Primero necesitas crear la lista. Vaya a Personas > Listas > Nueva lista, luego, nombre la lista (por ejemplo, lista Backstage)
Para obtener más información, haga clic aquí
Agregar los oradores a la lista
Movimentación masiva:
Vaya a Personas > Participantes y haga click en Editar. Marque la casilla de verificación de cada orador que le gustaría agregar a la lista y, en el menú de la derecha, busque su lista en el menú desplegable de Agregar a la lista. Luego haga click en Ejecutar operación en masa.
Este proceso se puede utilizar si sus oradores aún no se han registrado. Una vez completo, los oradores se agregaran a su lista.
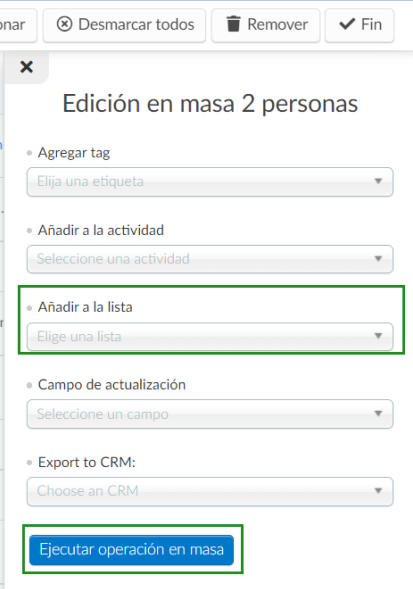
Crear la sala
Vaya a Agenda > Actividades > Agregar actividad.
Establezca el título, las fechas y las horas de esta actividad y haga click en Crear
A continuación, dentro de la configuración de la actividad, deberá configurar lo siguiente:
- Asegúrese de que la opción Sala virtual esté marcada.
- Agregue una tapa de la sala (si no lo hace, la tapa será de un solo color)
- Seleccione el anfitrión de la sala.
- Desmarque Inscripción automática (deshabilitar)
Para obtener más información sobre estas configuraciones, haga click aquí.
Agregue la lista a la sala
Dentro de la actividad que creó, haga click en Listas de personas. Haga click en Editar y elija la lista que creó. Luego haga click en Añadir lista
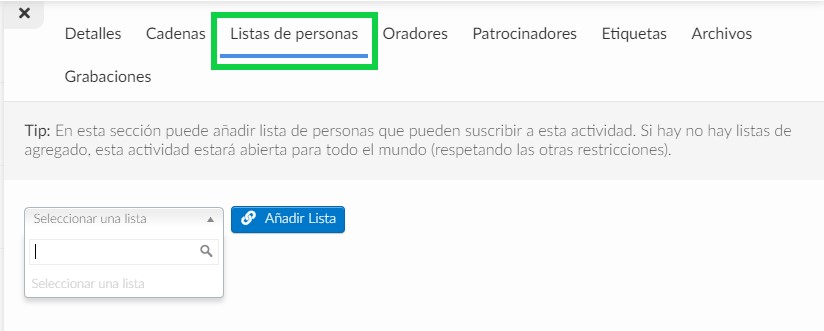
¡Listo! Con esto, tendrá una sala separada para que los oradores prueben sus cámaras y micrófonos, además de prepararse para las sesiones. Esta actividad solo será visible para las personas en la lista vinculada, por lo que los participantes no la verán en su Lobby Virtual.
Crea una actividad invisible
Otra opción sencilla es tener una actividad invisible para los participantes tanto en el Lobby Virtual como en el Sitio Web. Para hacer eso, debe seleccionar No en el menú desplegable para la opción Visible para los participantes mientras crea esta nueva actividad.
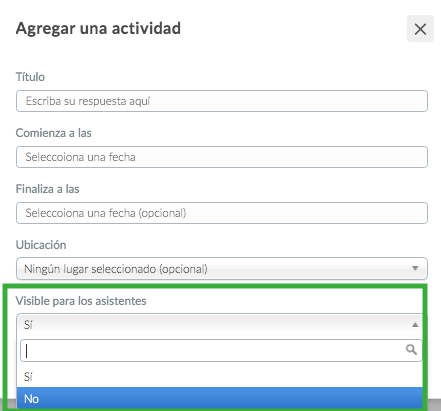
Si la actividad ya se ha creado y desea editarla, deberá seleccionar la actividad, presionar Editar y desplazarse hacia abajo hasta que vea Visible para los asistentes. Luego, asegúrese de que la casilla de verificación no esté marcada.
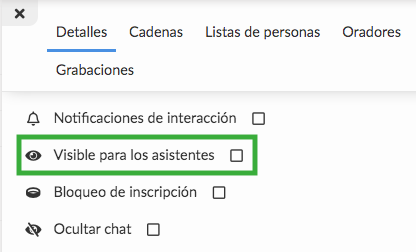
Chat privado
Al realizar la presentación, los oradores también tendrán la opción de cambiar de chat público a privado. Al hacerlo, podrán comunicarse con otros presentadores, administradores, personal y anfitriones de la sala.
Haga click aquí para obtener más información sobre el chat privado.

