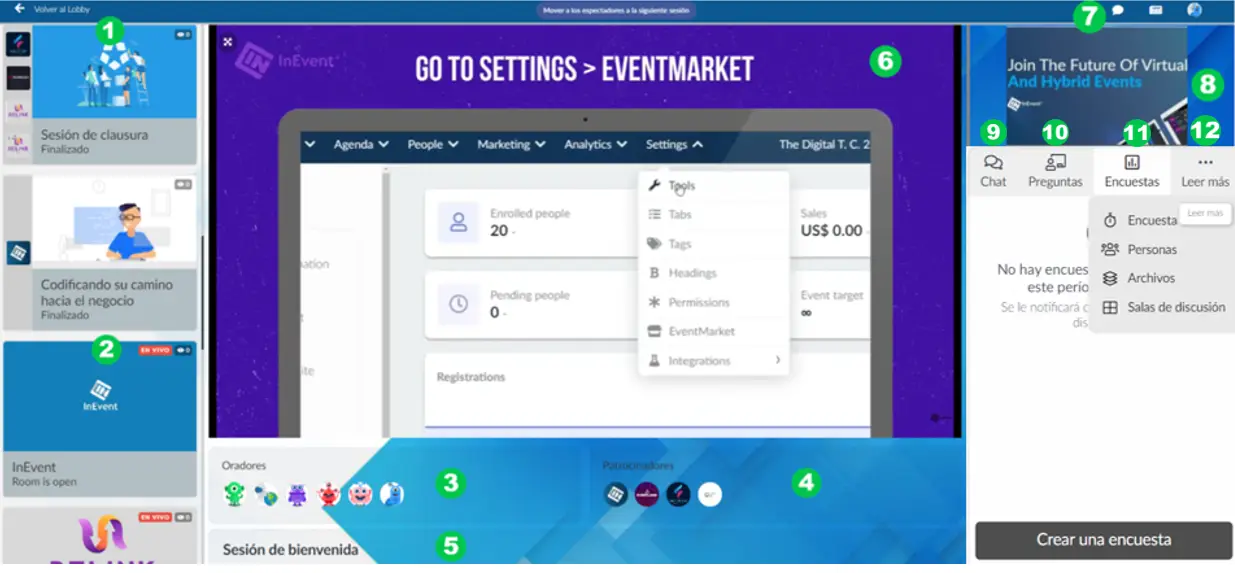Diseños del Virtual Lobby
- ¿Cómo seleccionar el diseño que me gustaría usar?
- Diseño Neo
- ¿Cómo puedo cambiar mi diseño a los modos Oscuro o Claro?
- ¿Qué verán mis participantes en la página principal del virtual Lobby si estoy usando el diseño de Neo?
- ¿Cómo seleccionar el tipo de diseño de actividad cuando uso el diseño de Neo?
- ¿Qué verán mis participantes dentro de la sala si estoy usando el diseño Neo?
Cuando organice su evento en vivo, el Virtual Lobby le permitirá transmitir para una gran cantidad de audiencia, una simple actividad o incluso varias actividades simultáneas de conversaciones individuales.
Con esta herramienta, es posible ver las actividades en las que se ha registrado o estás interesado, cambiar de sala, participar en un grupo de chat, o incluso una charla con una persona en particular, basta solo hacer click en el nombre del participante que elija.
¿Cómo seleccionar el diseño que me gustaría usar?
Para seleccionar el tipo de diseño que le gustaría usar en su Virtual Lobby, debe ir a Evento > Virtual Lobby > Diseño > Tipo de diseño de Lobby. Haga click en Editar y seleccione el tipo de diseño que desea desde la sección de Interfaz.
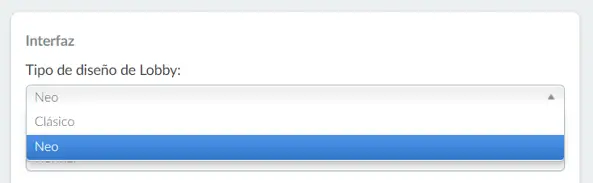
Diseño Neo
Con diseño Neo obtendrá páginas dedicadas, transmisión en vivo, diferentes opciones para tamaños de tapas de las salas y mucho más.
¿Cómo puedo cambiar mi diseño a los modos Oscuro o Claro?
Al seleccionar el diseño Neo, tiene otras dos opciones que no están disponibles en Clásico: Cambiar el modo de plantilla (Change template mode) y Tipo de diseño de actividad. En el primero, puedes elegir Normal, Oscuro o Claro.
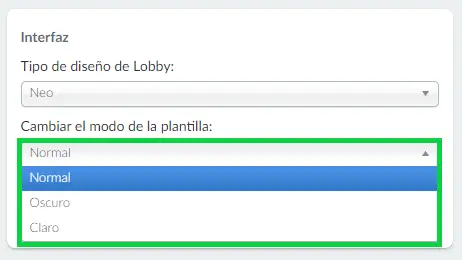
El Virtual Lobby se verá así al seleccionar el modo Oscuro:
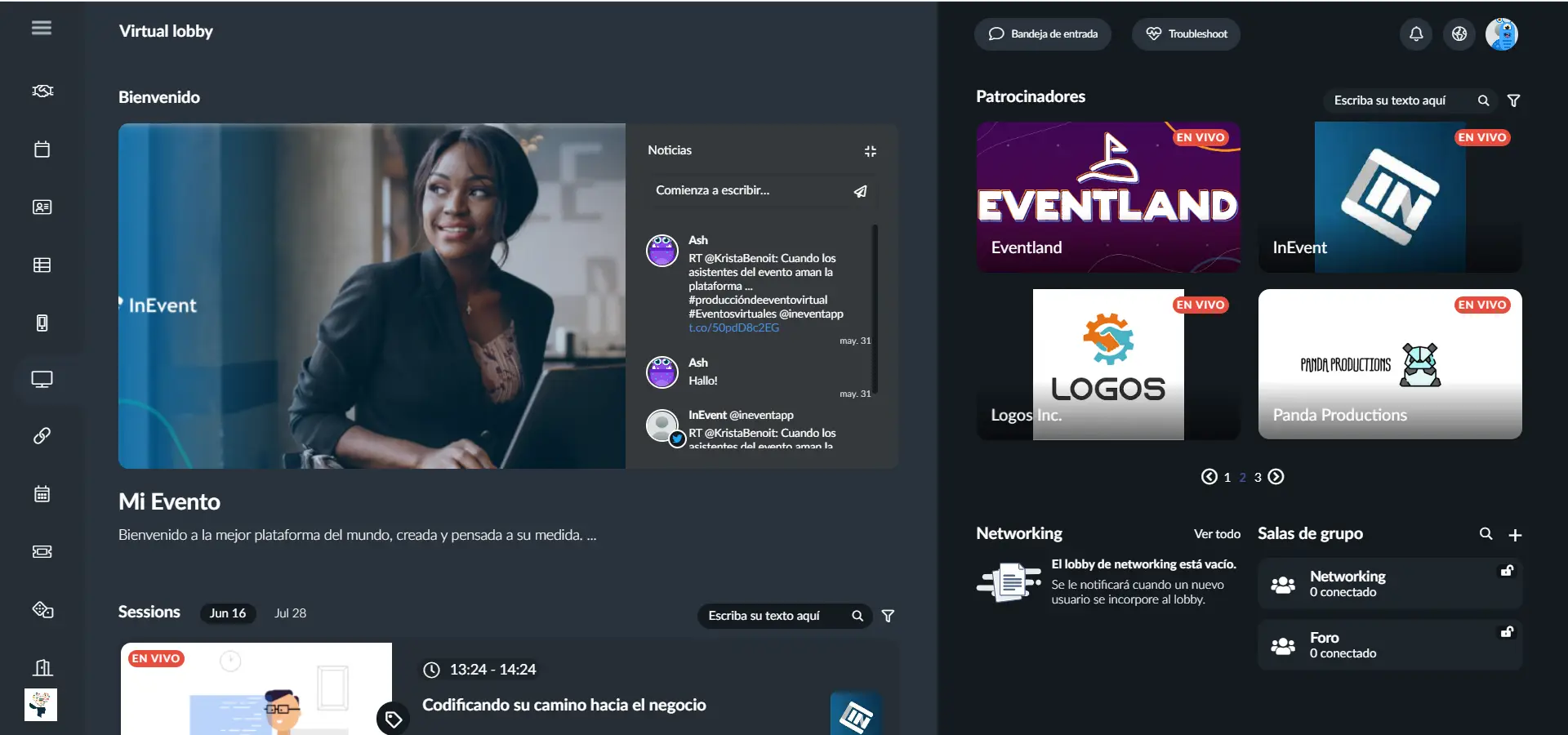
Y se verá así al seleccionar el modo Claro:
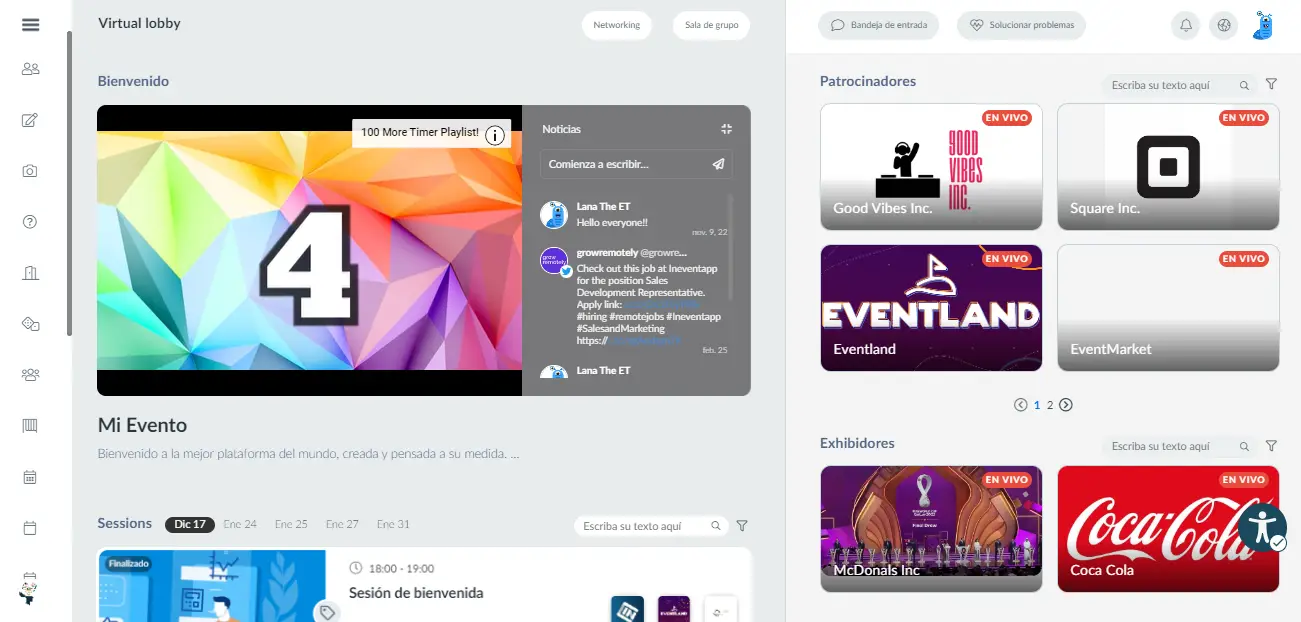
¿Qué verán mis participantes en la página principal del virtual Lobby si estoy usando el diseño de Neo?
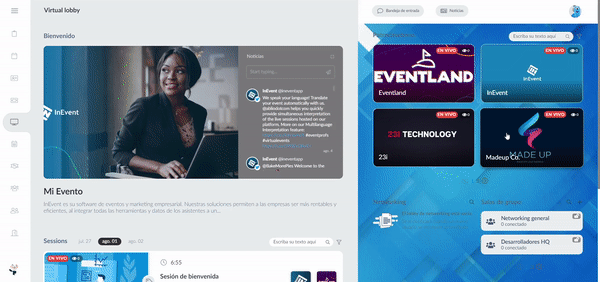
- Menú superior: Sus participantes verán pestañas como Mi agenda, Mi cuenta, Mis entradas, Mi aplicación. Puede personalizar las pestañas que aparecerán en el Virtual Lobby. Haga click aquí para obtener más información al respecto.
- Tarjeta de bienvenida: Puede habilitar o deshabilitar la tarjeta de bienvenida y también puede decidir si tendrá un video o una imagen como tarjeta de bienvenida. Haga click aquí para obtener más información al respecto.
- Noticias en vivo: Los participantes podrán interactuar entre sí en la transmisión junto con el organizador del evento mediante comentarios. Haga click aquí para obtener más información al respecto.
- Actividades: Todas las actividades creadas por los administradores en el backend aparecerán como salas en el Virtual Lobby. Haga click aquí para obtener más información al respecto.
- Bandeja de entrada: Al usar la Bandeja de entrada, los participantes pueden enviarse mensajes escritos entre sí. Haga click aquí para obtener más información al respecto.
- Solución de problemas: El botón de solución de problemas está disponible para todos los participantes conectados al Virtual Lobby. Para obtener más información, haga click aquí.
- Centro de notificaciones: Incluye mensajes push del evento a todos los participantes, a individuos, a una lista específica o de la actividad, e invitaciones a reuniones.
- Selector de idioma: Si ha proporcionado asistencia de traducción multilingüe en su evento, al hacer click en este botón, los participantes podrán elegir en qué idioma desean ver el Virtual Lobby.
- Salas de patrocinadores: Si crea salas para sus patrocinadores, aparecerán en el lado derecho. Haga click aquí para obtener más información al respecto.
- Salas de networking y grupos: Los participantes podrán ver una lista de otros participantes que están presentes en el evento. Los participantes pueden seleccionar a otro participante entre los participantes del evento para conectarse entre si y abrir una sala de grupo para comenzar una discusión privada o pública. Haga click aquí para obtener más información al respecto.
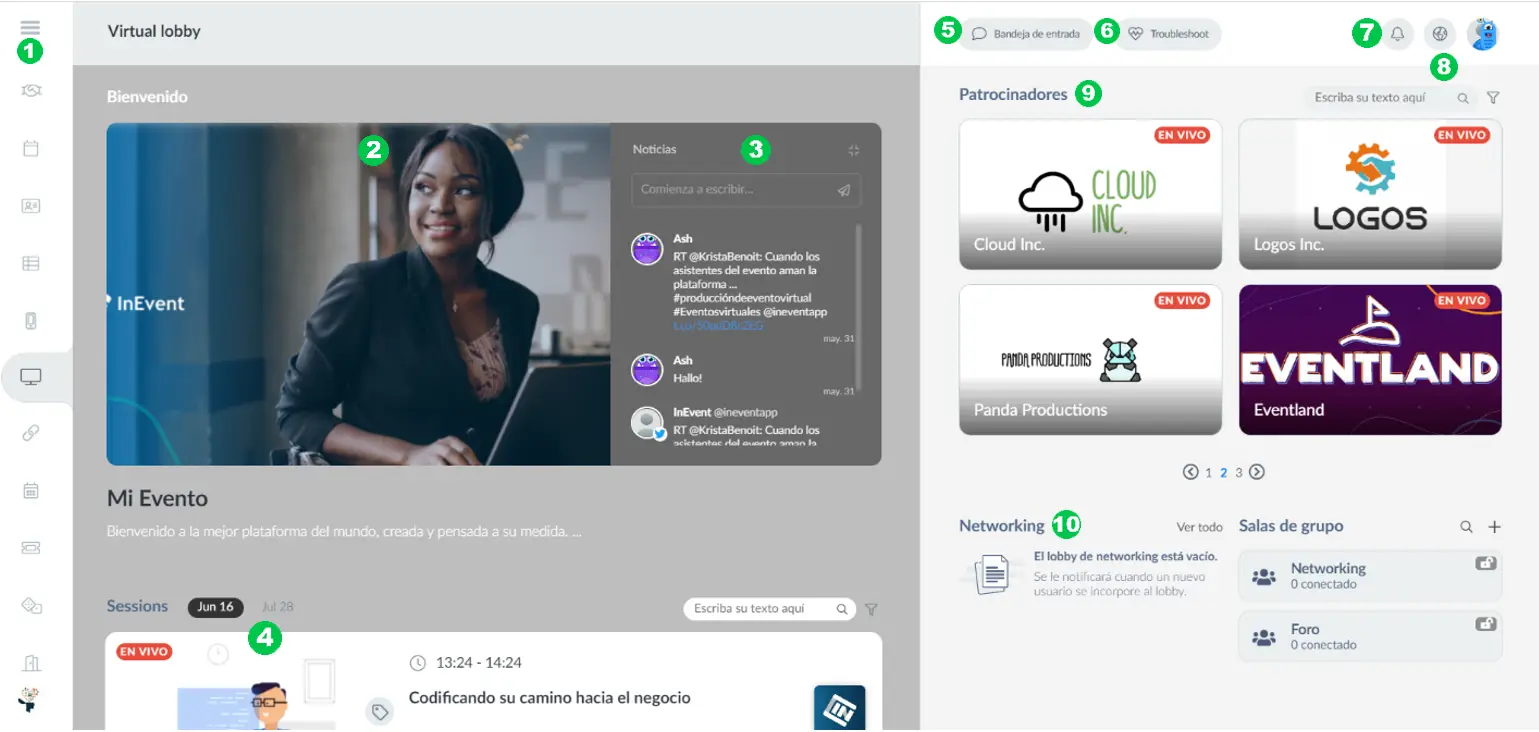
¿Puedo ocultar completamente el panel derecho del Virtual Lobby?
Sí, puede ocultar completamente el panel derecho de Virtual Lobby configurando las siguientes opciones desde Herramientas del Virtual Lobby:
- Habilitar Colapsar el área de networking y deshabilitar Patrocinadores y Expositores .
A continuación se muestra cómo se verá el Virtual Lobby con esta configuración.
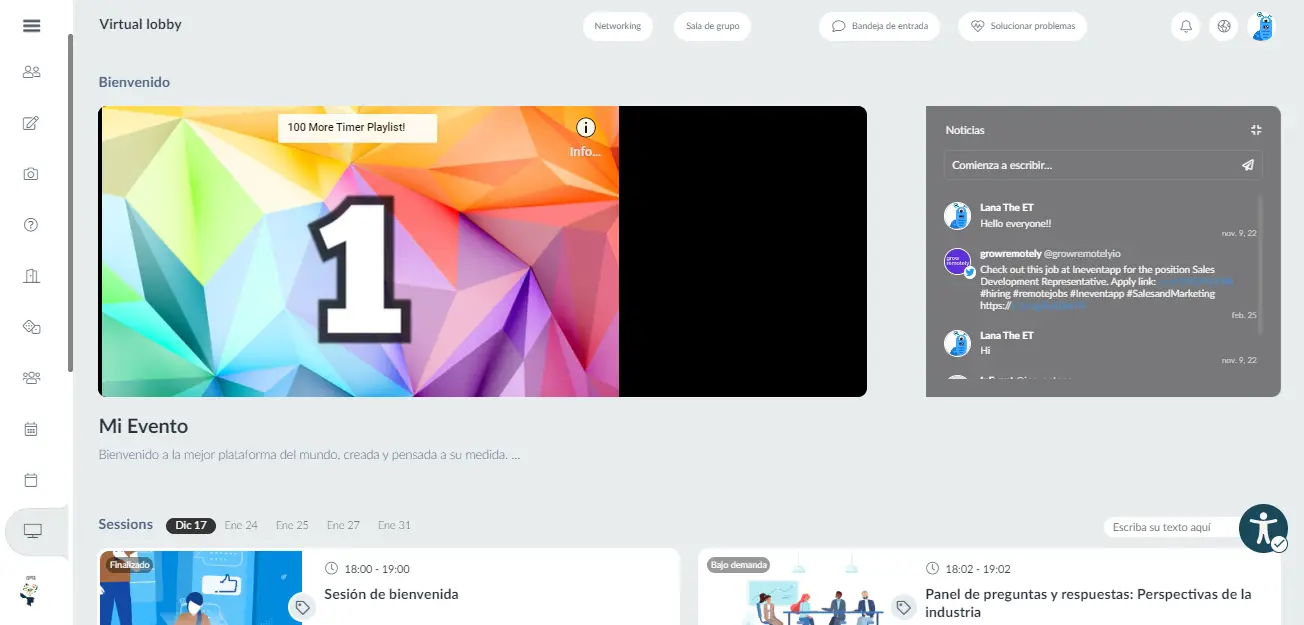
Alternativamente,
- Deshabilitar Patrocinadores, Expositores, Networking y Salas de grupos
A continuación se muestra cómo se verá el Virtual Lobby con esta configuración.
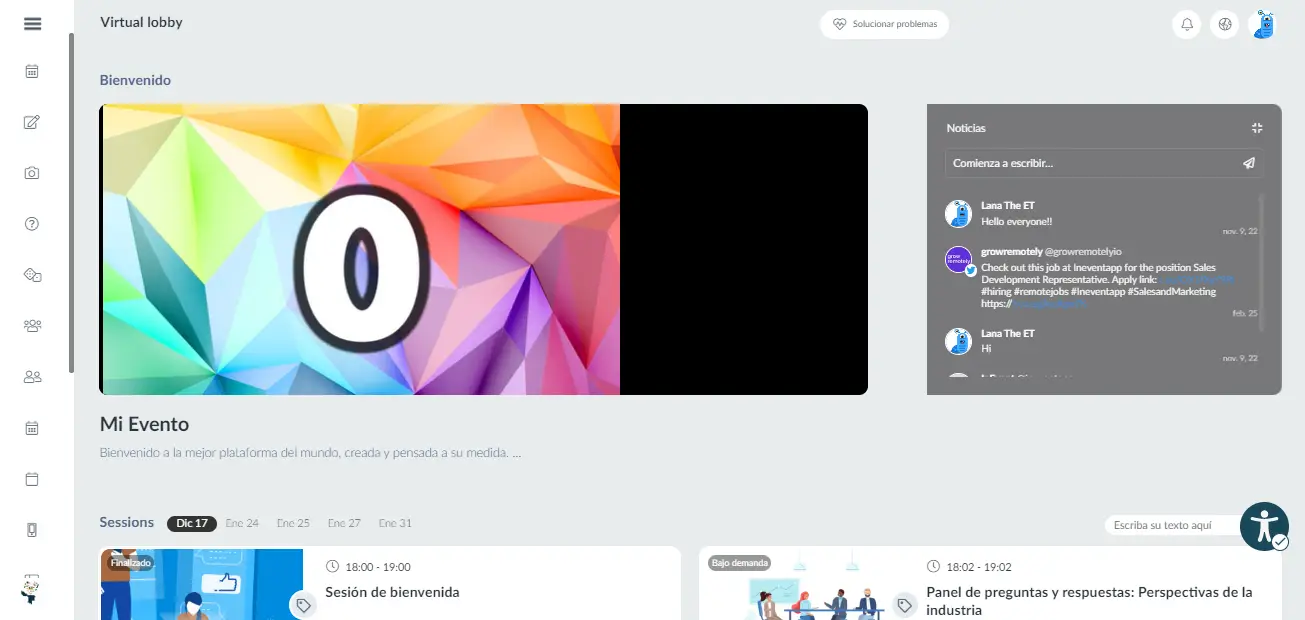
¿Cómo seleccionar el tipo de diseño de actividad cuando uso el diseño de Neo?
Para seleccionar el tamaño y el estilo de la tapa de la actividad, debe hacer click en la barra desplegable debajo de Tipo de diseño de la actividad.
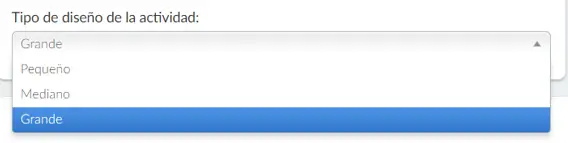
- Pequeño
Si selecciona la opción Pequeño, la tapa de su actividad contendrá una imagen con el título y la hora de inicio superpuestos.
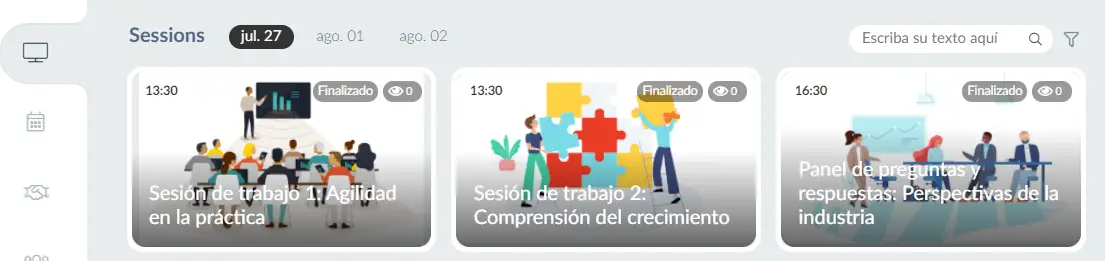
- Mediano
Si selecciona la opción Mediano, la tapa de la actividad aparecerá a la izquierda, mientras que el nombre de la actividad y la hora de inicio aparecerán en el lado derecho.

- Grande
Si selecciona la opción Grande, la tapa de la actividad aparecerá a la izquierda, mientras que el nombre de la actividad y la hora de inicio aparecerán en el lado derecho. Lo que diferencia las opciones Mediano y Grande es que si seleccionas Grande, la tarjeta de la actividad ocupará una línea completa y también mostrará información de patrocinadores y oradores.
Después de seleccionar el tipo de diseño de actividad grande, aparecerá el campo Descripción en la tarjeta de actividad. Una vez que habilite esta función seleccionando Sí en el menú desplegable, la descripción de sus actividades se mostrará en las portadas de sus habitaciones en el Vestíbulo virtual.
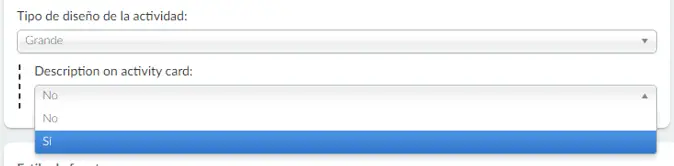
En el Virtual Lobby, las portadas de las salas aparecerán así:
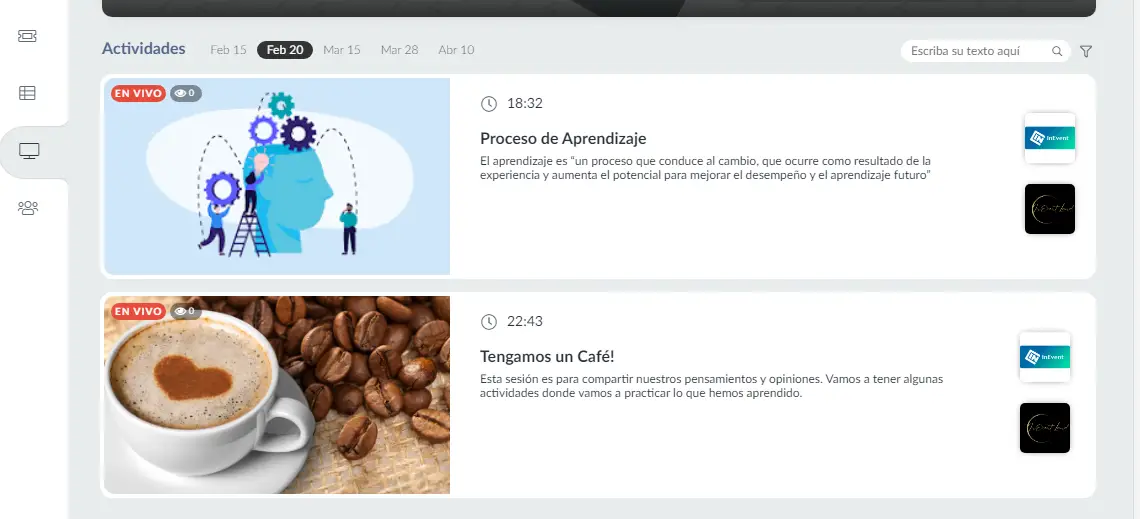
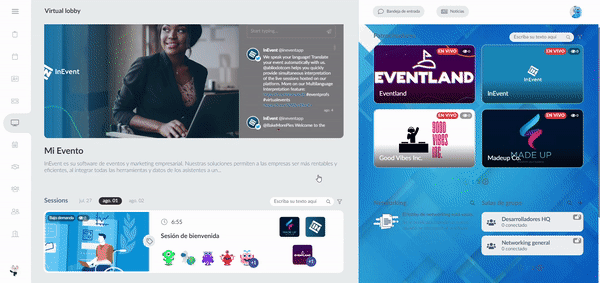
A continuación se muestra una imagen de cómo se verá el Virtual Lobby cuando personalice el tipo de diseño para sus actividades de forma individual utilizando los diferentes tamaños:
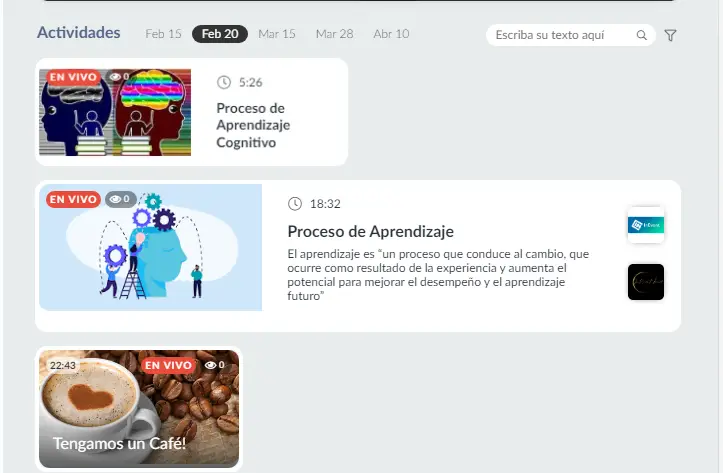
¿Qué verán mis participantes dentro de la sala si estoy usando el diseño Neo?
Esto es lo que sus participante deberían ver una vez que ingresen a una actividad y haya seleccionado el diseño Neo:
- Actividades
- Salas de patrocinadores
- Salas de grupo
- Quién está aquí / Networking
- Anuncios del patrocinador
- Oradores
- Descripción de la actividad
- Patrocinadores
- Contenido en vivo o pregrabado
- Bandeja de entrada
- Chat
- Preguntas
- Encuestas
- Personas
- Archivos
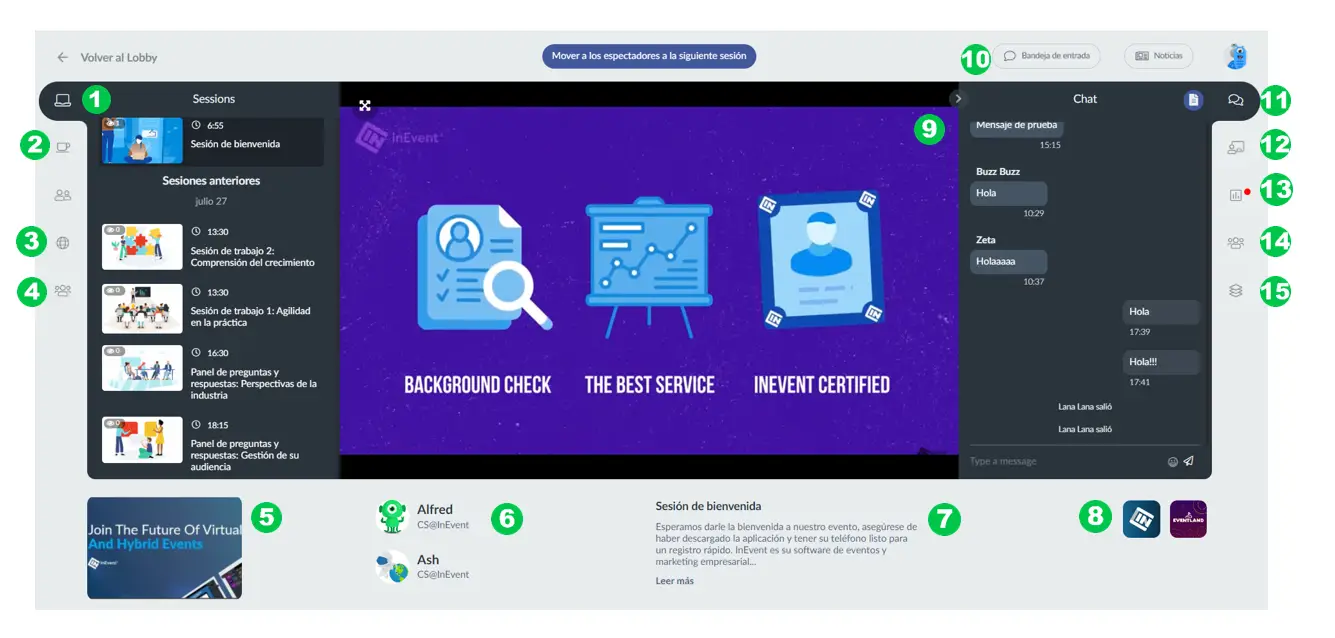
Cómo colapsar las columnas izquierda y derecha dentro de una sesión
Los participantes pueden colapsar las columnas izquierda y derecha cuando miran una actividad para tener una pantalla más grande sin necesidad de pasar al modo de pantalla completa en Virtual Lobby.
Para colapsar la columna de la izquierda, que muestra la lista de actividades dentro de la sesión, debe presionar la flecha en la esquina superior izquierda del contenido en vivo o pregrabado y la pantalla se expandirá por la izquierda.
Para colapsar la columna de la derecha, que muestra la lista de interacciones dentro de la sesión, debe presionar la flecha en la esquina superior derecha del contenido en vivo o pregrabado y la pantalla se expandirá por la derecha.
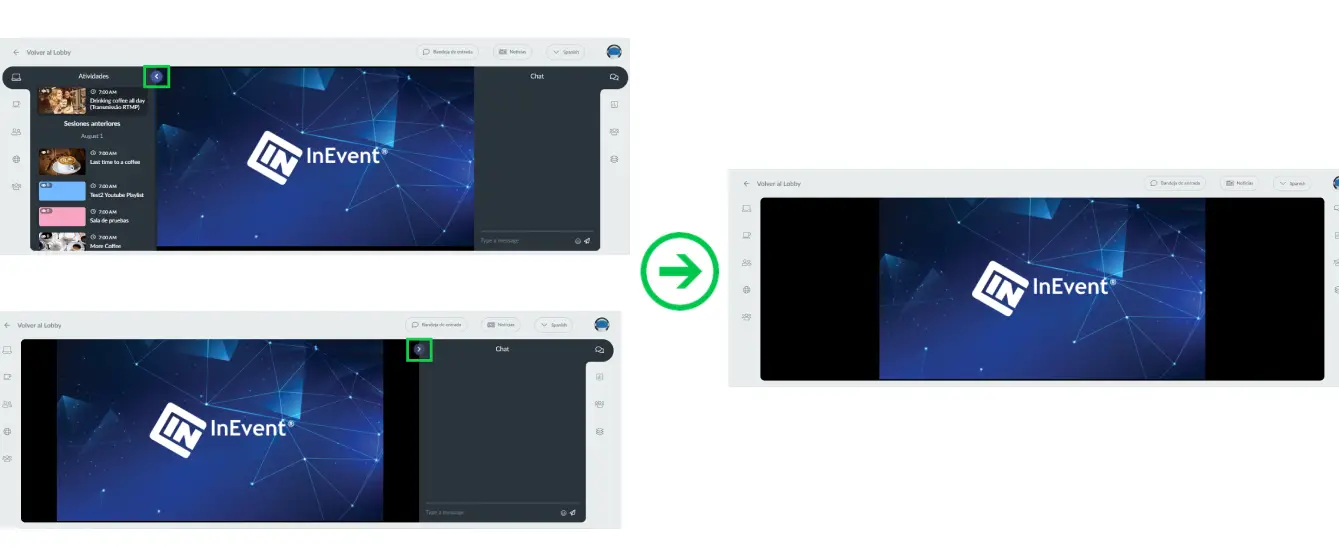
Diseño clásico
Con el diseño clásico, obtendrá un aspecto y una sensación de simplicidad.
¿Qué verán mis participantes en la página principal del Virtual Lobby si estoy usando el diseño Clásico?
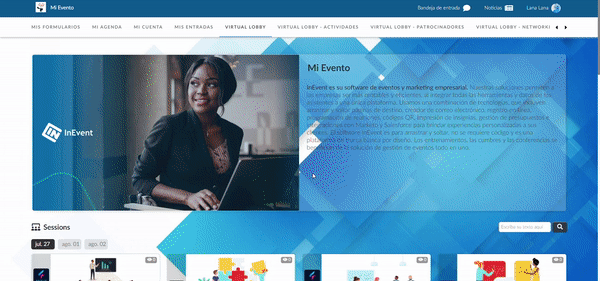
- Menú superior: Los participantes verán pestañas como Mi agenda, Mi cuenta, Mis entradas, Mi aplicación. Puede personalizar las pestañas que aparecerán en el Virtual Lobby. Haga click aquí para obtener más información al respecto.
- Bandeja de entrada: Al usar la bandeja de entrada, los participantes pueden enviarse mensajes escritos entre sí. Haga click aquí para obtener más información al respecto.
- Transmisión en vivo: Los participantes podrán interactuar entre sí en la transmisión junto con el organizador del evento al comentar. Haga click aquí para obtener más información al respecto.
- Solución de problemas: El botón de solución de problemas está disponible para todos los participantes conectados al Virtual Lobby. Para obtener más información, haga click aquí.
- Centro de notificaciones: Incluye mensajes push del evento a todos los participantes, a individuos, a una lista específica o de la actividad, e invitaciones a reuniones.
- Selector de idioma: Si ha proporcionado asistencia de traducción multilingüe en su evento, al hacer click en este botón, los participantes podrán elegir en qué idioma desean ver el Virtual Lobby.
- Tarjeta de bienvenida: Puede habilitar o deshabilitar la tarjeta de bienvenida y también puede decidir si tendrá un video o una imagen como tarjeta de bienvenida. Haga click aquí para obtener más información al respecto.
- Actividades: Todas las actividades creadas por los administradores en el backend aparecerán como salas en el Virtual Lobby. Haga click aquí para obtener más información al respecto.
- Salas de patrocinadores: Si crea salas para sus patrocinadores, aparecerán en el lado derecho. Haga click aquí para obtener más información al respecto.
- Salas de networking y grupos: Los participantes podrán ver una lista de otros participantes que están presentes en el evento. Los participantes pueden seleccionar a otro participante entre los participantes del evento para conectarse entre si y abrir una sala de grupo para comenzar una discusión privada o pública. Haga click aquí para obtener más información al respecto.
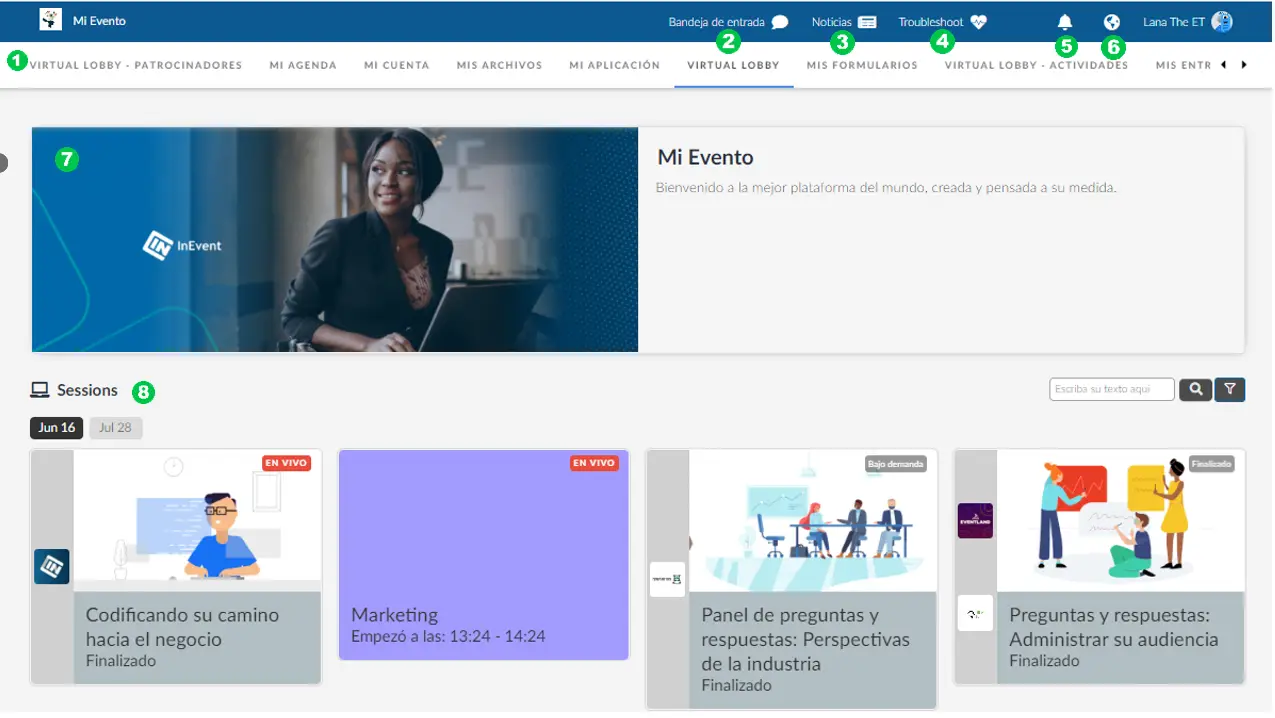
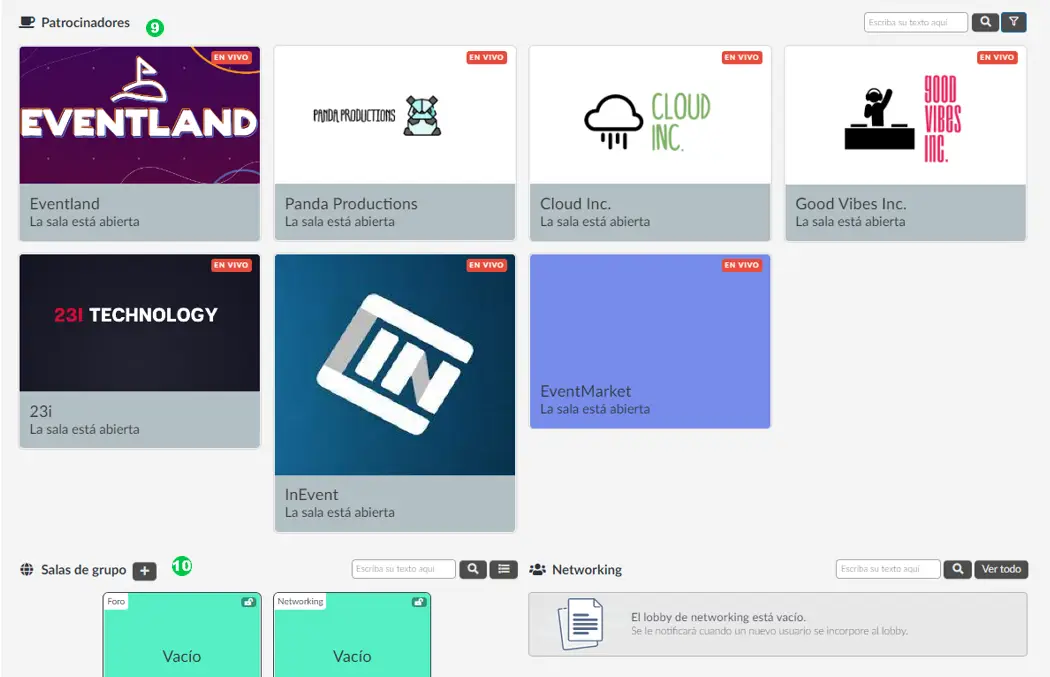
Colapsar el área de networking
Si esta opción está habilitada, la sección Networking y Salas de grupo se colapsará en la barra superior en lugar de mostrarse en la parte inferior de la pantalla. La imagen de la izquierda muestra cómo aparece el Virtual Lobby con la opción deshabilitada. La imagen de la derecha muestra la opción habilitada con las secciones Networking y Salas de grupo colapsadas en la barra superior.
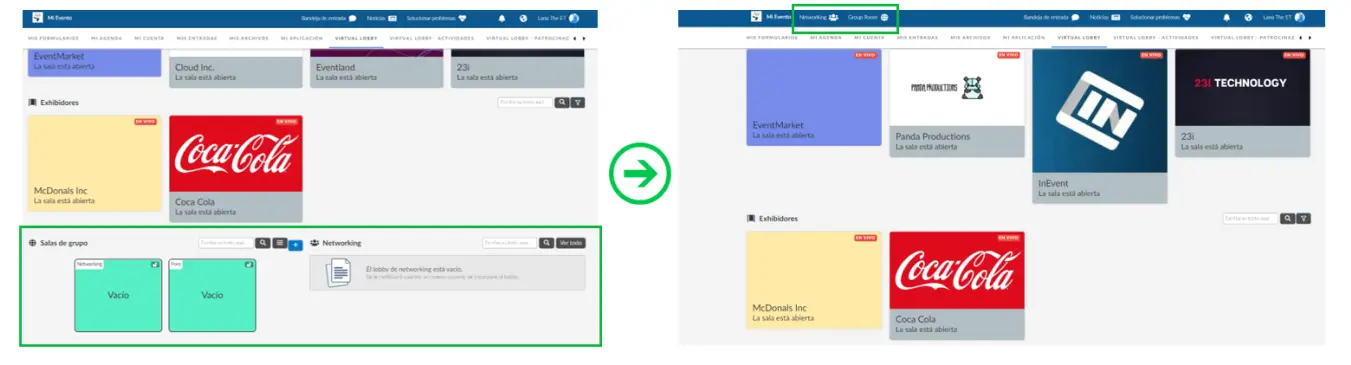
¿Qué verán mis participantes dentro de la sala si utilizo el diseño clásico?
Esto es lo que sus participantes deberían ver una vez que ingresen a una sala y haya seleccionado el diseño clásico:
- Actividades
- Salas de patrocinadores
- Oradores
- Patrocinadores
- Descripción de la actividad
- Contenido en vivo o pregrabado
- Bandeja de entrada
- Anuncios del patrocinador
- Chat
- Preguntas
- Encuestas
- Leer más: Quiz, Personas, Archivos, Salas de discusión.