Configuración del Virtual Lobby
Virtual Lobby es una herramienta que permite que sus eventos ocurran virtualmente. Un entorno en línea que puede transmitir desde un gran evento de networking, una sola sesión o incluso varias sesiones simultáneas de conversaciones individuales.
Este artículo tiene la intención de mostrarle cómo configurar el Virtual Lobby, incluido cómo crear salas de grupo, cómo verificar los análisis del Virtual Lobby y cómo configurar la política y las herramientas de acceso.
¿Cómo accedo a la configuración del Virtual Lobby?
Para editar la configuración de la sala virtual, vaya a Evento > Virtual Lobby> y encontrará la pestaña Configuración en el lado izquierdo.
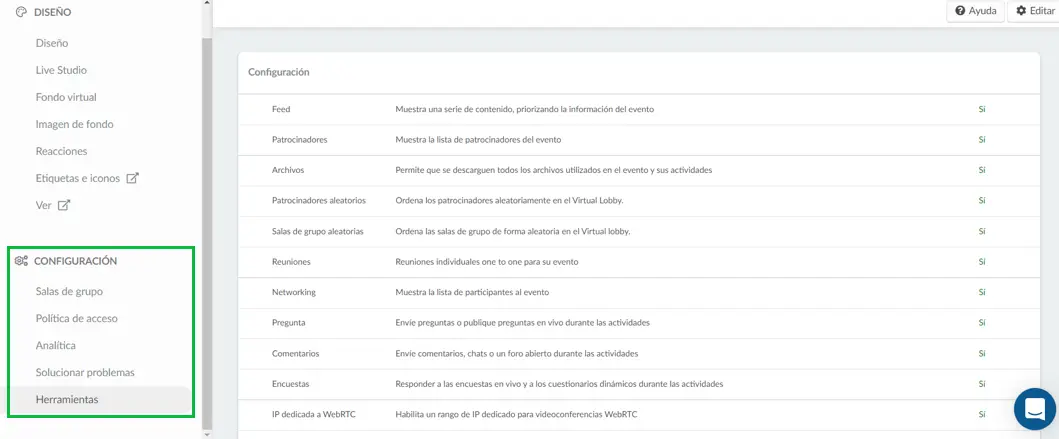
Salas de grupo
Cuando se crea una sala de grupo en el Virtual Lobby (frontend), desaparecerá tan pronto como todas las personas dentro de la sala se vayan. Por otro lado, si un administrador crea una sala de grupo en la plataforma (backend), se mostrará permanentemente en el Virtual Lobby, incluso si la sala está vacía.
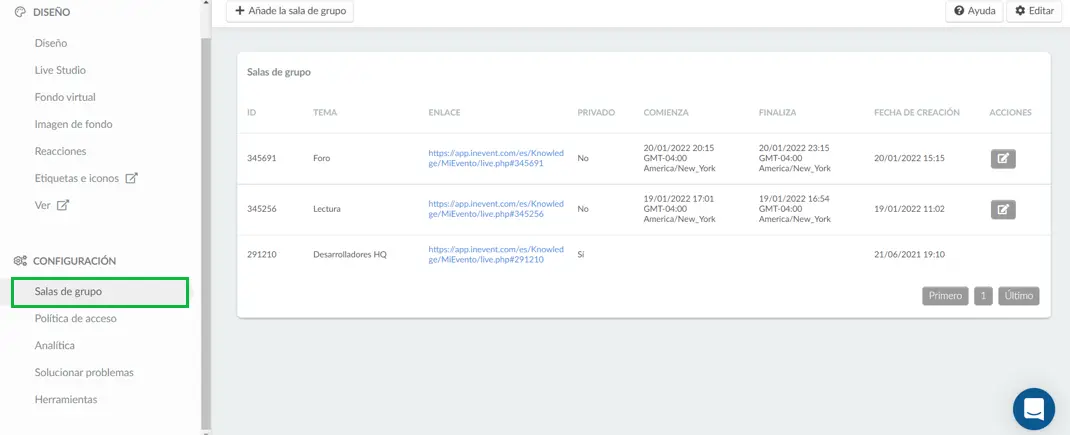
Haga click aquí para obtener más información sobre cómo crear salas de grupo.
Access & Privacy (Acceso & Privacidad)
Política de acceso
Defina si desea que los participantes puedan unirse a las actividades antes de la hora de inicio y después de la hora de finalización.
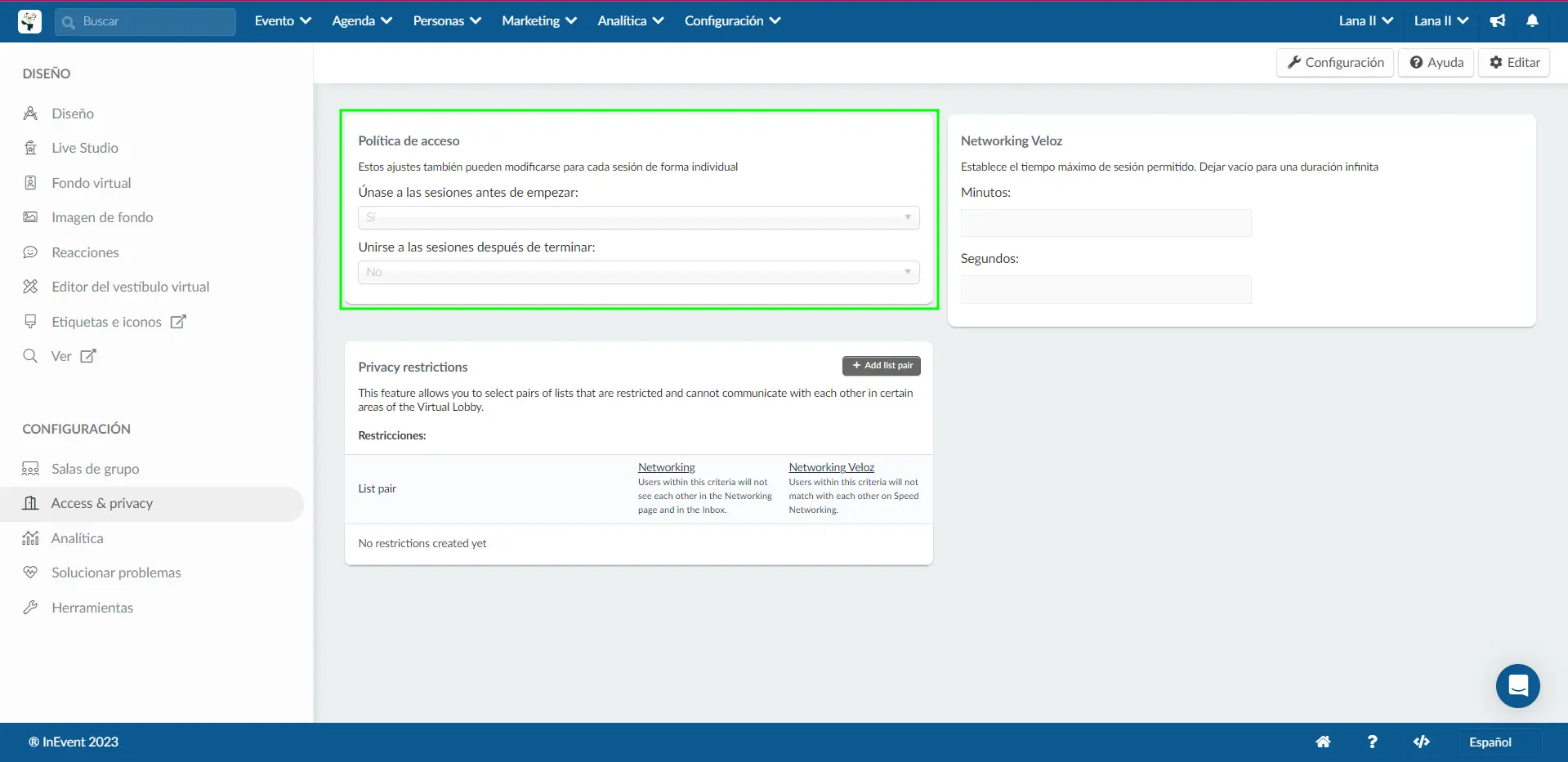
- Únase a las sesiones antes de empezar:
Si selecciona No, los participantes no podrán unirse a las actividades antes de la hora de inicio programada.
Si desea que los participantes puedan unirse a la sala antes de que comiencen todas las actividades, se le dará la opción de decidir si deben poder unirse 5, 15, 30 minutos o 1 hora antes de la hora de inicio de la actividad
- Unirse a las sesiones después de terminar:
Si selecciona No, los participantes no podrán unirse a las actividades después de la hora de finalización programada.
Si desea que los participantes puedan unirse a las salas después de que finalicen las actividades, seleccione Sí.
Networking veloz
Networking veloz
Haga click aquí para consultar el artículo completo sobre networking veloz.
Para configurar la duración de las sesiones de networking, presione Editar y establezca el tiempo máximo permitido para cada sesión. Debe dejar estos campos vacíos si no hay límite en cuanto a la duración de estas sesiones.
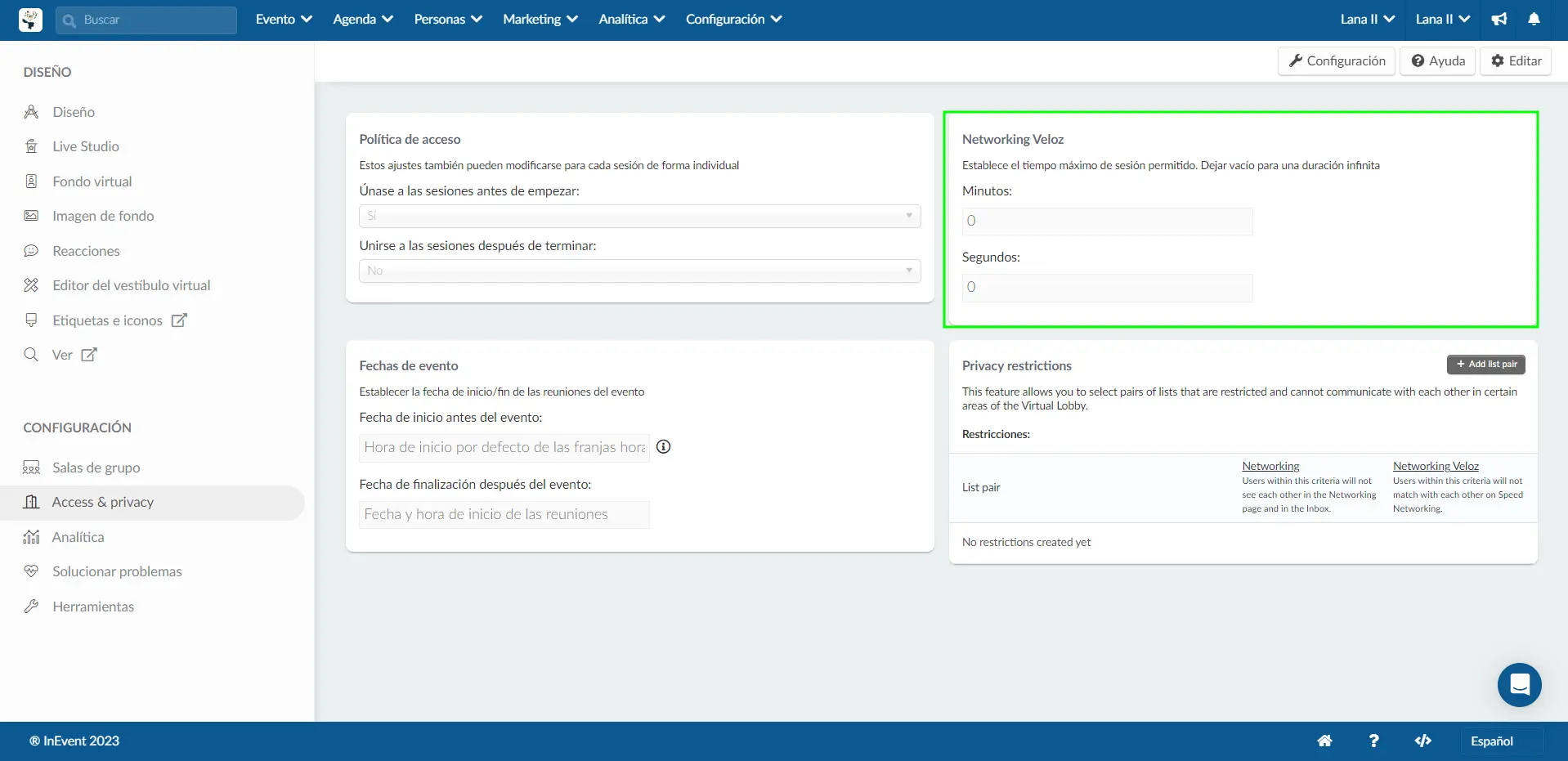
Privacy Restrictions
Esta opción le permite crear restricciones de Networking y Networking Veloz en los asistentes que pertenecen a 2 listas diferentes. Por ejemplo, los participantes de la Lista A no podrán ver ni interactuar con los participantes de la Lista B en ambos canales de networking y viceversa.
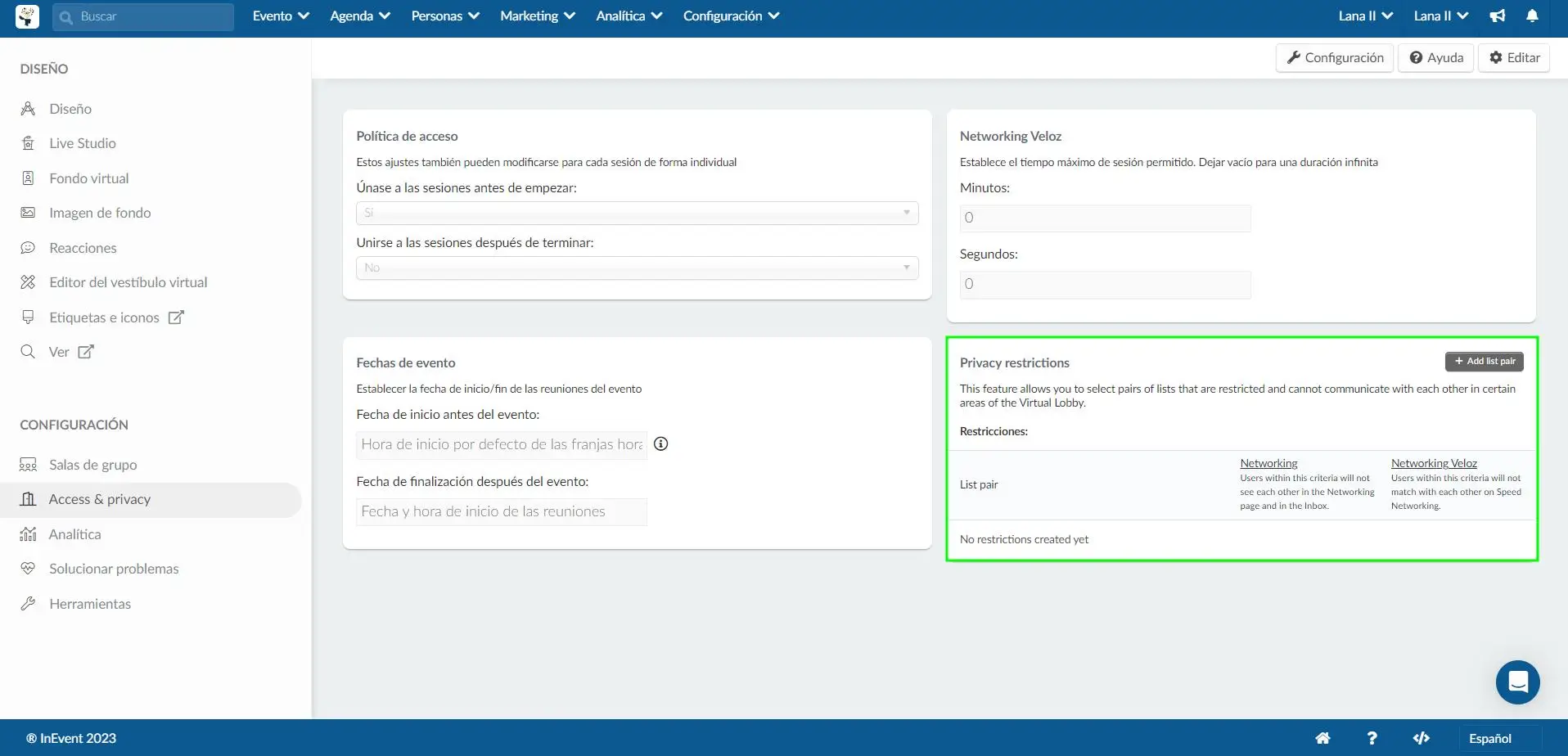
Para agregar las listas a las Privacy Restrictions, haga click en Editar > +Add list pair > seleccione las listas usando el menú desplegable > presione Añadir. La restricción se agregará simultáneamente en las funciones Networking y Networking Veloz.
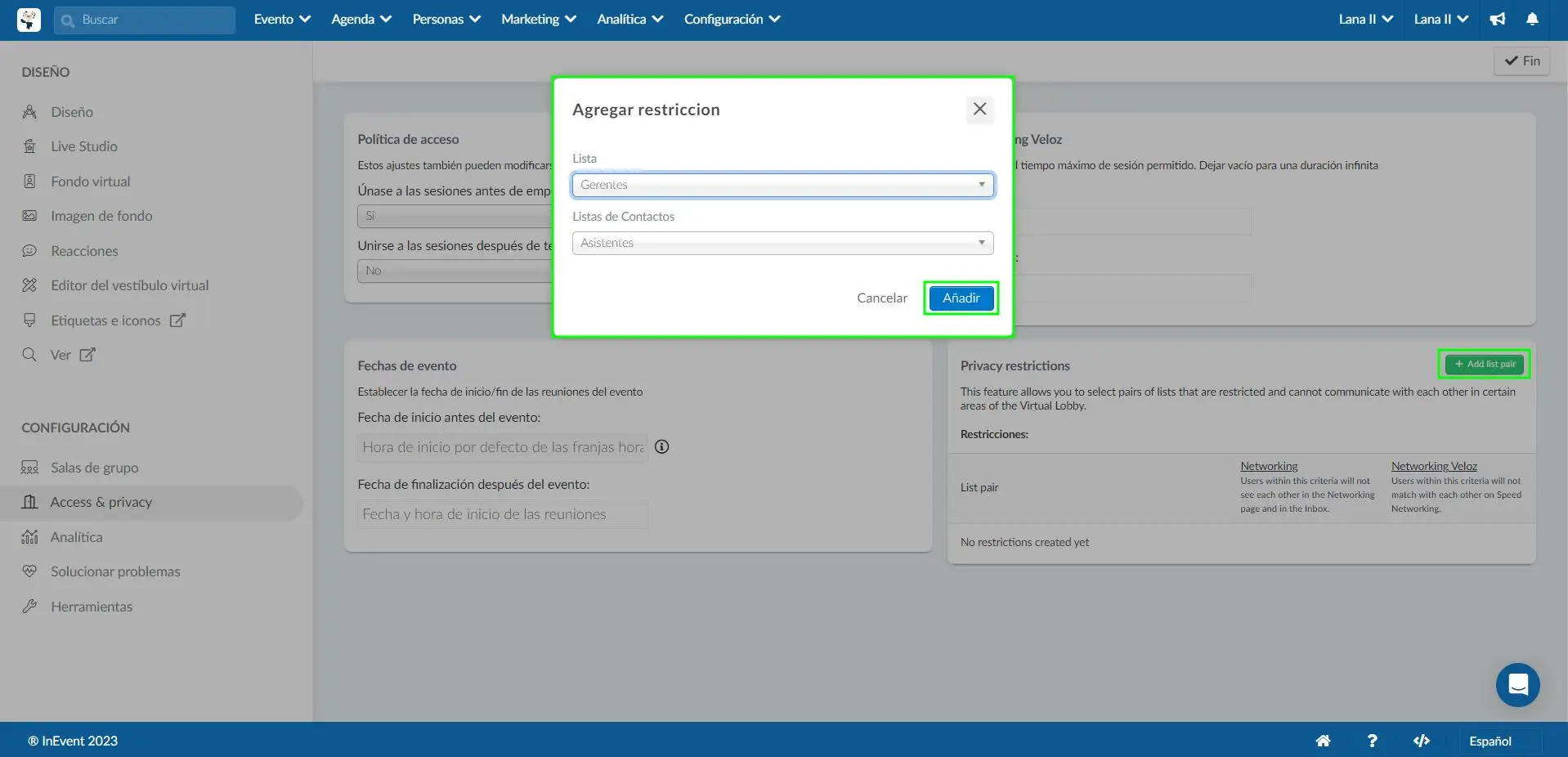
Si no desea aplicar la restricción de privacidad de sus listas recién agregadas en las funciones Networking y Networking veloz, haga click en Editar y desmarque la casilla a la que no desea aplicar restricciones.
Para eliminar completamente una restricción, simplemente desmarque ambas casillas.
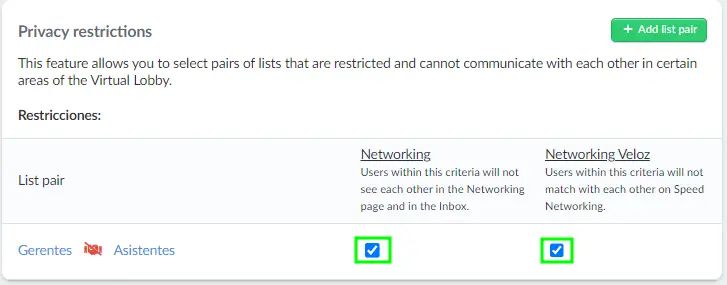
Fechas de evento
Esta herramienta permite a sus participantes reservar reuniones fuera de las fechas límite del evento.
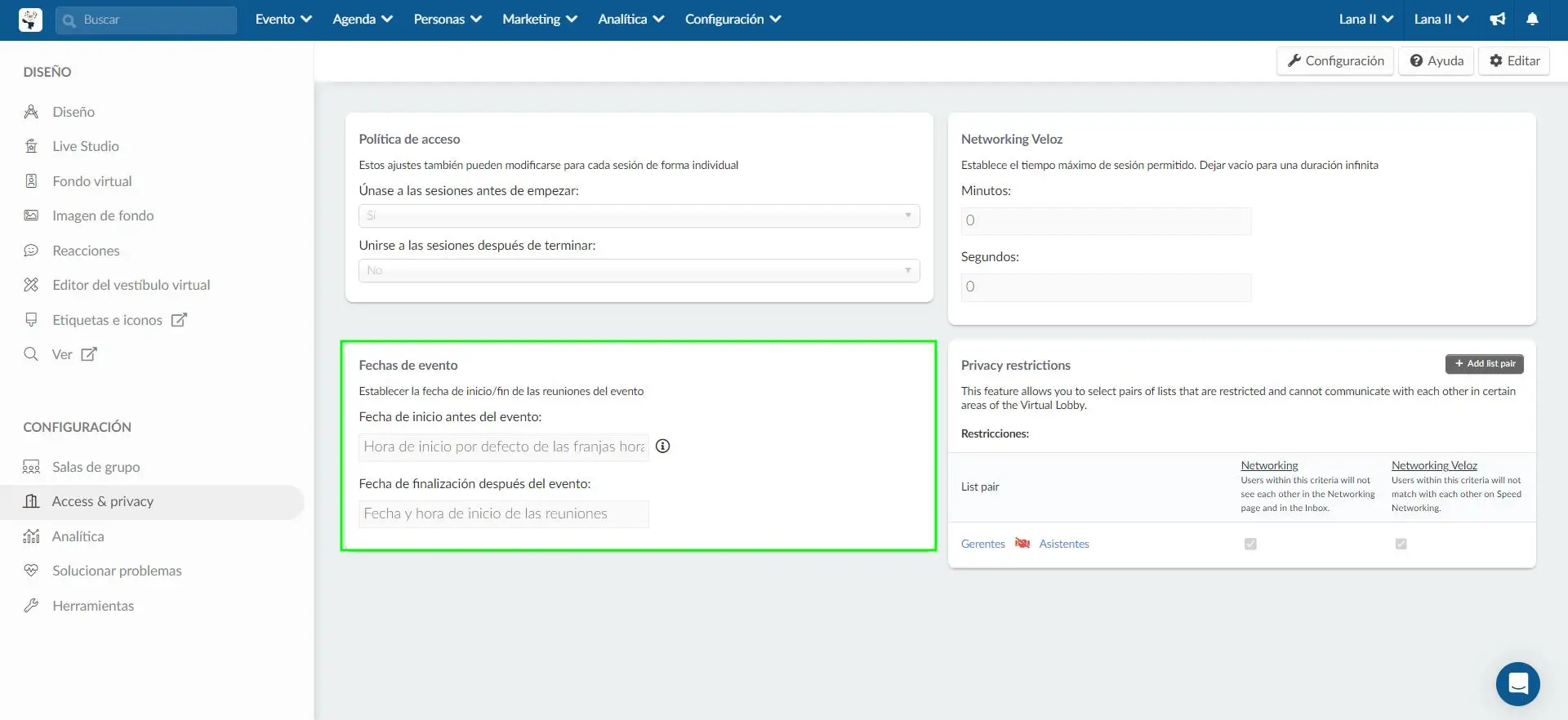
- Para agregar una Fecha de inicio antes del evento, este campo debe editarse antes de que comience el evento.
- Para agregar una Fecha de finalización después del evento, la fecha debe ser anterior a la finalización del acceso al evento.
Si desea eliminar esta función, vaya a Configuración > Herramientas > desplácese hacia abajo hasta la sección Bloquear y habilite la casilla que dice Bloquear reuniones fuera de la fecha del evento. Pulse Fin para guardar los cambios.
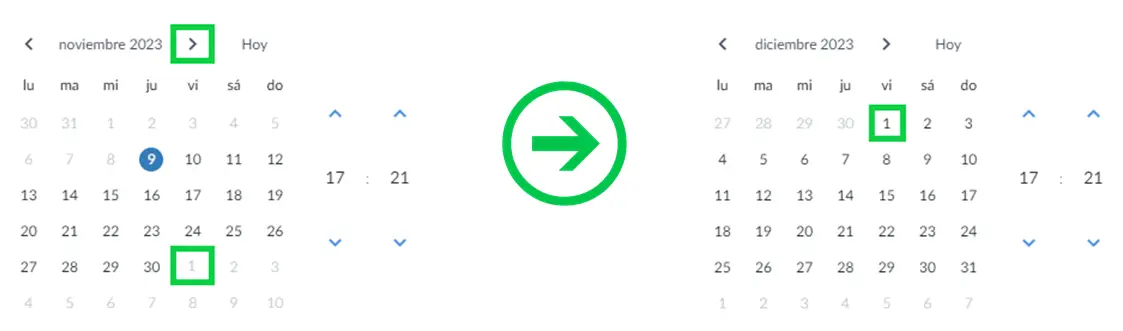
Analítica
Aquí podrá encontrar los informes del Virtual Lobby, incluyendo cuántas vistas han recibido sus sesiones, quién ha visto sus sesiones, cuánto tiempo pasó cada participante en sus sesiones.
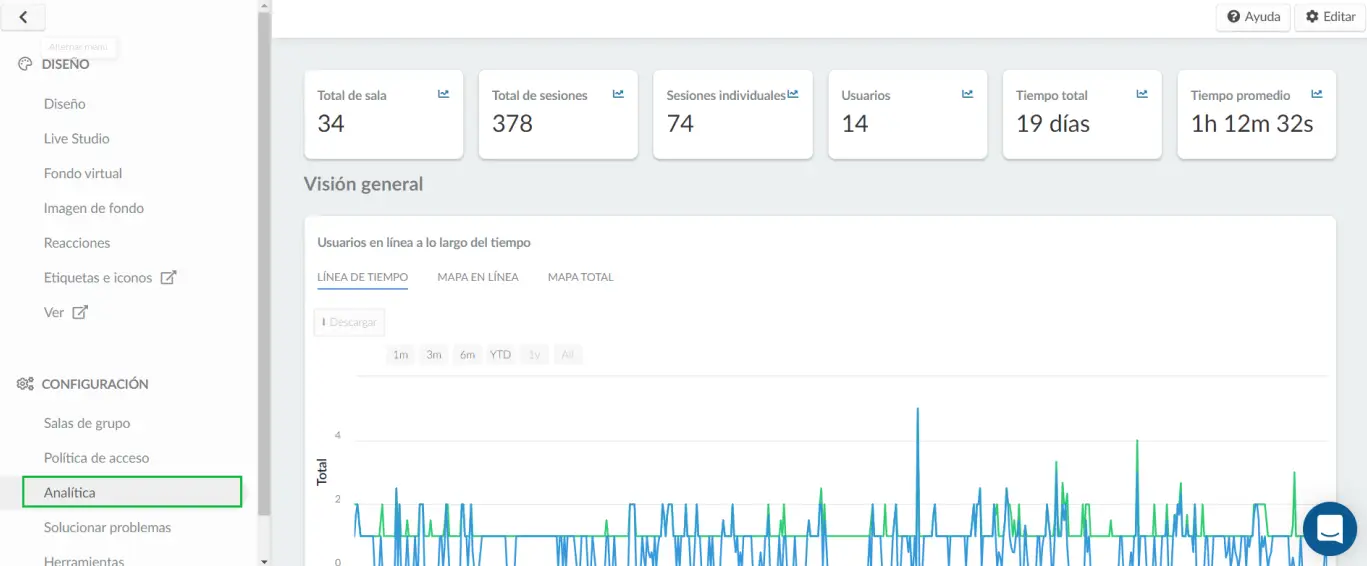
Para obtener más información sobre los informes del Virtual Lobby, haga click aquí.
Solucionar problemas
Esta área está dedicada a verificar los informes del botón Solucionar problemas cuando se usa para enviar un informe.
Encontrará la siguiente información en el tablero de la página:
- ID: El ID del participante que levantó un informe.
- Persona: El nombre de la persona que levantó el informe.
- Informe: El informe de solución de problemas generado.
- Fecha: La fecha y la hora en que se envió el informe de solución de problemas.
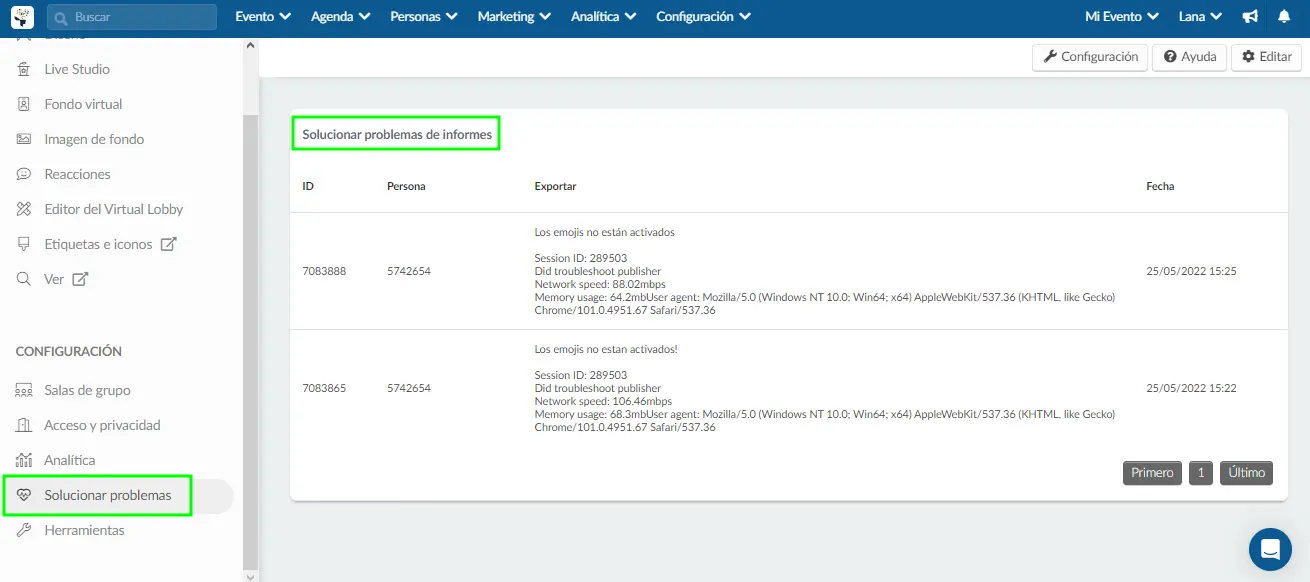
Herramientas
Para editar las herramientas del Virtual Lobby, vaya a Evento> Virtual Lobby> presione Herramientas.
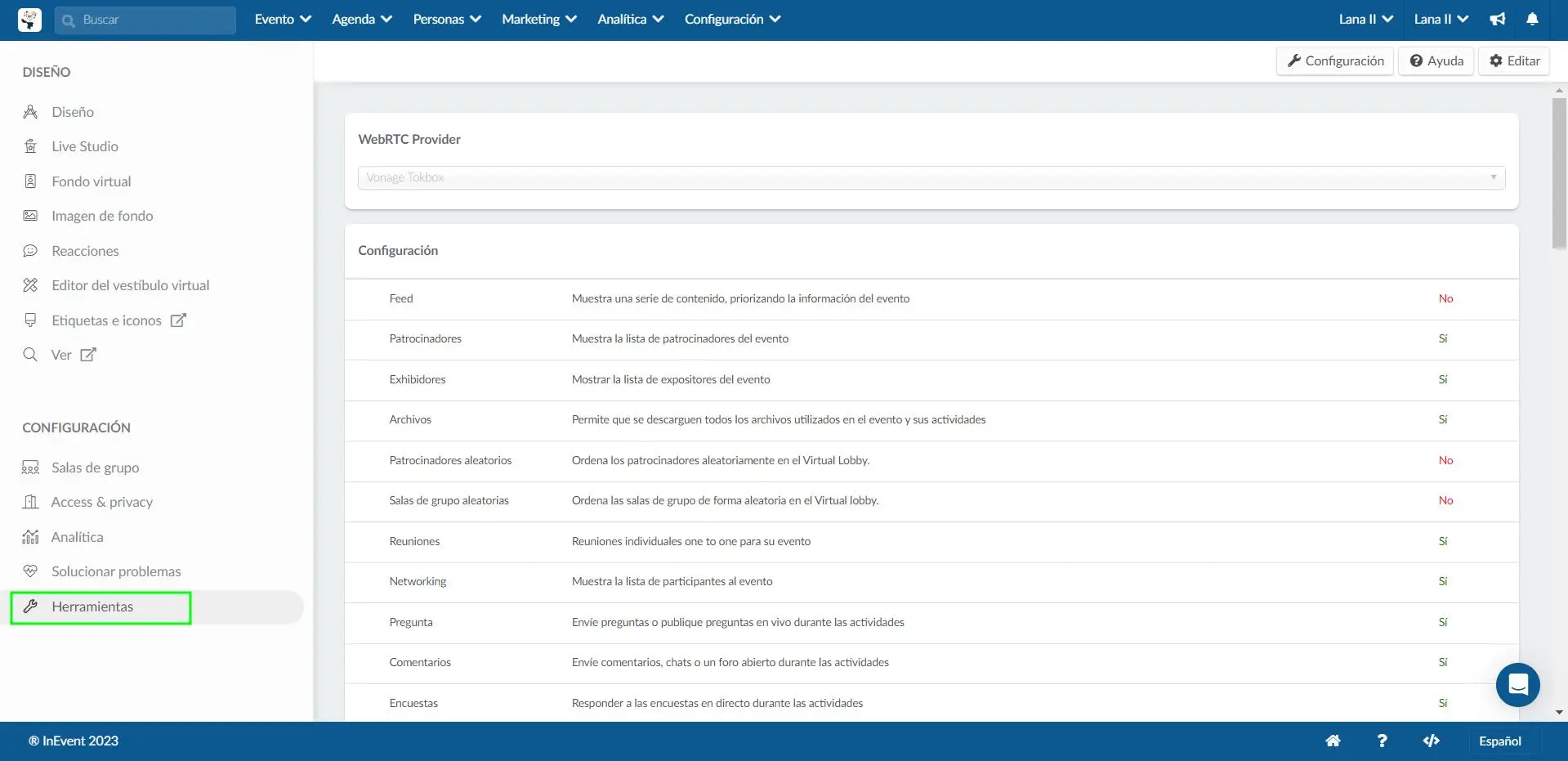
Haga click aquí para obtener más información sobre cada herramienta de Virtual Lobby.

