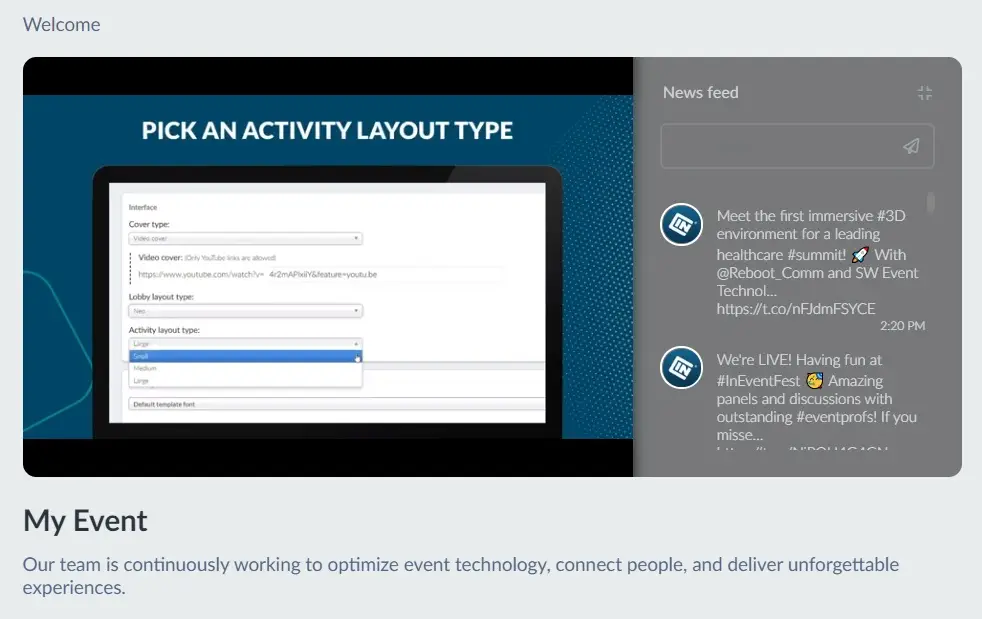Welcome card
The welcome card is an event cover that will be displayed on the main page of your virtual event. It can be a video, an image, or even an activity happening Live. Or you can simply define it to be hidden.
How do I set up the welcome card?
Under Welcome cover, you'll have two cover types options:
- Default event cover
- Video cover
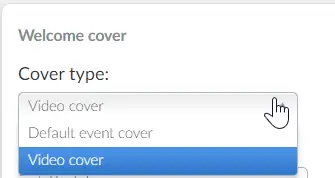
Default event cover
If you select Default event cover, the cover image you updated on the event details page will reflect on the Virtual Lobby cover as well.
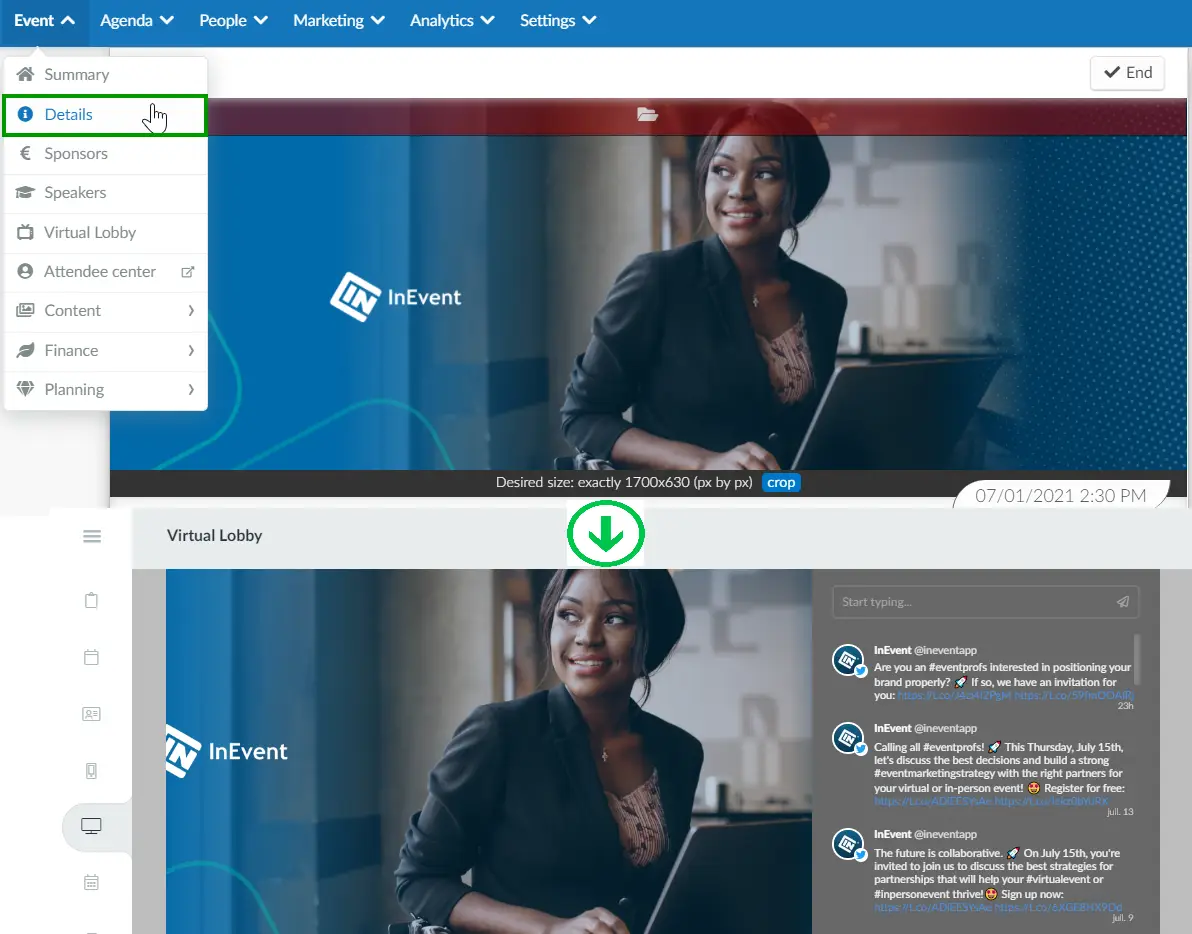
Video cover
By selecting video as an event cover, you will see two options: Activity or Youtube.
Activity
To display a live activity as the welcome card, select Video source > activity, then select the activity you want to be played.
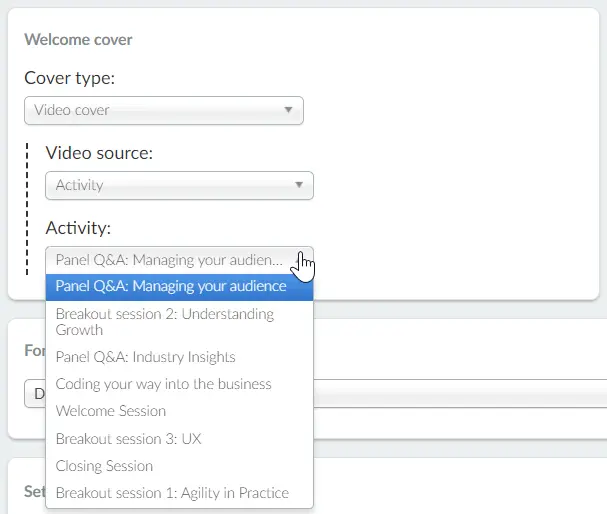
This is what your Virtual Lobby welcome card will look like:
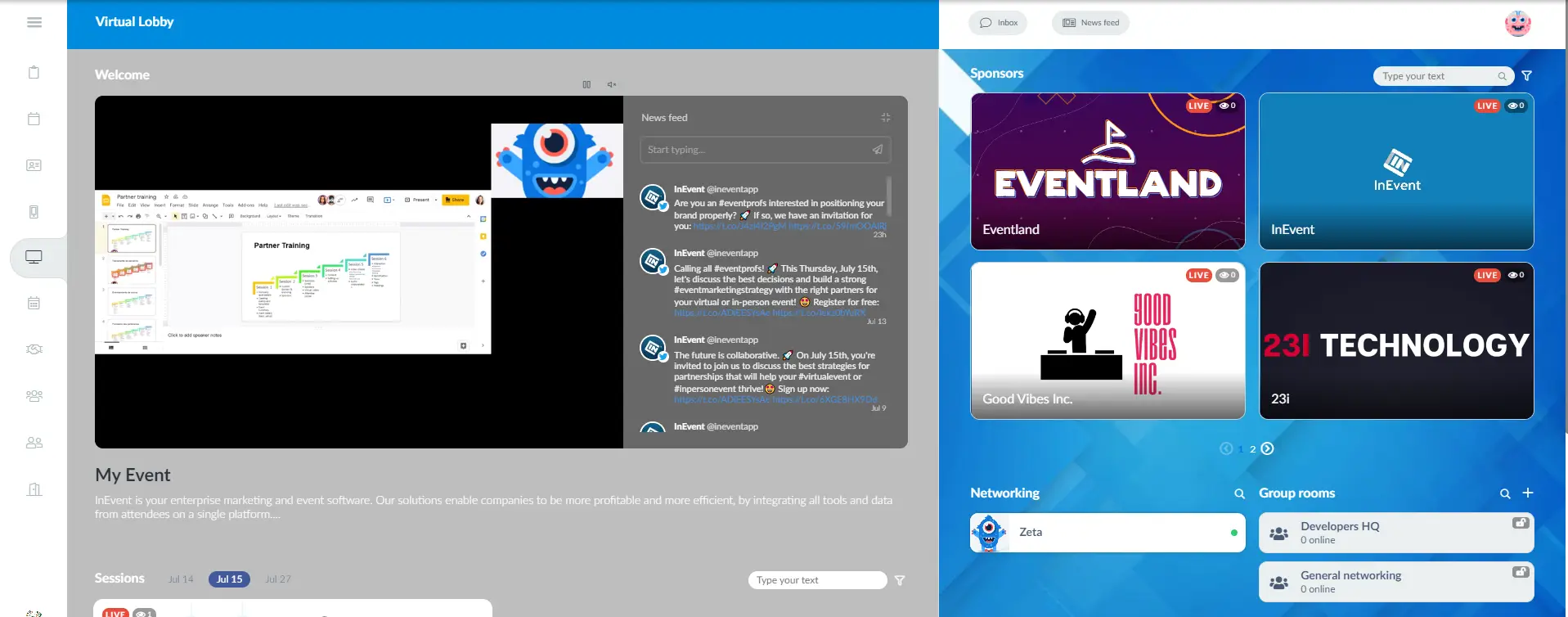
Youtube
To add a video from Youtube, you should insert a Youtube link in the blank space that follows https://www.youtube.com/watch?v=
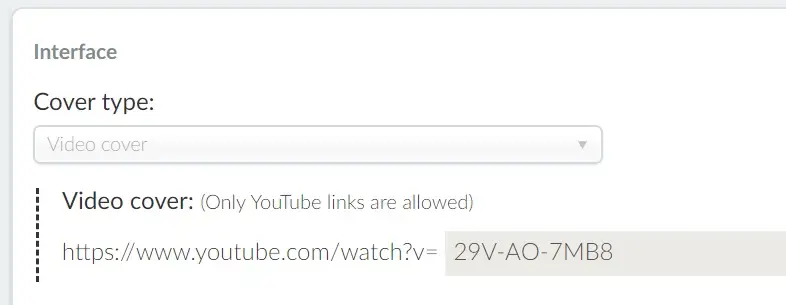
This is what your Virtual Lobby welcome card will look like:
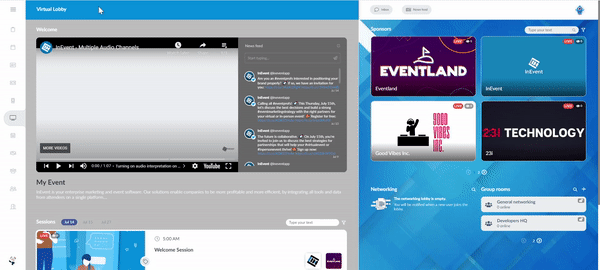
16:9
How to stop the autoplay of the Youtube video cover in the Virtual Lobby?
If you want to stop the video cover of your Virtual Lobby from automatically playing all you need to do is add ?autoplay=0 at the end of the video link, as shown below:
Event > Virtual Lobby > Edit > Make sure the cover type for the Welcome Card is video > add ?autoplay=0 to the video's URL > click End to save the changes you've made.
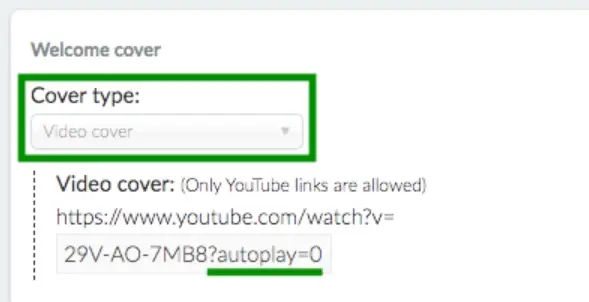
Now, the cover video for your Virtual Lobby will display a play button for starting the video.
Looping welcome cover videos
You can choose to loop the Video cover so that it repeats automatically each time the video ends. After adding your Youtube video link, toggle on the Loop video option.
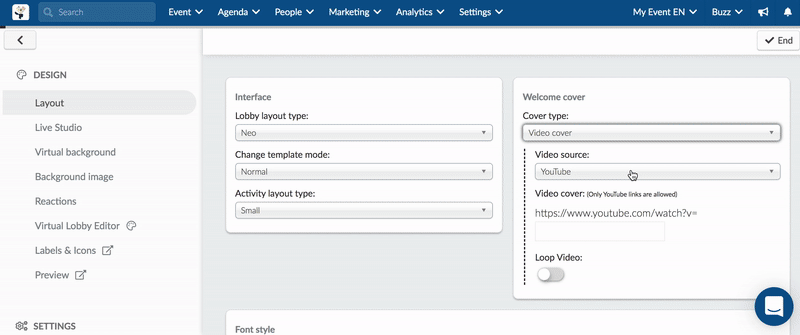
Can I hide the welcome card?
Yes! To hide the Welcome card, you'll need to enable Hide Welcome in the Virtual Lobby settings.
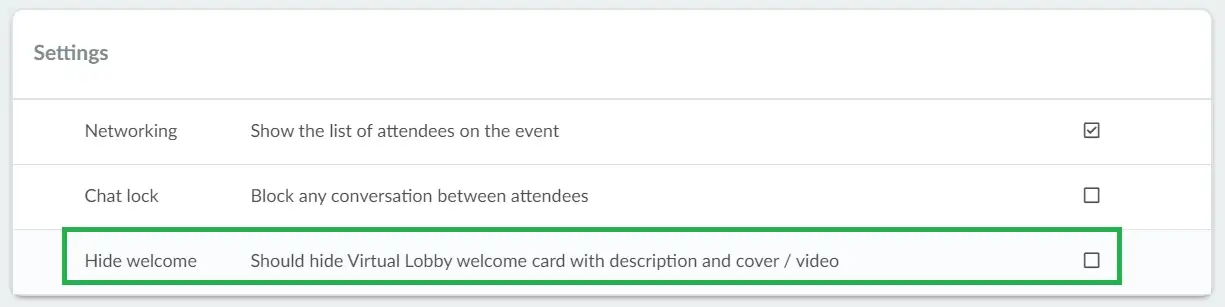
How do I set up the welcome outline?
When using the Neo layout, you will be able to set up the welcome card disposition. You should see two options:
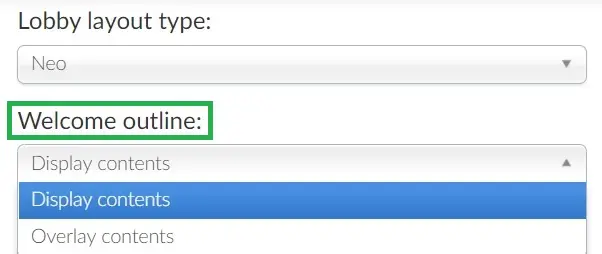
- Overlay contents: if you select this option, the newsfeed and the general description will overlay the event cover.
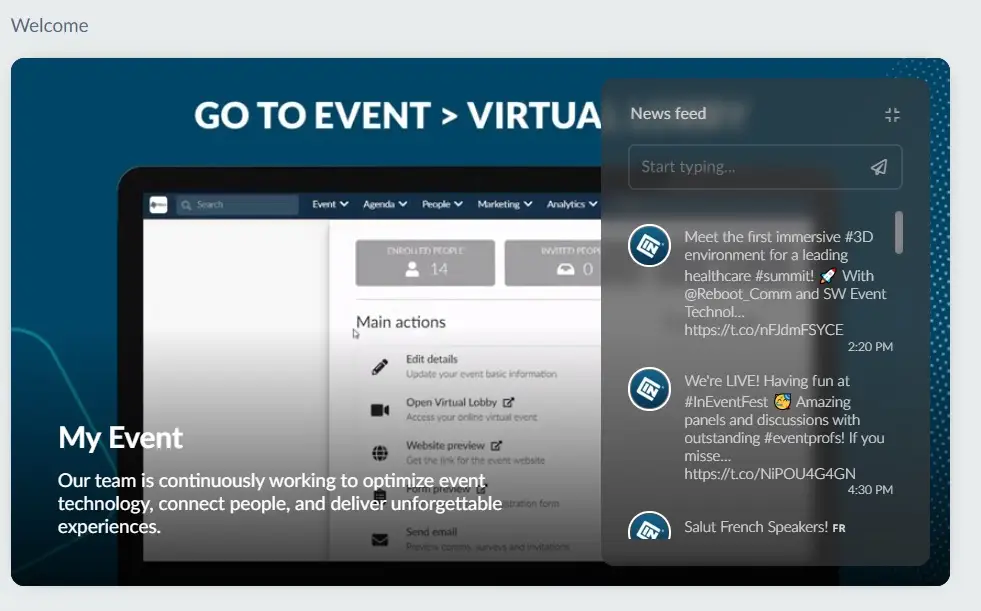
- Display contents: if you select this option, the newsfeed won't overlay the video and the general description should appear right below the event cover.