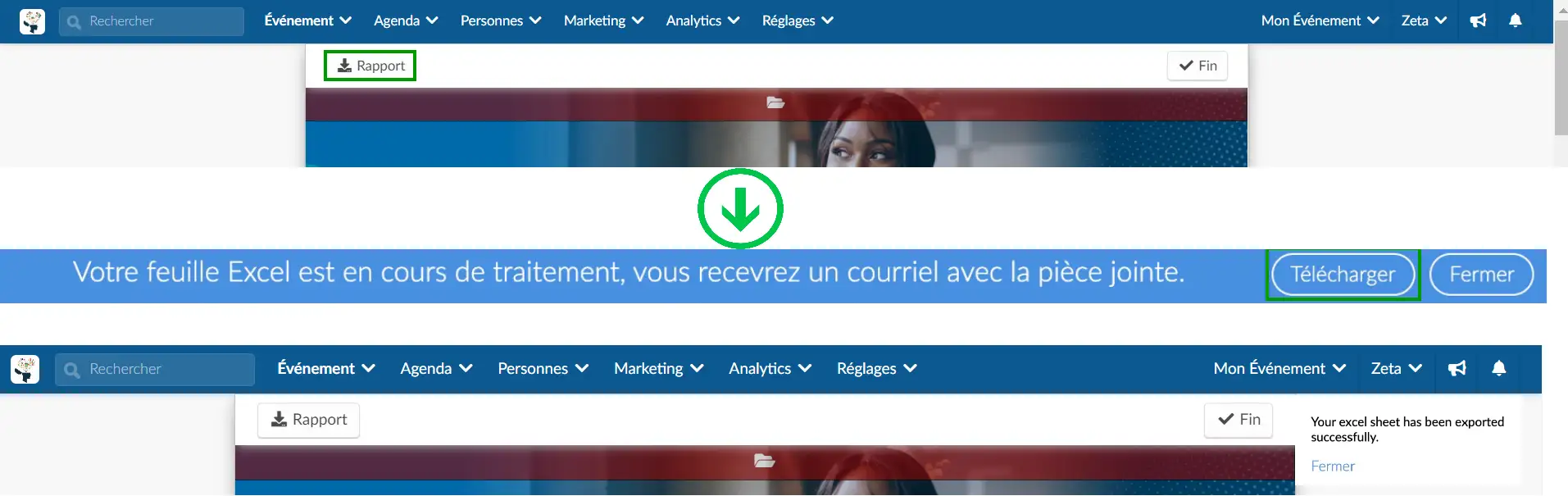Détails de l'événement
- Comment accéder à la page des détails de l'événement ?
- Image de couverture
- Date et heure de l'événement
- Nom de l'événement
- Adresse de l'événement
- Virtual Lobby
- Code de l'entreprise et de l'événement
- Confidentialité de l'événement : public ou privé
- Mode d'événement : En personne/en ligne:
- Description générale
- Surnom de l'événement
- Réseaux sociaux
- Capacité de l'événement
- Invités autorisés par inscription
- Statut de l'événement : Publier votre événement
- Recherche : Visible / Invisible
- Devise
- Fuseau horaire
- Langue Principale
- Langue du contenu
- Page principale
- Page de Contenu
- Page d'achat
- Lieu
- Organisé par
- Champs
- Lien de la FAQ
- Lien du site Internet
- Condition générales d'utilisation
- Adresse virtuelle
- Information Wi-fi
- Informations de contact
- Créé par
- CSS personnalisé
- ID Facebook Pixel
- ID de Google Analytics v4
- ID de la suite de rapports Adobe Analytics
- Responsable des événements sur Twitter
- LinkedIn Insight Tag
- ID tag Intercom
- Balise d'analyse TikTok
- Domaine personnalisé
- Courriel personnalisé
- Réponse à l'email
- Envoyer un message
- Télécharger le rapport complet d'un événement
Cette page d'information initiale est généralement le premier contact du participant ou de l'invité avec l'événement lui-même et il est important que toutes les informations soient disponibles et claires pour eux.
Cet article a pour but de vous expliquer toutes les options de paramétrage disponibles sur la page des détails de l'événement.
Comment accéder à la page des détails de l'événement ?
Pour configurer les informations initiales de votre événement et celles qui constitueront le premier contact et la première expérience du participant via l'appli, le site web ou le Virtual Lobby, allez dans Réglages > Outils > section Start. Cliquez sur Modifier et faites défiler vers le bas jusqu'à ce que vous trouviez l'outil Détails. Activez le bouton correspondant et appuyez sur Fin pour enregistrer vos modifications.
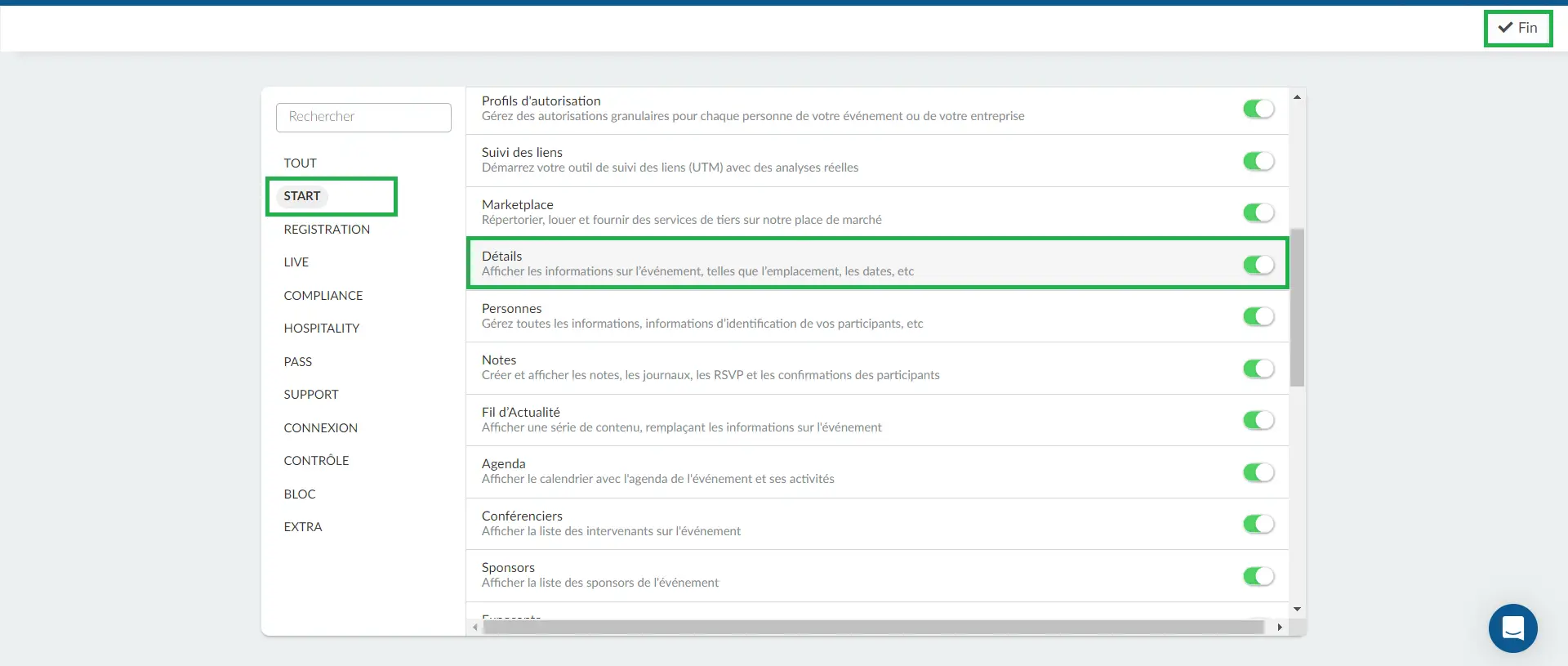
Une fois cette opération effectuée, vous pourrez accéder à la page des détails de l'événement en allant sur Événement > Détails. Cliquez sur Modifier pour commencer à apporter vos modifications.
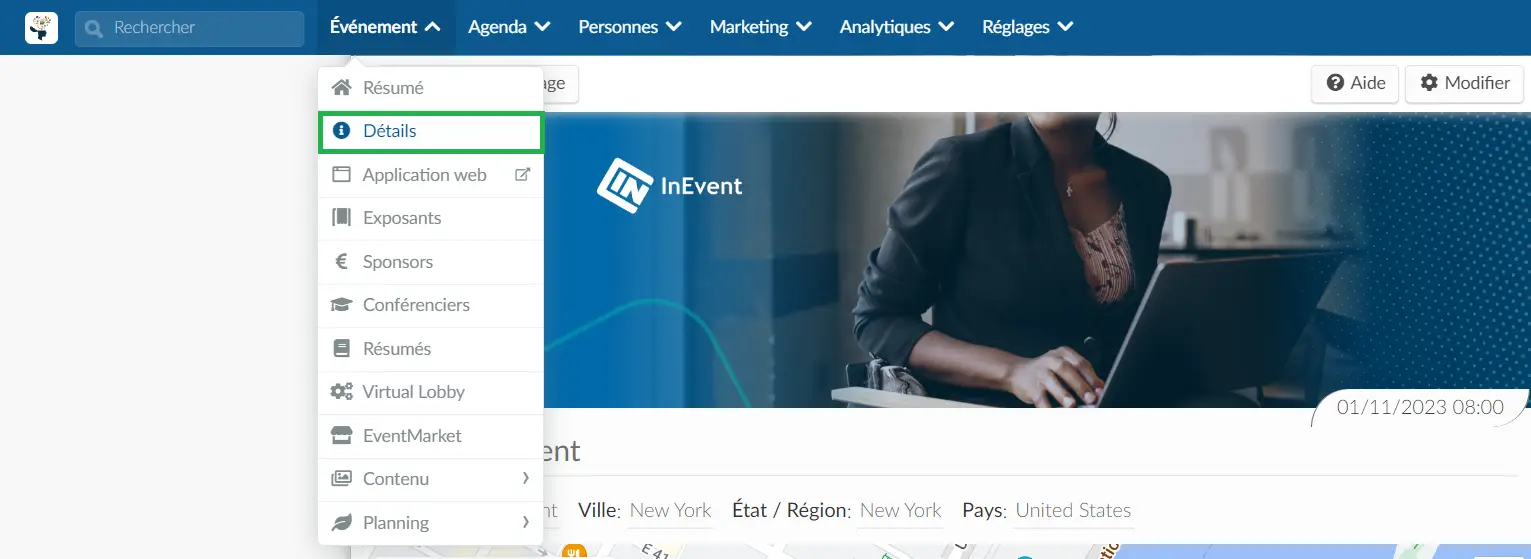
Image de couverture
Cette image peut être visualisée par le participant sur l'application, le site web et le formulaire d'inscription. L'image doit être de la taille exacte de 1700x630 (px par px) et 5MB pour les GIFs. Appuyez sur l'icône du dossier rouge pour choisir une image à télécharger.
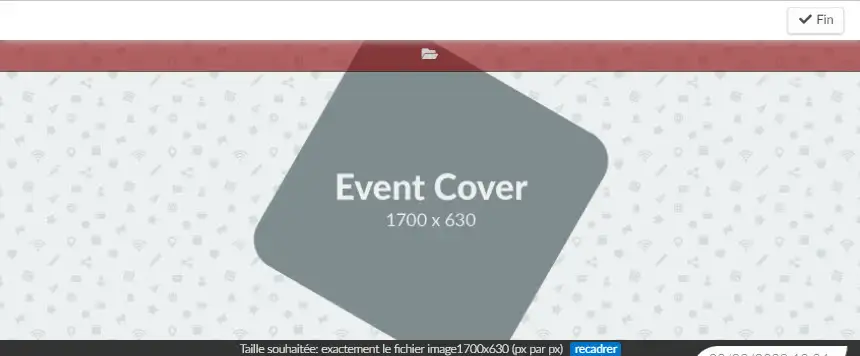
Date et heure de l'événement
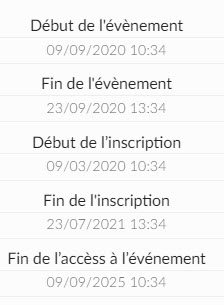
- Début de l'événement : Réglez l'heure et la date de début de l'événement.
- Fin de l'événement : Réglez la date et l'heure de fin de l'événement.
- Début de l'inscription : Réglez l'heure et la date auxquelles les participants peuvent commencer à s'inscrire à l'événement par le biais du formulaire d'inscription.
- Fin de l'inscription : Réglez l'heure et la date auxquelles les participants ne peuvent plus s'inscrire à l'événement via le formulaire d'inscription.
- Fin d'accès à l'événement : Réglez l'heure et la date auxquelles les participants n'auront plus accès à l'événement. Dans ce cas, les personnes inscrites ou les participants verront la notification ci-dessous lorsqu'ils essaieront d'accéder au Virtual Lobby de l'événement ou au formulaire d'inscription.
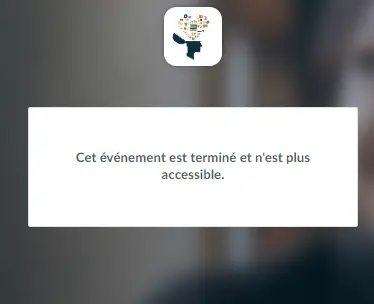
Nom de l'événement
Vous pouvez modifier le nom initial de votre événement. Le nom de l'événement est limité à 256 caractères (espaces compris).
Vous pouvez également ajouter des traductions automatiques ou manuelles pour le nom de l'événement. Pour ce faire, suivez les étapes suivantes :
- Cliquez sur le bouton Ajouter traduction qui ouvrira une nouvelle fenêtre.
- Choisissez la langue dans laquelle vous souhaitez traduire à l'aide du menu déroulant Sélectionner une langue.
- Cliquez sur Ajouter traduction pour inclure la langue.
- Cliquez sur le bouton vert Générer pour générer automatiquement une traduction dans la langue souhaitée ou vous pouvez taper la traduction manuellement.
- Cliquez sur Sauvegarder.
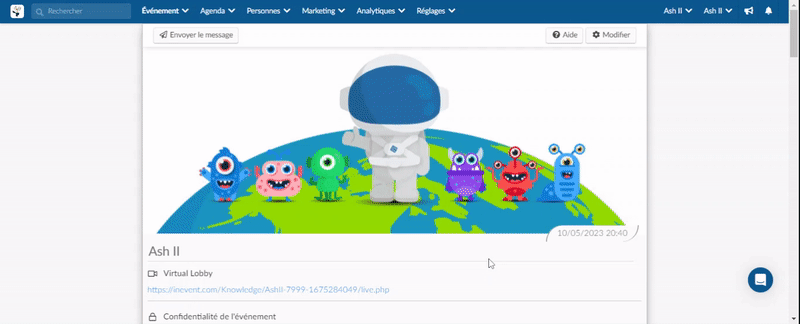
Les participants pourront voir les traductions linguistiques ajoutées sur le site web de l'événement en cliquant sur le menu déroulant de langue et en sélectionnant l'option de langue ajoutée.
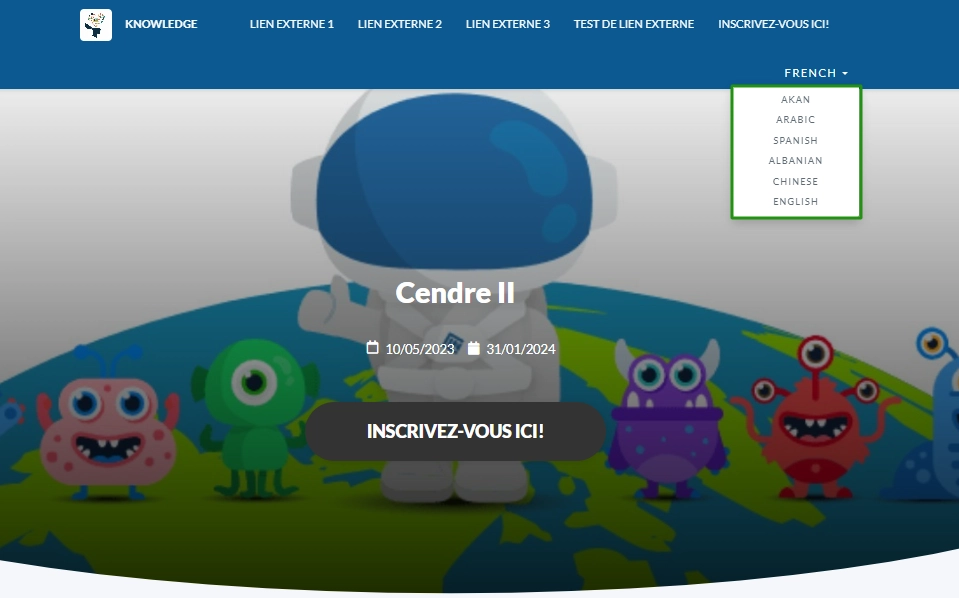
Adresse de l'événement
Vous pouvez ajouter les détails du lieu de votre événement en ajoutant l'adresse, la ville, le pays et l'État en cliquant sur le champ Adresse, Ville ou État. Une fenêtre contextuelle s'affiche, dans laquelle vous pouvez saisir les informations relatives au lieu dans les champs correspondants.
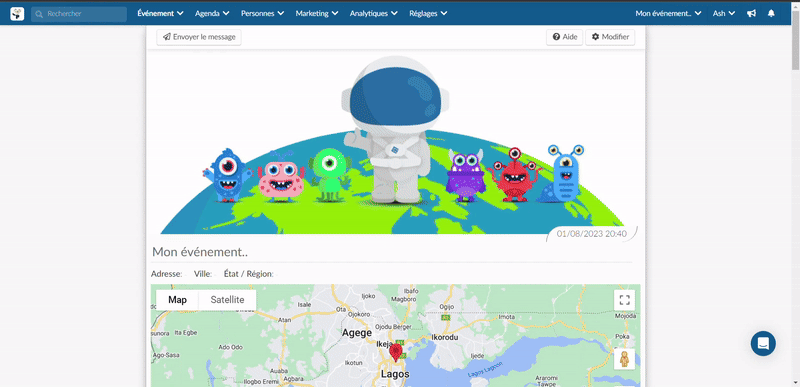
Une fois les détails de votre emplacement enregistrés, la carte affichera l'emplacement de votre événement.
Virtual Lobby
Si vous avez sélectionné le mode Virtuel/en ligne comme mode d'événement, vous verrez le champ Virtual Lobby contenant un lien vers le Virtual Lobby de l'événement.

Code de l'entreprise et de l'événement
Ce champ contient deux codes à 5 chiffres :
- Le code de l'entreprise (Company code): Requis pour la connexion initiale à l'application.
- Le code de l'événement (Event code): L'identifiant automatiquement attribué à l'événement lors de sa création.
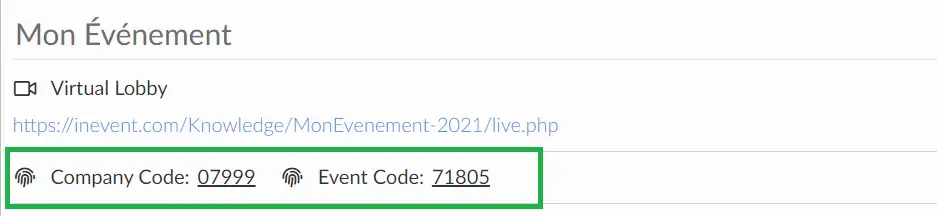
Confidentialité de l'événement : public ou privé
Cette fonction vous permet de contrôler l'accessibilité de l'événement, soit en tant qu'événement public, soit en tant qu'événement privé.
- Privé : Si vous choisissez Privé, un champ mot de passe d'accès s'affichera pour vous permettre de saisir un code à 4 chiffres. Ce code sera obligatoire pour toute personne s'inscrivant à votre événement par le biais du formulaire d'inscription, ce qui en fera un événement sur invitation uniquement. Seules les personnes figurant déjà sur la liste des participants auront accès à l'événement.

- Publique : Si vous choisissez Publique, aucun mot de passe d'accès n'est requis lorsque les participants s'inscrivent à l'événement.

Mode d'événement : En personne/en ligne:
- Hybride : dispose d'une adresse physique mais aussi de sessions en ligne. En choisissant cette option, il sera possible d'écrire l'adresse de l'événement et celle-ci sera située sur la carte. Le lien du Virtual Lobby sera également disponible.
- En ligne/ Virtual Lobby : N'a pas d'adresse physique et les sessions en ligne se déroulent dans le Virtual Lobby.
- En personne : Dispose d'une adresse physique. En choisissant cette option, il sera possible d'écrire l'adresse de l'événement et celle-ci sera située sur la carte.
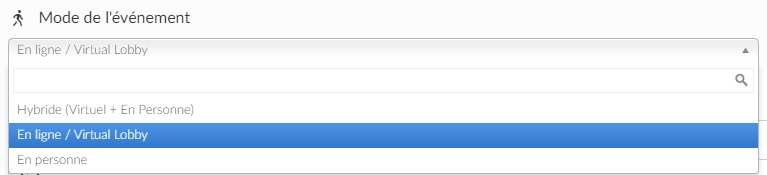
Description générale
Une description de l'événement lui-même, sans limite de caractères.
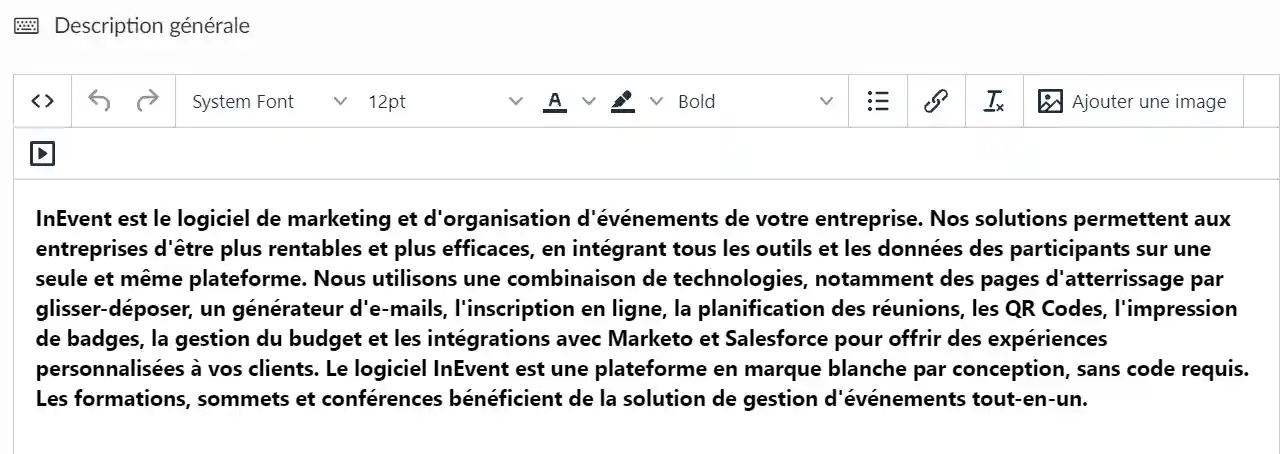
Surnom de l'événement
Vous pouvez créer une URL unique en modifiant le surnom de votre événement. Cliquez simplement sur le texte pour le modifier. Assurez-vous d'utiliser un surnom d'événement différent pour éviter de recevoir un message d'erreur indiquant que le surnom est déjà pris. Il est crucial que chaque événement ait un surnom unique pour éviter les conflits et assurer une identification correcte dans le système.

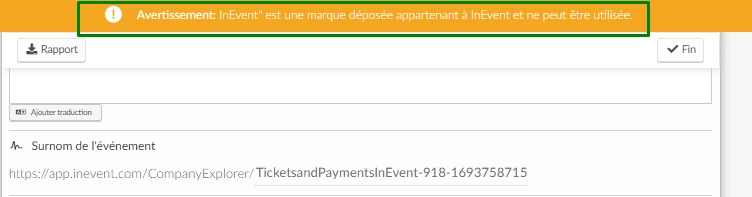
Réseaux sociaux
Ajoutez des informations sur les réseaux sociaux comme un profil LinkedIn public, un hashtag Facebook, un hashtag Instagram, un hashtag et un profil Twitter, et un flux RSS. Les réseaux sociaux seront affichés sur l'image de couverture de l'événement dans les onglets du centre des participants du Virtual Lobby.
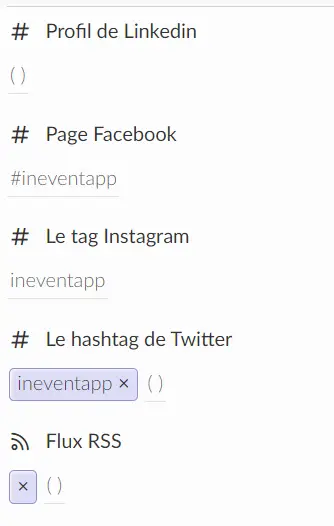
Capacité de l'événement
- Capacité de l'événement : Le nombre de participants qui peuvent être inscrits à l'événement.
- Capacité d'invitées : Le nombre de participants qui peuvent s'inscrire à l'événement via la liste d'invitations.

Invités autorisés par inscription
Définissez le nombre d'invités que chaque participant peut amener à l'événement.

Pour que ce champ apparaisse sur la page Evénement > Détails, vous devez activer l'outil Formulaire invité dans Réglages > Outils > section Inscription (Registration). Appuyez sur Modifier et faites défiler la page jusqu'à ce que vous trouviez le formulaire Invité. Activez le bouton correspondant et cliquez sur Fin pour enregistrer vos modifications.
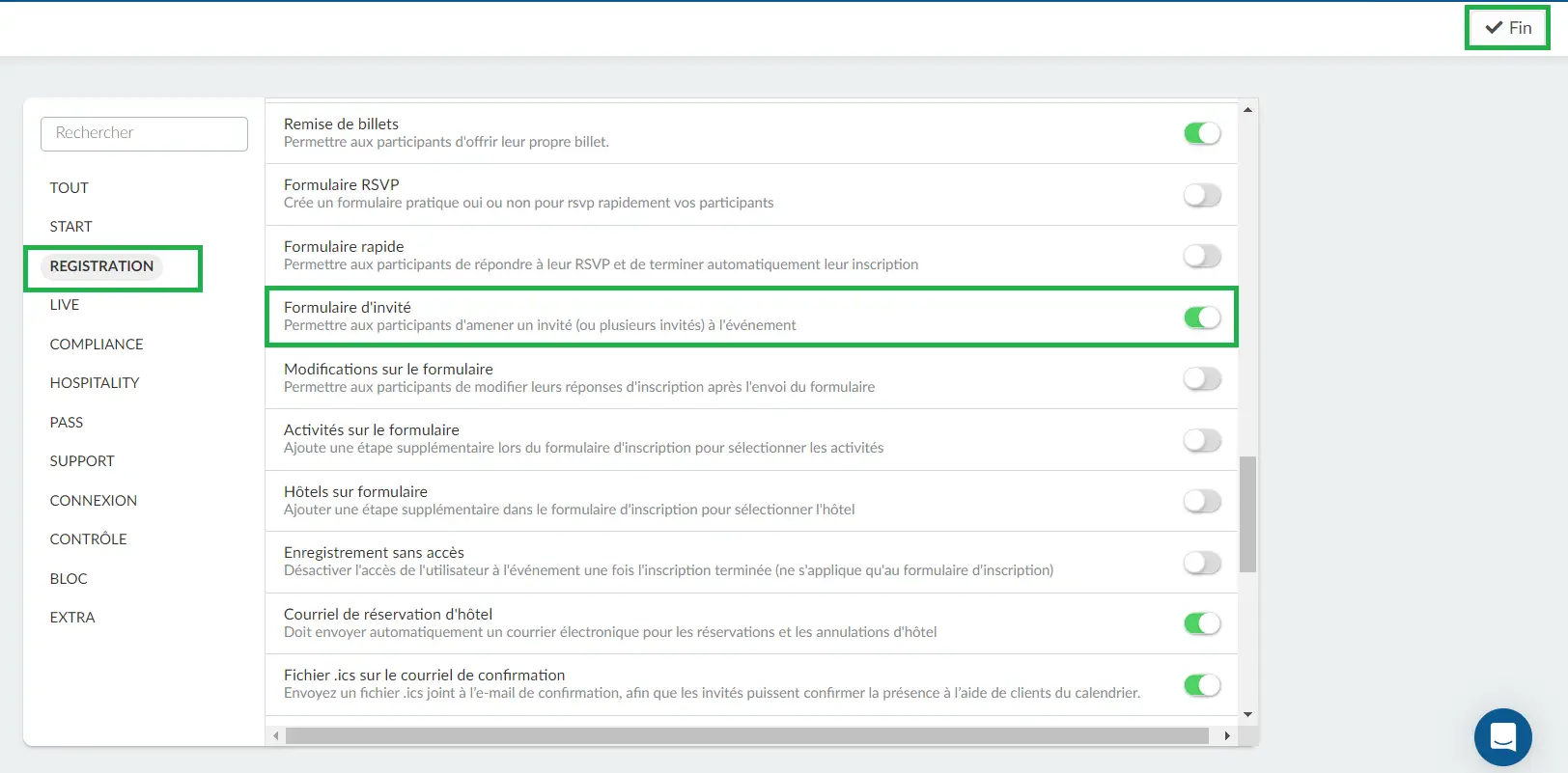
Statut de l'événement : Publier votre événement
Définissez si l'événement sera publié ou s'il restera à l'état de brouillon. L'événement doit être en mode publié pour que les participants soient inscrits à votre événement et puissent commencer à communiquer par courriel.
- Publié : Apparaissant dans la liste des événements de l'application, il est possible de déclencher des courriels, de pousser des messages et d'inscrire des participants.
- Brouillon : Vous ne pourrez pas envoyer de courriel ou ajouter des participants à l'événement, vous ne pourrez qu'ajouter du contenu à l'événement tel que la création du site web, l'ajout d'intervenants et de sponsors.

Recherche : Visible / Invisible
Définissez si l'événement doit être visible ou non dans les résultats de recherche sur l'application mobile et le répertoire d'événements, en d'autres termes, il déterminera si l'événement peut être visualisé et accessible.
- Visible : Tout le monde peut voir l'événement après avoir téléchargé l'application depuis les magasins, même s'il n'est pas connecté à l'application.
- Invisible : Après s'être connecté à l'application, seuls les participants inscrits à l'événement pourront le voir.

Devise
Définissez la devise de l'événement
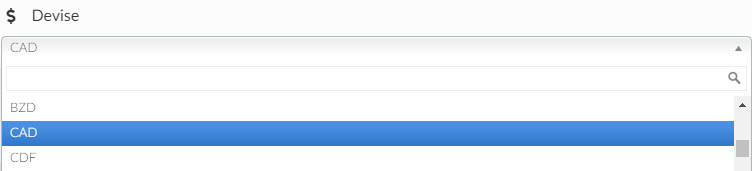
Fuseau horaire
Sélectionnez le fuseau horaire en fonction de l'emplacement de l'événement.
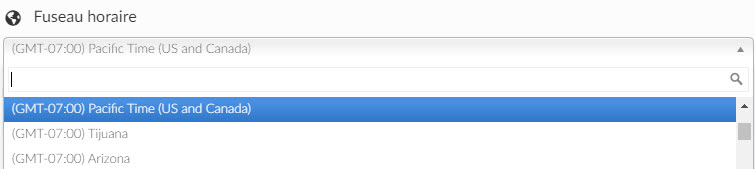
Langue Principale
La langue principale détermine la langue dans laquelle la plate-forme de l'arrière-plan et la structure de base de l'événement seront rédigées. Elles peuvent être prédéterminées par l'administrateur ou définies par le dispositif de l'utilisateur.
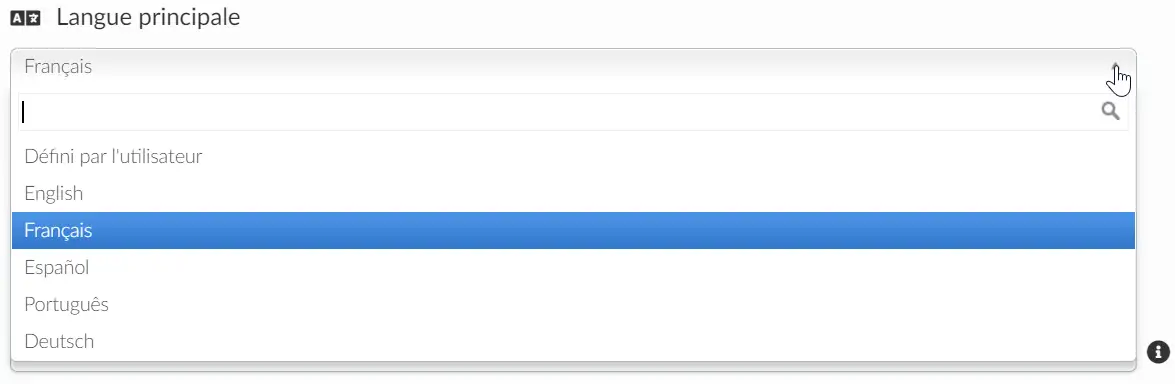
Sélecteur de langue du site web
Vous pouvez améliorer l'accessibilité de votre événement en permettant à vos participants de sélectionner la langue dans laquelle le contenu de la page web est affiché.
Pour activer le menu déroulant des langues sur votre site web, veillez à définir la langue principale sur Défini par l'utilisateur, comme indiqué ci-dessous.

Selon le modèle que vous choisissez, voici à quoi ressemble le menu déroulant des langues.
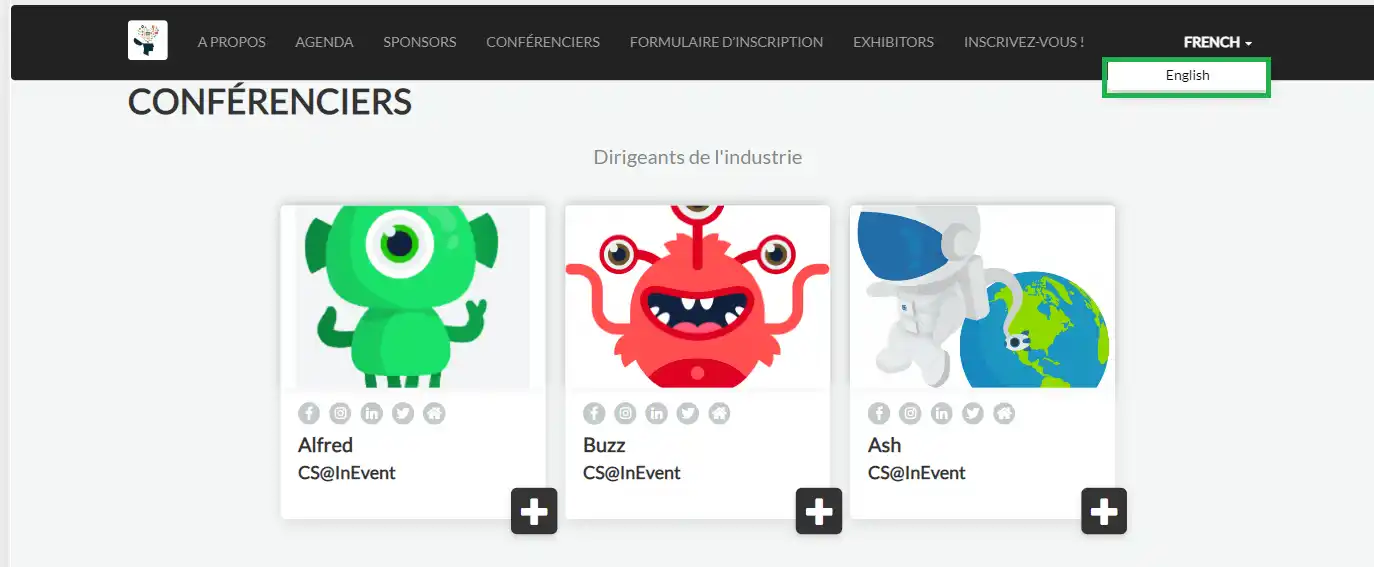
Langue du contenu
Celle-ci, différente de la langue principale, définit la langue utilisée pour le contenu de l'événement. Elles peuvent être définies par l'appareil, et de nombreuses autres langues également.

En cliquant sur Afficher les traductions, vous pourrez visualiser et supprimer les traductions que vous avez ajoutées à la plateforme, comme indiqué ci-dessous :
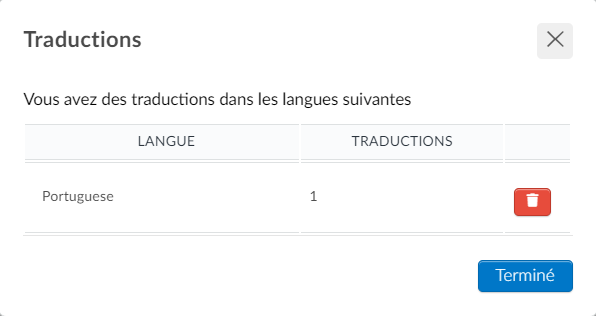
Page principale
Réglez la page qui s'ouvrira sur la plateforme chaque fois qu'un administrateur cliquera sur cet événement dans la liste des événements de l'entreprise.
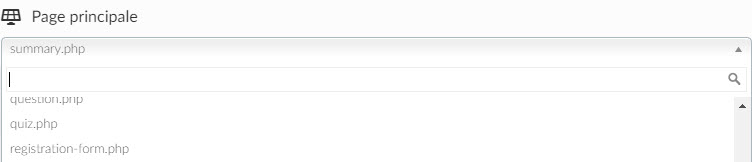
Page de Contenu
Réglez la page de destination des participants lorsqu'ils accèdent à l'événement pour la première fois après avoir envoyé le formulaire d'inscription.

Cliquez ici pour plus d'informations sur chaque option de page de contenu.
Page d'achat
Configurez la page vers laquelle vos participants seront redirigés après avoir acheté des billets.

Les achats de billets ont deux issues : Succès et Erreur. En fonction de ces résultats, vous pouvez configurer la page sur laquelle les participants seront redirigés après le processus d'achat de billets.
Une fois que les demandeurs ont rempli le formulaire d'achat et cliqué sur Commander, ils verront le bouton Voir mes billets. Une fois qu'ils auront cliqué sur ce bouton, ils seront redirigés vers la page de succès ou d'erreur en fonction du résultat de l'achat.
- Succès : Choisissez une page vers laquelle votre participant sera redirigé après l'achat d'un billet et l'approbation du paiement. Les options disponibles sont Mes billets, Virtual Lobby, Virtual Lobby - Activités, Virtual Lobby - Exposants, Virtual Lobby - Réunions, Virtual Lobby - Sponsors, Lecteur de cartes, Mon compte, Mon agenda, Mon appli, Mes événements, Mes fichiers, Formulaires, Site web ou Page personnalisée.
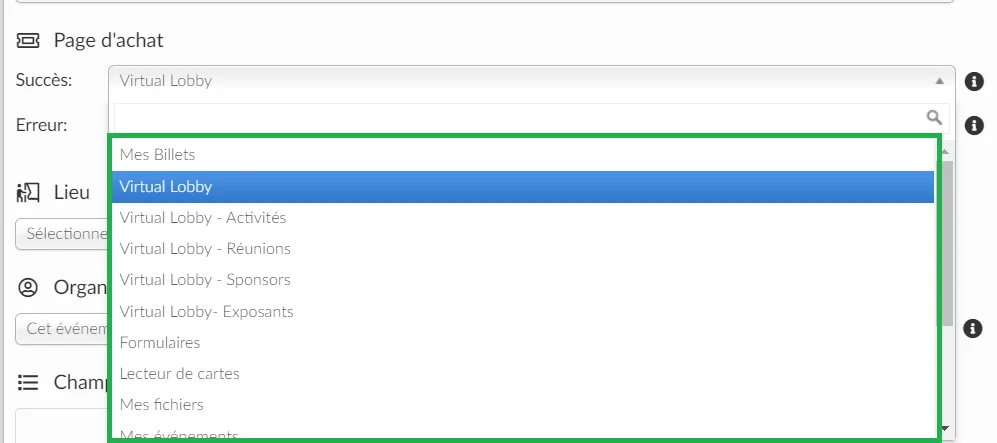
- Erreur : Choisissez une page vers laquelle votre participant sera redirigé lorsqu'un billet a été acheté mais que le paiement n'a pas encore été approuvé. Les options disponibles sont Mes billets, Site web et Page personnalisée.
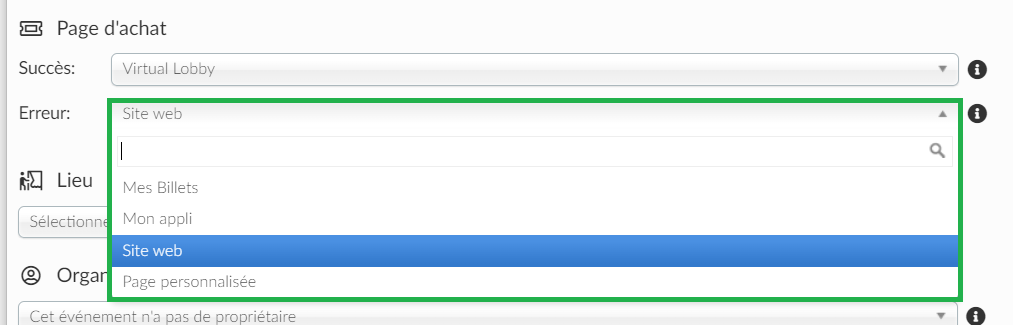
Lieu
Sélectionnez un lieu répertorié dans les détails de la société. Pour plus d'informations cliquez ici

Organisé par
Sélectionnez l'organisateur responsable de l'événement (la personne doit être inscrite dans la liste des participants en tant qu'administrateur).

Champs
Cette section n'apparaît que si des champs personnalisés ont été ajoutés au niveau de l'entreprise. Pour en savoir plus, reportez-vous à l'article Champs personnalisés pour les événements.
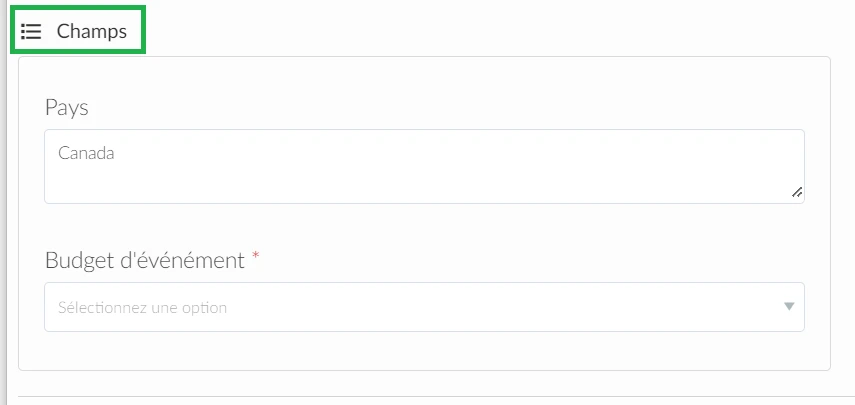
Lien de la FAQ
Les pages de questions fréquemment posées (FAQ) aident votre entreprise à répondre aux besoins de votre public plus rapidement et de manière plus appropriée. Si vous avez une page FAQ, vous pouvez ajouter le lien dans ce champ. La page FAQ sera affichée dans l'onglet Mon compte du Virtual Lobby.
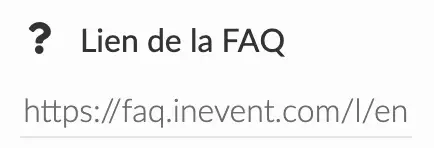
Lien du site Internet
Ici, ajoutez le lien de votre site web. Ce lien sera affiché dans l'onglet Événement de l'application mobile et aussi en cliquant sur l'icône de votre entreprise dans le Virtual Lobby.
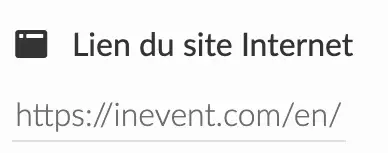
Condition générales d'utilisation
Ajoutez le lien vers vos conditions générales d'utilisation.Ce lien sera affiché sur le formulaire d'inscription.
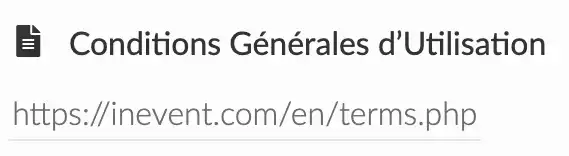
Cliquez ici pour de plus amples informations sur les conditions d'utilisation.
Adresse virtuelle
Ajoutez un nom de lieu à votre événement virtuel / en ligne. Il apparaîtra sur votre site Web en fonction du modèle que vous utilisez.
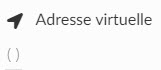
Information Wi-fi
Décrivez le nom et le mot de passe du point d'accès Internet de votre événement.
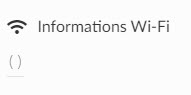
Informations de contact
Vous pouvez saisir les informations de contact sans limite de caractères. Les participants verront les informations de contact dans l'application mobile sous le champ Contact dans l'onglet Menu > Événement.
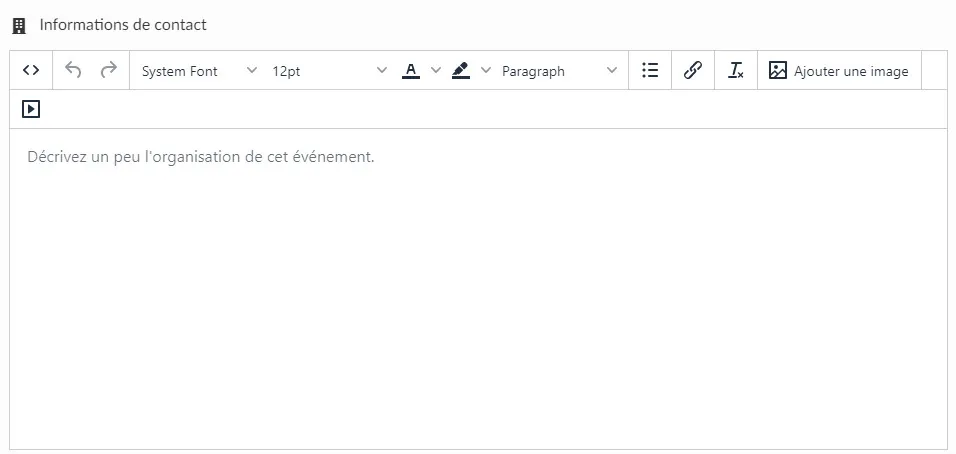
Créé par
Cela indique quel administrateur a créé l'événement et la date et l'heure de création de l'événement.

CSS personnalisé
CSS
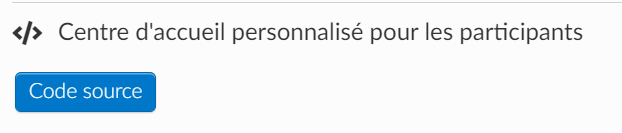
En utilisant l'outil CSS, vous pouvez modifier vos pages web. CSS est un langage et il est donc préférable qu'il soit utilisé par les développeurs. Cependant, nous avons une FAQ qui montre un exemple de la façon dont vous pouvez ajouter des images d'arrière-plan à vos pages web. Cliquez ici pour en savoir plus.
ID Facebook Pixel
Ajoutez l'ID de votre identifiant de pixel Facebook. Pour voir plus d'informations sur l'identifiant de pixel Facebook cliquez ici.
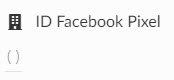
ID de Google Analytics v4
Saisissez ici votre ID de mesure Google Analytics 4. N'oubliez pas que l'ensemble de la configuration de GA doit être effectuée au préalable. Pour plus d'informations, consultez notre article sur Google Analytics.
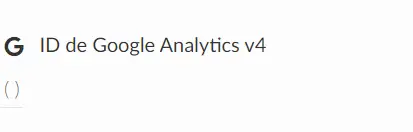
ID de la suite de rapports Adobe Analytics
Saisissez ici l'identifiant de votre suite de rapports Adobe Analytics. Pour plus d'informations, consultez notre article sur Adobe Analytics.
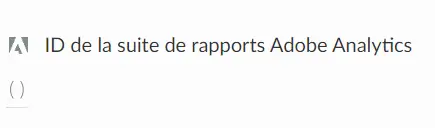
Responsable des événements sur Twitter
Voici votre identifiant de gestionnaire d'événements Twitter, qui vous permet de gérer votre balise de site Twitter, ainsi que de configurer des événements de conversion pour indiquer à leur système quelles actions vous souhaitez suivre. Cliquez ici pour plus d'informations.

LinkedIn Insight Tag
Saisissez ici votre ID partenaire pour suivre les conversions et obtenir des informations sur votre public. Pour plus d'informations, veuillez consulter cet article.
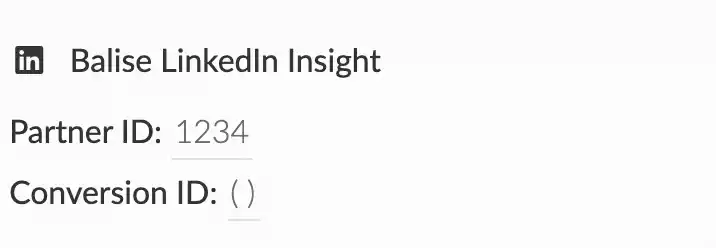
ID tag Intercom
Si vous disposez d'un support de chat par intercom pour parler à vos clients, vous pouvez désormais ajouter la fenêtre contextuelle de support de chat à vos événements du Virtual Lobby. Cliquez ici pour savoir comment procéder.
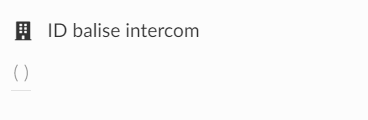
Balise d'analyse TikTok
Entrez ici votre identifiant de pixel TikTok pour suivre des conversions spécifiques et obtenir des informations détaillées sur vos utilisateurs. Pour plus d'informations, veuillez vous référer à cet article.
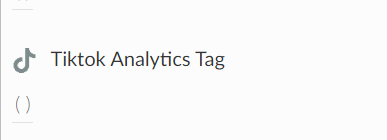
Domaine personnalisé
Permet d'accéder à un site externe comme s'il s'agissait de son propre domaine. Pour plus d'informations, cliquez ici.
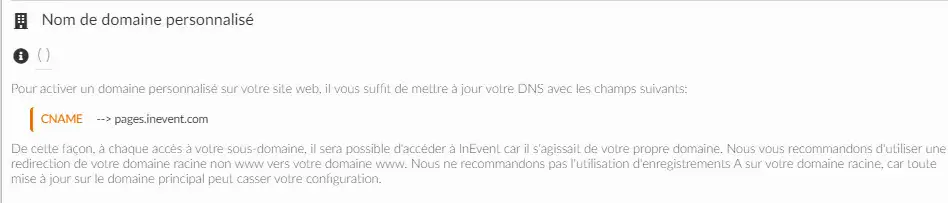
Courriel personnalisé
Vous pouvez ajouter une adresse électronique et un nom personnalisés à votre événement.
- Courriel personnalisé : Les courriels envoyés pour cet événement proviendront de cette adresse une fois le DNS enregistré.
- Nom de courriel personnalisé : Les courriels envoyés pour cet événement seront envoyés avec ce nom une fois que le DNS est enregistré.
Pour plus d'informations, cliquez ici.
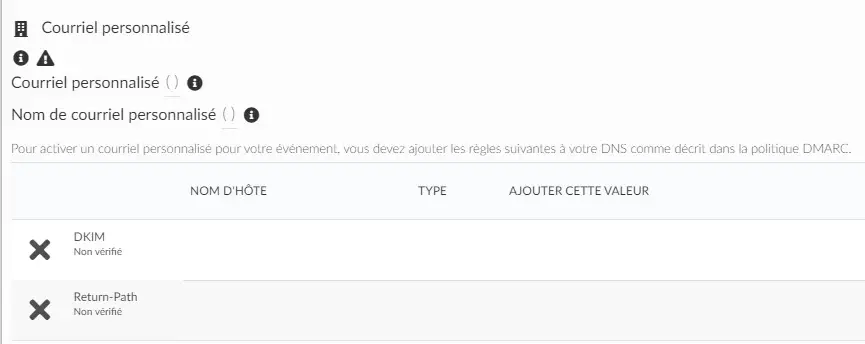
En mettant en place un DomainKeys Identified Mail (DKIM), vous pouvez protéger votre domaine contre l'usurpation d'identité et éviter que vos messages sortants ne soient marqués comme spam. Pour un tutoriel complet sur la façon d'ajouter des courriels personnalisés à InEvent et de configurer vos enregistrements DKIM, cliquez ici.
Réponse à l'email
Lorsque vous envoyez un courriel à un participant et qu'il clique sur répondre, la réponse est généralement envoyée à l'adresse électronique indiquée dans le champ De :. Toutefois, le champ Réponse à l'email vous permet de spécifier une autre adresse électronique à laquelle les réponses seront envoyées. Cela signifie que même si le courriel original a été envoyé à partir d'une adresse, toute réponse sera redirigée vers l'adresse de réponse spécifiée.
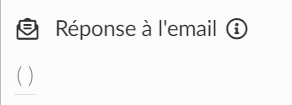
Envoyer un message
Dans le coin supérieur gauche de la page, vous devriez voir un bouton permettant d'envoyer des notifications push à tous les participants simultanément. Cette fonction n'est disponible que si vous n'êtes pas en train de Modifier.
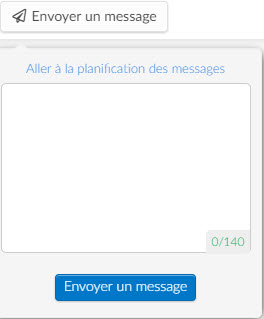
Vous pouvez également programmer l'envoi du message à une certaine heure et date. Pour en savoir plus sur la planification des messages, cliquez ici
Télécharger le rapport complet d'un événement
InEvent propose un rapport complet sur votre événement qui centralise les informations provenant de plusieurs modules d'événements. Cette feuille de calcul contient :
- La liste de tous les participants et leurs coordonnées
- Toutes les activités auxquelles ils ont participé
- Toutes les salles des sponsors qu'ils ont visitées
- Tous les commentaires qu'ils ont faits
- Toutes les questions qu'ils ont posées
- Tous les sondages auxquels ils ont répondu
- Tous les fichiers qu'ils ont téléchargés
- Pour générer ce rapport, cliquez sur Modifier et appuyez sur Rapport dans le coin supérieur gauche de la page.
- Deux fenêtres pop-up apparaîtront alors, comme indiqué ci-dessous. Vous pouvez trouver votre feuille de calcul dans votre e-mail ou vous pouvez appuyer sur Télécharger et vous serez dirigé vers le centre de rapport, où vous trouverez tous les rapports extraits.