Approval requirement
The Approval requirement is a tool that allows event organizers control who they give admission into their events by sending all registrants to the Approvals page and approving them manually.
How do I enable the Approval requirement tool?
To enable this feature, go to Settings > Tools and click on the Control section and press Edit. Locate the Approval requirement tool and enable its toggle button. Click on End to save your changes.
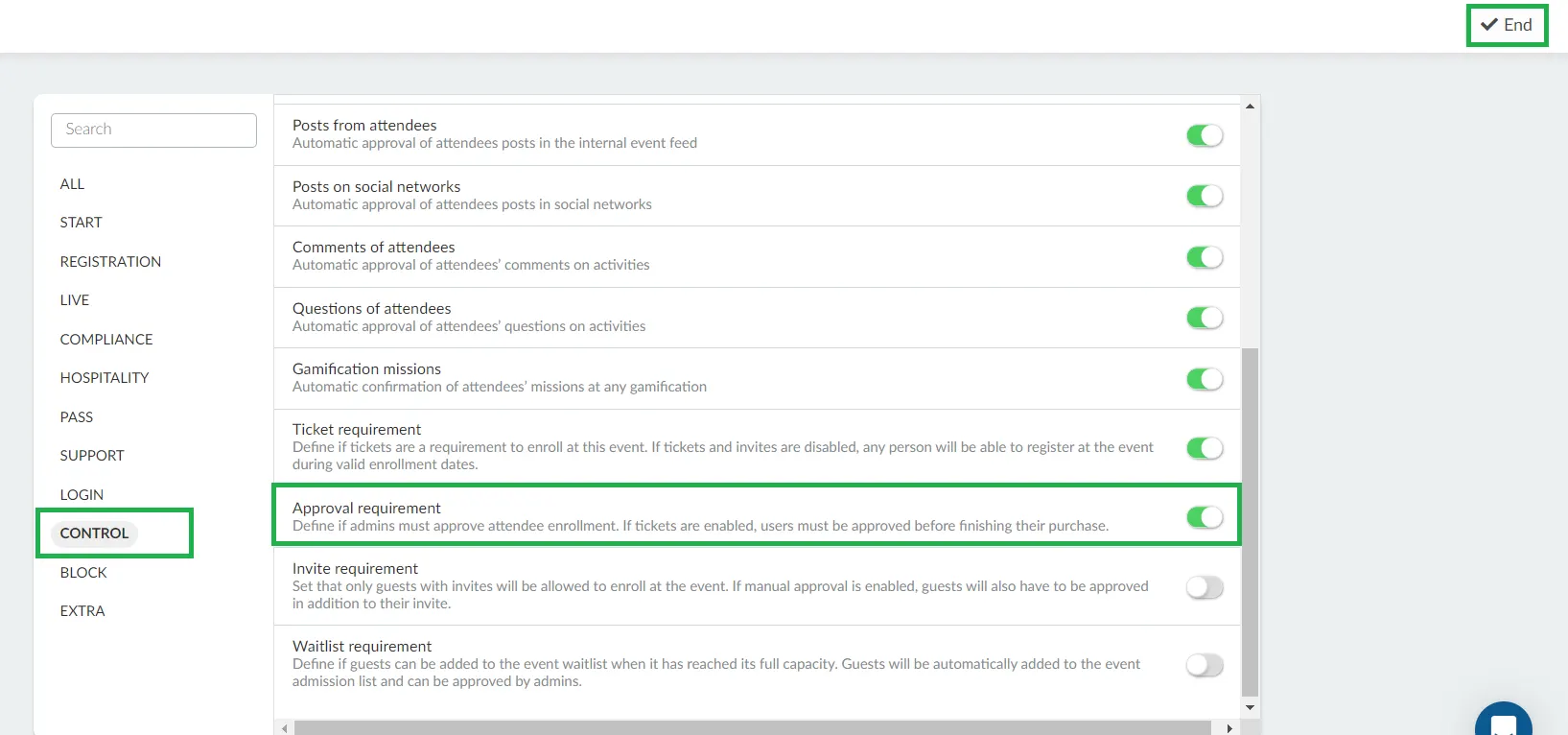
Once enabled, participants who complete the registration form, will be sent to the Approvals page and will need to be approved by the event admin to become an attendee.
How can I review participants?
You can review users awaiting event admission by going to People > Approvals. Scroll right and click on the blue icon and a new window will open at the right side displaying the profile details of the user.
Furthermore, you have the option to edit the answers to the custom fields submitted by a user. Simply click on Edit and scroll down to the Identification section to make the necessary changes to the questions' answers.
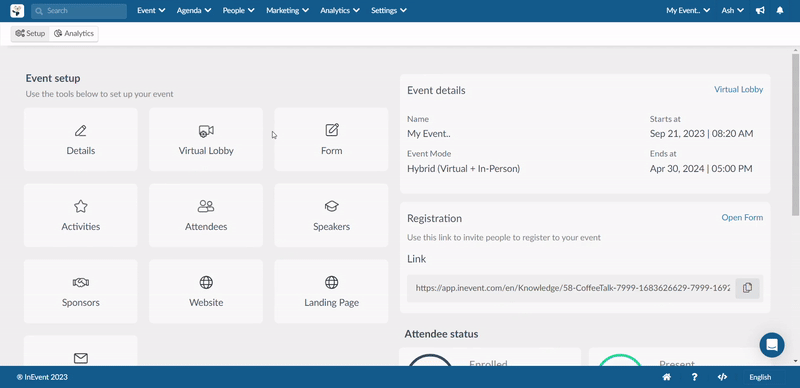
How do I approve or reject participants?
When a user fills the registration form, they will be automatically sent to the Approvals page to await approval before being added to the Attendee list. They will see the message below:
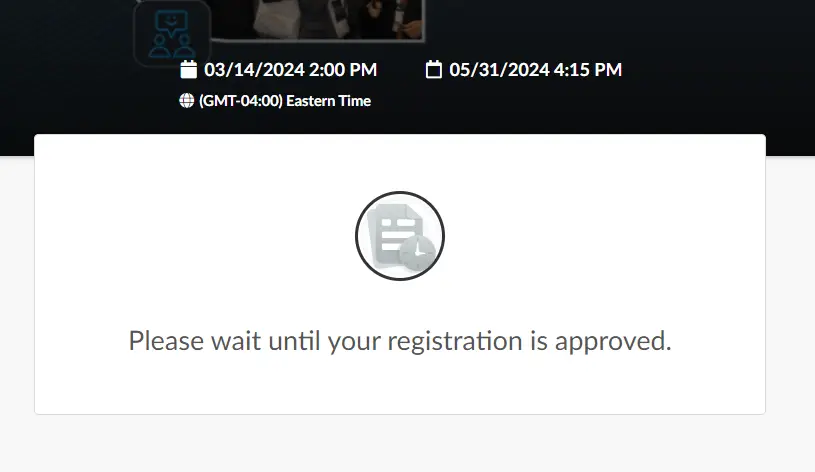
They will also be sent an Admission email.
To approve a participant, go to People > Approvals and click on the Approve person button under the Controls column. To reject the participant, click on the Reject person button instead.
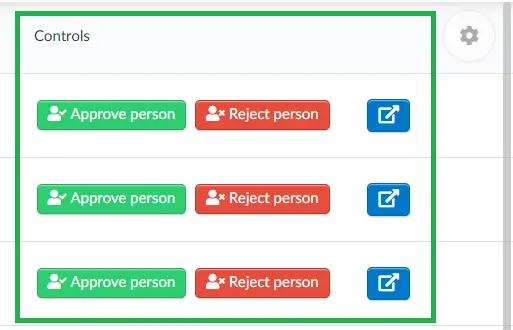
Once a user is approved, they will receive the Confirmation email and will also be added to the Attendees list. Their status will also show Approved.
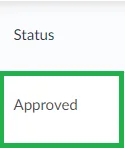
Once you reject a user. they will receive a Rejection email. Their status will show Rejected by organizer.
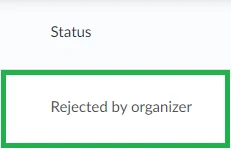
Can I re-approve a rejected participant?
It is possible to approve an initially rejected participant. To do this, follow these steps:
- Click on the blue Revert decision button under the Controls column of the rejected participant.
- Click on Revert in the confirmation pop-up that appears. The controls will revert to the options of approving or rejecting the participant.
- Simply click the Approve person button to approve the participant.
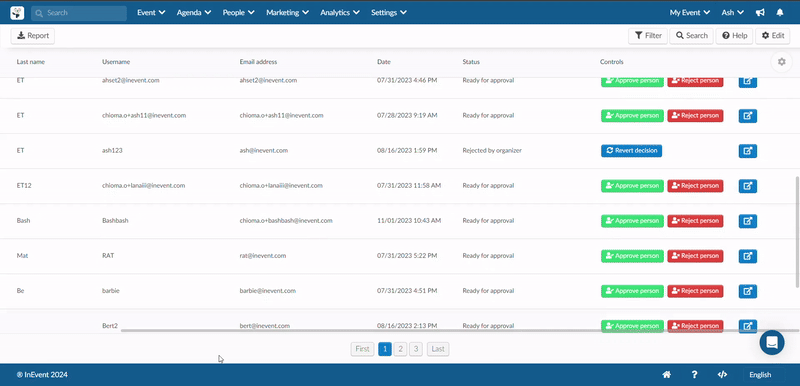
How can I make use of Filters?
By clicking the Filters button we can filter out the different users on the Approvals page.
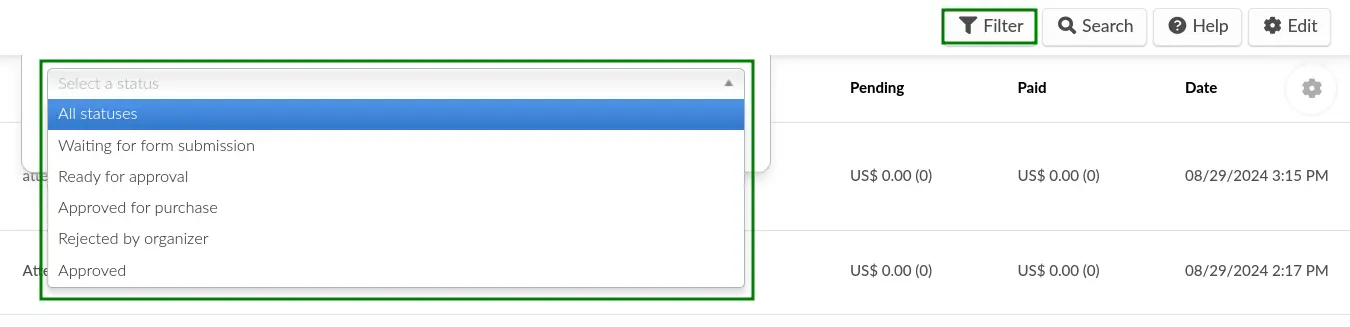
The statuses of filters are:
- Waiting for form submission: This filter functions when Ticket requirement is enabled with Approval requirement. This filter displays users who filled the purchase form, but have not yet completed and submitted the form. Specifically, it highlights users who did not provide responses to the required custom fields in the Identification section of the form before closing it.
- Ready for approval: This filter displays users who filled the registration form, and are waiting to be approved by the event organizer.
- Approved for registration: This filter functions when Waitlist requirement is enabled with Approval requirement. It displays users who submitted the registration form after the event's capacity limit was reached. These users need to be approved from the Waitlists page.
- Rejected by organizer: This filter displays users who have been rejected by the event admin after filing and submitting their forms.
- Approved: This filter displays users who have been approved into the event.
Can I download submission details of participants?
Yes, you can download the submission details of an applicant as a PDF file. To do this, follow these steps:
- On the Approval's page, click on the Details button beside the applicant.
- Click on the Print submission button located at the top right corner of the page.
- In the new window, adjust your printing settings using the provided options. To save the user's submission as a PDF, choose either Microsoft print to PDF or Save as PDF from the Destination menu dropdown.
- Click on the Print or Save button depending on the selected PDF option.
- Provide a file name for the submission and save the PDF document to your computer.
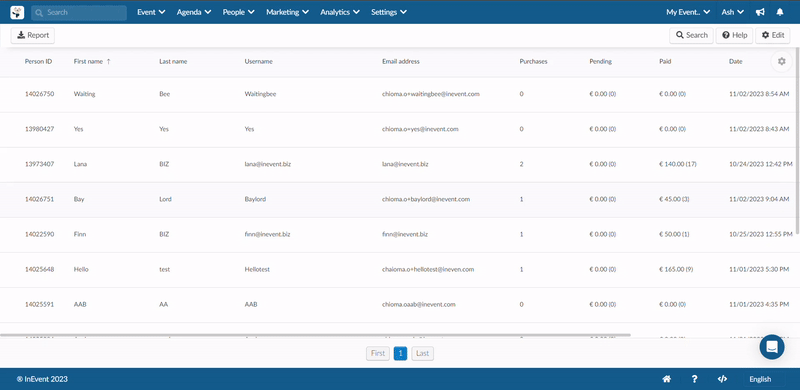
Can I extract a report?
You can extract a report of your applicant's details from the Approvals or Applicants page. When extracting a report, you can choose or combine from the available Automated report or select the information you want to be included in the report in Custom report.
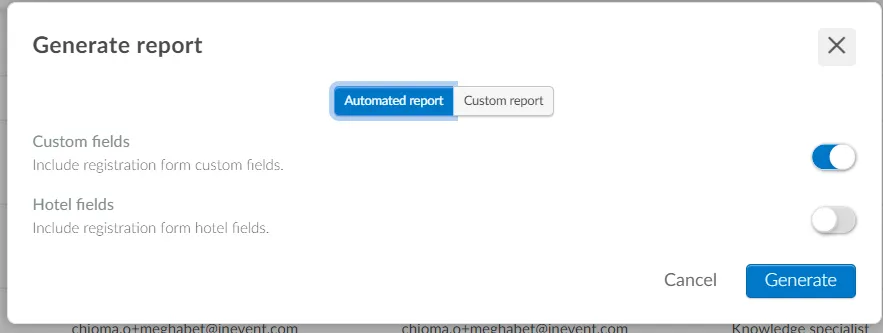
This section will inform you on the available kinds of reports and on how to extract a report of your attendees.
Automated report
Automated reports are reports that have been tailored by InEvent and contains user's general information, such as their personal details, website, enrollment status, payment information, and approval status at the event. To extract an Automated report, follow the steps below:
- Click on the Report button in the Approvals or Applicants page. The Generate a report pop-up box will be displayed.
- Select one or more Automated reports you would like to extract using the toggle button under the Automated report tab. The available Automated reports are:
- Custom fields: This report contains your attendees' answers to custom questions on the Registration form.
- Hotel fields: This report contains attendees' answers to hotel fields.
- Click on the Generate button. A blue notification banner will be displayed at the top of the page. Once the spreadsheet is processed, it will be sent to your e-mail.
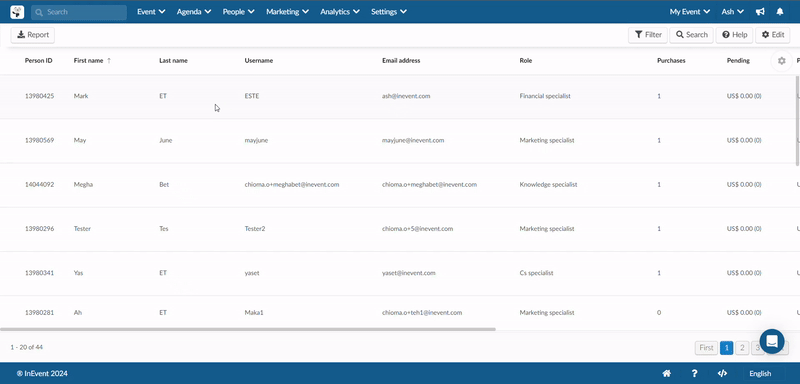
Custom report
By extracting a Custom report, you can choose the information to be included in the report as needed. To extract an Custom report, follow the steps below:
- Click on the Report button in the Approvals or Applicants page. The Generate a report pop-up box will be displayed.
- Click on the Custom report tab.
- Click on Add columns and select the category of information you want to generate a report of. The available categories are as follows:
- Standard fields: This category contains applicants' personal information such as name, email address, role, company, etc.
- Custom fields: This category contains the custom questions that have been added to your registration form.
- Lists: This category contains your custom lists.
- Check the box(es) next to the information you want to generate a report of. The column will automatically be added to the report preview.
- Click on the Generate button. A blue notification banner will be displayed at the top of the page. Once the spreadsheet is processed, it will be sent to your e-mail.
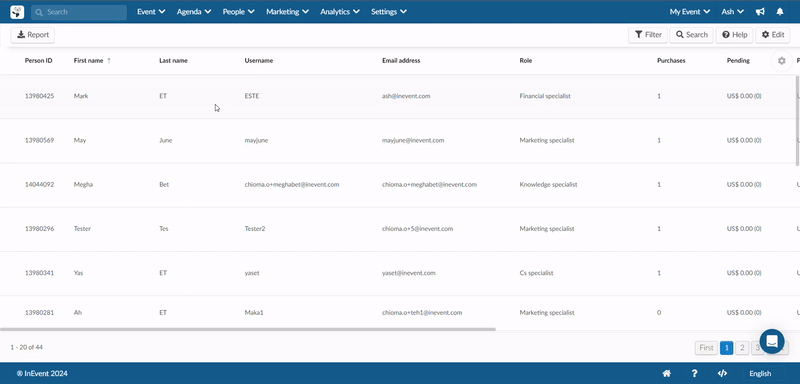
Approval requirement and Ticket requirement
If the Ticket requirement tool is enabled alongside Approval requirement, the Approvals page will serve same function as the Applicants page for ticket purchase approval.
When using Approval requirement with Ticket requirement, the Controls column will display:
- Approve for purchase / Reject person buttons: For users awaiting approval for ticket purchases when filling the purchase form.
The Status column will display:
- Approved for purchase: The status of a user who has been approved for ticket purchases.
- Approved: Also appears for a user whose ticket purchases has been authorized by the payment platform or event organizer.
- Rejected by organizer: Also appears for a user who wasn't approved for ticket purchase.

