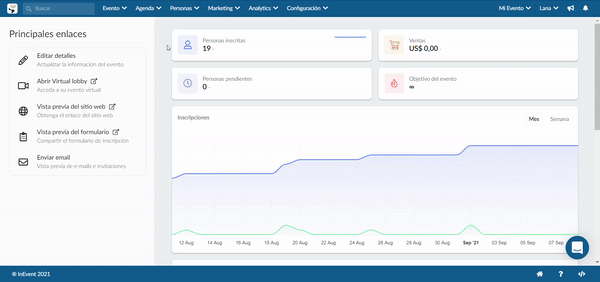Encabezados
¡Puede personalizar la experiencia del participante en tu evento desde el primer contacto que tendrán hasta la última impresión mientras usan nuestra plataforma! El mensaje estándar, los campos y los botones en los formularios, en la aplicación, en la agenda del evento e incluso en el Virtual Lobby , todos estos valores se pueden personalizar para que su evento sea especial.
Nivel de Compañía
Con los encabezados de la compañía, puede personalizar su mensaje y campos estándar y estos valores se establecerán como predeterminados para todos los eventos creados dentro de su compañía.
¿Cómo agrego encabezados de compañía?
Siga los pasos a continuación para agregar encabezados de la compañía:
- A nivel de compañía, vaya a Cuenta y haga click en Encabezados.
- Ahora presione el botón + Añadir encabezado.
- Una ventana emergente aparecerá y ahora debe elegir el Encabezado que le gustaría cambiar en Seleccionar el tipo de encabezado.
- A continuación, complete el campo de valor de encabezado con el nuevo nombre o mensaje que reemplazará el valor predeterminado.
- Presione Crear.
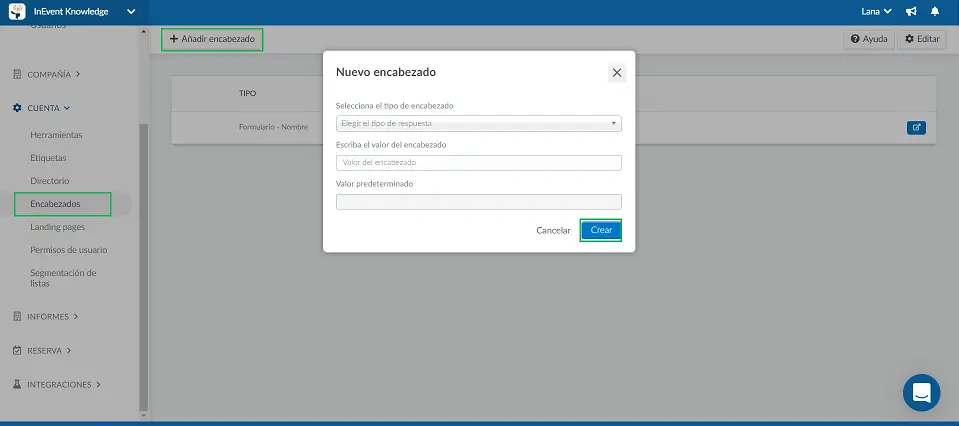
¿Qué encabezados se pueden editar?
A nivel de compañía, puede personalizar los marcadores de posición que se mostrarán en los formularios, en la aplicación y en los formularios de reserva.
Formulario
Puede editar los encabezados relacionados con el Formulario de inscripción, incluidos los formularios de RSVP y los Formularios personalizados (Términos de servicio, Botón de confirmar, Éxito). La edición de encabezados de formulario a Nivel Compañía afectará los encabezados de todos los eventos dentro de la misma empresa.
Las opciones de encabezado de formulario relacionadas con el Formulario de inscripción y los formularios personalizados son las mismas en los Nivel Compañía y de Evento.
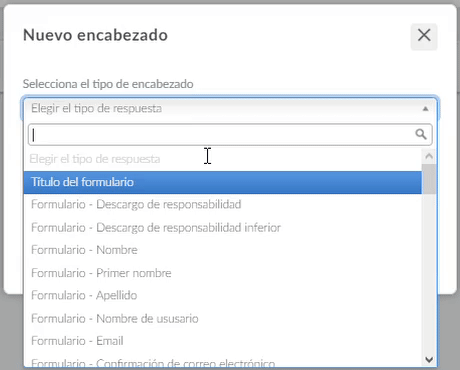
Aplicación
Al igual que los formularios, la aplicación también tiene las mismas opciones a nivel de evento. Hay tres campos diferentes para los títulos de la aplicación, y otro que se mostrará en la pestaña Mi aplicación en el Virtual Lobby para promover la descarga de la aplicación.
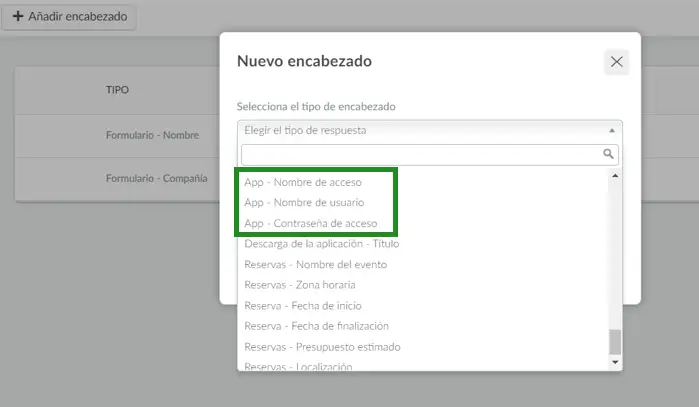
Reserva
Aquí hay algunos campos para personalizar en el formulario de Reserva que se enumeran a continuación, pueden ser útiles ya que serán respondidos por usuarios de reservas.
- Nombre del evento
- Zona horaria del evento
- Fecha de inicio
- Fecha final
- Presupuesto estimado
- Localización
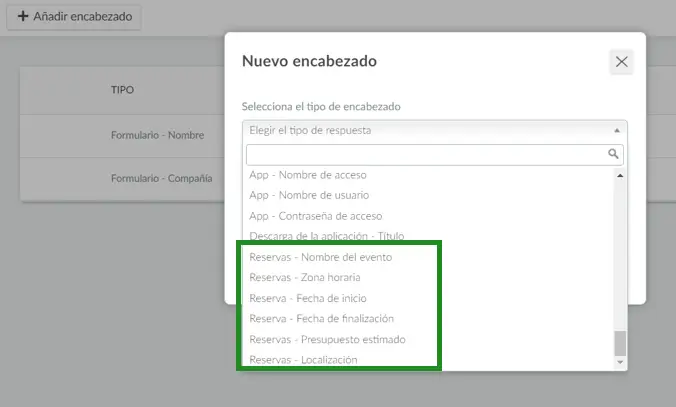
¿Cómo edito o elimino encabezados?
Para eliminar un encabezado que ha creado, simplemente haga click en el botón Editar y luego seleccione el encabezado que desea eliminar y presione Remover.
Para modificar los encabezados, haga click en el botón azul para abrir una nueva ventana a la derecha y luego presione Editar para hacer los cambios necesarios. Haga click en Fin cuando haya terminado.
A continuación se muestra un gif que muestra ambas opciones:
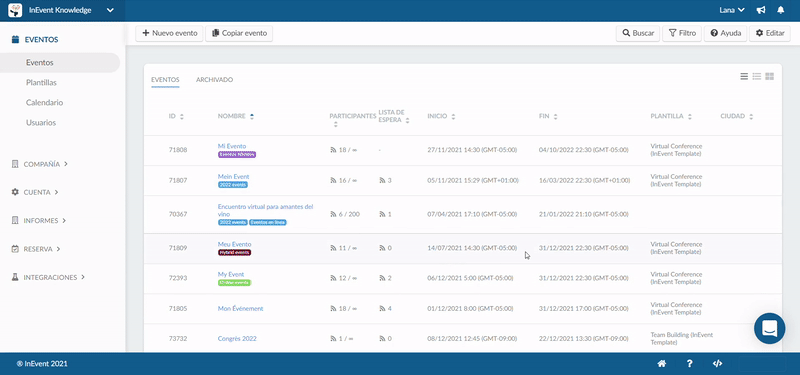
Nivel de Evento
A nivel de evento, puede personalizar los encabezados para eventos específicos.
¿Cómo agrego encabezados?
Para personalizar el texto estándar en un evento específico, elija el evento y seleccione Configuración > Encabezados. Luego, haga click en el botón +Agregar encabezado.
Se abrirá una nueva ventana y podrá elegir el texto predeterminado que desea cambiar en Seleccionar el tipo de encabezado. En el campo siguiente, escriba Valor del nuevo encabezado y presione Crear.
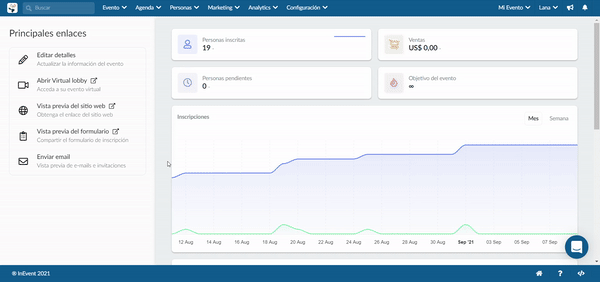
¿Cuáles son los tipos de encabezados que se pueden personalizar?
Hay varias opciones para personalizar los Formularios, Formularios de compra, Actividades, Agenda, Mi Cuenta, Aplicación y el Virtual Lobby.
A continuación, encontrará los casos de uso más frecuentes para los encabezados.
Formularios
La personalización del texto estándar en los formularios se puede realizar tanto a nivel de la compañía, para todos sus eventos, o a nivel de evento, solo para un evento específico.
- Etiquetas y botones
Puede encontrar varias opciones para personalizar las etiquetas y los botones del formulario. La opción de personalizar el botón "Ir al evento" que aparece cuando el usuario completa el formulario puede resultar muy útil. Un ejemplo es hacer que parezca que no hay nada en lo que hacer click:
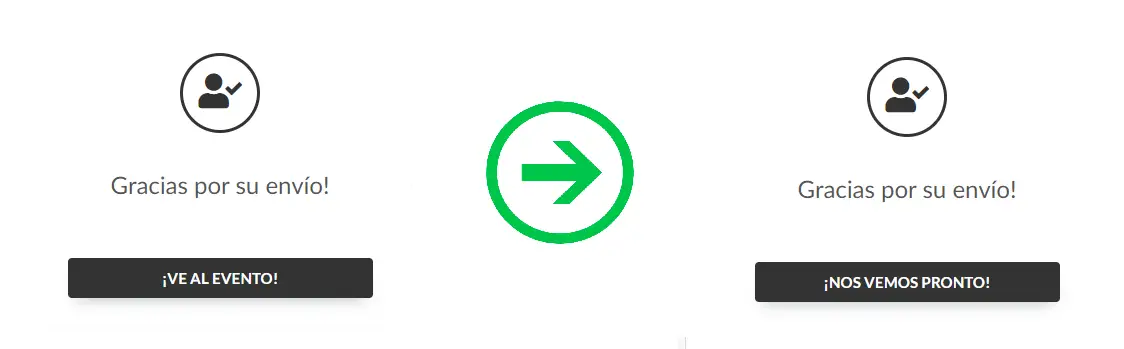
En caso de que desee evitar el acceso al Virtual Lobby antes de la fecha del evento, consulte este artículo.
- Preguntas
La solución Formulario de inscripción tiene previamente un texto definido para las preguntas obligatorias. Puede cambiar las preguntas estándar como se describe en el formulario de inscripción o cambiarlas en la pantalla Texto predeterminado junto con los otros mensajes.
A continuación se muestra un ejemplo de la imagen "antes y después" de las preguntas del formulario de registro, editada con el texto predeterminado.
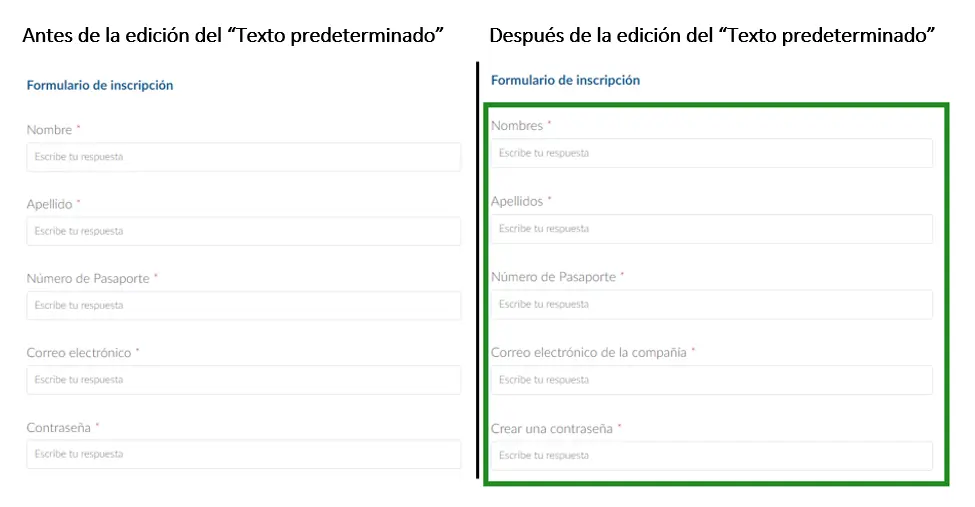
- Agregar un enlace al formulario
- Formulario - Descargo de responsabilidad: Para agregar un enlace al formulario de inscripción. En Tipo de valor de encabezado, debe agregar el texto como se muestra en la imagen a continuación. Ejemplo: [Haga click aquí](https://example.com){target=_blank} para donar.
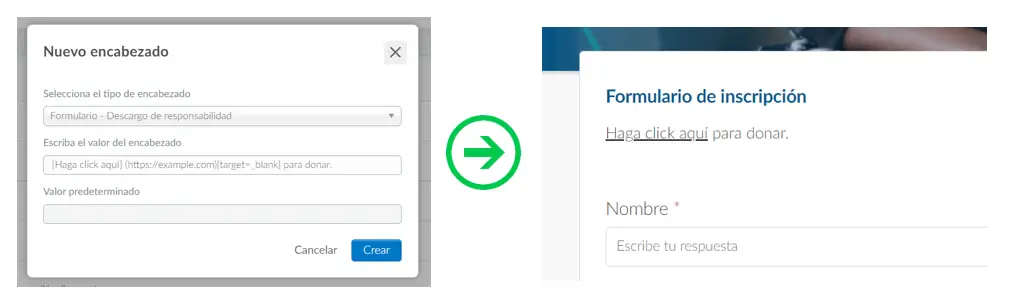
- Formulario - Descargo de responsabilidad inferior (Form - Disclaimer Bottom): Para agregar un enlace en la parte inferior del formulario de registro, en Escriba el valor del encabezado, debe agregar el soporte de rebajas como se muestra en la imagen a continuación. Ejemplo: [Haga click aquí](https://example.com){target=_blank} para ver más detalles.
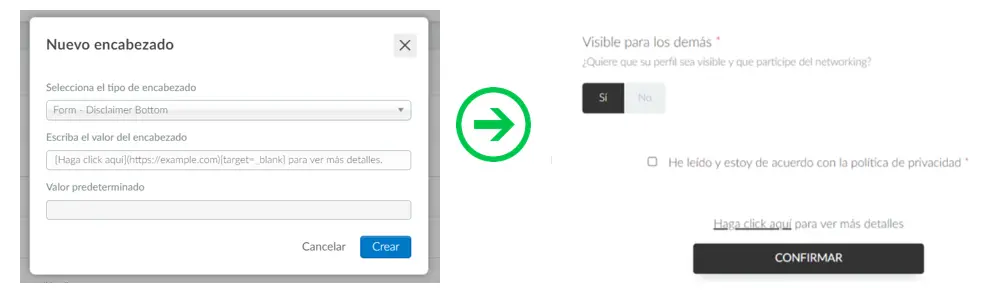
- Compra - Registrar descargo de responsabilidad: Para agregar un enlace al formulario de compra. En Tipo de valor de encabezado, debe agregar el texto como se muestra en la imagen a continuación. Ejemplo: [Haga click aquí](https://example.com){target=_blank} para consultar nuestro sitio web.
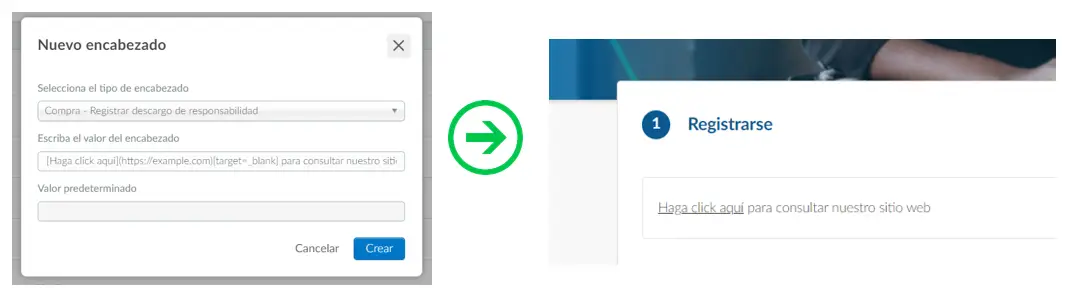
Acceso
Para la página de inicio de sesión, hay algunas opciones para cambiar el texto predeterminado. Un ejemplo muy funcional sería la personalización del botón "Solicitar enlace mágico" para iniciar sesión en la plataforma InEvent como administradores de la compañía.
Aplicación
Hay cuatro opciones para personalizar la página de inicio de la aplicación, y también se pueden cambiar a nivel de la compañía si decide modificar los valores para todos los eventos: Nombre de inicio de sesión, Nombre de usuario de inicio de sesión, Contraseña de inicio de sesión y Descargar - Título.
Virtual lobby
Las opciones para cambiar las etiquetas y los botones del Virtual Lobby se pueden hacer a través de Encabezados.
- Etiqueta de estado de la actividad
Dependiendo del modo de video de la sala, la configuración, la hora de inicio y finalización, cada sala mostrará un mosaico de estado en su esquina superior izquierda.
Los estados existentes son: Automático, Bajo demanda, En vivo, Finalizada e Invisible.
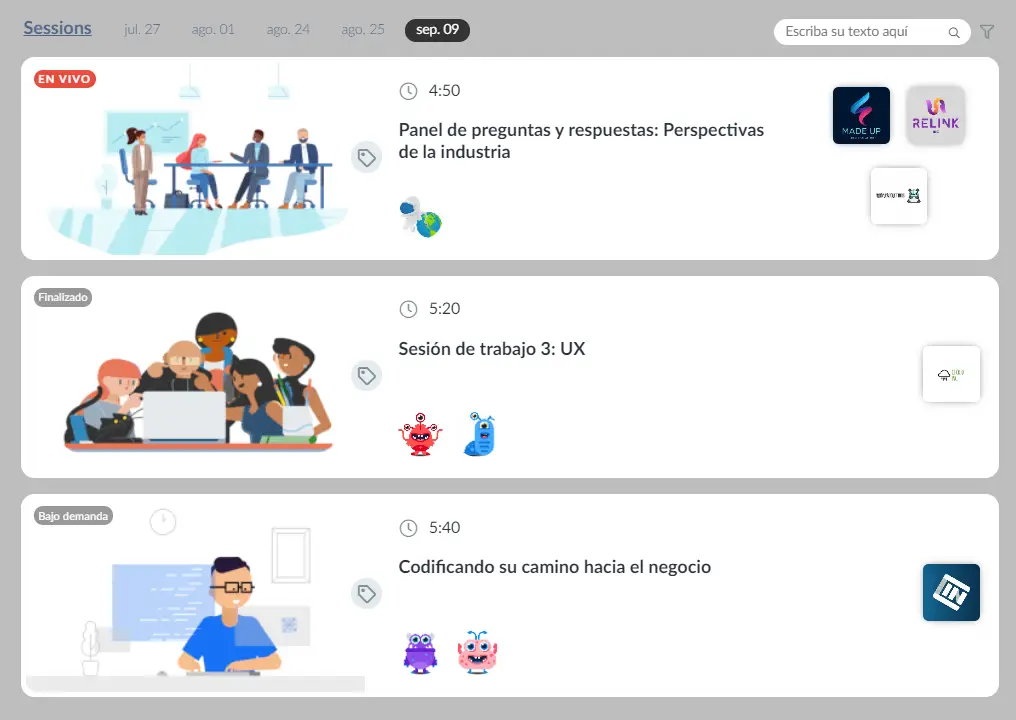
Si desea personalizar la etiqueta de estado de la actividad, en Seleccionar tipo de encabezado debe seleccionar:
- Virtual Lobby Sala - Estado bajo demanda
- Virtual Lobby Sala - Estado finalizado
- Virtual Lobby Sala - Estado Invisible
- Virtual Lobby Sala - Estado En vivo
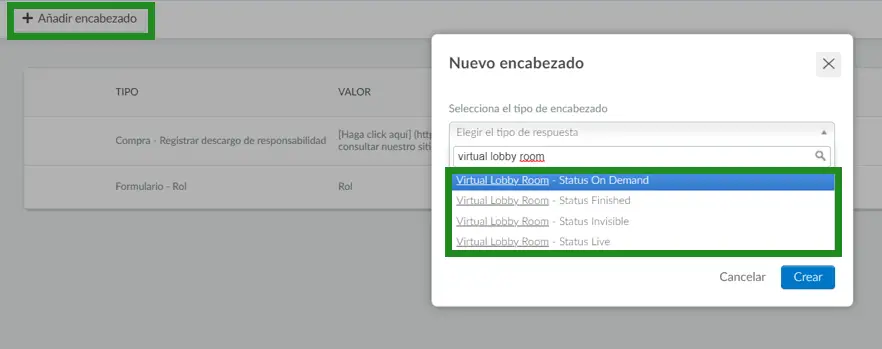
También puede cambiar manualmente el estado de cada etiqueta de las salas. Haciendo click aquí para más información.
- Mi Agenda
Las etiquetas de la agenda se encuentran en la página Mi Agenda y se refieren al uso de la herramienta de reuniones.
La herramienta de reuniones permite funciones como "Restricciones" y "Preferencias".
Para obtener más información sobre las herramientas para reuniones, haga click aquí.
Puede cambiar el texto de las siguientes pestañas en la página Mi cuenta
- Etiqueta de la agenda - Agenda
- Etiqueta de la agenda - Reuniones
- Etiqueta de la agenda - Preferencias
- Etiqueta de la agenda - restricciones

- Actividades
Hay muchas posibilidades de personalizar el texto de las actividades. Estos son algunos de los encabezados más utilizados para cambiar los botones de la agenda de los participantes en la aplicación:
- Actividad - Botón de registro: Cuando el registro de la actividad no es automático (Para saber más ver Gestión de Agenda) el participante debe hacer click en este botón para vincularse a la actividad.
- Actividad - Botón Descartar: Necesario para que el participante se retire de la actividad a la que está inscrito. Para el bloque de calendario en eventos, se encuentra en (Herramientas de eventos). Este botón no tendrá contenido textual.
- Actividad - Botón de detalles: puede hacer click en para ver más información sobre la actividad, enviar preguntas y descargar materiales.
- Botón Actividad - No Disponible: Si no hay más vacantes, o tenemos cadenas en actividades, este término aparecerá en el botón de suscripción.
Sitio web
Puede editar los valores de los encabezados de los botones, etiquetas y texto que aparecen en el Sitio web.
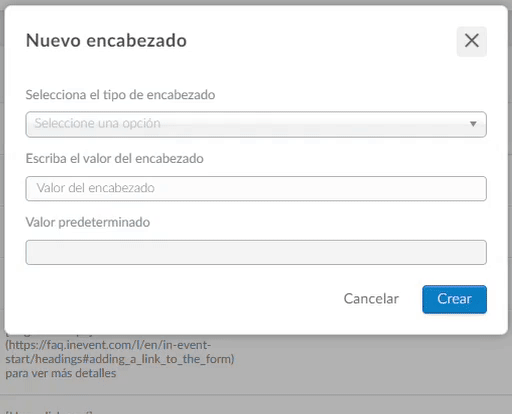
A continuación se muestra cómo se verá el cambio en el Sitio web, con los Textos del sitio web predeterminados: el valor del encabezado de El evento ha comenzado a la izquierda y el valor editado a la derecha.
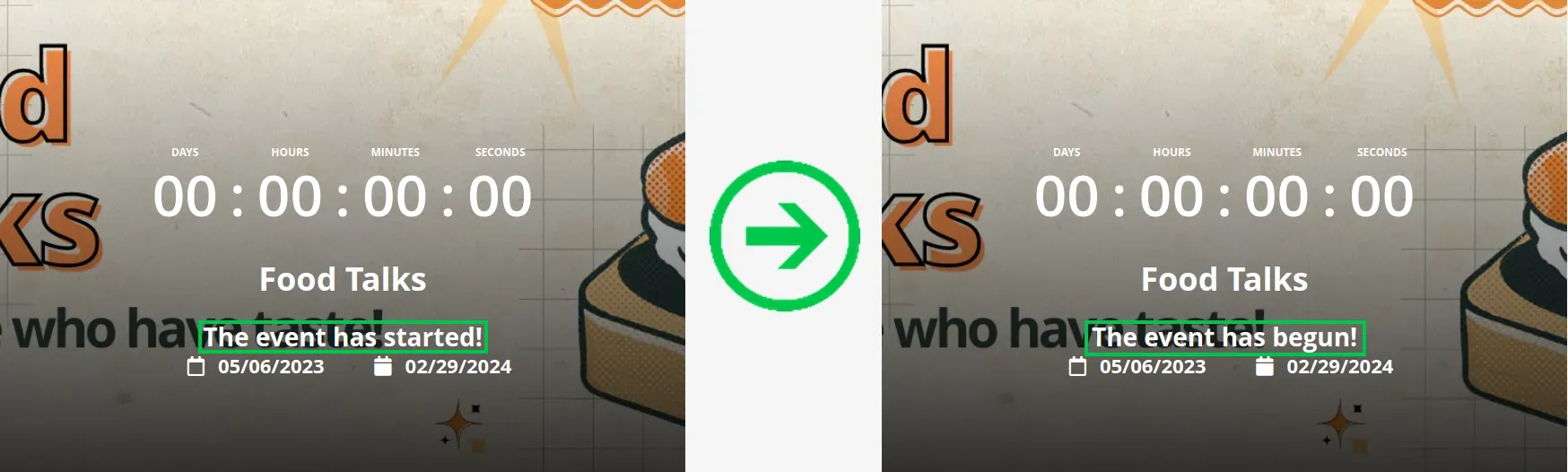
A continuación se muestra un ejemplo del valor de encabezado predeterminado Etiquetas de sitio web - Etiquetas a la izquierda y el valor editado a la derecha.

¿Cómo edito o elimino encabezados?
Para eliminar un encabezado que ha creado, simplemente haga click en el botón Editar y luego seleccione el encabezado que desea eliminar y presione Remover.
Para modificar los títulos, haga click en el botón azul para abrir una nueva ventana a la derecha y luego presione Editar para hacer los cambios necesarios. Haga click en Fin cuando haya terminado.
A continuación se muestra un gif que le enseña cómo editar y eliminar encabezados: