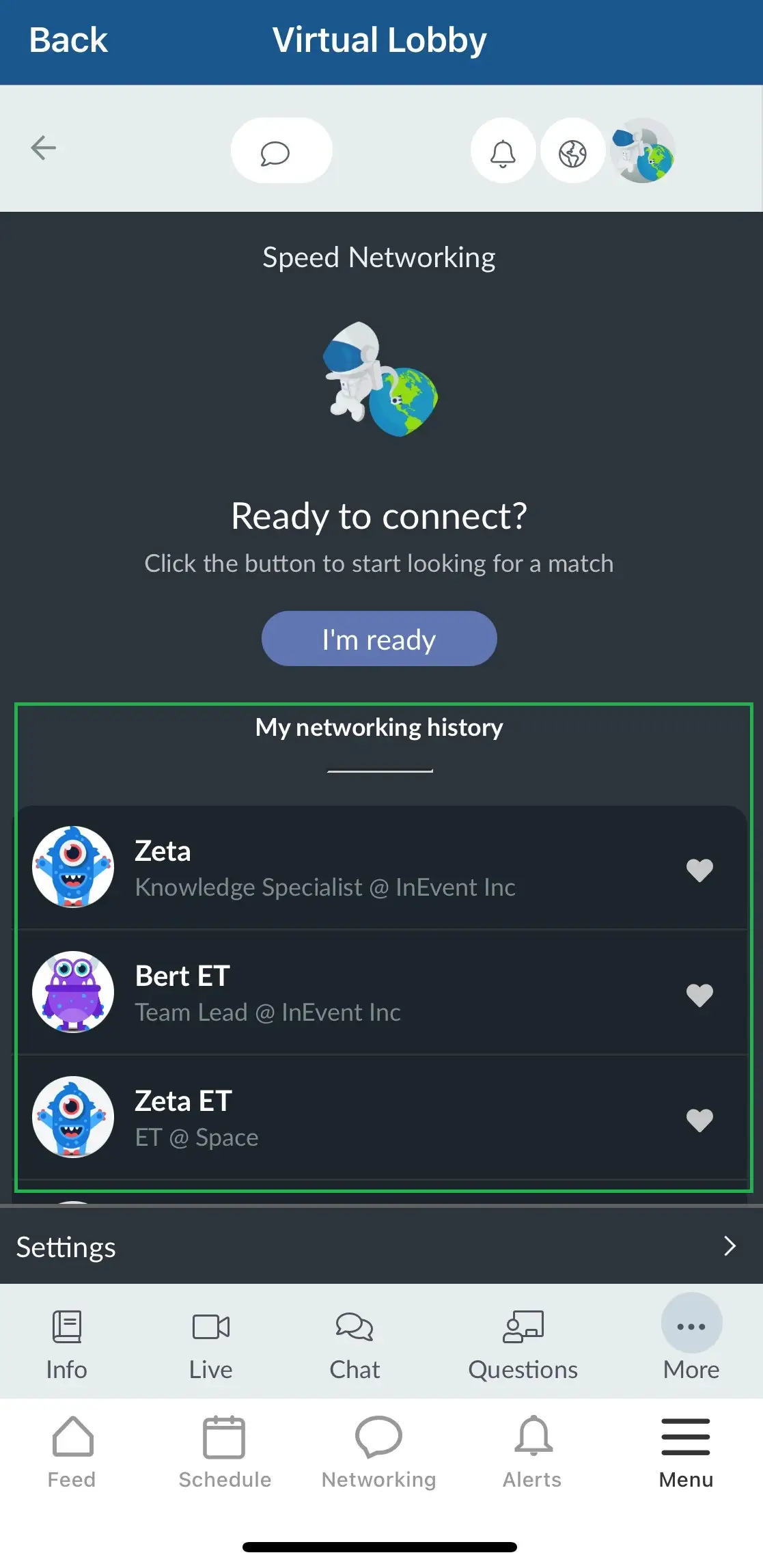Speed Networking
- How do I enable Networking?
- How do I change the Speed Networking settings?
- How can participants join the Speed Networking?
Using the Speed Networking, participants will be able to engage in 1x1 meetings randomly assigned in the Virtual Lobby and in the App.
How do I enable Networking?
To enable Networking, go to Settings > Tools > press Edit and scroll down to the Live section. Then, make sure the Networking checkbox is ticked.
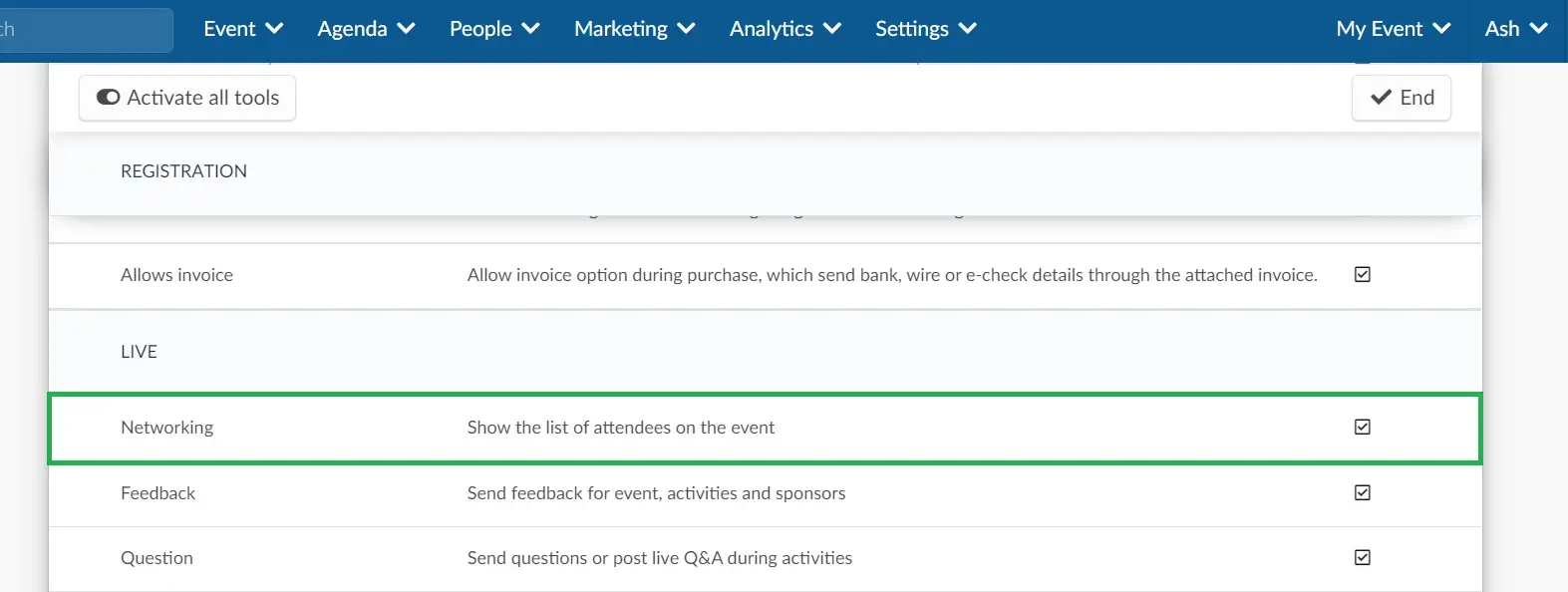
If instead of seeing a checkbox, you see Click, you will need to enable this feature at the company tools. To do so, simply press Click and a new tab will be opened automatically on the company tools page.
Then, scroll down until you see the Live section, press Edit, and make sure the Networking checkbox is checked. Press End to save the changes.
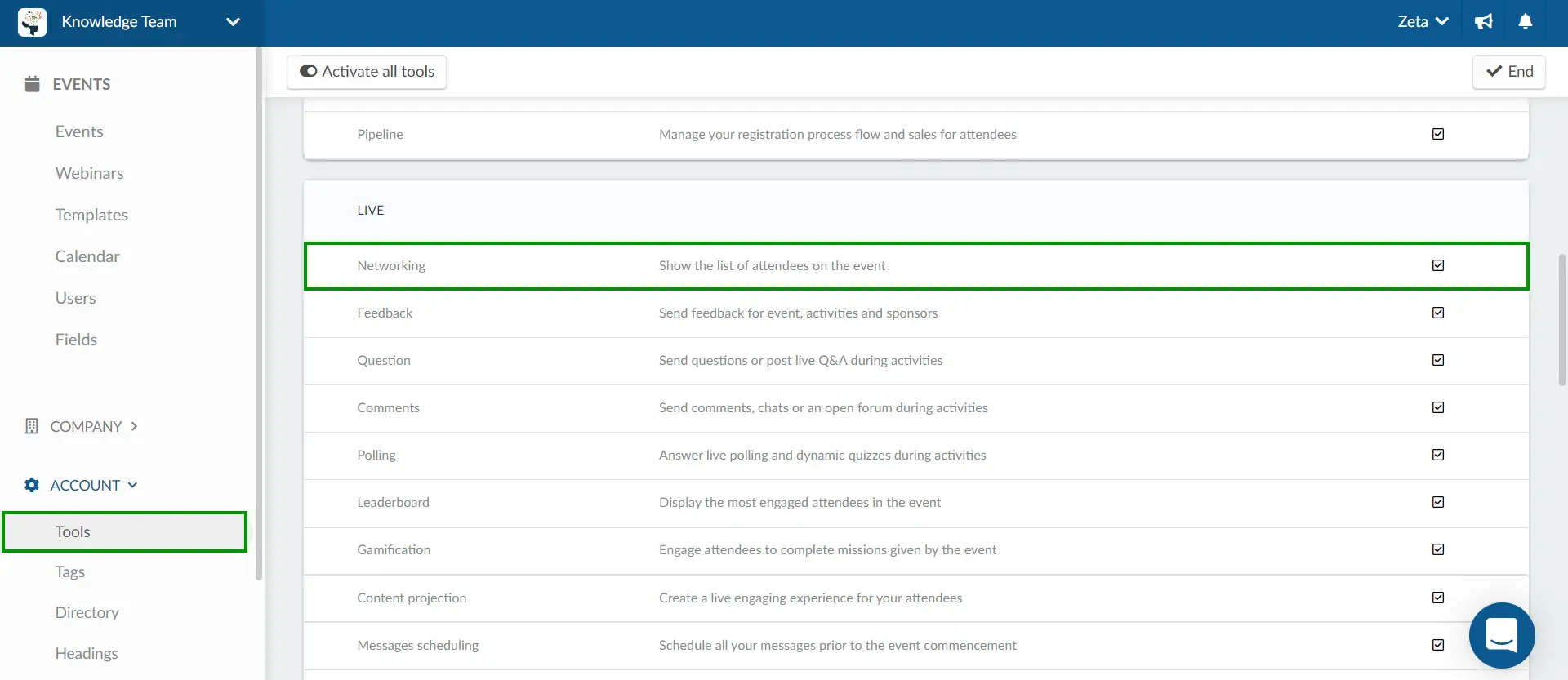
Enabling the Speed Networking feature as a dedicated tab in the Virtual Lobby
Now, to enable the Speed Networking, go to Settings > Tabs. You will see at the top menu the option to select from Live app, Virtual Lobby, or Virtual Rooms, you should select Virtual Lobby.
Then, press Edit and scroll down until you find the tab Virtual Lobby - Speed Networking and tick its checkbox.
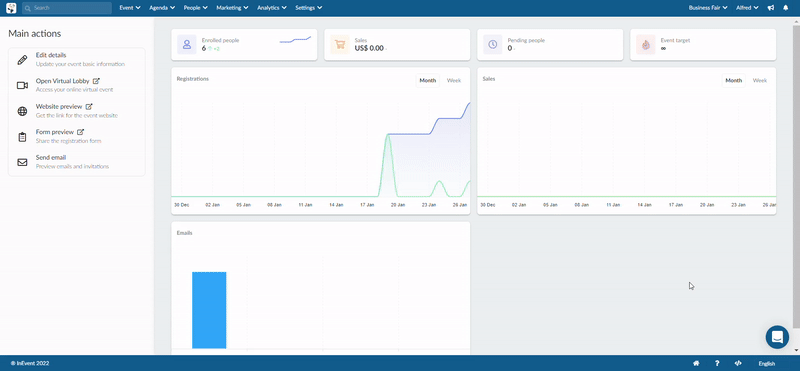
You can edit the tab's name and its icon by clicking on it and pressing Edit. Click here for further information on how to customize tabs.
Enabling the Speed Networking tab inside an activity in the Virtual Lobby
The Speed Networking feature also exists as a tab inside an activity for participants to network with one another. Room hosts, admins and staff can enable this feature so it becomes accessible to participants. To do so click on Settings in the Speed networking tab and toggle the Enable Speed Networking button on.
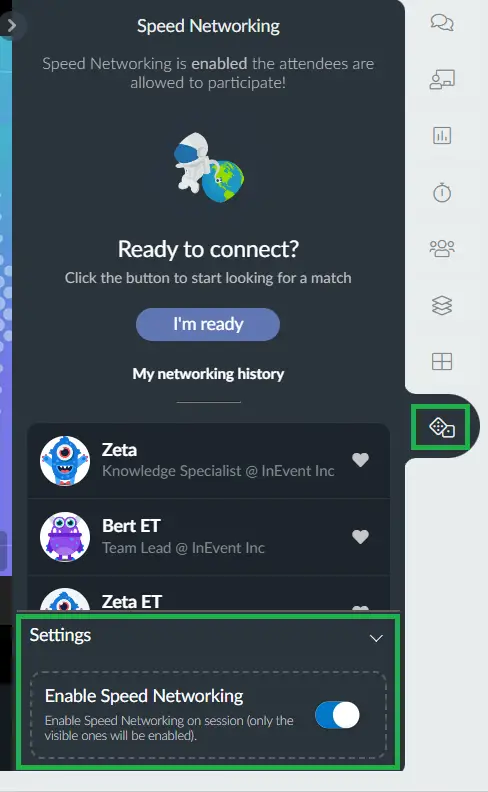
If you want to hide this tab completely from attendees, click here to learn how to do so.
Enabling Speed Networking in the App
Once this feature is enabled at the Virtual Lobby you can also add as a customizable tab. Follow the steps below:
- Click on Settings > Tab > Virtual Lobby > make the Speed Networking Visible
- Go to Event > Preview
- Copy the URL of the Speed Networking
- Go back to the backend and click on Live app
- Click on +New Item > enter the Item Title and paste the URL at the Item Link
- Press Create
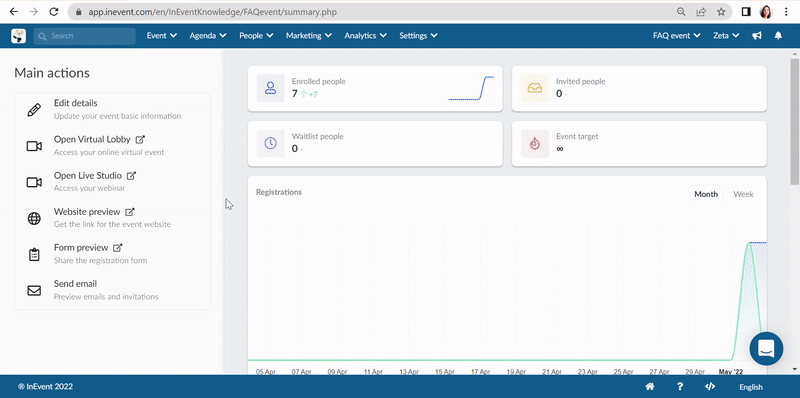
How do I change the Speed Networking settings?
Setting up the length of the networking sessions
To set up the length of the networking sessions, go to Event > Virtual Lobby > Access policy and you will see a section called Speed Networking.
Press Edit and set the maximum time allowed for each session. You should leave these fields empty if there's no limit on how long these sessions should be.
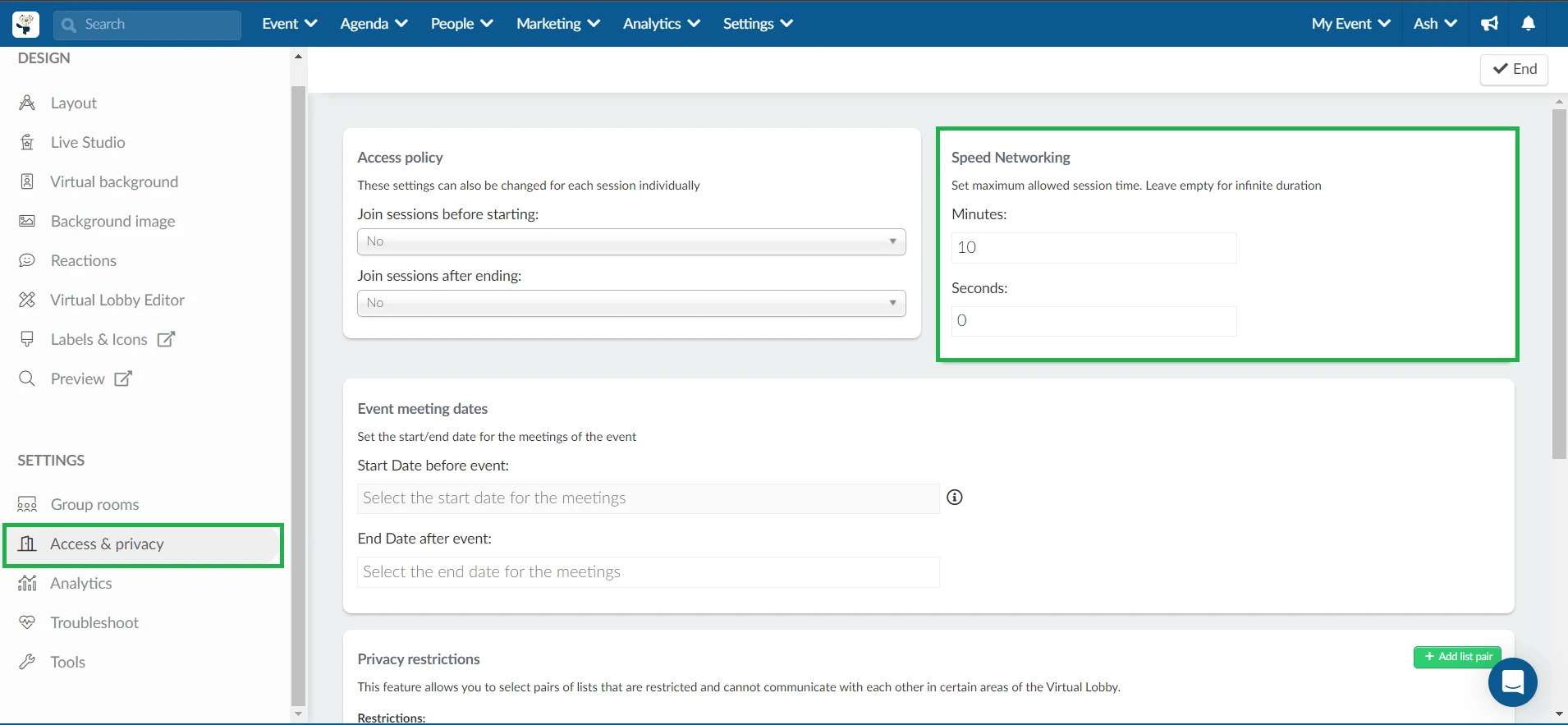
Privacy restrictions
With this tool, you can create restrictions between two lists, ensuring that individuals from one list cannot speed network with those from the other list, and vice versa. For more information about this feature, click here.
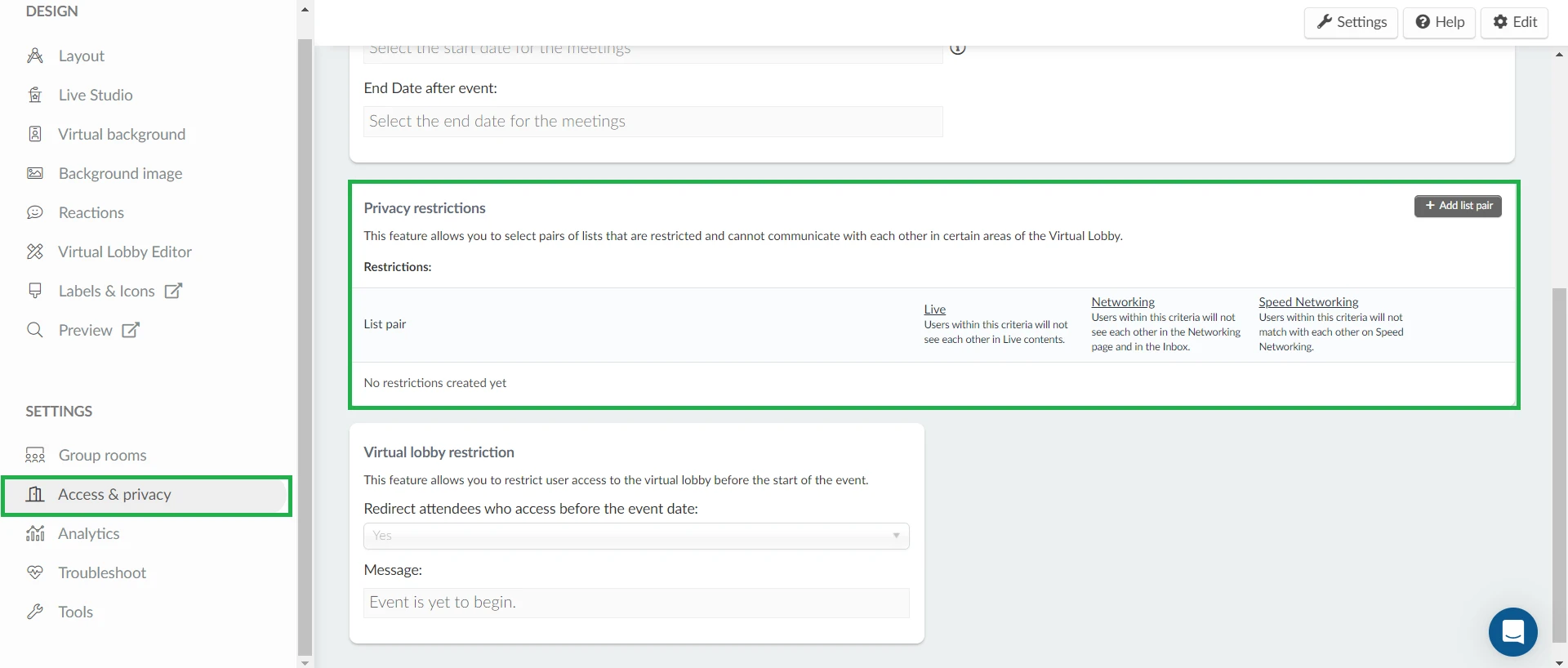
Timer renew
If you wish to allow the participants to extend the timer when the session is about to end, you can enable this option in the Event > Virtual Lobby page, by clicking on the Settings button and toggling on the Speed Networking timer renew button under the Live section.
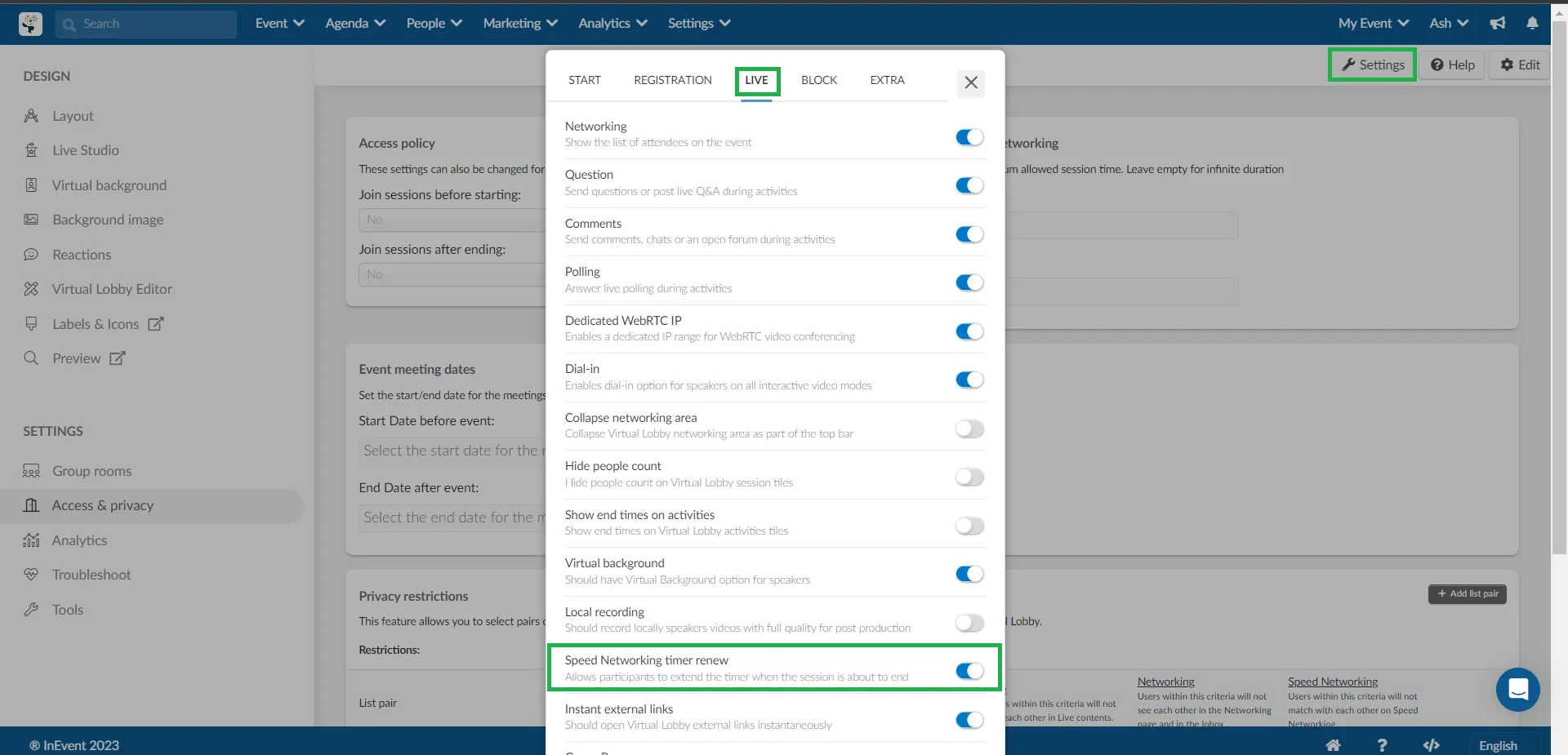
Timer in the Virtual Lobby
If this feature is enabled the participant will see the + button next to the counter, so when the meeting reaches 10 seconds before its end any of the users can press the button and extend it for another 60 seconds. As shown in the image below:
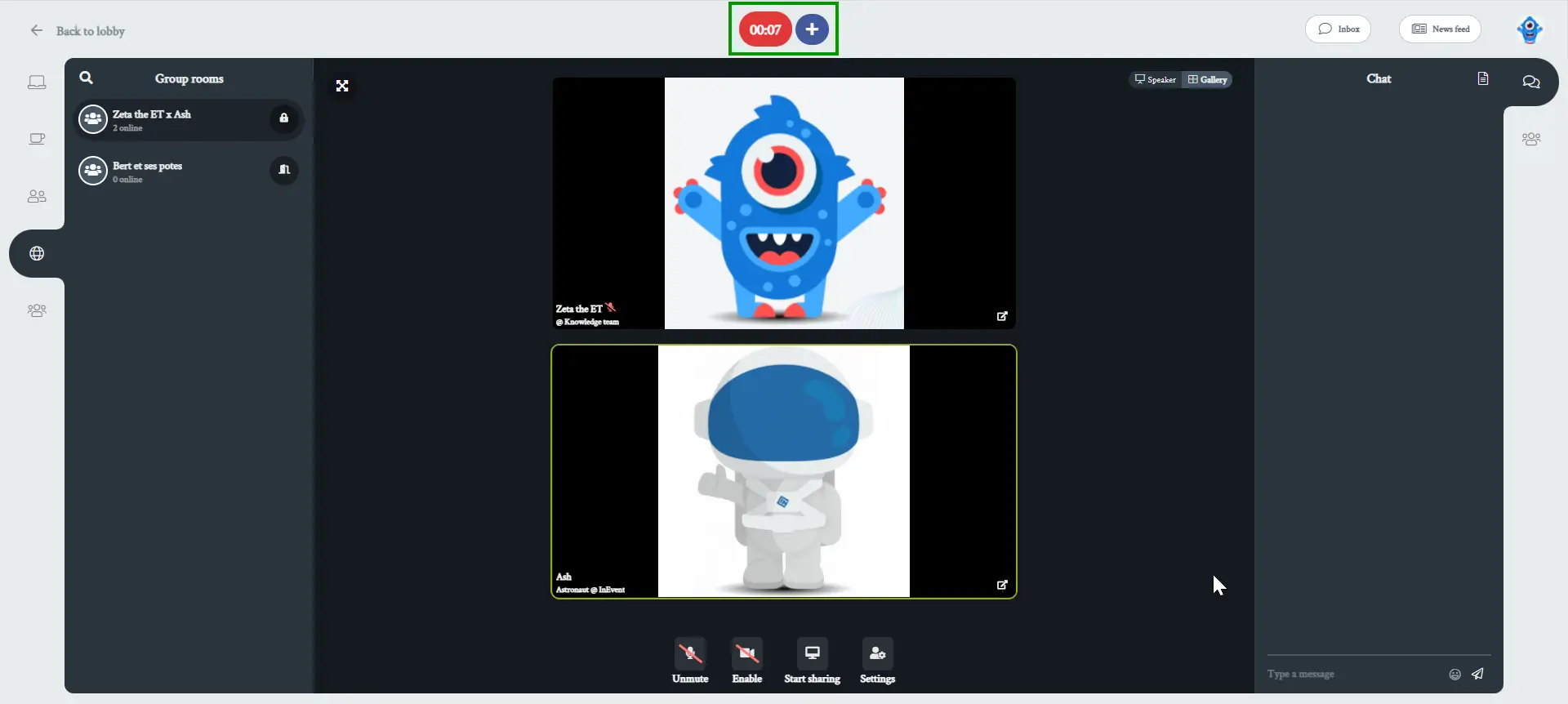
Timer in the App
Whichever settings the admin select for the Speed Networking in the Virtual Lobby, it will also reflect in the Speed Networking on mobile devices.
In case the Timer renew is enabled, the participants can also use in the App:
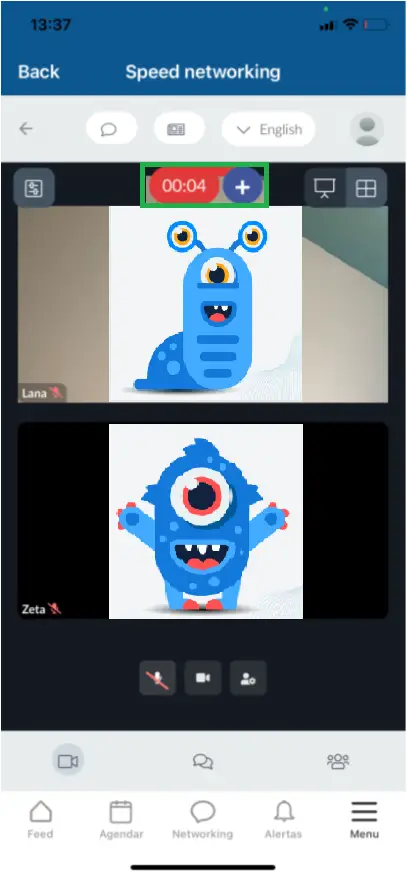
How can participants join the Speed Networking?
Virtual Lobby
The Speed Networking tab can be accessed by participants in two different ways in the Virtual Lobby:
Speed Networking via the dedicated tab
To network with others via the Speed networking tab in the Virtual Lobby, participants are to follow these steps:
- First, they need to click on the Virtual Lobby - Speed Networking tab in the menu on the left-hand side.
- Now, to start having random 1x1 meetings, participants should press the I'm ready button. After clicking on it, they will be matched with another attendee.
- Once they are matched, both participants will receive a sound notification asking them to either start or cancel the meeting. They will have 15 seconds to answer the pop-up.
If both attendees matched press Start, they will be taken to a room for them to talk, as shown below:
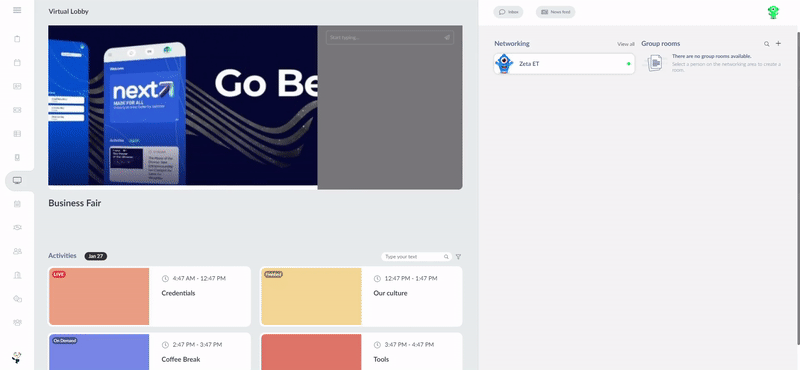
Once the session is over, both users will be sent back to the speed networking lobby.
Speed Networking inside an activity
Participants can network directly with others through the Speed networking tab in an activity by following these steps:
- Click on the Speed Networking tab in the menu on the right-hand side.
- To start having random 1x1 meetings, participants should press the I'm ready button. After clicking on it, they will be matched with another attendee.
- Once the participants are matched, they will both receive a sound notification asking them to either start or cancel the meeting. They will have 15 seconds to answer the pop-up.
If both matched participants press Start, they will be redirected to another room for them to meet.
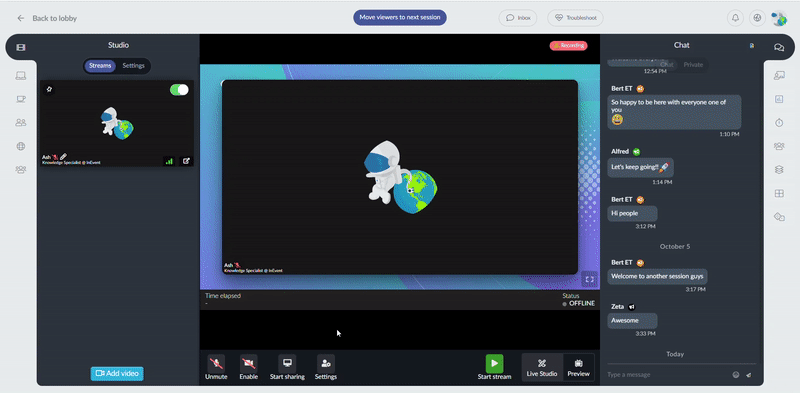
Once the session is over, both participants will be redirected back to the activity.
App
Participants can access the Speed networking feature in two different ways on the app:
Speed Networking via the dedicated tab
To access the dedicated Speed networking tab in the app, follow these steps:
- Click on Menu > Speed Networking
- Press 'I'm ready'
- Click on Start to accept or Cancel to look for another match.
The participants will be redirected to another room to meet.
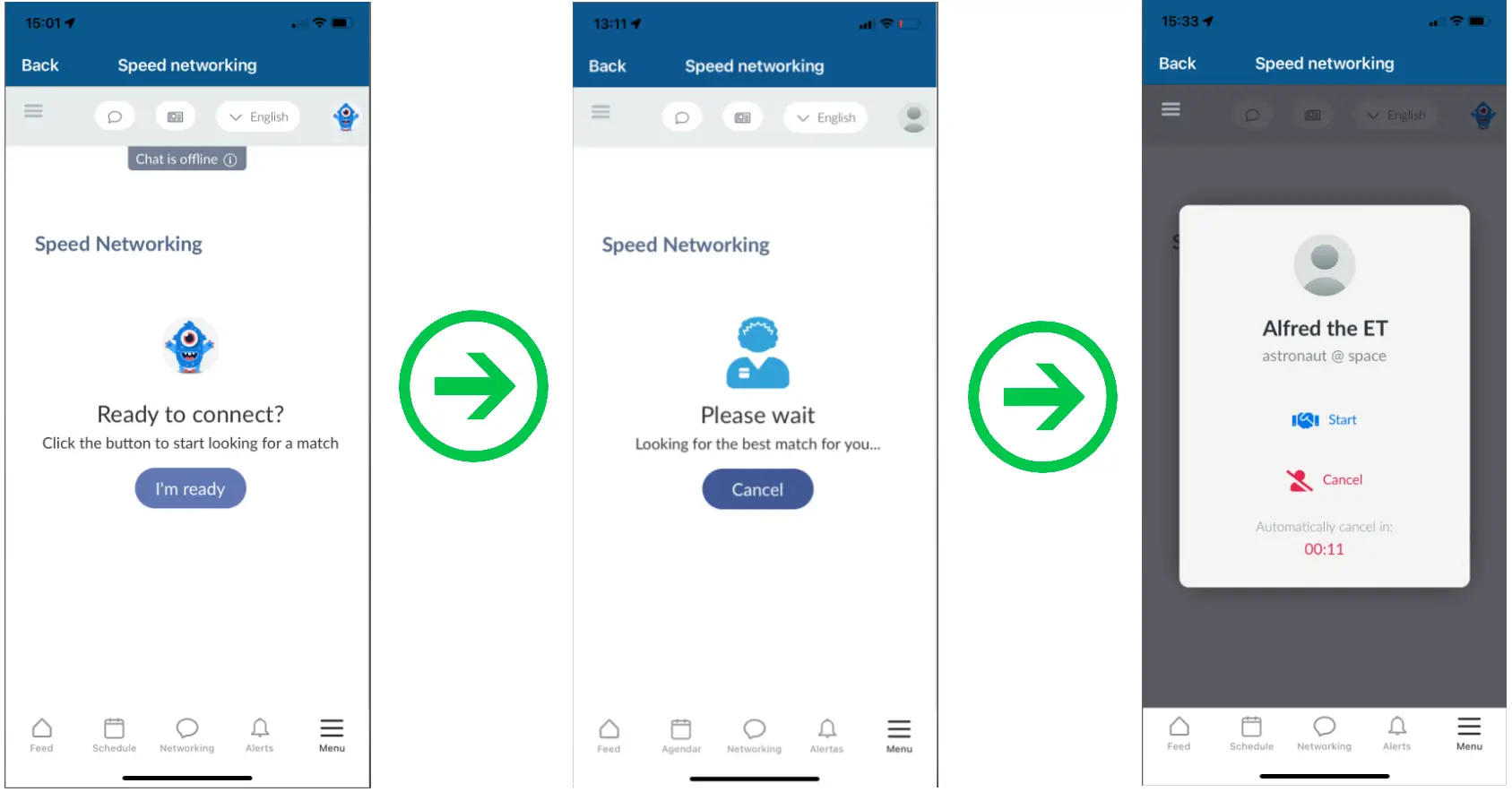
Speed Networking inside an activity
Participants can also network with others through the Speed Networking tab inside an activity by following these steps:
- Click on the option More at the left bottom of your activity and select Speed networking.
- Press 'I'm ready'
- Click on Start to accept, or Cancel to find another match.
The Participants will be redirected to another room to meet.
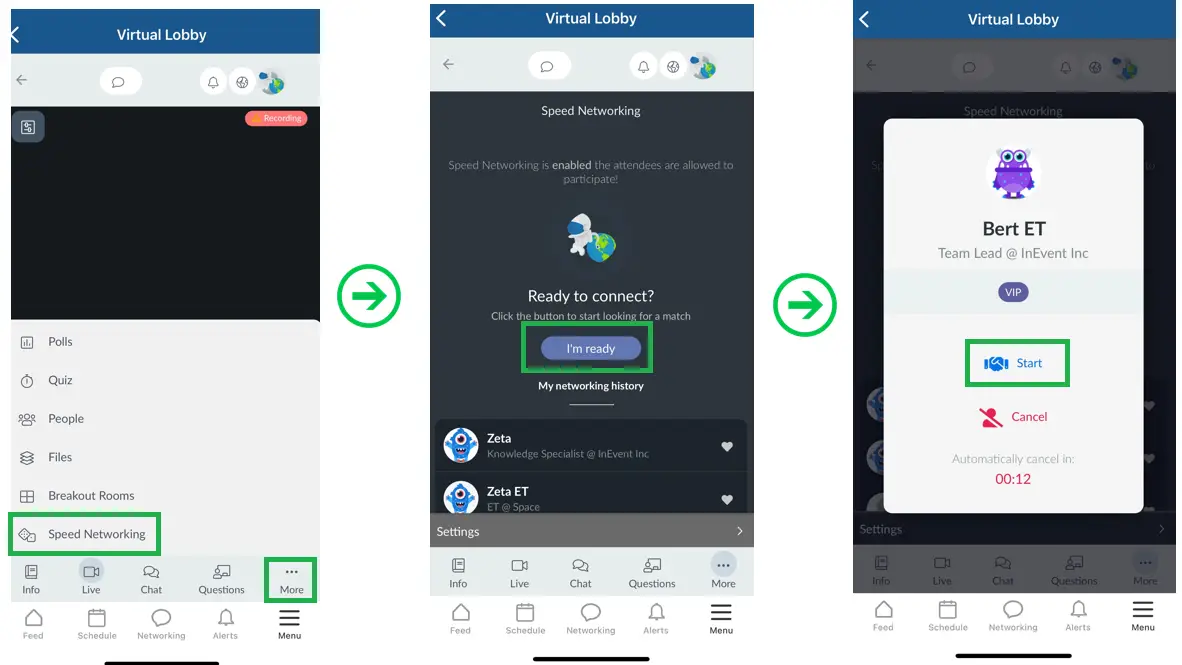
Once the meeting is over, the participants will be redirected back to the activity.
Networking history
Virtual Lobby
Participants can view their networking history via the dedicated Speed networking tab in the Virtual Lobby or via the Speed networking tab inside an activity.
- Via the dedicated tab
Under the section My networking history in the dedicated tab for Speed networking, the participants will see the list of all people they have networked with.
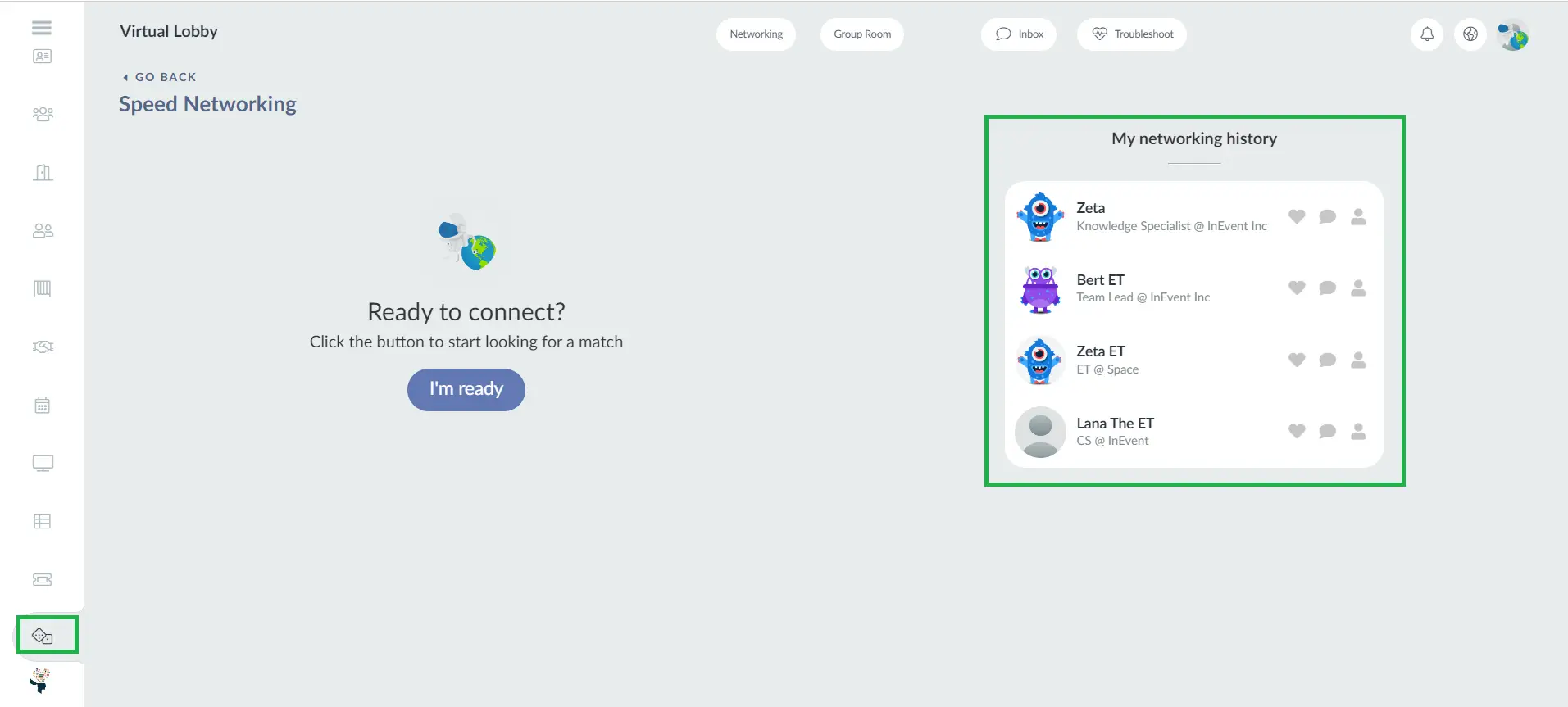
- Via the activity
In the Speed networking tab inside the activity, the participants will also see the list of all the people they have networked with.
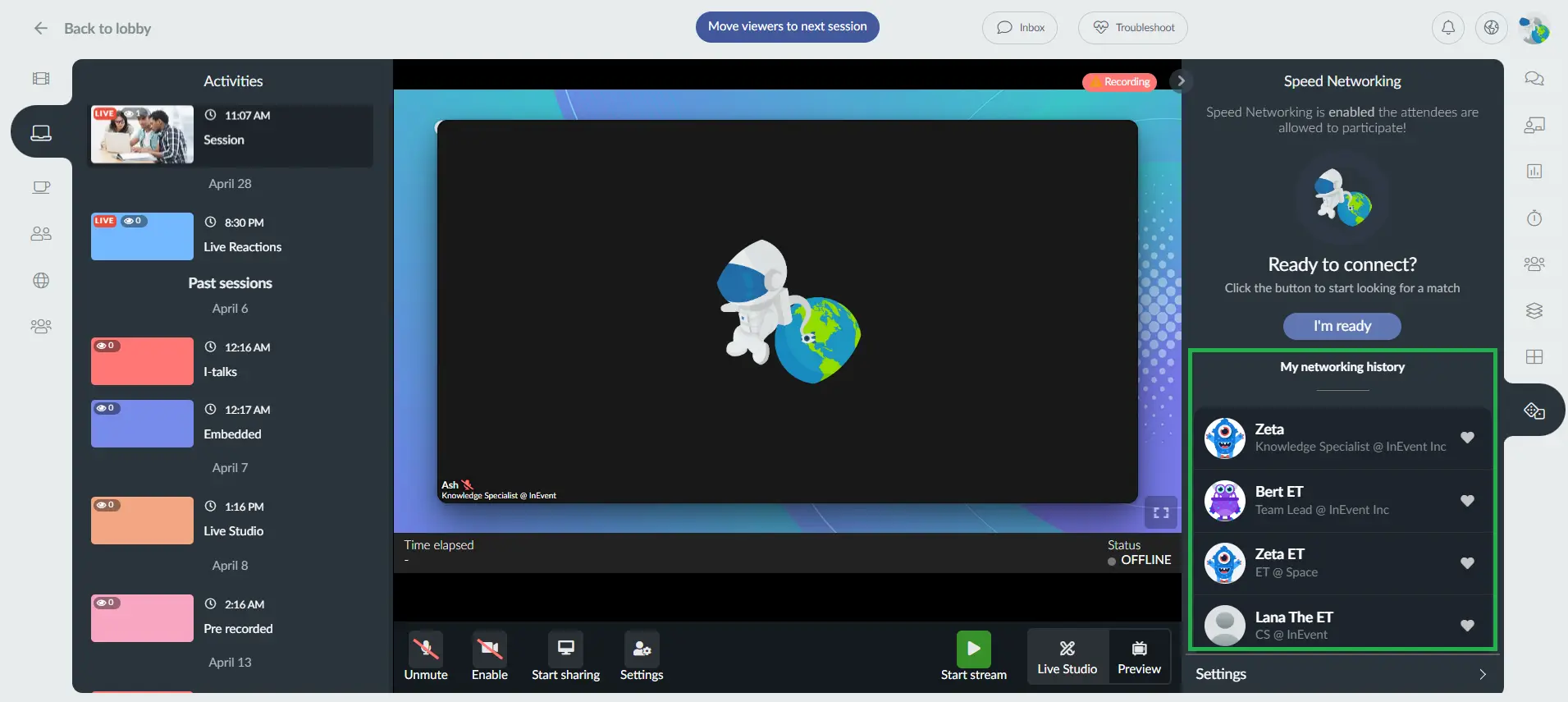
App
In the app, Participants can view their networking history via the dedicated tab for Speed Networking or via the Speed networking tab inside an activity.
- Via the dedicated tab
Participants will see the list of people they have networked with under the section 'My networking history'
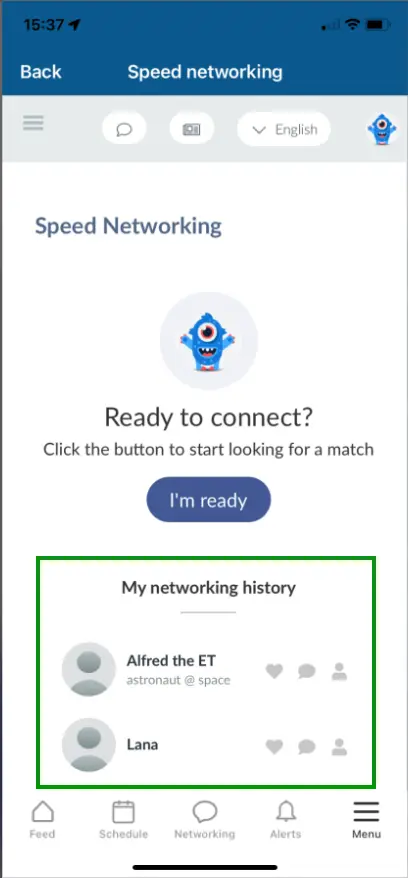
- Via the activity
Attendees will also see the history of people they have networked with via the Speed networking tab inside an activity under the section 'My networking history'