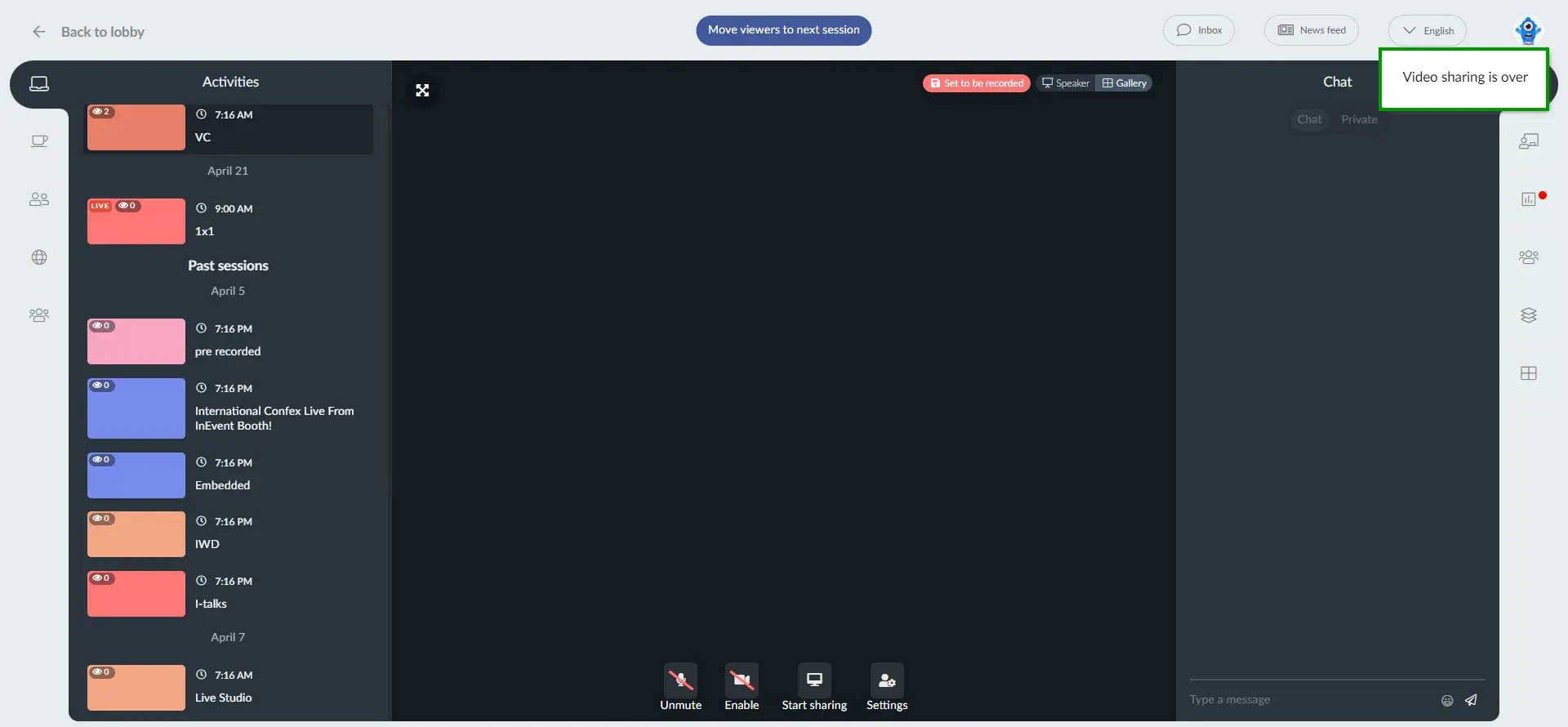Screen sharing in the Virtual Lobby
You can use our native file-sharing capabilities to share documents, images, audios and videos on your screen without having to open another window or tab.
Screen sharing in the Virtual Lobby
In order to see the Start sharing button and screen share inside activities and sponsor rooms, you will need to have certain permissions.
- Refer to the Permission levels for attendees article to check who can screen share on activities.
- Refer to the Permission levels for attendees article to check who can screen share on sponsor rooms.
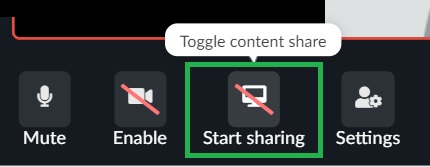
Only one person can screen share at a time. If you press the Start sharing button when someone else is sharing their screen, you will see the following popup:
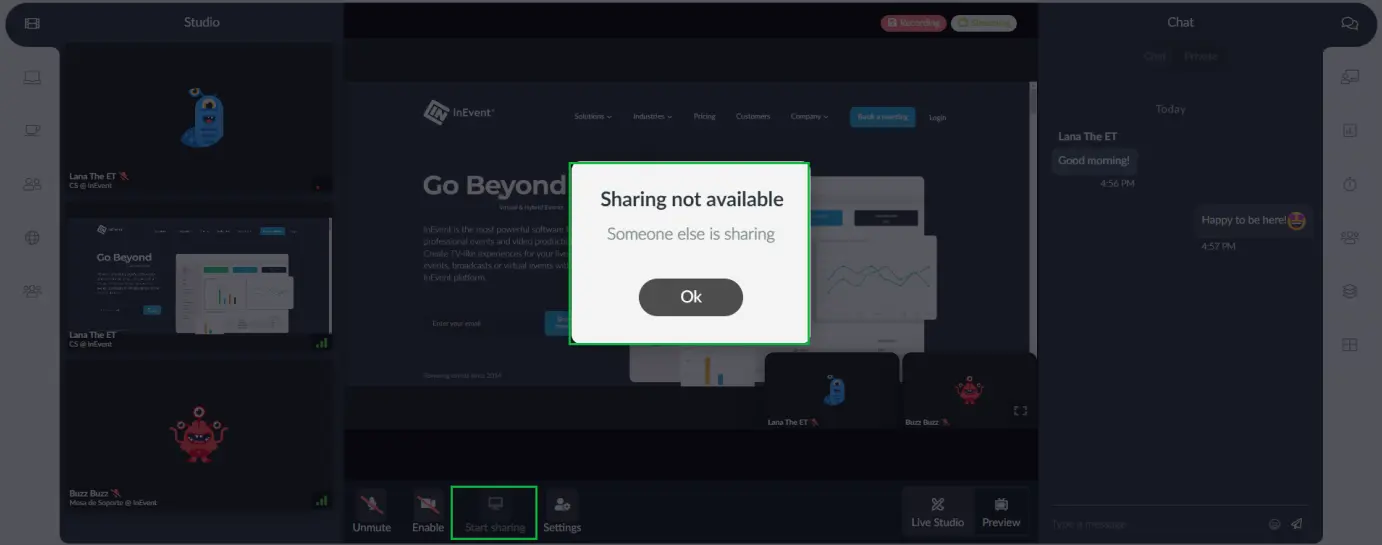
Once you press the Start sharing button, you will see three options:
- Screen
- PDF File
- Video
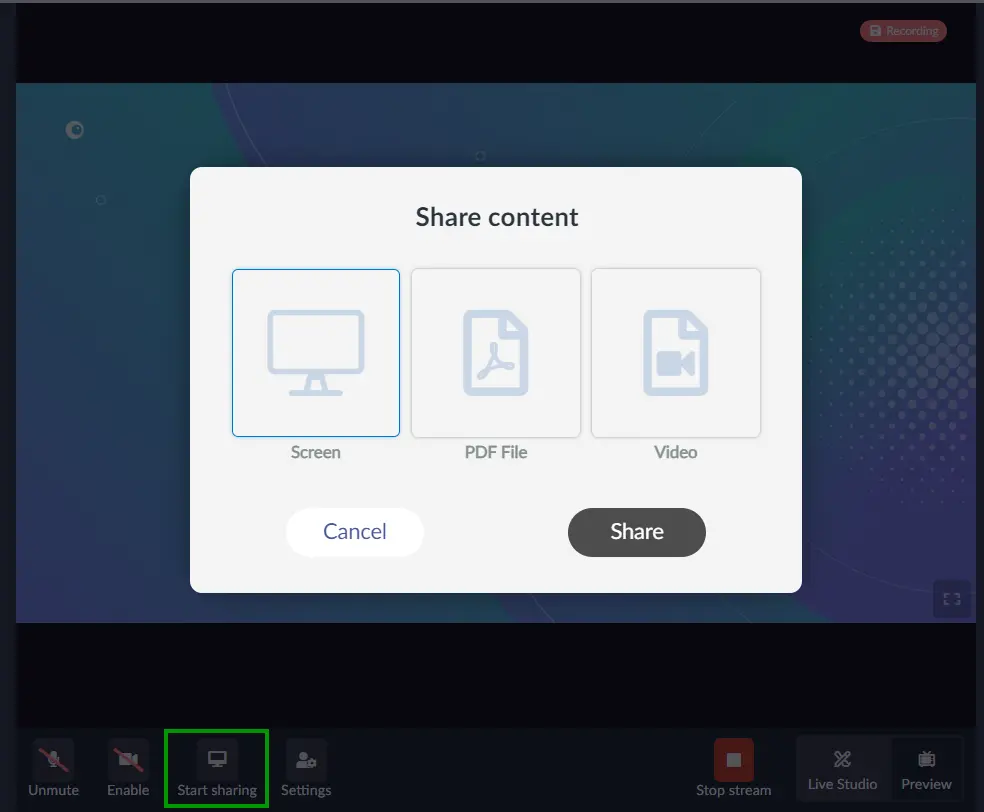
Screen
If you select the Screen option, you will have the option to select one of these three tabs:
- Your entire screen: When screen sharing using this option, the users will see your entire screen including your taskbar.
- Application window: You can select one of the applications that are open on your desktop.
- Chrome tab: Here you can choose one of the open tabs while using Chrome (our recommended browser).
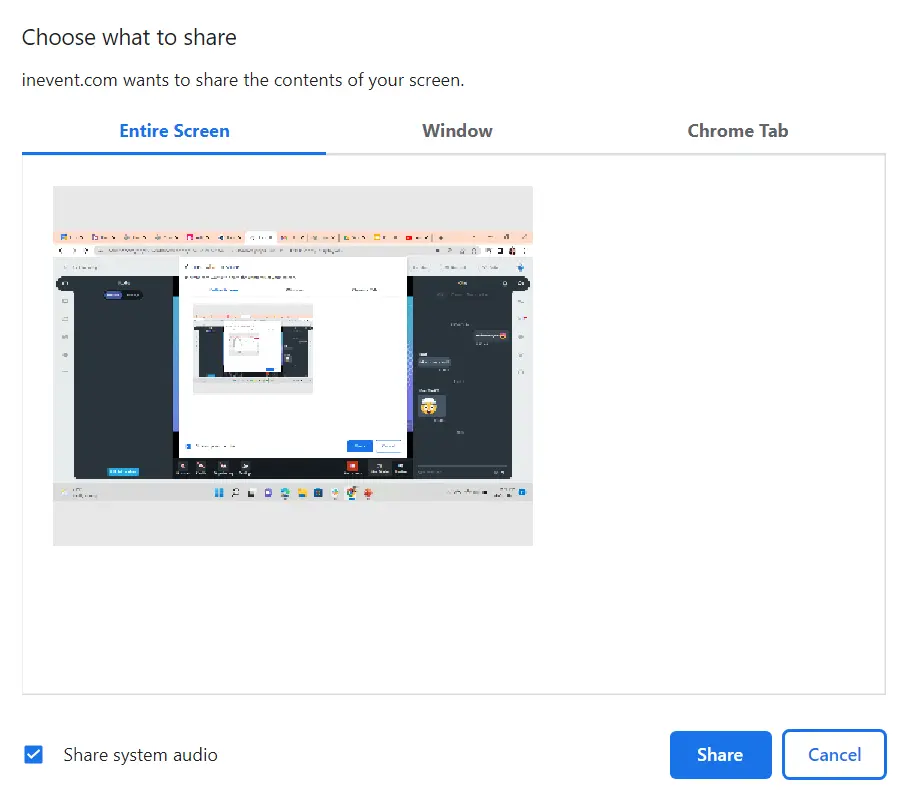
PowerPoint Presentation
Using the Screen > window option, you can share a PowerPoint presentation without sharing your whole screen. To do so, go to PowerPoint and click on the menu Slide Show, click on Set Up Slide Show and choose Browsed by an individual (window);
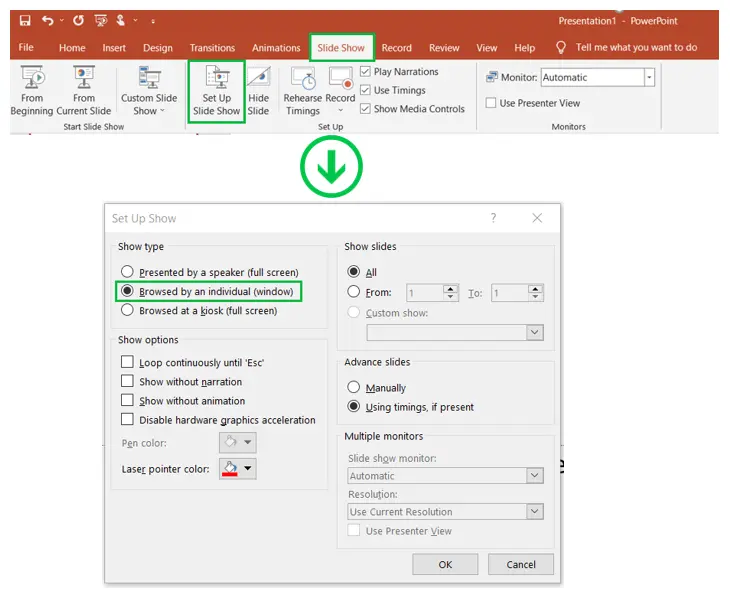
Remote for slides
Another option to share the presentation without sharing the entire screen is to host on Google Slides and use the Remote for slides. You can watch this short video or follow the steps below:
- The presenter sharing the screen needs to install the Chrome extension
- Next, open the presentation on Google Slides and click on 'Present w/ Remote'
- Then, click on 'Start Remote'
- Enter the 6-digit code and click on Connect
- Share the URL containing the access code with the other Speakers or Host to switch forward/backwards the slides. That's it!
PDF file
Live Studio
Thinking about all the great features included, it's preferable to choose Live Studio as your room video mode. When sharing a PDF file, please follow the steps below:
- Click on Start sharing.
- Select the PDF File option.
- Click on Upload and choose a PDF file from your computer. Alternatively, you can also select a previously uploaded file from your Library. Once the file is selected, you will be able to see a preview of the file.
- Click the Done button.
Once you have completed the steps above, the PDF file will be automatically added to the stage in Full HD. You can navigate through the pages by clicking on the previous and next buttons on top of the shared PDF file, by pressing the up and down on your keyboard, or by using an external presentation controller.
In the GIF below you can see:
- how to select the PDF and remove it from the backstage (toggle button),
- how to remove the file from the Library (press Yes on the pop-up message to confirm the action), and
- how to select the PDF to be presented and Share control.
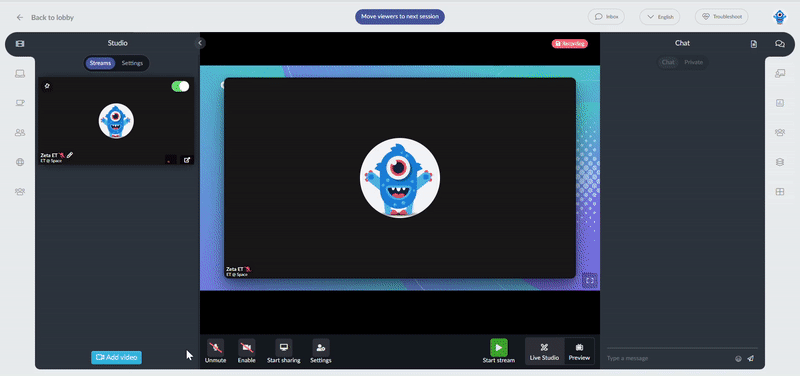
If you want to block the content library popup when sharing a PDF or a video, click on Tools > Scroll down to the Block section and click on the Block content library checkbox to activate this feature.
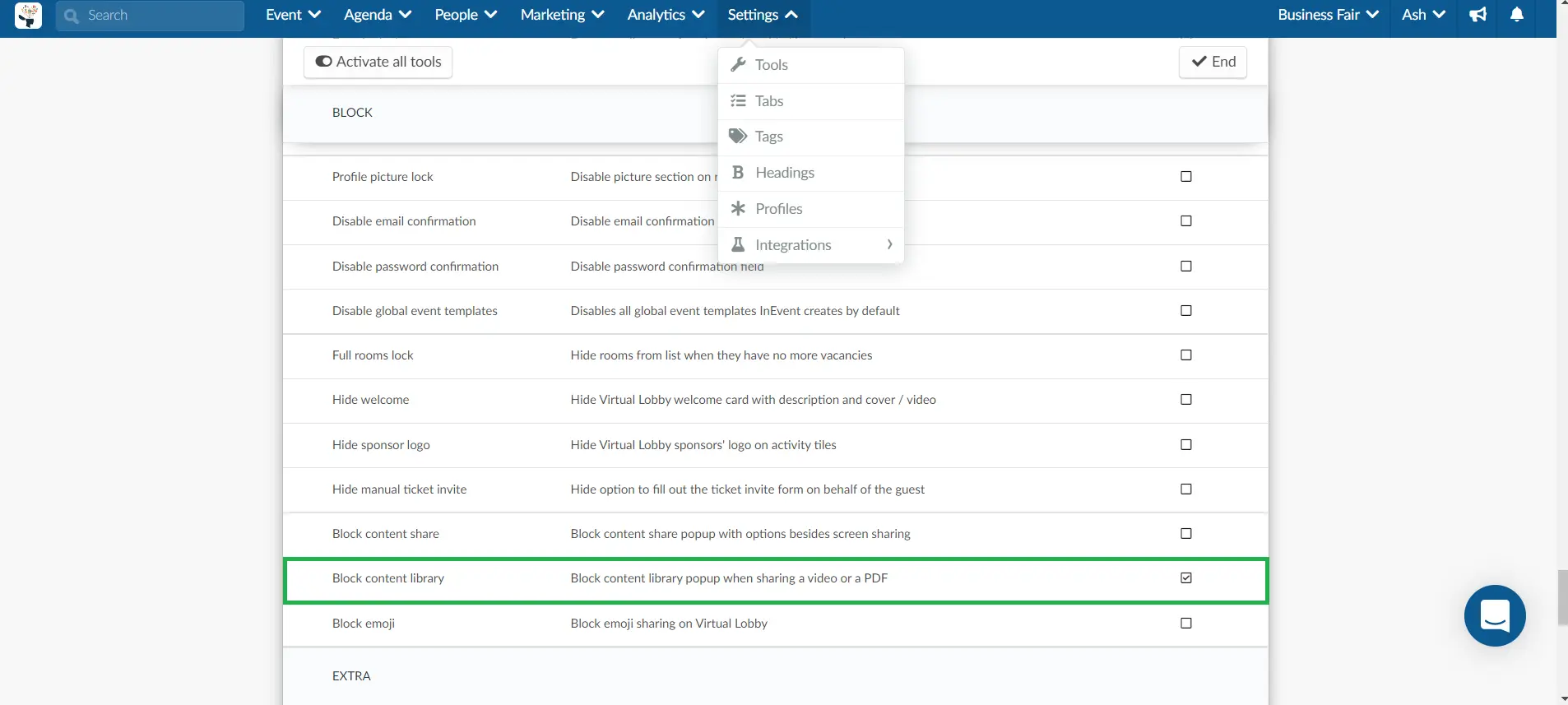
Other room video mode
As a presenter sharing the screen you will have the option to choose directly from the pop-up PDF file manager of your computer. Once the PDF is selected, a preview of the file can be seen before you hit the Share button. You will be able to move back and forward the pages, and also to select a specific page by typing the page number and pressing Enter.
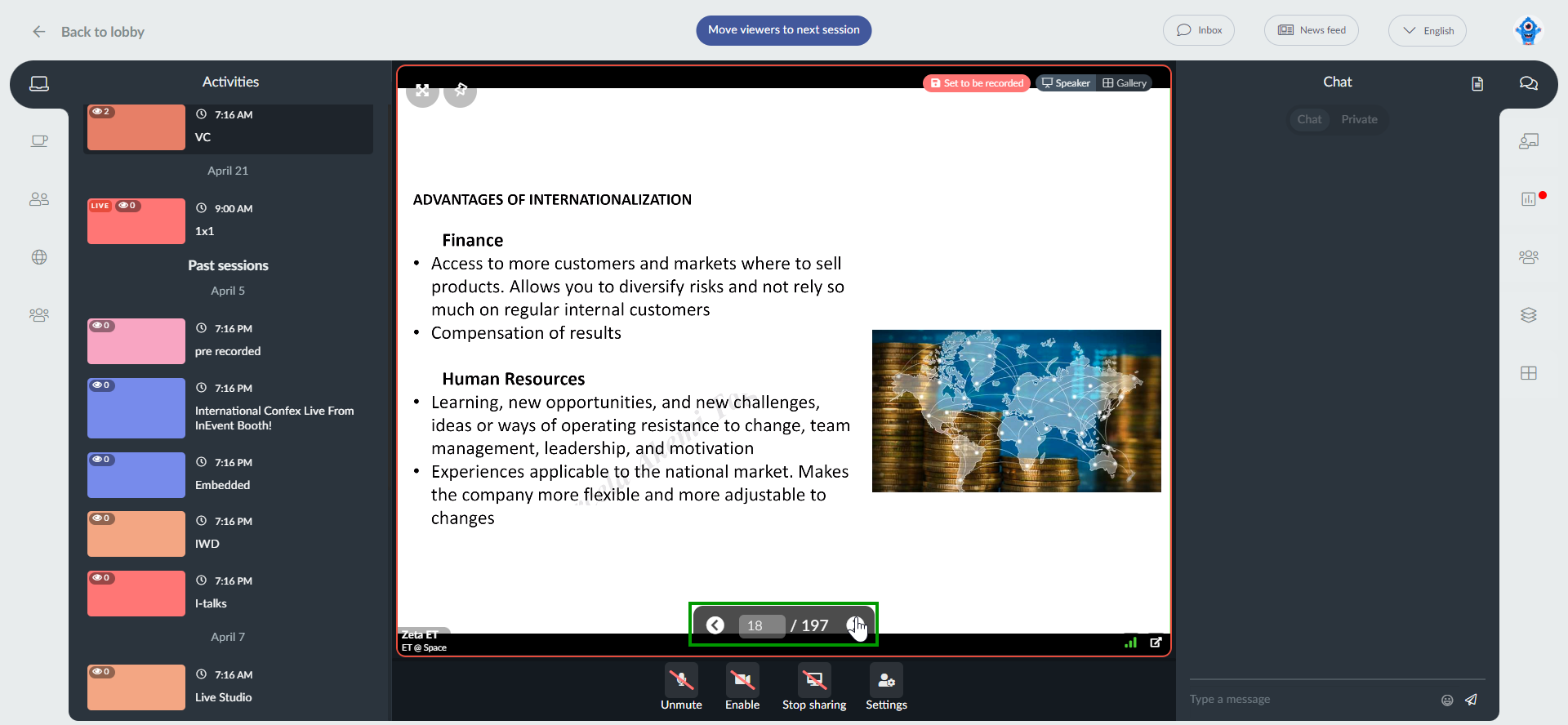
Video
Live Studio
When using Live Studio as your room video mode, you have the possibility to access the Live Studio Video Library - because it runs at the InEvent servers, this option is perfect as there is no need for high-end computers.
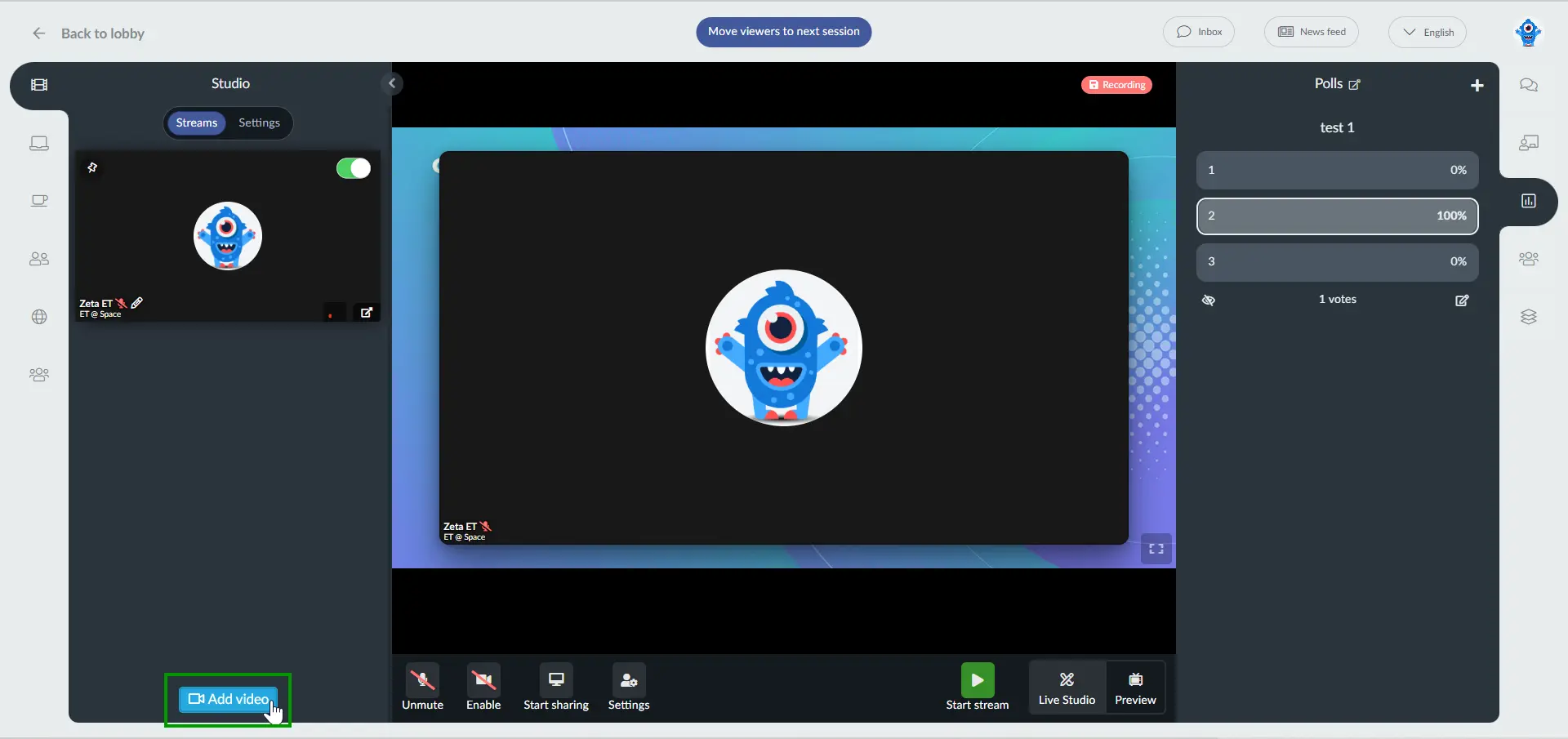
Other room video mode
By selecting the Video option, you will be able to select a video from your computer and see a preview of the video before you start sharing your screen. As soon as the video is shared, you can pause the video, move back and forward and control its volume.
The screen share will be interrupted immediately after the video is over, and a message will pop up on the top right side as displayed below: