Speakers - InEvent Webinar
Manage the InEvent Webinar speakers in a simple and efficient way. All inserts and changes made to the platform are automatically updated in the Live Stream.
Presenter vs Linked Speaker
It is important to understand the difference between Presenter and Linked Speaker, so you can choose which one suits your Live Stream best.
Below you find the common capabilities for both presenters and linked speakers:
- Being able to enter a room before the webinar starts;
- Switch from public to private chat;
- Join the room with camera and microphone enabled;
- Share their screen for a presentation;
- Create polls in the Live Stream and choose its visibility;
- Add/ remove files inside the activity.
Now that we have listed the common capabilities, here is what distinguishes one from another:
- Presenter: this is a type of permission an admin can choose for the attendee. It will allow this person to access all the activities with the capabilities described above.
- Linked Speaker: this is a way to grant an attendee presenter permissions restricted to certain activities.
Regardless of which option you may choose, either as a presenter or linked speaker, if you want their profile to be displayed at the website or at the details of your Live Stream, you have to create a Speaker profile. To do so, please read the next section and follow the steps listed below.
How do I add a new speaker?
In case you decide to give all speakers the Presenter permission, once you add the attendees to your webinar, you can change their permission to grant them access to all activities. But as mentioned previously, both will need to be listed under Webinar > Speakers anyway.
At the dedicated Speakers page
To add a speaker, go to Webinar > Speakers, then click on +Add Speaker write the speaker's name, select a category and press Create to add a speaker.
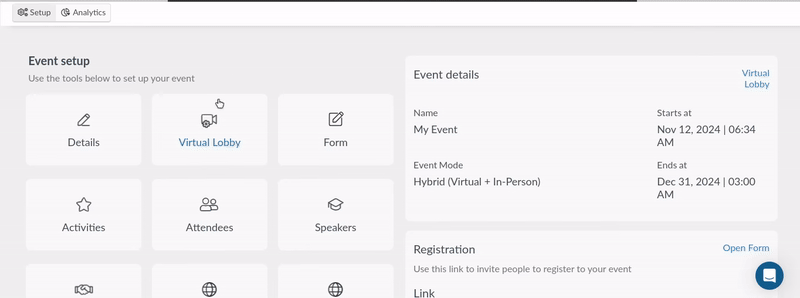
While adding an attendee
Another way to add a Speaker is to select the box for the Speaker profile while adding a new user under People > Attendees.
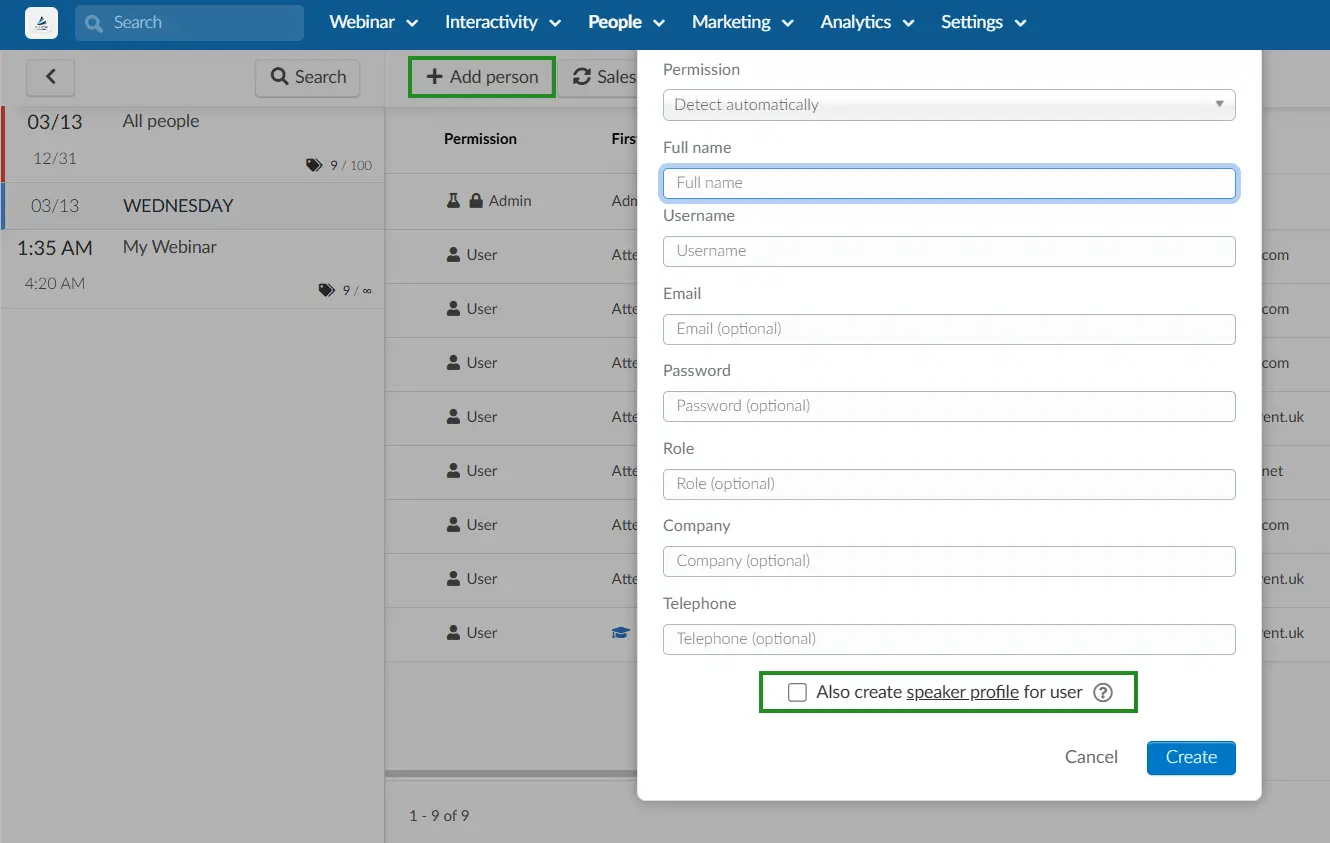
Adding speakers in a bulk
You will be able to add multiple Speakers at once via spreadsheets. To do so, you will need to import an excel spreadsheet with all the information filled out. At the Webinar > Speakers page, press Edit > Import > Download demo file.
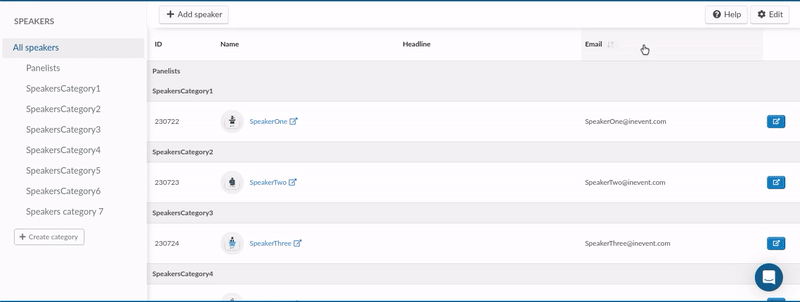
Then, enter the speaker's information onto the excel sheet. After saving the changes to the file you must upload the excel sheet back to the platform. To do this, click Edit > Import. Then, press the green button, select the file, and press Import.
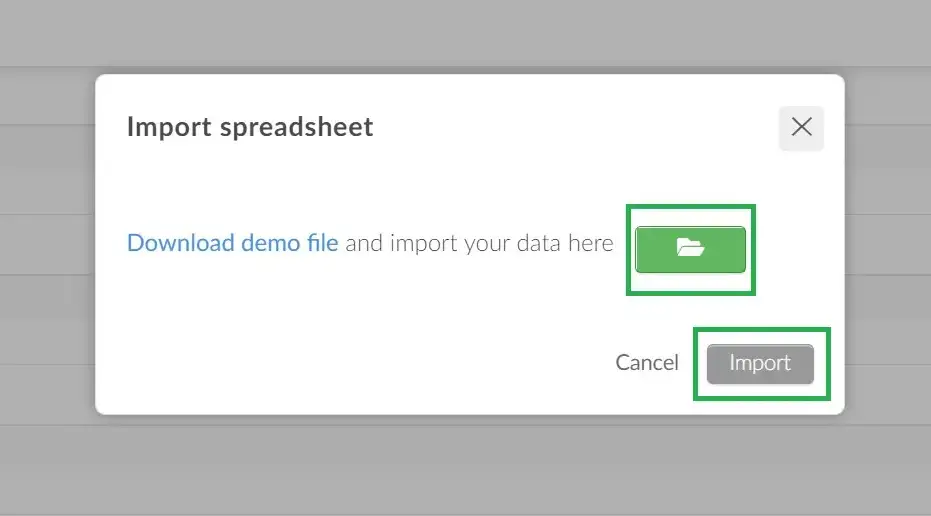
After adding your speakers, you will see a popup window opened in the right side. Press Edit to add the speaker's information such as linked attendee, company, email, social media accounts and minibio.
Can I filter the Speakers on the Attendees' List page?
Yes, if you wish to verify if an attendee is linked to a Speaker you can use the filter option while at People > Attendees > and select the filter Linked Speakers. A list of your linked Speakers will appear and you can also open the Speaker profile in a different tab by clicking on the Filter icon:

Can I edit the Speaker's information?
To add or edit information, click on Edit and then click on the speaker's name. The Speaker information will appear on the right side. Click End after finishing the modifications.
You can change or add new information related to:
Image
The desired image size is 750 x 750 (px by px).
To add or update a speaker's image:
- Click on the Change button below the current speaker image.
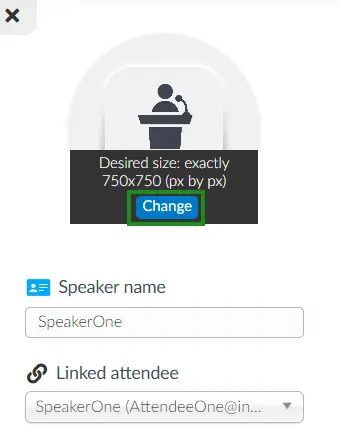
- A prompt will appear, allowing you to upload a new image.
- Click Choose file to select the desired image from your device.
- After selecting the image, click Upload to save the changes.
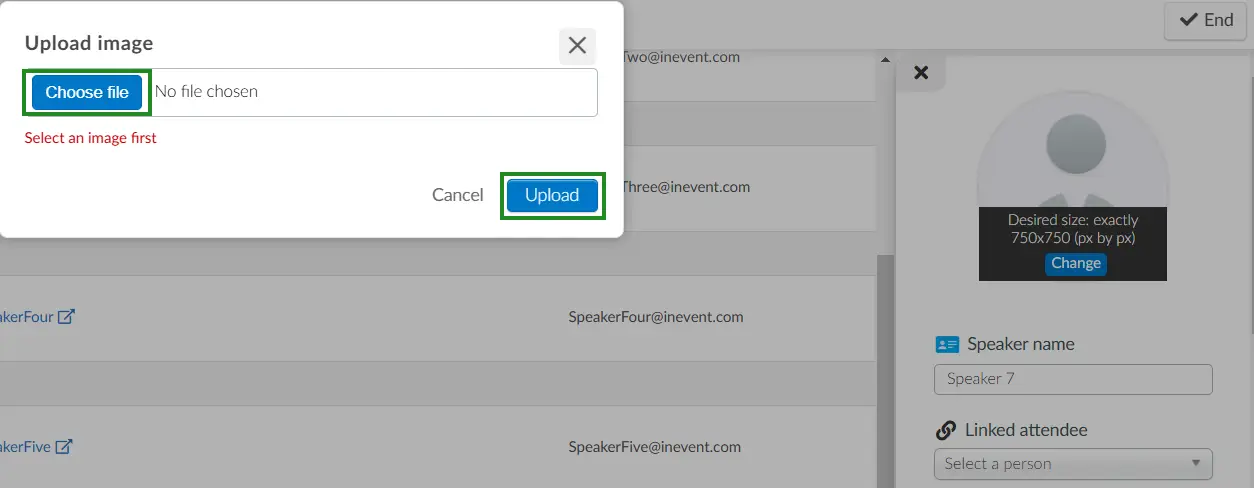
Linked attendee
This feature ensures your speakers will have access to the Webinar and therefore be able to enter the session they will present prior to the Webinar's starting time. It will also ensure having presenter capabilities (control over camera and microphone).
First, press Edit and link the attendee profile to the matching speaker, and press End when you're done.
linkAttendee.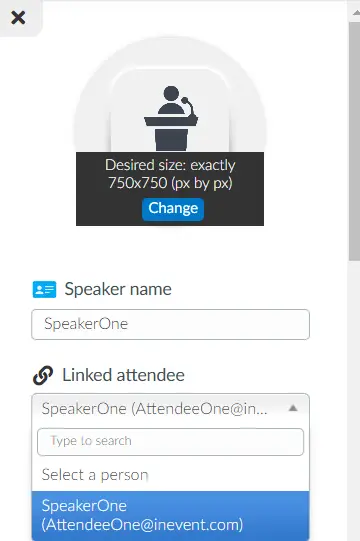
When you link a speaker to an attendee, their name will appear as a hyperlink. Clicking on the speaker's name will redirect you to the People > Attendee details page, where you can view all the information associated with that attendee.
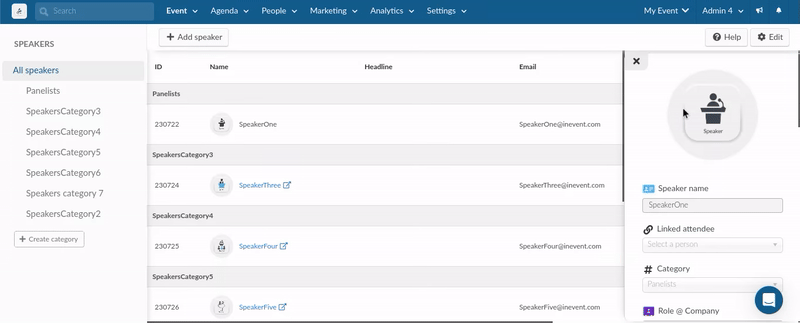
Additional information
It's possible to create a complete Speaker's profile by adding the role, company, email, and all related social networks such as: Facebook, Instagram, Linkedin, Twitter, and website.
You can also write a text telling the Speaker's story and achievements at the Mini-bio field.
WYSIWYG
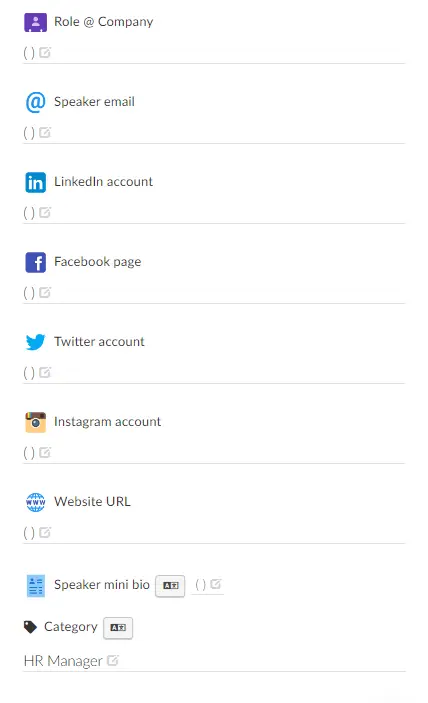
Can I change the order of the speakers?
To change the order the speakers are being displayed, click on Edit and then drag the speaker to the correct position using the dotted icon, outlined in the image below.
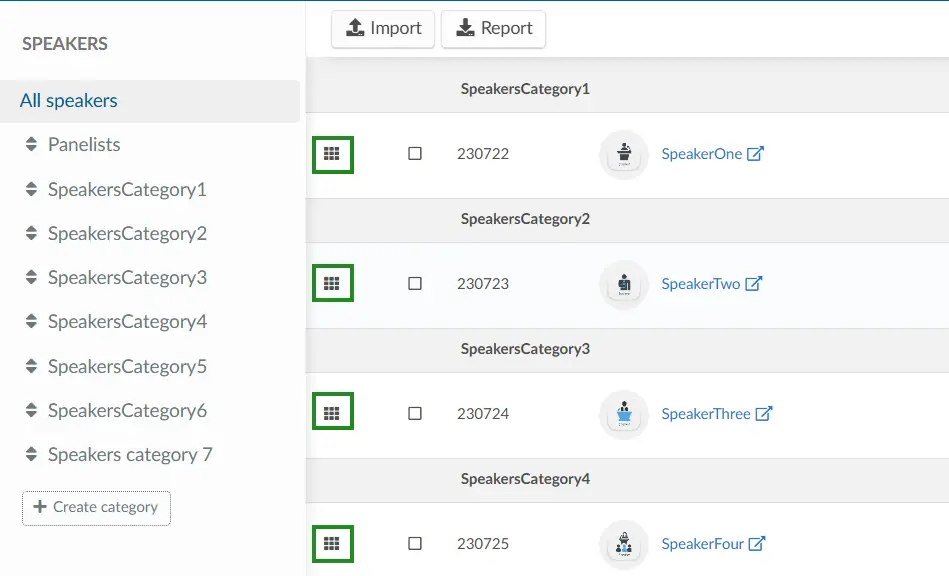
Can I use speakers from my previous events?
Yes, once you create a speaker in an event, they will be saved on the company level so you can use them again for new events, saving you time.
Click on + Add speaker and once you begin to type the speakers' name, a drop-down box will appear with previously saved speakers.
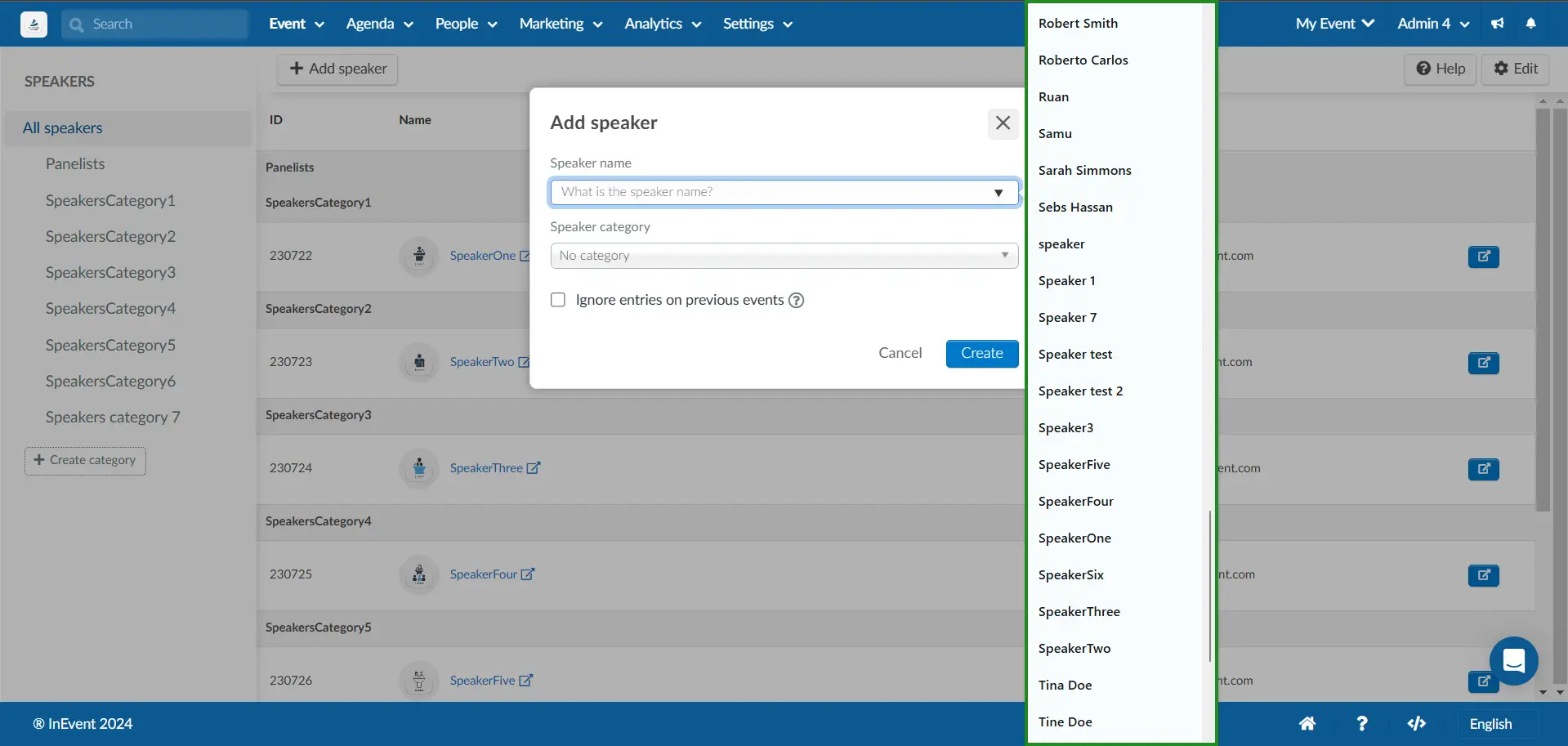
All the content from that speaker will be pulled to your new webinar.
Bypass cache
Manually
If you don't wish the platform to pull data from previous events, check the box that says 'Ignore entries on previous events' when adding the Speaker at the dedicated page:
If you don't wish the platform to pull data from previous events, check the box that says 'Ignore entries on previous events' when adding the Speaker at the dedicated page:
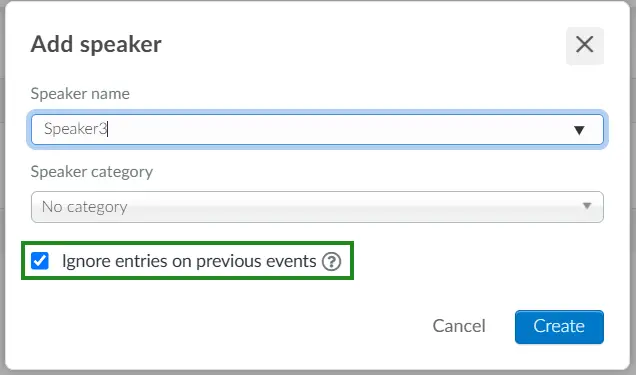
Using spreadsheet
If you are adding the Speakers using the spreadsheet, you can simply enter the number '1' at the column O of the Speaker's demo file.
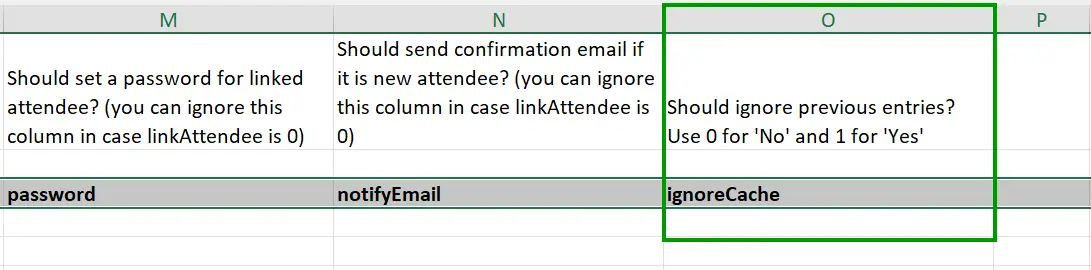
Can I send the speakers an automatic email?
When entering speakers' information onto the excel sheet, you will see a column that says Should send the confirmation email if it is a new attendee?
To answer this question, use 0 for No and 1 for Yes.
In case you didn't link the speaker to their attendee profile, you can safely ignore this question.
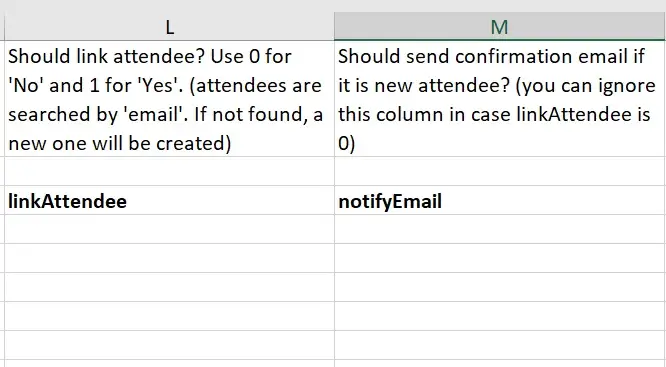
Where do I view the Speakers?
Speakers can be viewed in the app, in the Live Stream, in the website, and on the email.
How do I view Speakers in the app?
To view the Speakers in the app, go to Menu > Speakers
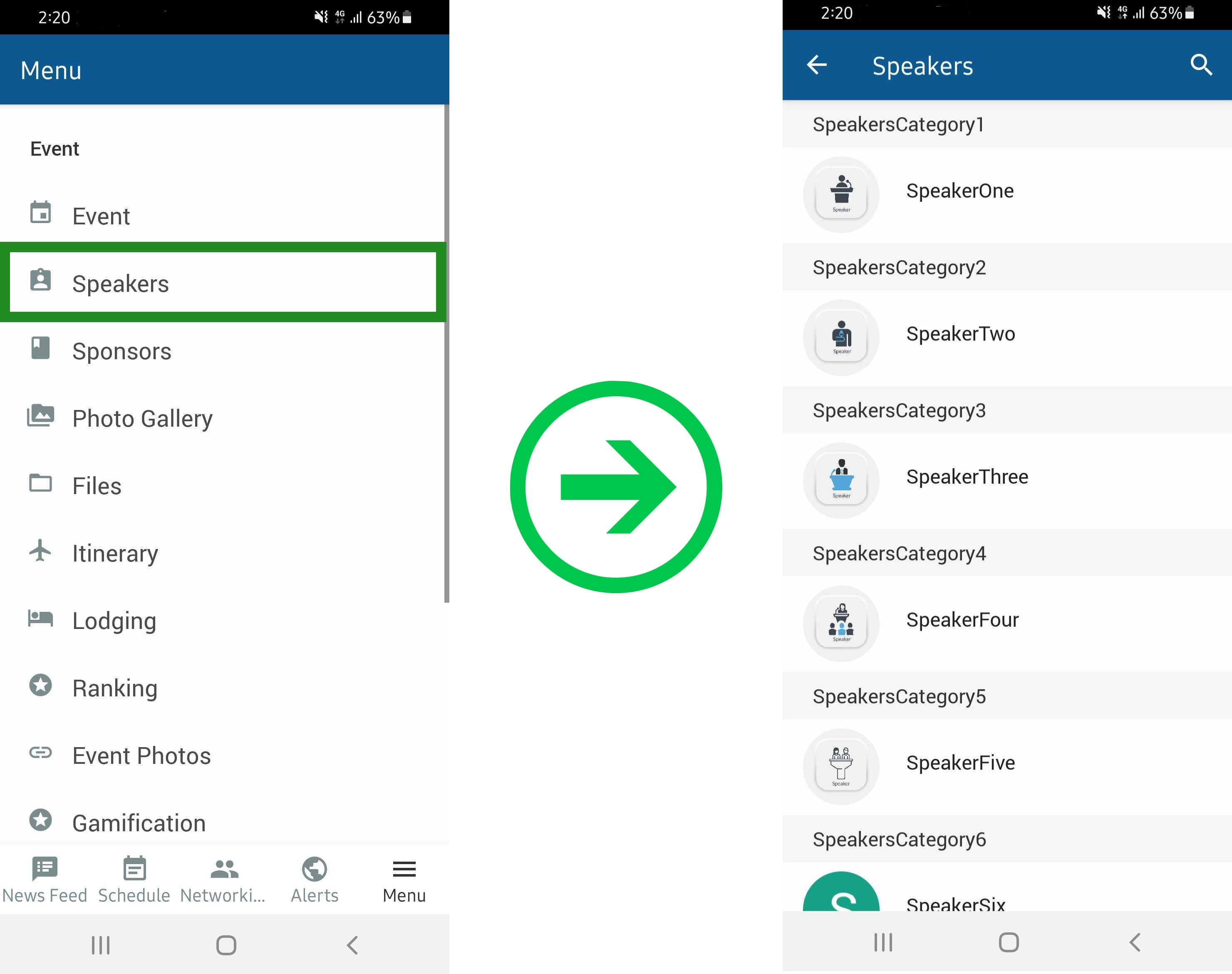
How do I view Speakers in the Live Stream?
To view the Speakers in the Live Stream, you must have set up linked Speaker profiles. In the Live Stream, linked speakers will be displayed below the video player.
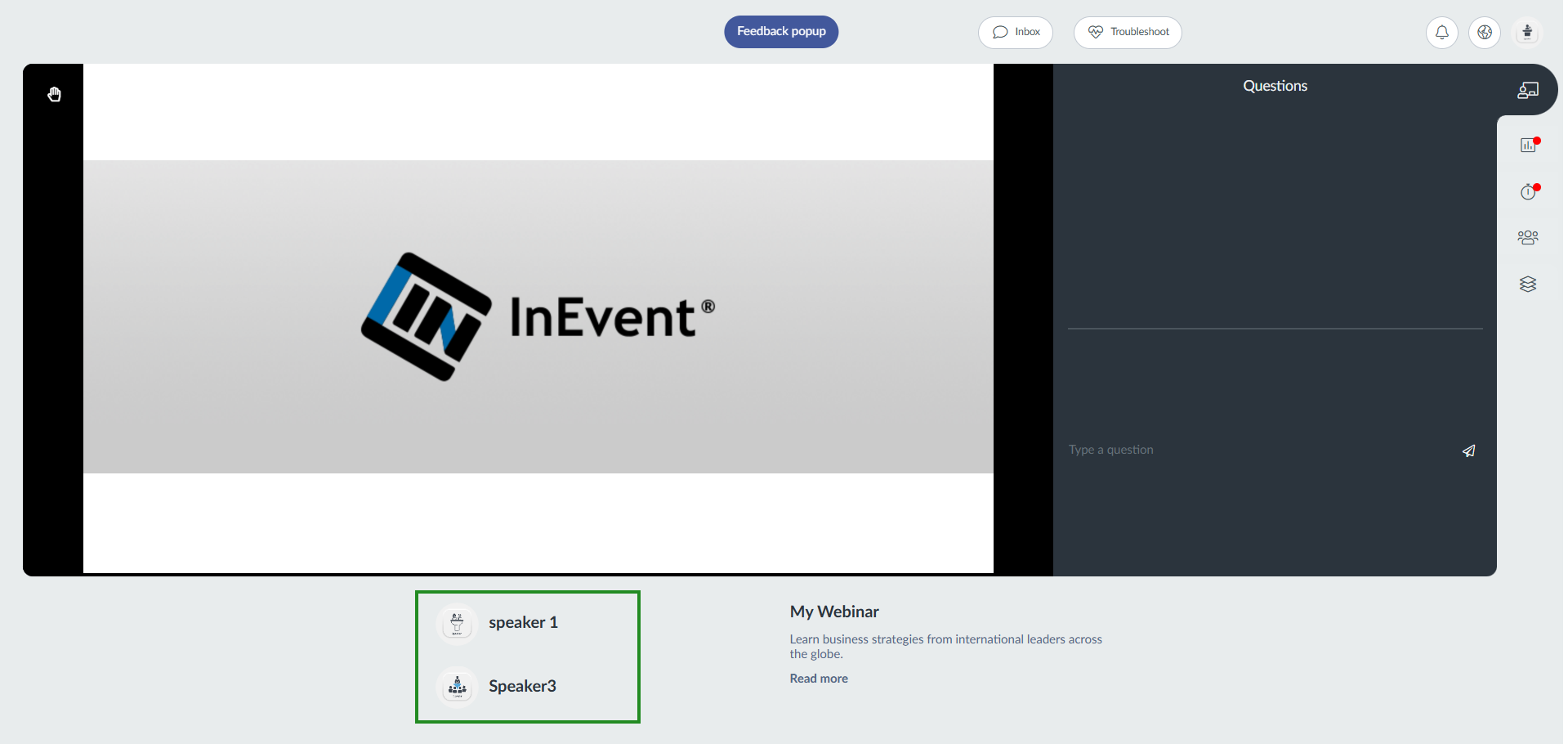
How do I view Speakers on the website?
To have the Speakers' information displayed on the website, ensure to add the Speakers' section.
This will allow all information added under Webinar > Speakers to appear in your website.
Display Speaker categories on the website
If you have created Speaker categories under Webinar > Speakers, and you'd like your Speakers to be displayed on the website according to their categories, activate the Enable Speaker Categories under Options.
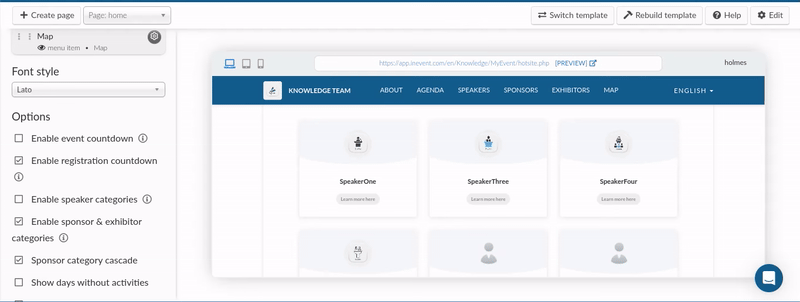
How do I view Speakers in the email?
To show your Webinar speakers on the email, follow the steps below:
- Once you want to create your email, you will be on the Email creator page where you can find six section categories on the menu bar to the left.
- Under the Media category, you will see the option Speakers. Drag it from the left to the email on the right.
- A section showing all your webinar speakers with their pictures, names and roles will be added to your email.
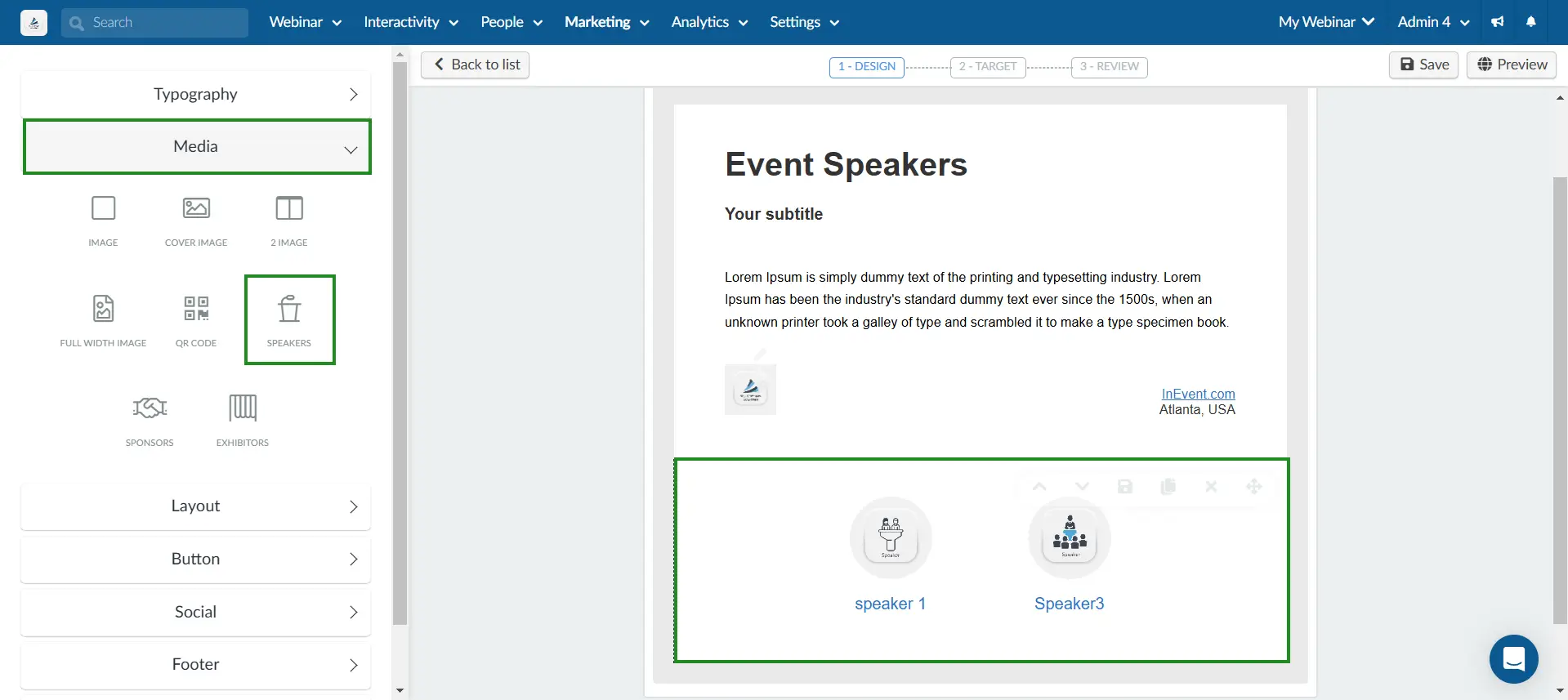
Editing the speaker section on your email
By default, all the speakers you added under Webinar > Speakers will be displayed in your email.
- You can choose which speakers to hide/show by following the steps below:
- Click on a speaker to open the section's settings.
- Under Speaker Content, uncheck the checkbox of the speaker you want to hide and check them again if you want to show them.
- You can also edit the size of the speaker profile pictures by following these steps:
- Click on a speaker to open the section's settings.
- Go to Text Contents and resize the profile picture as you wish.
- If you want to edit the Speaker's name or role follow these steps:
- Click on a speaker to open the section's settings.
- Go to Text Contents and change the speaker's name or role as you wish.
- If you want to edit the website links follow these steps:
- Click on a speaker to open the section's settings.
- Go to Text Contents and select the speaker's name.
- Press the hyperlink icon > edit the URL > Press Save.
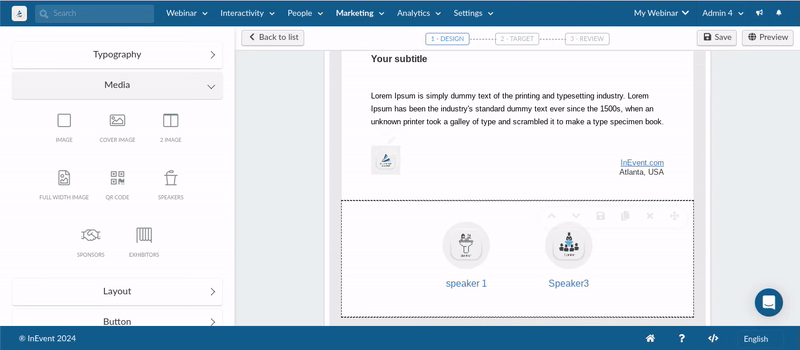
How can I extract a report of all my Speakers?
To extract an excel report of all your Speakers, simply click go to Webinar > Speakers, click on the Edit button, then press the Report button at the top left corner of the page. You will receive a message letting you know that your excel sheet is being processed and will be sent to your email once completed.
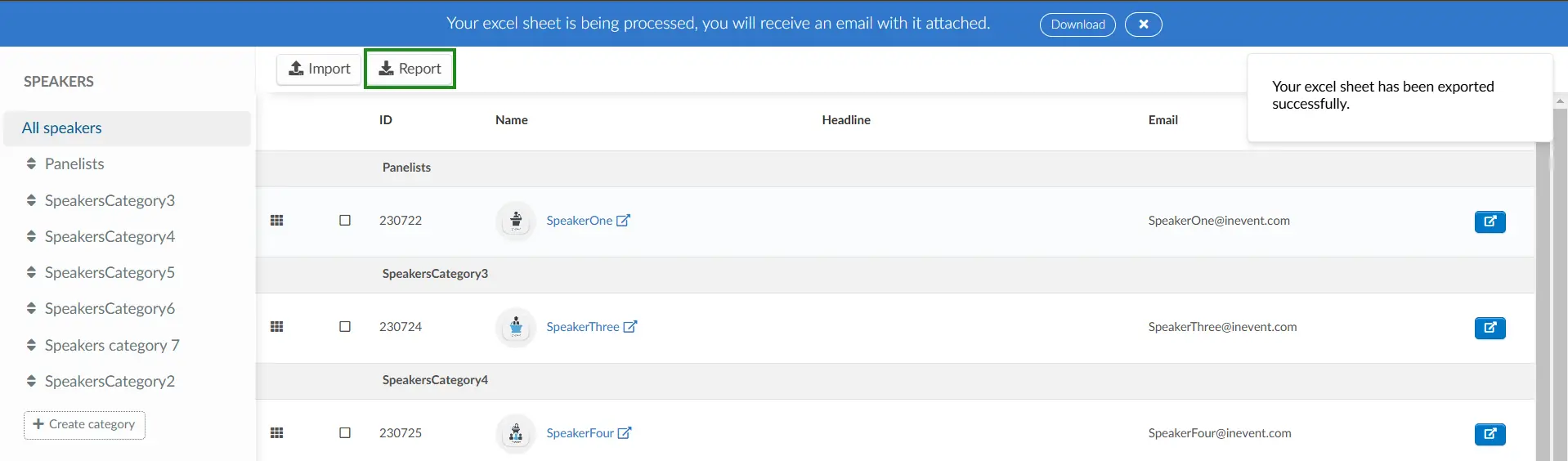
The report will contain information such as: speakerID, companyID, eventID, personID (if linked to an attendee), name, headline, image, email, social media links, speakerTags, etc.

