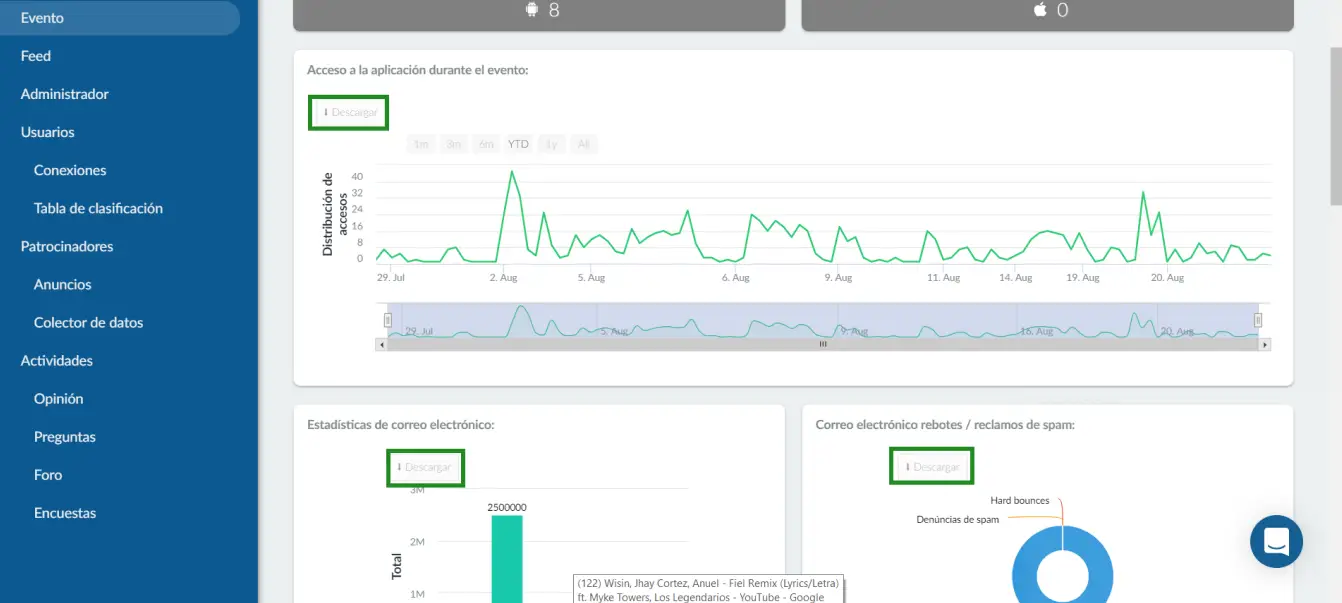Análisis en vivo
- ¿Cómo habilito / deshabilito esta opción?
- ¿Cómo accedo al Live Dashboard?
- Descripción general de la pantalla de eventos
- Menu del Live Dashboard
- Descripción general de la pantalla de Feed
- Descripción general de la pantalla de administración
- Descripción general de la pantalla de usuarios
- Descripción general de la pantalla de conexión
- Descripción general de la tabla de clasificación
- Descripción general de la pantalla de patrocinadores
- Anuncios
- Descripción general de la pantalla del recopilador de datos
- Descripción general de la pantalla de actividades
- Informes
Realice un seguimiento de varios tipos de información y controles en tiempo real. Esta característica presenta una variedad de información para que pueda llevar a cabo su toma de decisiones y mejora de procesos. ¡Esta funcionalidad también hace posible analizar el ROI, la información posterior al evento y más!
¿Cómo habilito / deshabilito esta opción?
En primer lugar, debe verificar si esta funcionalidad está habilitada para ser consultada. Para hacer esto, acceda al nivel de la compañía y vaya a Cuenta > Herramientas. Luego busque "Analytics" y, en la sección Compliance, haga click en Editar > marque la casilla de verificación para habilitarla, o desmarque la casilla para deshabilitarla> haga click en Fin.
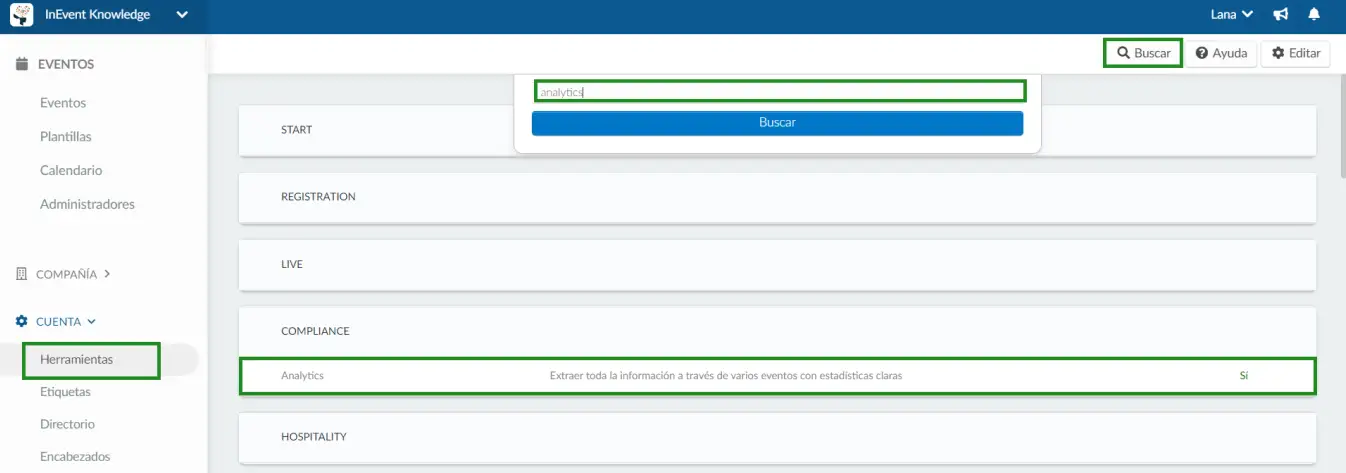
¿Cómo accedo al Live Dashboard?
A nivel del evento, puede acceder a la información de su evento, haciendo click en Analytics y luego seleccione Live Dashboard.
Vea los accesos a la aplicación y Virtual Lobby durante el evento, información sobre balizas y preguntas relacionadas con la actividad.
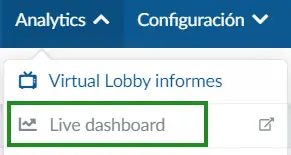
Descripción general de la pantalla de eventos
La pantalla de resumen de análisis de eventos le proporcionará un resumen de los datos generales y en vivo de los participantes.
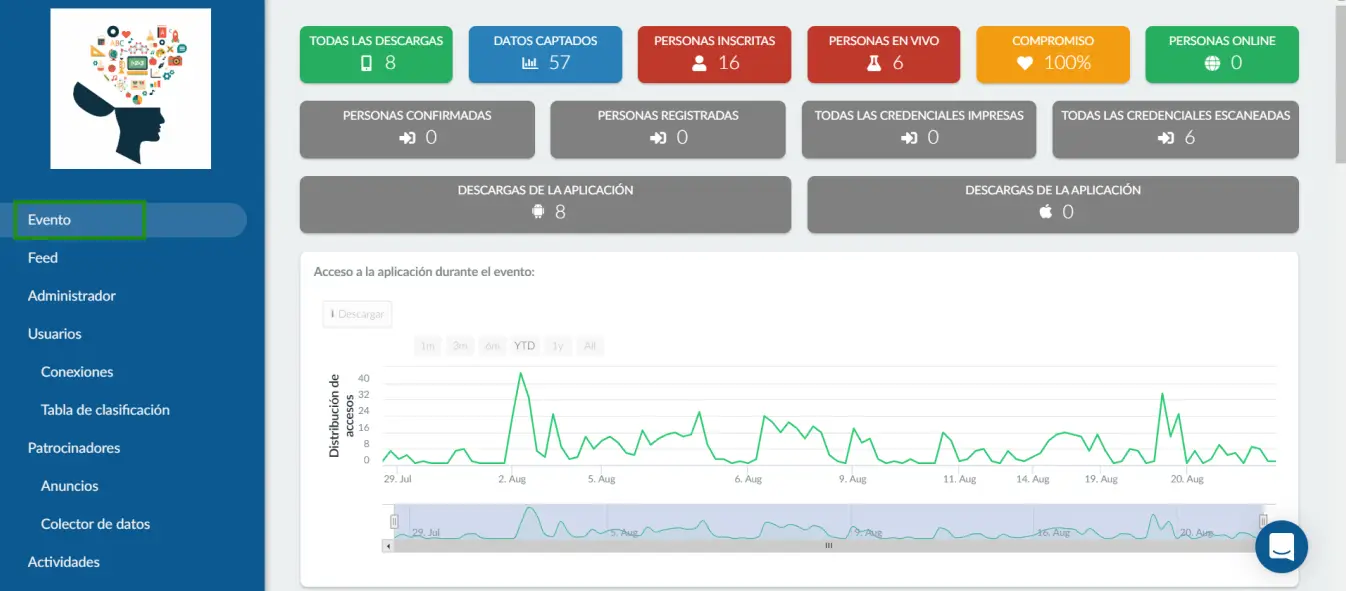
Los campos que verá en la sección de resumen son:
- Todas las descargas: La cantidad total de descargas de aplicaciones.
- Captura de datos: La cantidad total de insumos dados a nuestra plataforma por los asistentes. Cuenta, por ejemplo, el número de visitas a la página, clicks, interacciones (mensajes de chat enviados, preguntas enviadas), etc.
- Personas inscritas: Cuántas personas están inscritas en el evento. Aparecen en Personas> Participantes.
- Live People: Cuántos están conectados actualmente a la aplicación.
- Engagement: Este valor se calcula basándose en informes anteriores y en casos exitosos de InEvent. El compromiso se calcula como datos capturados / número de usuarios. Básicamente, relaciona los datos recopilados por la aplicación y el lobby virtual con el número de personas inscritas.
- Personas en línea: Número de Participantes registrados que acceden al sitio web en este momento.
- Personas confirmadas: Participantes que han confirmado que asistirán al evento. (RSVP=si)
- Personas registradas: Participantes que actualmente se han registrado en el evento mediante acreditación (es decir, código QR o NFC) y no han realizado el registro de salida.
- Todas las credenciales impresas: La cantidad de credenciales físicas que se han impreso.
- Todas las credenciales escaneadas: El número de códigos QR escaneados.
- Descarga de aplicaciones: Número de descargas de aplicaciones por tipo de dispositivo (iOS o Android).
- Acceso a la aplicación durante el evento: El gráfico muestra el número de veces que los participantes accedieron al evento en momentos específicos, en el Virtual Lobby, o mientras usaban la aplicación.
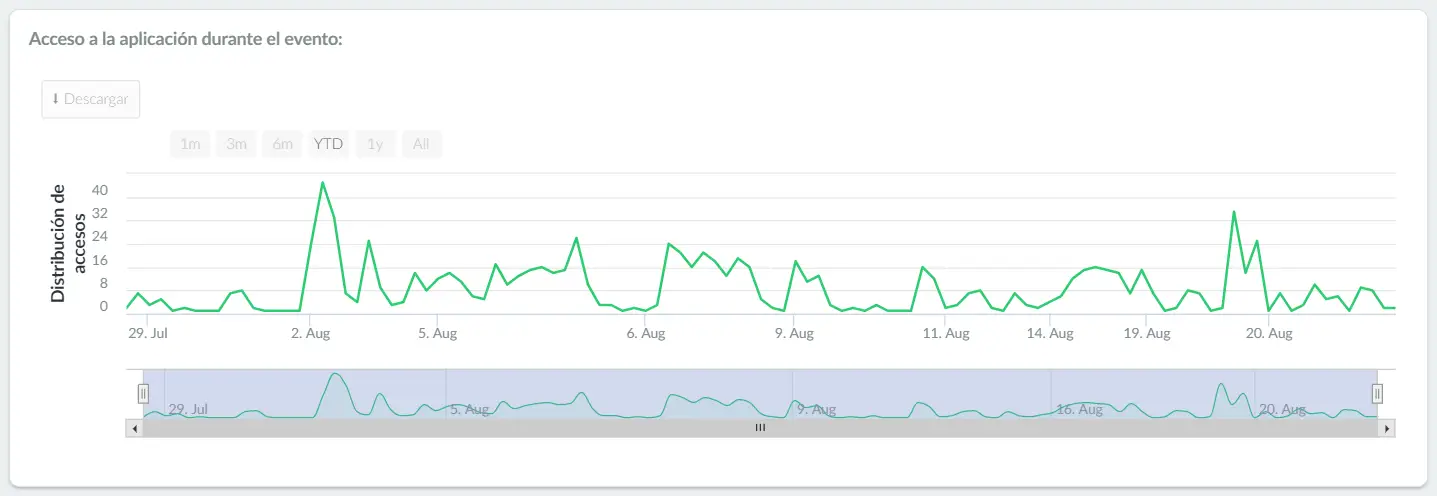
- Estadísticas de correo electrónico
Las estadísticas de correo electrónico brindan información sobre su:
Cuota: Cantidad de correos electrónicos disponibles para enviar.
Enviados: Número de correos electrónicos enviados.
Abiertos: Número de correos electrónicos abiertos por participantes o leads.
Clicks en enlaces: Número de enlaces en los que se hizo click en los correos electrónicos abiertos.
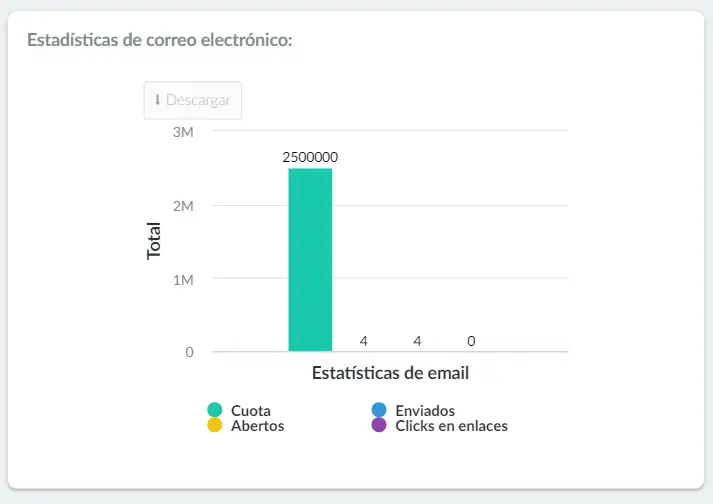
Para obtener más información sobre el análisis de correo electrónico, haga click aquí.
- Rebotes de correo electrónico / quejas de spam
Proporciona información sobre los correos electrónicos del evento:
Correos electrónicos limpios: Correos electrónicos entregados sin problemas.
Rebotes: Correos electrónicos que no se pudieron entregar debido a direcciones incorrectas o dominios inexistentes.
Quejas de correo no deseado: Correos electrónicos marcados como spam por la parte receptora o su proveedor de correo electrónico o solución de spam.
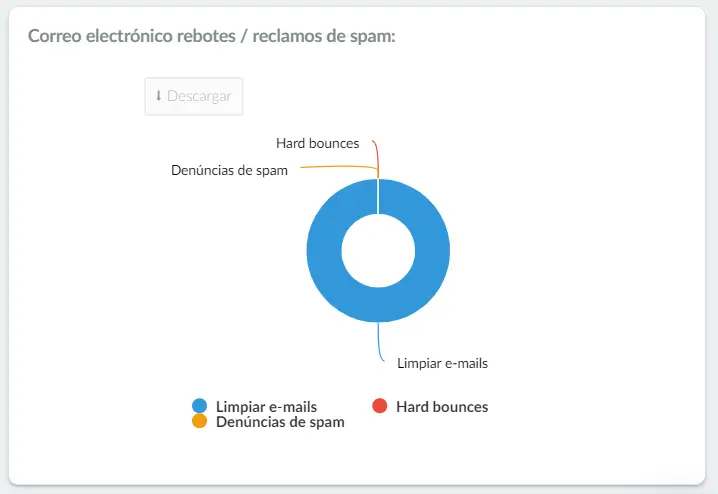
Haga click aquí para obtener más información sobre el estado del correo electrónico.
- Datos capturados
Activo: Los datos proporcionados por el usuario: al votar en un sondeo, enviar una pregunta, etc.
Pasivo: Datos de usuario capturados automáticamente como datos del sistema operativo del teléfono: autorización de notificaciones, acceso a la cámara, etc.
Cambios de pantalla: La cantidad de veces que los usuarios interactúan cambiando de pantalla
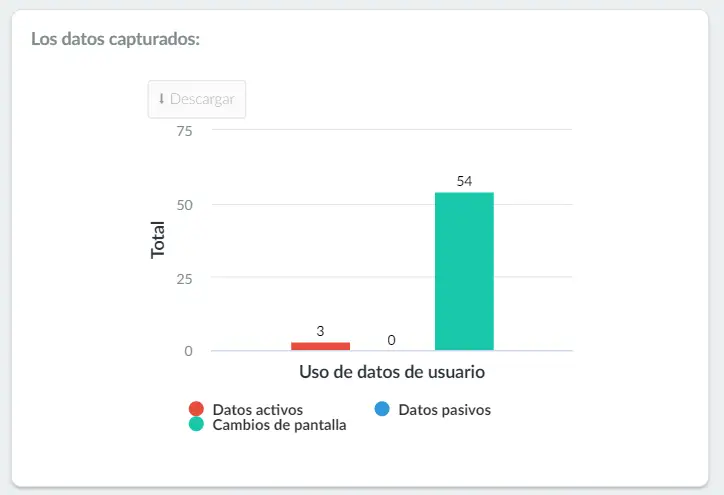
- Origen del acceso
Mostrará de dónde proviene el tráfico, es decir, Facebook, LinkedIn o correo electrónico.
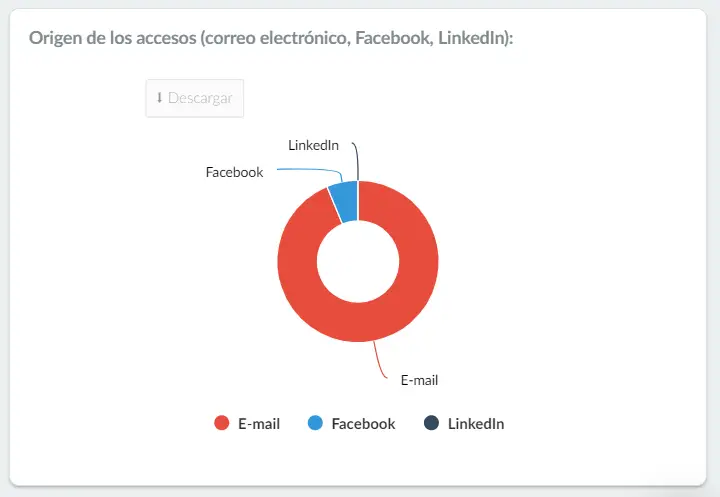
- Uso de etiquetas
Etiquetar puntos de datos. También mostrará el porcentaje de la etiqueta de los participantes.
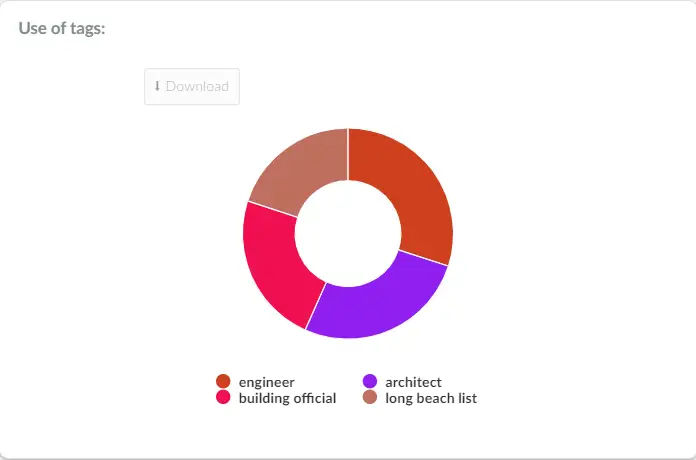
- Distribución de privacidad entre usuarios
Los usuarios que han optado por compartir sus perfiles con otros usuarios (cuentas privadas) y cuentas públicas (compartiendo con otros usuarios del evento). Consulte este artículo para conocer la visibilidad de los participantes.
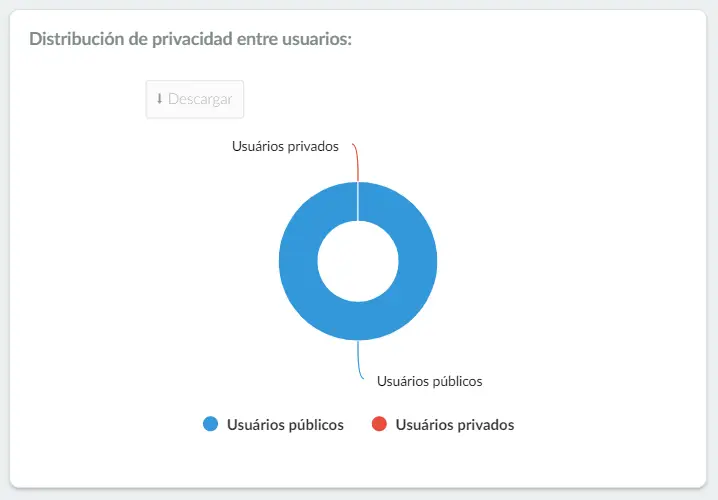
- Opiniones enviadas
Opiniones generadas por los participantes.
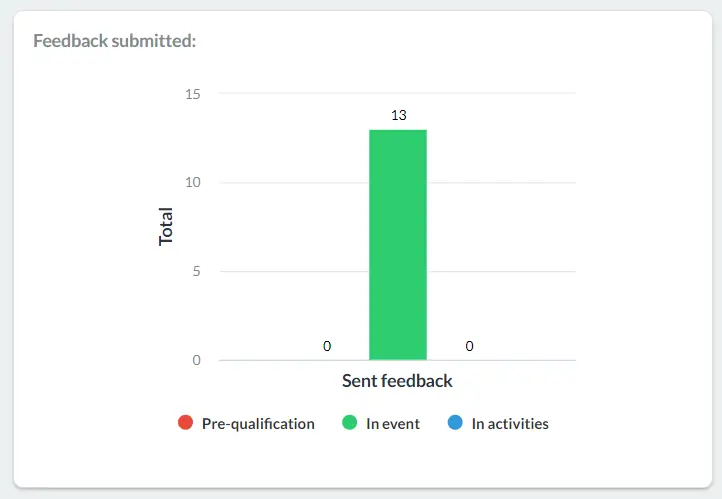
- Mensajes sociales enviados
Mensajes directos: Mensajes privados enviados a los participantes.
Anuncios de actividad: Mensajes enviados en las actividades.
Anuncios de lista: Mensajes enviados a las listas.
Anuncios generales: Mensajes enviados para todos los participantes.
Tweets con un hashtag: Número de tweets con el hashtag registrado.
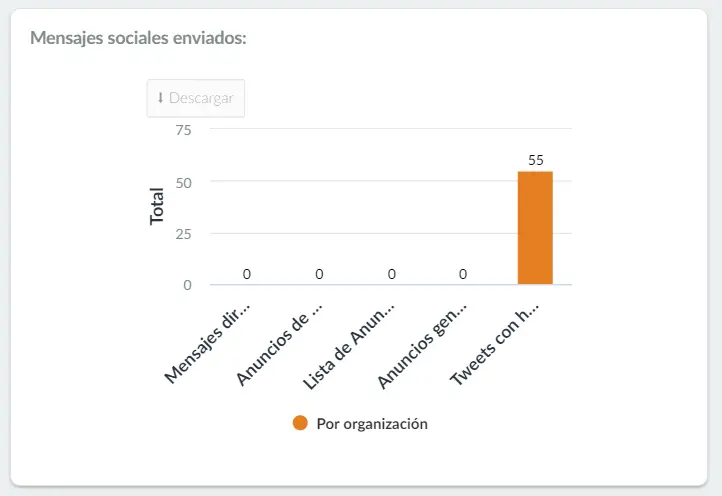
- Preguntas enviadas
El número de preguntas enviadas por los participantes.
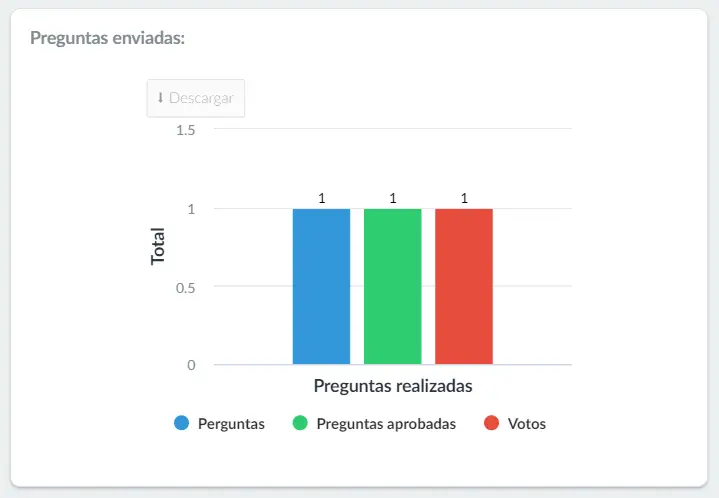
- Participación general de la aplicación durante el evento
Este valor se calcula en base a informes anteriores y a nuestros casos exitosos. El compromiso se calcula como: Datos recopilados / Número de usuarios.
El compromiso máximo se produce cuando hay 90 o más puntos de datos recopilados por participante.
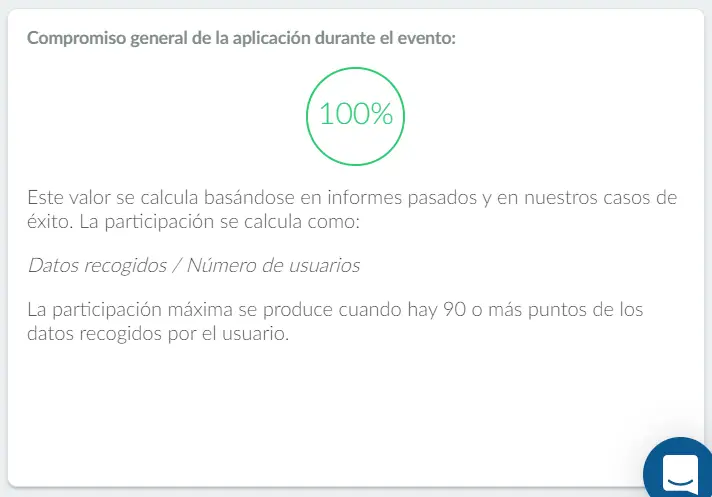
Menu del Live Dashboard
Para navegar a través de Analytics / Reports use el menú en el lado izquierdo como se describe en la imagen a continuación.
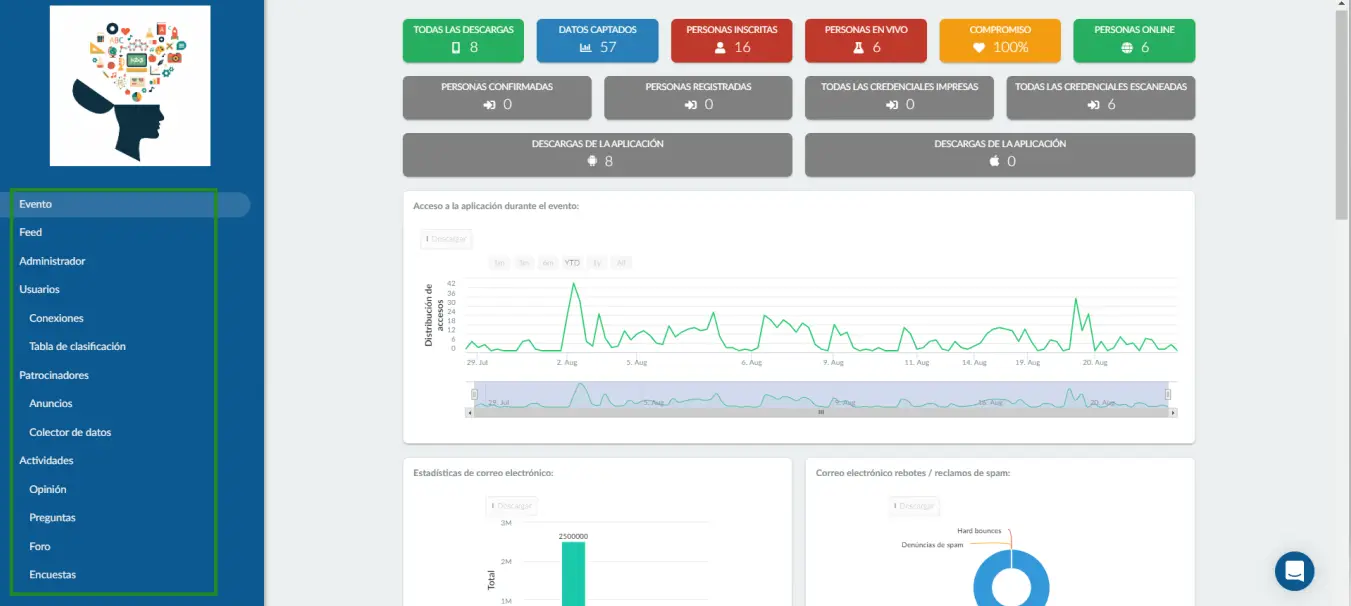
- Evento: Muestra una vista analítica general de su evento.
- Feed: Muestra las publicaciones y la participación general en el evento.
- Administrador: Muestra datos de todos los administradores y su clasificación individual.
- Usuarios: Muestra datos de todos los usuarios y sus interacciones.
- Conexiones: Pantalla de conexión de la telaraña que muestra las interacciones entre los participantes.
- Tabla de clasificación: Muestra la clasificación de los participantes más comprometidos, según su interacción en el evento, incluyendo los administradores de eventos.
- Patrocinadores: Muestra una descripción general de las vistas y los clicks en los patrocinadores.
- Anuncios: Muestra el número de visitas y clicks que ha recibido cada anuncio.
- Recopilador de datos: Muestra los datos recopilados sobre cada patrocinador.
- Actividades: Muestra una descripción general de estadística de las interacciones en las actividades.
- Opinión: Muestra las opiniones en cada actividad.
- Preguntas: Muestra preguntas en cada actividad.
- Foro: Muestra comentarios en cada actividad.
- Encuestas: Muestra las respuestas de las encuestas en cada actividad.
Descripción general de la pantalla de Feed
Información sobre el feed en el aplicativo del evento:
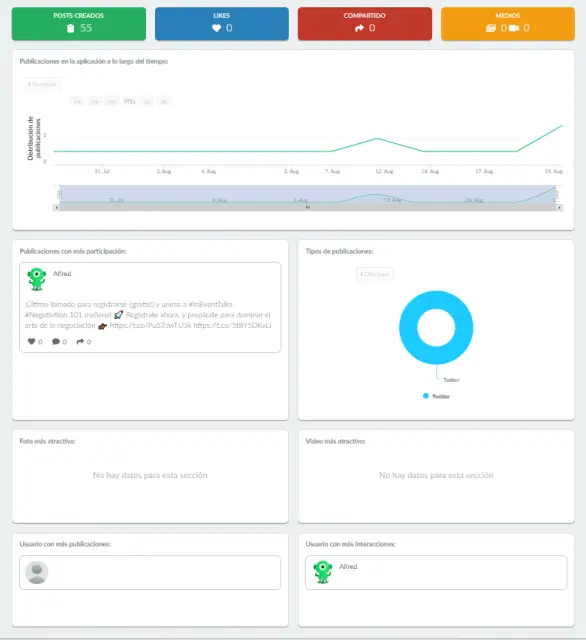
- Publicaciones creadas: Cuántas publicaciones crearon los participantes y el administrador.
- Me gusta: Cuántos me gusta se dan en todas las publicaciones.
- Recursos compartidos: Cuántas publicaciones se han compartido.
- Medios: Cuántas imágenes, gifs o videos se han subido al feed.
- Publicaciones con más interacción.
- Tipos de publicaciones.
- Foto más atractiva.
- Video más atractivo.
- Usuario con más publicaciones.
- Usuario con la mayoría de interacciones.
Descripción general de la pantalla de administración
Aquí puede realizar un seguimiento de sus administradores, ver las páginas más visitadas y qué administrador ha interactuado más.
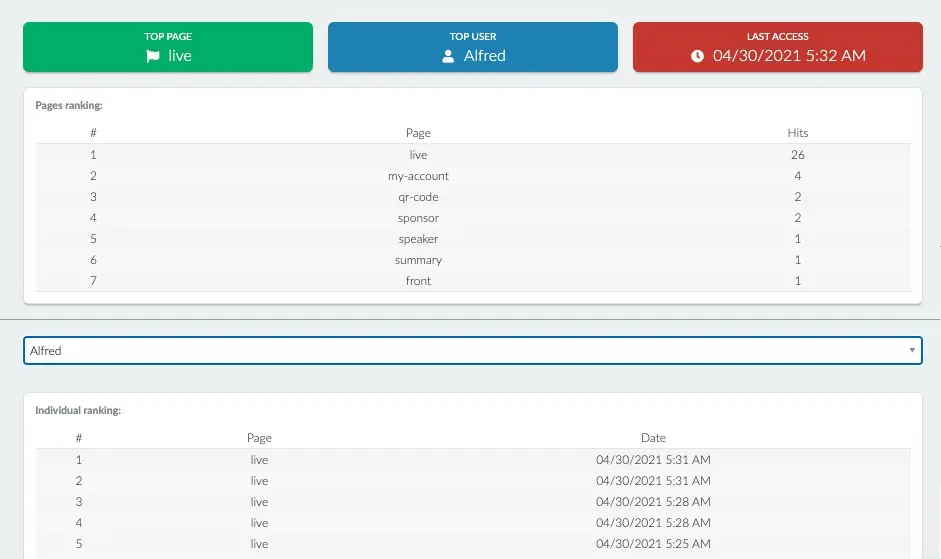
Para realizar un seguimiento de los administradores, haga click en Datos de todos los administradores y luego elija el nombre de los administradores de la lista desplegable para ver la navegación de su página en toda la plataforma, acompañada de fechas y horas.
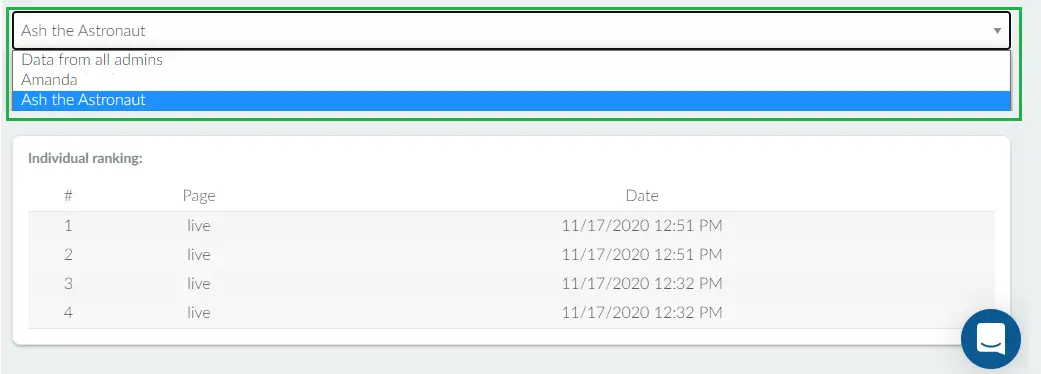
Descripción general de la pantalla de usuarios
En la pantalla de los usuarios, tiene una visión general de la función de networking, con una vista previa de las estadísticas de los contactos sincronizados, los mensajes intercambiados y el total de favoritos realizados.
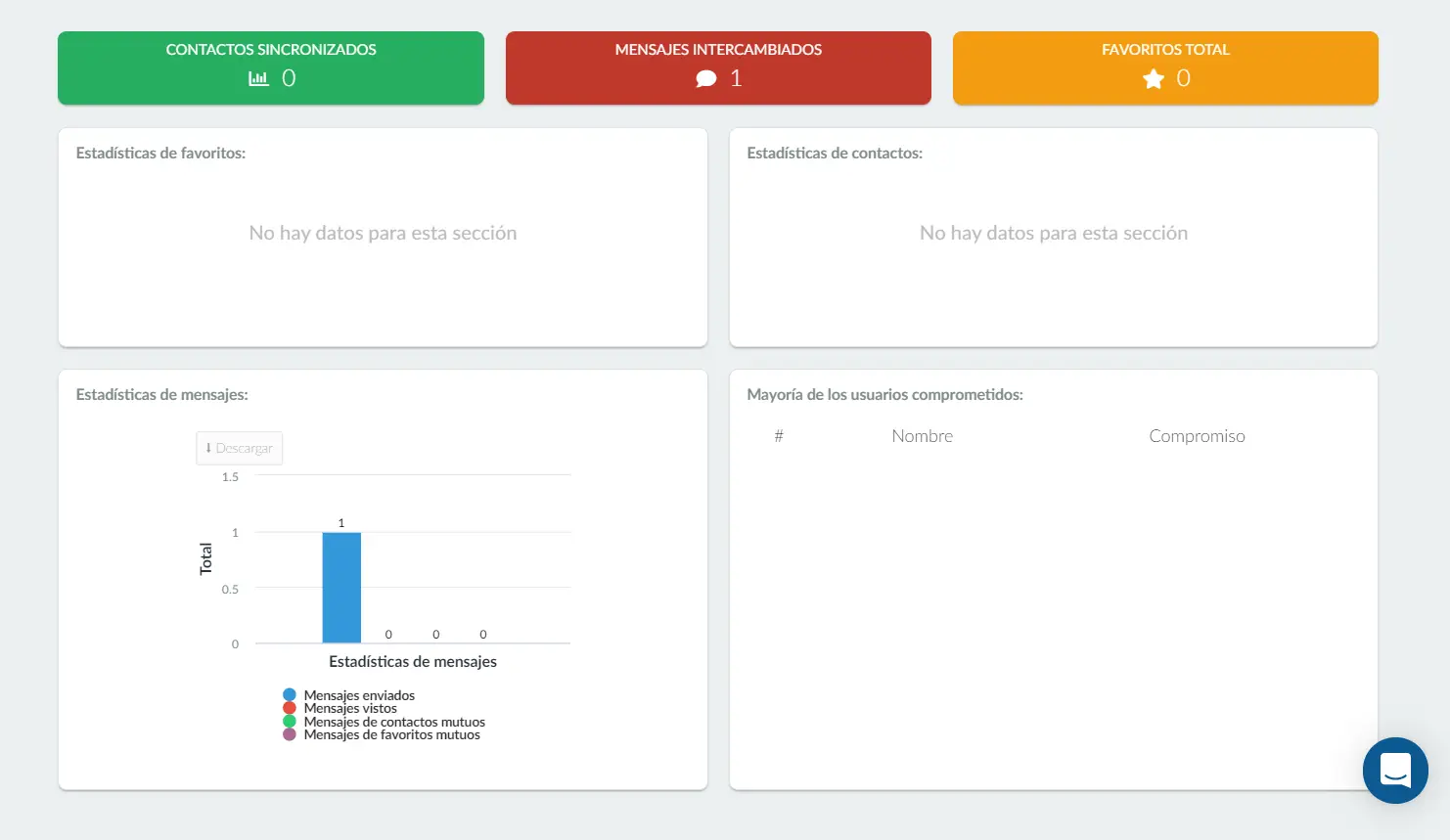
Puede ver gráficos de barras que presentan estadísticas favoritas, estadísticas de contacto y usuarios más comprometidos.
Las estadísticas de los mensajes muestran:
- Mensajes enviados.
- Mensajes vistos.
- Mensajes de contacto mutuo.
- Mensajes de favoritos mutuos.
Descripción general de la pantalla de conexión
Una vez que interactúe con un compañero participante utilizando la pestaña de networking en la aplicación de su evento, se convertirán en una conexión. El administrador tiene la capacidad de ver una pantalla de conexión de telaraña para ver cuántas conexiones se hicieron en su evento.
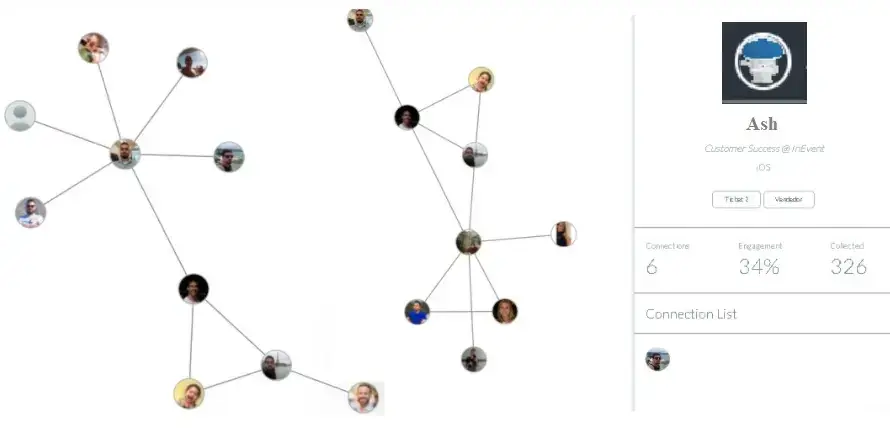
Puede hacer click en cada participante para abrir el menú de la barra lateral, que enumera la cantidad de participantes con los que se han conectado.
Descripción general de la tabla de clasificación
La tabla de clasificación muestra a los participantes más comprometidos con la aplicación de su evento así como usando el Virtual Lobby. El porcentaje se basa en el usuario con el mayor número de interacciones.
Por ejemplo, el participante más comprometido es Lana The ET con 2213 interacciones (100%), por lo que Buzz Buzz con 236 interacciones mostrará un porcentaje del 10%.
Para ver la página de navegación de cada participante, haga click en Datos de todos los usuarios y elija los nombres de los participantes en el cuadro desplegable.
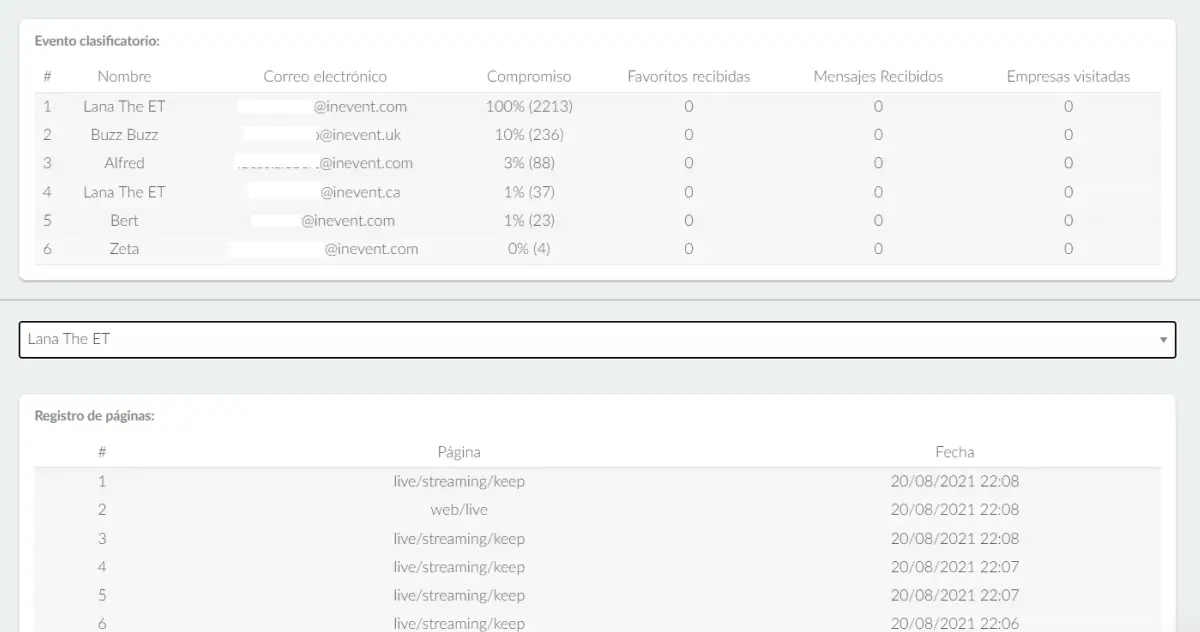
Descripción general de la pantalla de patrocinadores
Una vez que haya configurado patrocinadores en su evento, puede ver las estadísticas aquí, para comprender más acerca de los patrocinadores Haga click aquí.
Puede crear anuncios para sus patrocinadores que estarán disponibles en la aplicación, también puede vincular el perfil del patrocinador a su sitio web. Estas estadísticas lo ayudarán a comprender la cantidad de clicks y vistas que ha recibido cada patrocinador.

Haga click en Datos de todos los patrocinadores y elija el patrocinador de la barra desplegable para ver las estadísticas individuales.
Anuncios
Haga click en Anuncios para ver el número de visitas y clicks que ha recibido cada Anuncio. Seleccione el patrocinador haciendo click en Datos de todos los patrocinadores:
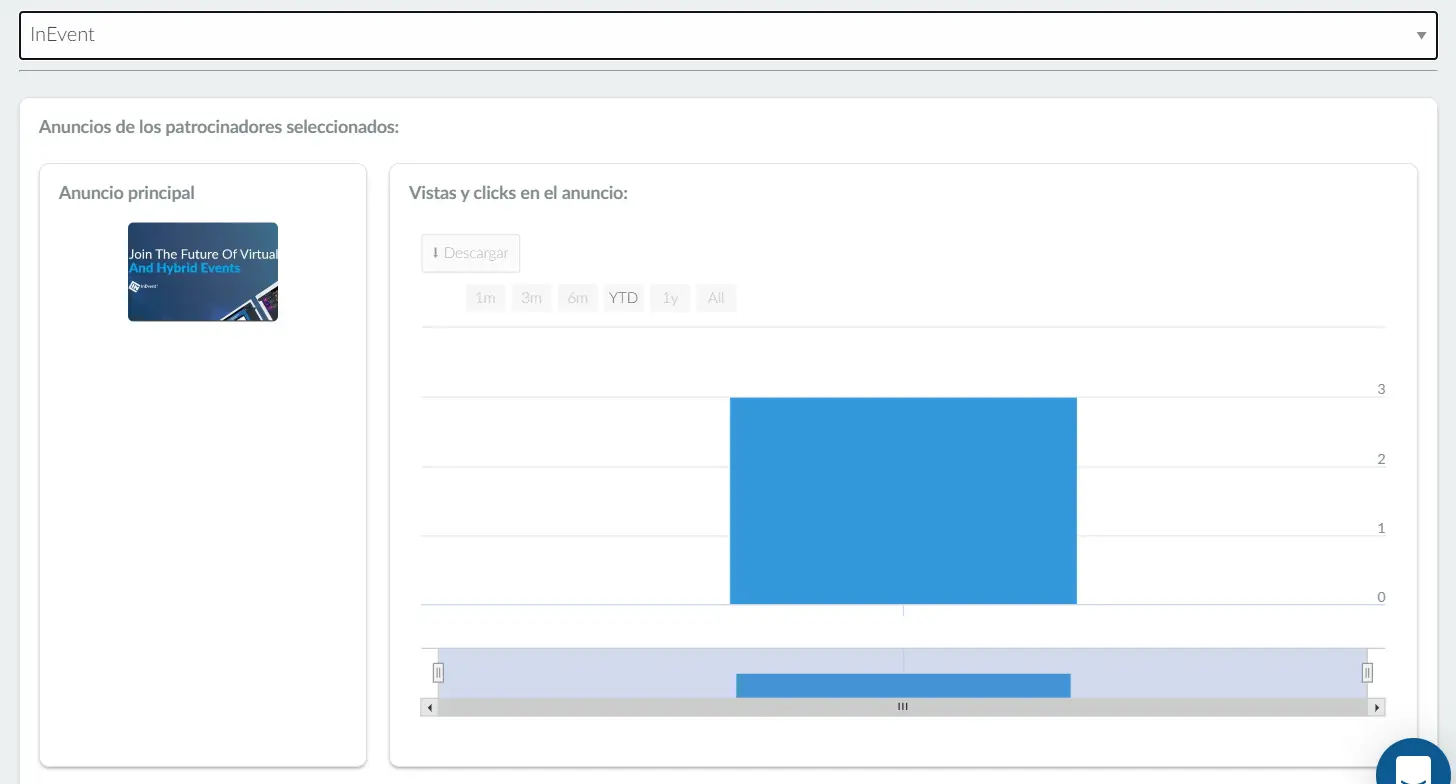
Descripción general de la pantalla del recopilador de datos
Aquí puede ver los datos recopilados por cada patrocinador utilizando la herramienta de recopilación de datos. Haga click aquí para obtener más información sobre el recopilador de datos.
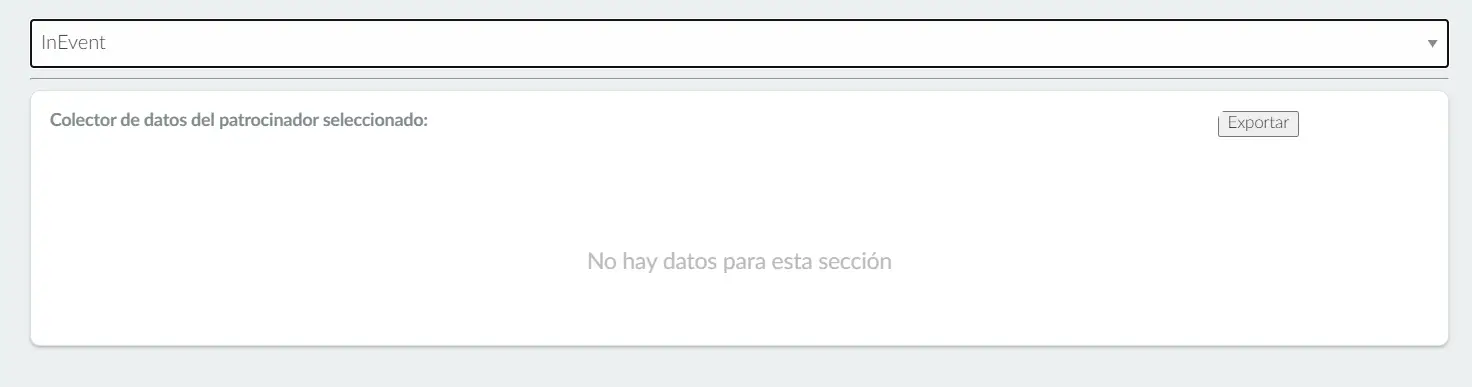
Descripción general de la pantalla de actividades
La pantalla Actividades le brinda una descripción general estadística de las interacciones dentro de sus actividades, como preguntas, opiniones, comentarios y encuestas.
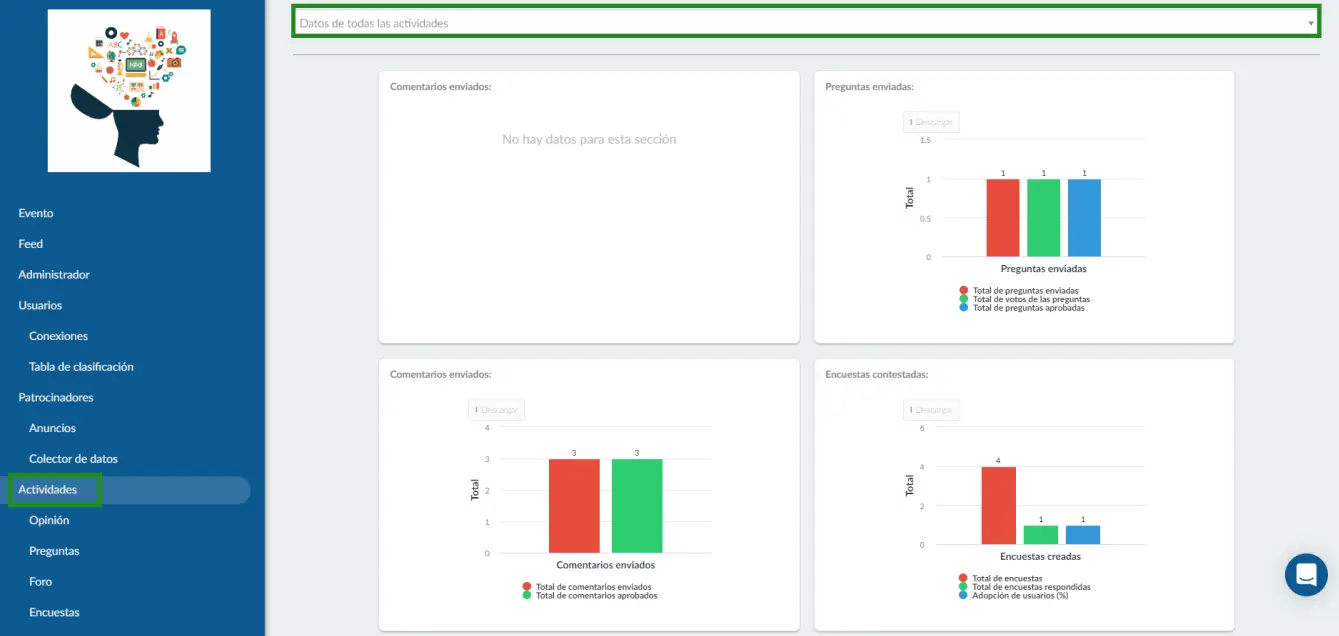
Haga click en Datos de todas las actividades y elija una actividad para ver las estadísticas individuales de cada actividad.
Usando el menú de la izquierda, puede navegar a través de las interacciones:
- Opinión.
- Preguntas.
- Foro.
- Encuestas.
Haga click en una interacción, luego en la parte superior de la pantalla, elija la actividad para ver la interacción realizada por cada participante.
Informes
Puede descargar los informes generados presionando el botón Descargar en la esquina superior izquierda de su gráfico. Consulte este artículo para obtener más información sobre los informes.