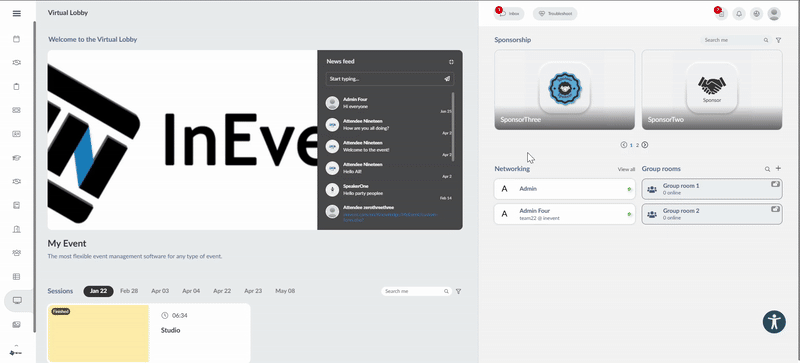Sponsor and Exhibitor Rooms
Having dedicated virtual rooms for each sponsor and exhibitor provide multiple benefits for these companies supporting your event. Straight from the Virtual Lobby, they have the means for engaging and networking with attendees, building relationships, and expanding their reach in their target audience.
Creating a Virtual Room for your sponsors and exhibitors
If you'd like your sponsor to have a dedicated room in the Lobby, go to Event > Sponsors, select the sponsor, click on the Edit button, scroll the page down and tick the Virtual Room checkbox. Click on End when finished, to save the changes that were made.
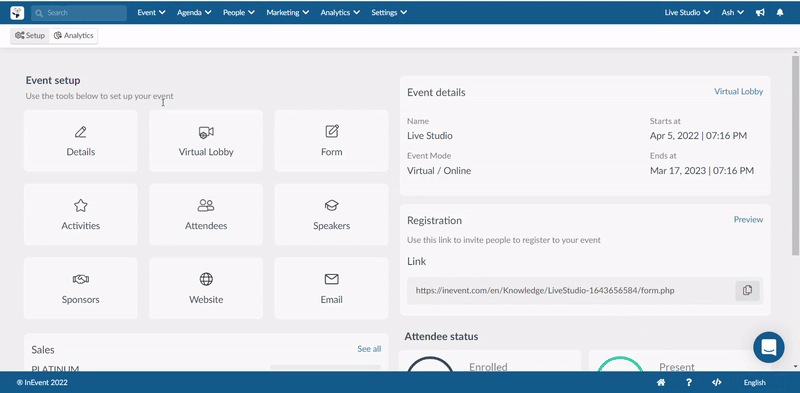
The same process goes into creating a virtual room for your Exhibitors. Go to Event > Exhibitors, select the exhibitor, click the Edit button, scroll down the page and tick the Virtual room checkbox. Click on End to save changes.
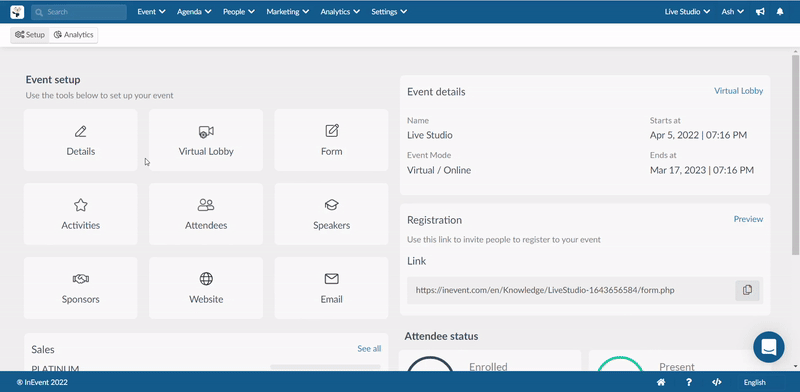
To avoid losing the data associated with the room, consider setting the room as Invisible instead. To do so, scroll down to the bottom of the screen and change the Visible option to Invisible (as shown below):
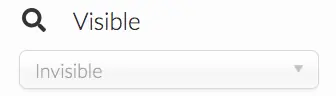
Adding a room cover
Once the room is created, you'll be able to upload a room cover. If you leave it blank it will be a block color. The desired size for it is 560 x 320 (px by px).
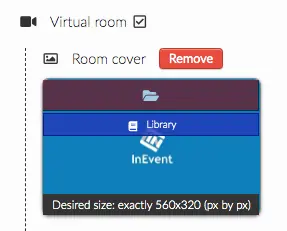
This is how the room cover image will be displayed to participants in your Virtual Lobby:
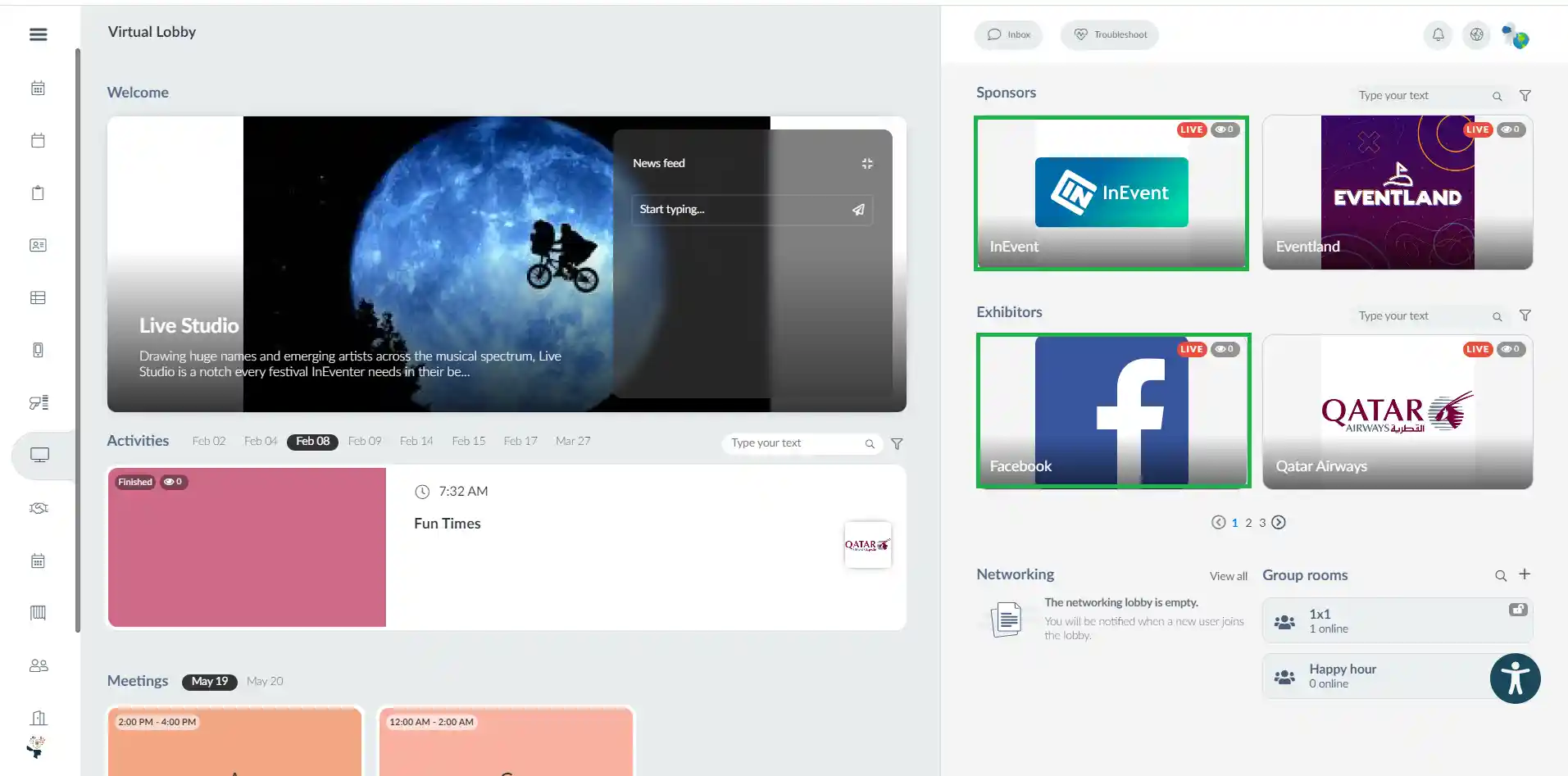
Getting the room link
The room link is the URL for accessing the sponsor or exhibitor's virtual room. Note that users must already be logged into the platform with their Magic Link or password credential for it to be accessed.

Setting the room host
The room host will be in charge of managing the stream, being able, together with event admins, to invite viewers to go on camera and join the transmission. Room hosts are also able to join the sessions by sharing their cam/mic, moderate chats, add/remove files available for download and also have access to the private chat even when not presenting.
Check out the Permission levels for attendees article to learn more about permission levels on sponsor/exhibitor rooms.

Choosing the maximum number of presenters in the room
Here you will set the maximum number of people you want to be on camera simultaneously in the room. If you are using Videoconferencing as your room video mode, you will be able to have up to 17 presenters in a room.

Choosing the room video mode
You can select your room video mode from Pre-recorded, Video conferencing, and External Link. For more information about each of them, refer to the article choosing your room video mode.
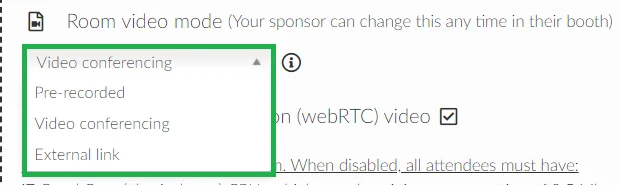
Depending on the room video mode chosen, make sure you have a room host selected. The room host will also be able to edit the Sponsor/Exhibitor profile.
In addition, if you enable the Instant external links tool, you will not see the You are joining now window pop-up when trying to join the sponsor room. The room will automatically redirect you to the external platform. The gifs below show the behavior before and after enabling the Instant external links tool:
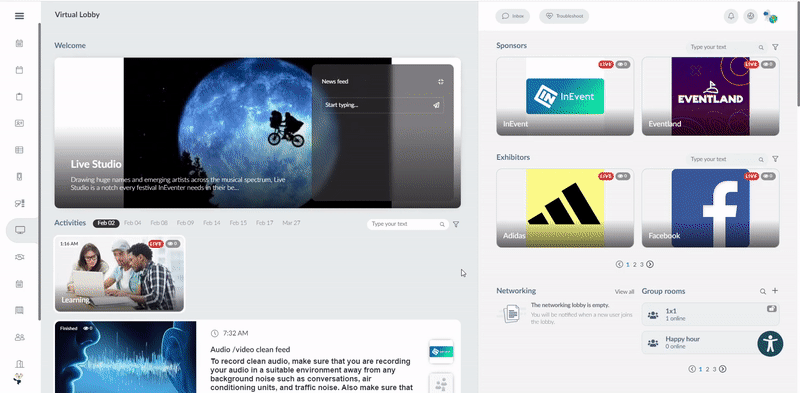
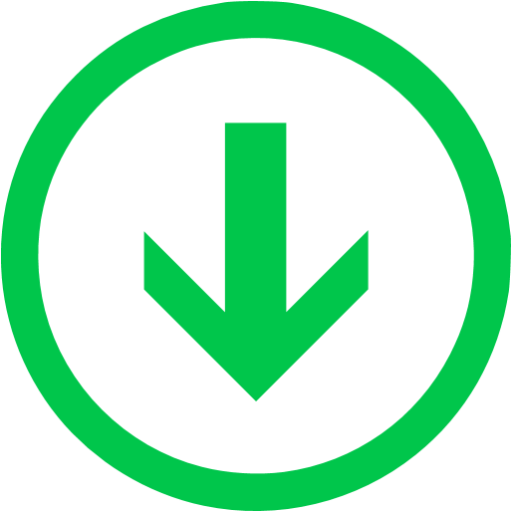
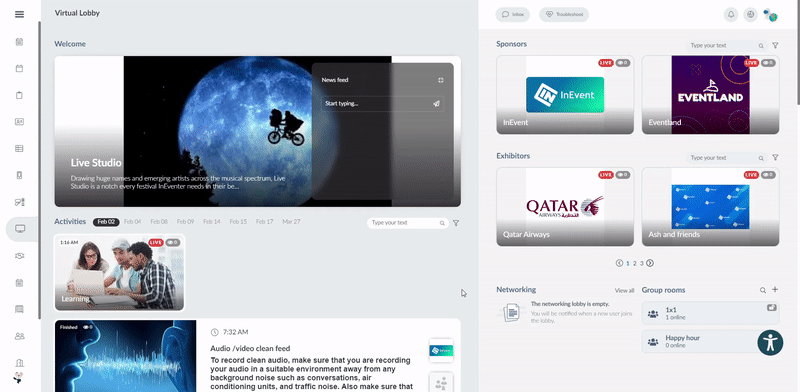
Asking for feedback
For a feedback form to pop up after the user leaves the sponsor or exhibitor room, you should enable the option Ask for feedback when leaving.

Once this option is enabled, you can press Edit to add questions to the feedback form. Check out the Feedback article to learn how to do that.
This is what the pop-up feedback form will look like:
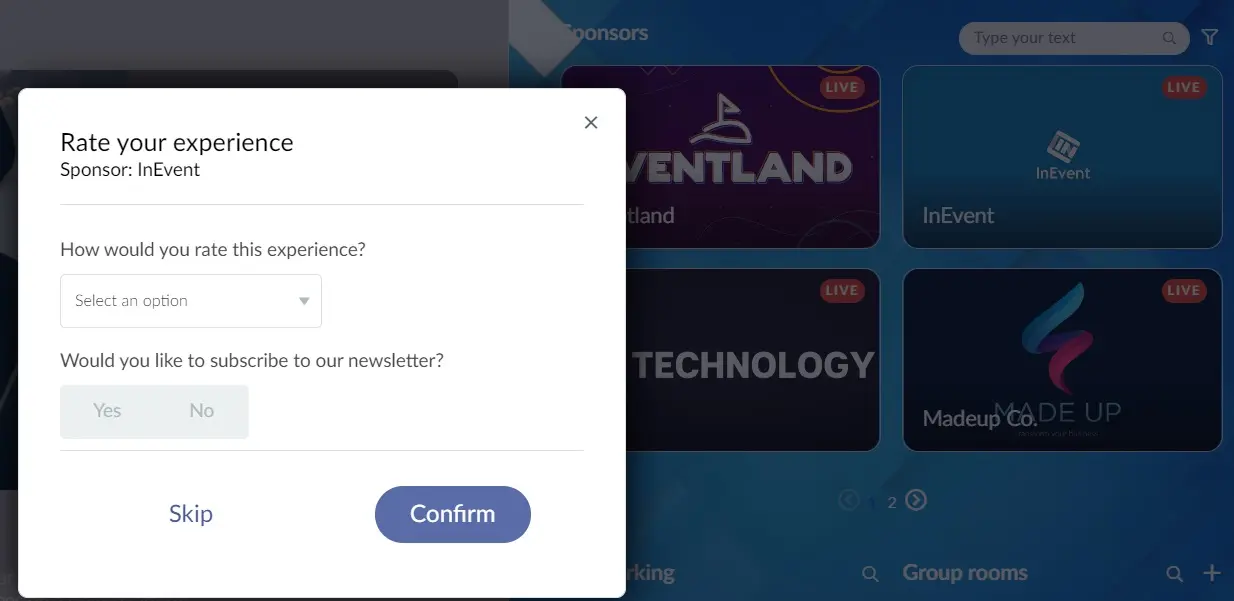
Hiding tabs
To hide the People, Chat, and Files tabs from the sponsor and exhibitor rooms, select the sponsor or the exhibitor on the left, press Edit, tick the box of the corresponding tabs, and press End to save the changes.
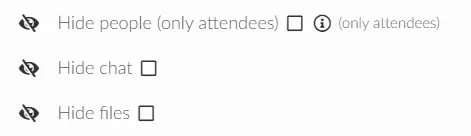
Adding files
To learn how to add files to your sponsor and exhibitor rooms, refer to the Sponsors and Exhibitors: People, Invite, Files, Ads, Tickets and Chats article.
Uploading mp4 videos in the room
The room host and admin are able to upload .mp4 files from the front-end inside the sponsor or exhibitor rooms. To do that follow these steps:
- Click on a sponsor or exhibitor room to open it and make sure the turn on pre-recorded content toggle button is off.
- Click on the settings icon at the top of the room, then click on upload video.
- Click on select video, choose your video and click on Upload.
- Turn on pre-recorded content to watch the video after the upload is completed.
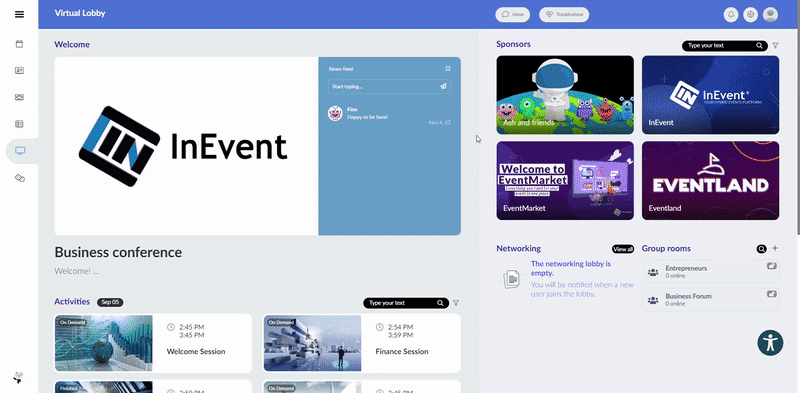
Sponsor and Exhibitor rooms speakers
The following will be enabled with speaker controls when entering the Sponsors and Exhibitors' Virtual Rooms:
- The room host that has been assigned.
- Event Admins.
- Any attendee added to the People tab in your Sponsor or Exhibitor settings.
- Any participant that accepts an invitation from the room host admin.
- Users granted the Staff permission.
To learn more about other features that can be used by your sponsors, check out the Sponsors and for your exhibitors check out the Exhibitors article.
Hiding the Sponsor and Exhibitor rooms after the event ends
To prevent users from joining Sponsor and Exhibitor rooms after the event ends, you can disable the Files and Recordings tool. This will restrict general user access to those rooms once the event has concluded. Refer to the Event tools article to learn more about disabling this tool.